Come reimpostare il servizio Desktop remoto o la relativa password di accesso in una VM Windows creata usando il modello di distribuzione classico
Importante
Le VM classiche verranno ritirate il 1° marzo 2023.
Se si usano risorse IaaS di ASM, completare la migrazione entro il 1° marzo 2023. È consigliabile effettuare quanto prima questo passaggio per sfruttare i vantaggi delle numerose funzionalità avanzate di Azure Resource Manager.
Per altre informazioni, vedere Eseguire la migrazione delle risorse IaaS ad Azure Resource Manager entro il 1° marzo 2023.
Nota
Azure offre due modelli di distribuzione diversi per creare e usare le risorse: Resource Manager e distribuzione classica. Questo articolo illustra l'uso del modello di distribuzione classica. Microsoft consiglia di usare il modello di Gestione risorse per le distribuzioni più recenti. È anche possibile eseguire questa procedura per le VM create con il modello di distribuzione di Resource Manager.
A partire dal 15 novembre 2017, le macchine virtuali saranno disponibili solo nei portale di Azure.
Se non è possibile connettersi a una macchina virtuale Windows, è possibile reimpostare la password di amministratore locale o la configurazione del servizio Desktop remoto. È possibile usare il portale di Azure o l'estensione di accesso alla VM in Azure PowerShell per reimpostare la password.
Modalità per ripristinare la configurazione o le credenziali
È possibile reimpostare i Servizi Desktop remoto e le credenziali in modi diversi, in base alle esigenze specifiche:
Portale di Azure
È possibile reimpostare il servizio Desktop remoto dal portale di Azure. Per espandere il menu del portale, fare clic sulle tre barre nell'angolo superiore sinistro e quindi fare clic su Macchine virtuali (versione classica):
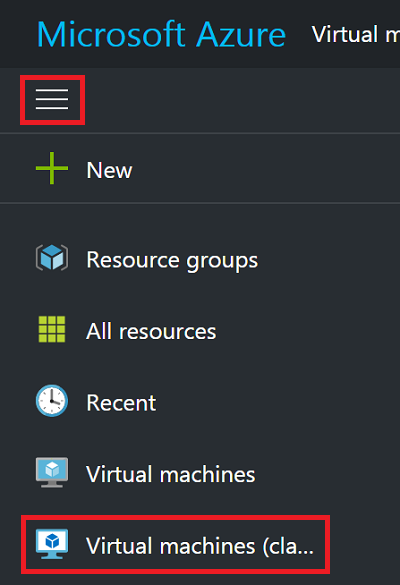
Selezionare la macchina virtuale Windows e quindi fare clic su Reimposta remota.... La finestra di dialogo seguente viene visualizzata per reimpostare la configurazione di Desktop remoto:
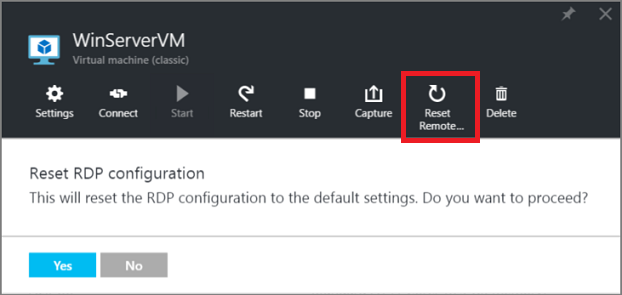
È anche possibile reimpostare il nome utente e la password dell'account amministratore locale. Dalla macchina virtuale fare clic su Supporto e risoluzione dei problemi relativi allapassword di reimpostazione>. Viene visualizzato il pannello per la reimpostazione della password:
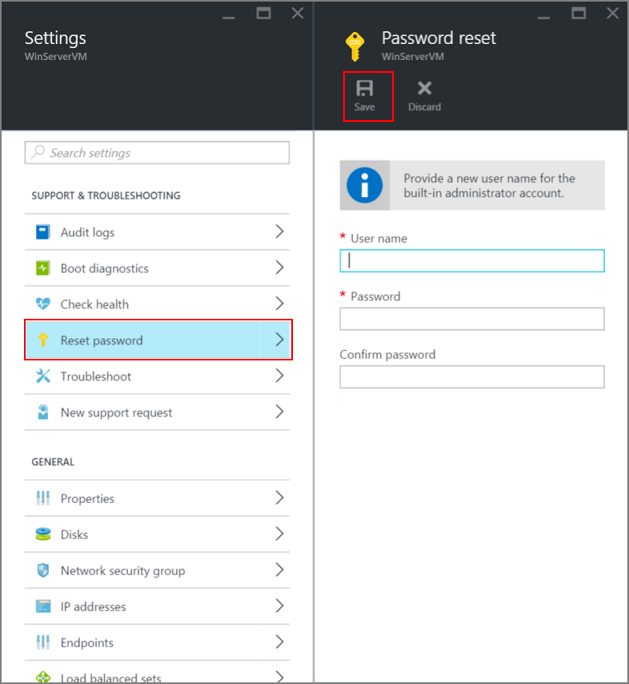
Dopo aver immesso il nuovo nome utente e la nuova password, fare clic su Salva.
Estensione VMAccess e PowerShell
Assicurarsi che l'agente di macchine virtuali sia installato nella macchina virtuale. Per usare l'agente di macchine virtuali è sufficiente che quest'ultimo sia disponibile. Non è necessario che sia installata l'estensione VMAccess. Verificare che l'agente di macchine virtuali sia già installato usando il comando seguente. Sostituire rispettivamente "myCloudService" e "myVM" con i nomi del servizio cloud e della macchina virtuale. È possibile apprendere questi nomi eseguendo Get-AzureVM senza parametri.
$vm = Get-AzureVM -ServiceName "myCloudService" -Name "myVM"
write-host $vm.VM.ProvisionGuestAgent
Se il comando write-host restituisce True, l'agente di macchine virtuali è installato. Se restituisce False, nel post di blog di Azure relativo all' agente di macchine virtuali ed estensioni, parte 2 sono disponibili istruzioni e un collegamento per il download.
Se la macchina virtuale è stata creata mediante il portale, controllare se $vm.GetInstance().ProvisionGuestAgent restituisce True. In caso contrario, è possibile impostarla usando questo comando:
$vm.GetInstance().ProvisionGuestAgent = $true
Questo comando, durante l'esecuzione del comando Set-AzureVMExtension nei passaggi successivi, evita l'errore relativo alla necessità di abilitare l'agente guest di provisioning sull'oggetto VM prima della configurazione dell'estensione di accesso alle VM IaaS.
Reimpostare una password dell'account amministratore locale
Creare credenziali di accesso con il nome dell'account amministratore locale attuale e una nuova password, quindi eseguire Set-AzureVMAccessExtension come segue.
$cred=Get-Credential
Set-AzureVMAccessExtension –vm $vm -UserName $cred.GetNetworkCredential().Username `
-Password $cred.GetNetworkCredential().Password | Update-AzureVM
Se si digita un nome diverso rispetto all'account corrente, l'estensione VMAccess rinomina l'account amministratore locale, assegna la password a tale account e rilascia l'disconnessione di Desktop remoto. Se l'account amministratore locale è disabilitato, l'estensione VMAccess la abilita.
Questi comandi reimpostano anche la configurazione del servizio Desktop remoto.
Reimpostare la configurazione del servizio Desktop remoto
Per reimpostare la configurazione del servizio Desktop remoto, eseguire il comando seguente.
Set-AzureVMAccessExtension –vm $vm | Update-AzureVM
L'estensione VMAccess esegue due comandi sulla macchina virtuale:
netsh advfirewall firewall set rule group="Remote Desktop" new enable=Yes
Questo comando abilita il gruppo predefinito Windows Firewall, che consente il traffico in ingresso di Desktop remoto, che usa la porta TCP 3389.
Set-ItemProperty -Path 'HKLM:\System\CurrentControlSet\Control\Terminal Server' -name "fDenyTSConnections" -Value 0
Questo comando imposta il valore fDenyTSConnections del Registro di sistema su 0, abilitando le connessioni a Desktop remoto.
Passaggi successivi
Se l'estensione di accesso alla VM di Azure non risponde ed è impossibile reimpostare la password, reimpostare la password di Windows locale offline. Questo metodo è un processo più avanzato e richiede di connettere il disco rigido virtuale della VM problematica a un'altra VM. Seguire prima i passaggi illustrati in questo articolo e provare a reimpostare la password offline solo come ultima risorsa.
Estensioni VM e funzionalità di Azure