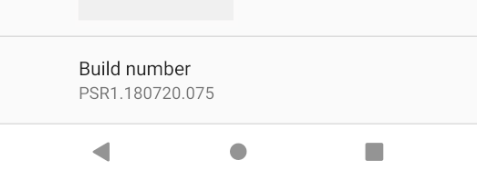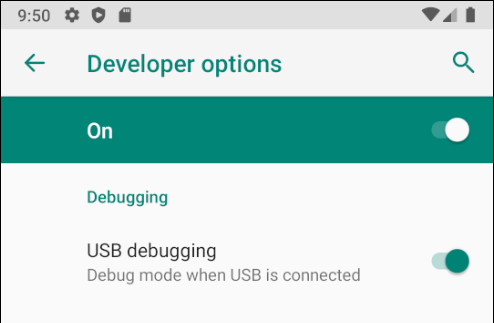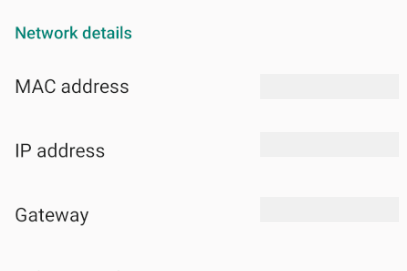Configurare il dispositivo per lo sviluppo
Questo articolo illustra come installare un dispositivo Android e connetterlo a un computer in modo che il dispositivo possa essere usato per eseguire applicazioni Xamarin.Android ed eseguirne il debug.
Al termine dei test in un emulatore Android, sarà utile visualizzare e testare le app in esecuzione in un dispositivo Android. Sarà necessario abilitare il debug e connettere il dispositivo al computer.
Ognuno di questi passaggi verrà descritto più dettagliatamente nelle sezioni seguenti.
Abilitare il debug nel dispositivo
Per testare un'applicazione Android, è necessario abilitare un dispositivo per il debug. Le opzioni per sviluppatori in Android sono state nascoste per impostazione predefinita dalla versione 4.2 e abilitarle possono variare in base alla versione di Android.
Android 9.0+
Per Android 9.0 e versioni successive, il debug è abilitato seguendo questa procedura:
- Passare alla schermata Impostazioni.
- Selezionare Informazioni su Telefono .
- Tocca Numero di build 7 volte fino a quando non sei ora uno sviluppatore! è visibile.
Android 8.0 e Android 8.1
- Passare alla schermata Impostazioni.
- Seleziona Sistema.
- Selezionare Informazioni su Telefono
- Tocca Numero di build 7 volte fino a quando non sei ora uno sviluppatore! è visibile.
Android 7.1 e versioni precedenti
- Passare alla schermata Impostazioni.
- Selezionare Informazioni Telefono.
- Tocca Numero di build 7 volte fino a quando non sei ora uno sviluppatore! è visibile.
Verificare che il debug USB sia abilitato
Dopo aver abilitato la modalità sviluppatore nel dispositivo, è necessario assicurarsi che il debug USB sia abilitato nel dispositivo. Questo varia anche in base alla versione di Android.
Android 9.0+
Passare a Impostazioni System Advanced > Developer Options (Opzioni avanzate sviluppatore sistema>) e abilitare il debug USB. >
Android 8.0 e Android 8.1
Passare a Impostazioni > System Developer Options (Opzioni sviluppatore sistema>) e abilitare il debug USB.
Android 7.1 e versioni precedenti
Passare a Impostazioni > Opzioni sviluppatore e abilitare debug USB.
Quando la scheda Opzioni sviluppatore è disponibile in Impostazioni > Sistema, aprirla per visualizzare le impostazioni dello sviluppatore:
Questa è la posizione in cui è possibile abilitare le opzioni per sviluppatori, ad esempio il debug USB e la modalità Rimani attivo.
Connessione il dispositivo al computer
Il passaggio finale prevede la connessione del dispositivo al computer. Il modo più semplice e affidabile consiste nel farlo tramite USB.
Se non è stato usato per il debug, si riceverà un prompt per considerare attendibile il computer nel dispositivo. È anche possibile selezionare Consenti sempre da questo computer di evitare di richiedere questa richiesta ogni volta che si connette il dispositivo.
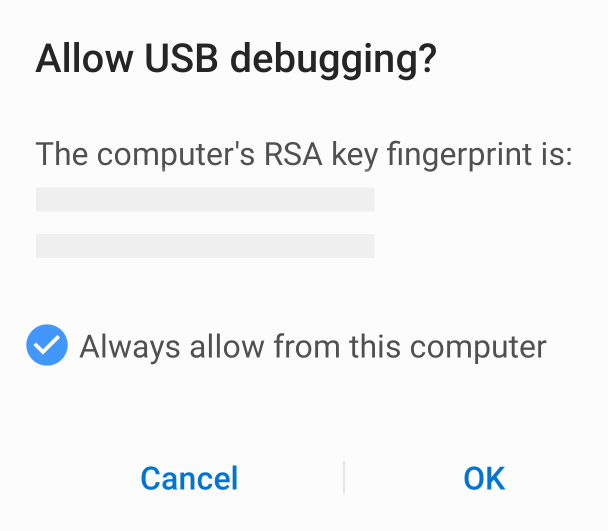
Selezionare il dispositivo di destinazione per il debug
Se il dispositivo di destinazione di Visual Studio per il debug non è quello a cui si è appena connessi, selezionarlo dall'elenco a discesa nella barra degli strumenti Standard (Visualizza > barre degli strumenti > Standard).
Connessione alternativa tramite Wifi
È possibile connettere un dispositivo Android a un computer senza usare un cavo USB, tramite WiFi. Questa tecnica richiede più sforzo, ma può essere utile quando il dispositivo è troppo lontano dal computer per rimanere costantemente collegato tramite cavo.
Connessione tramite Wi-Fi
Per impostazione predefinita, Android Debug Bridge (ADB) è configurato per comunicare con un dispositivo Android tramite USB. È possibile riconfigurarlo per l'uso di TCP/IP anziché USB. A tale scopo, sia il dispositivo che il computer devono trovarsi nella stessa rete Wi-Fi. Per configurare l'ambiente per eseguire il debug tramite WiFi, completare i passaggi seguenti dalla riga di comando:
Determinare l'indirizzo IP del dispositivo Android. Un modo per scoprire l'indirizzo IP è cercare in Impostazioni > Rete e Internet > Wi-Fi, quindi toccare la rete Wi-Fi a cui il dispositivo è connesso e quindi toccare Avanzate. Verrà aperto un elenco a discesa che mostra informazioni sulla connessione di rete, simile a quanto illustrato nello screenshot seguente:
In alcune versioni di Android l'indirizzo IP non verrà elencato, ma è disponibile in Impostazioni > Informazioni sullo stato del telefono>.
Connettere il dispositivo Android al computer tramite USB.
Riavviare quindi ADB in modo che usi TCP sulla porta 5555. Digitare il comando seguente da un prompt dei comandi:
adb tcpip 5555Dopo aver eseguito questo comando, il computer non potrà essere in ascolto dei dispositivi connessi tramite USB.
Scollegare il cavo USB che connette il dispositivo al computer.
Configurare ADB in modo che si connetta al dispositivo Android sulla porta specificata nel passaggio 1:
adb connect 192.168.1.28:5555Al termine di questo comando, il dispositivo Android è connesso al computer tramite Wi-Fi.
Al termine del debug tramite WiFi, è possibile ripristinare la modalità USB di ADB con il comando seguente:
adb usbÈ possibile richiedere ad ADB di elencare i dispositivi connessi al computer. Indipendentemente dalla modalità di connessione dei dispositivi, è possibile eseguire il comando seguente al prompt dei comandi per visualizzare i dispositivi connessi:
adb devices
Risoluzione dei problemi
In alcuni casi è possibile che il dispositivo non sia in grado di connettersi al computer. In questo caso può essere necessario verificare che i driver USB siano installati.
Installare i driver USB
Questo passaggio non è necessario per macOS; collegare il dispositivo al Mac con un cavo USB.
Potrebbe essere necessario installare alcuni driver aggiuntivi prima che un computer Windows riconosca un dispositivo Android connesso tramite USB.
Nota
Questa è la procedura per configurare un dispositivo Google Nexus ed è disponibile per riferimento. La procedura per il dispositivo specifico in uso potrebbe essere leggermente diversa, anche se a grandi linee simile. Cercare informazioni sul dispositivo specifico in Internet in caso di problemi.
Eseguire l'applicazione android.bat nella directory [Percorso installazione Android SDK]\tools. Per impostazione predefinita, il programma di installazione di Xamarin.Android posiziona Android SDK nel percorso seguente in un computer Windows:
C:\Users\[username]\AppData\Local\Android\android-sdk
Scaricare i driver USB
I dispositivi Google Nexus (fatta eccezione per Galaxy Nexus) richiedono il driver USB Google. Il driver per i dispositivi Galaxy Nexus viene distribuito da Samsung. Tutti gli altri dispositivi Android devono usare il driver USB fornito dal produttore.
Per installare il pacchetto Google USB Driver avviare Android SDK Manager ed espandere la cartella Extras, come nello screenshot seguente:
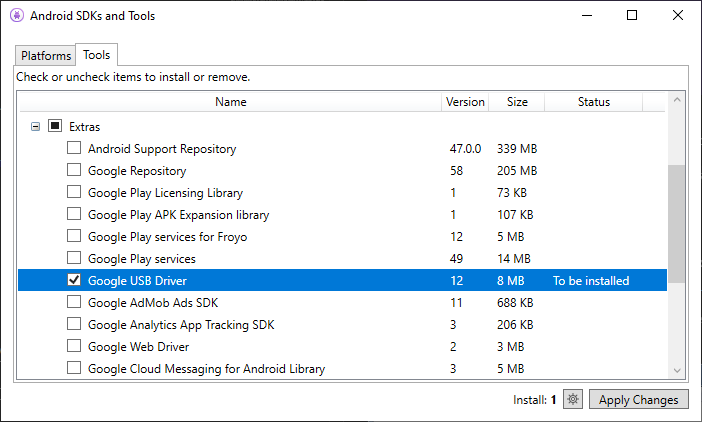
Selezionare la casella Driver USB di Google e fare clic sul pulsante Applica modifiche . I file del driver vengono scaricati nel percorso seguente:
[Android SDK install path]\extras\google\usb\_driver
Il percorso predefinito per un'installazione di Xamarin.Android è:
C:\Users\[username]\AppData\Local\Android\android-sdk\extras\google\usb_driver
Installazione del driver USB
Dopo aver scaricato i driver USB, è necessario installarli. Per installare i driver in Windows 7:
Connettere il dispositivo al computer con un cavo USB.
Fare clic con il pulsante destro del mouse sul computer nel desktop o in Esplora risorse e scegliere Gestisci.
Selezionare Dispositivi nel riquadro a sinistra.
Individuare ed espandere Altri dispositivi nel riquadro a destra.
Fare clic con il pulsante destro del mouse sul nome del dispositivo e scegliere Aggiornamento software driver. Verrà avviato l'Aggiornamento guidato hardware.
Selezionare Cerca il software del driver nel computer e fare clic su Avanti.
Fare clic su Sfoglia e individuare la cartella del driver USB (il driver USB Google si trova in [Percorso installazione Android SDK]\extras\google\usb_driver).
Fare clic su Avanti per installare il driver.
Riepilogo
In questo articolo sono state illustrate le procedure per configurare un dispositivo Android per lo sviluppo abilitando il debug nel dispositivo. È stato anche descritto come connettere il dispositivo a un computer tramite USB o Wi-Fi.