Creare ed eseguire un'analisi sui siti Web registrati con la scansione del tracciatore (anteprima)
Dopo aver registrato un sito Web e creato le categorie di tracker, sei pronto per analizzare il sito Web. Una scansione funziona per identificare fino a quattro tecnologie di monitoraggio in un sito Web: cookie, impronte digitali, oggetti di archiviazione locali e Web beacon.
Puoi configurare più scansioni in un sito Web per cercare parametri diversi, ad esempio l'area da cui verrà analizzato il sito Web. Per creare, modificare o eseguire un'analisi, si inizia dalla pagina dei dettagli del sito Web registrato da analizzare.
Configurare un'analisi
Per configurare un'analisi in un sito Web, procedere come segue:
Nella pagina Siti Web registrati seleziona il nome di un sito Web per aprire la relativa pagina dei dettagli.
Nella pagina dei dettagli del sito Web selezionare Nuova analisi di conformità.
Nel riquadro a comparsa Analisi immettere un nome per l'analisi di conformità. Dopo aver creato un'analisi, il suo nome non può essere modificato in un secondo momento, anche se i parametri dell'analisi stessa possono essere modificati.
Immetti una breve descrizione dell'analisi.
In Area analisi seleziona l'area da cui verrà eseguita l'analisi per simulare il comportamento di un sito Web in un'area specifica. Ad esempio, se il banner del consenso è attivato solo nelle aree geografiche in cui è necessario, è possibile eseguire l'analisi in un'area di analisi che meglio riflette l'ambito normativo. Le aree geografiche attualmente supportate sono: EastUS2, Uk South ed West Europe (altre informazioni sulla disponibilità dell'area geografica).
In Definizione ricerca per indicizzazione scegliere il livello di analisi da eseguire dal menu a discesa:
Solo URL registrato: analizza solo la prima pagina del dominio registrato.
Ricerca per indicizzazione (URL registrato + due livelli di pagine): analizza l'URL registrato e due livelli di pagine Web nel dominio; ad esempio,
contoso.comed eventuali pagine concontoso.com/somethingocontoso.com/something/something. Quando si seleziona questa opzione, è possibile scegliere di limitare l'analisi a un determinato numero di pagine. Il tempo di analisi dipende dal numero di collegamenti interni in un sito Web.Sitemap: se il sito Web ha una sitemap, selezionare questa opzione per analizzare tutte le pagine identificate nella mappa del sito. Fornire all'URL sitemap la sintassi completa; ad esempio .
https://www.contoso.com/store/collections.xmlLe dimensioni del contenuto della sitemap non devono superare i 3 MB. Lo scanner analizza tutte le pagine identificate nella sitemap. Se la sitemap contiene molti collegamenti, potrebbe comportare un aumento dei tempi di analisi e dei costi.
L'opzione Limita analisi viene visualizzata se si seleziona Ricerca per indicizzazione o Mappa del sito. Definire il numero massimo di pagine da analizzare. L'aumento delle pagine potrebbe comportare un tempo di analisi più lungo e costi diversi. È probabile che il tempo di analisi aumenti con un volume maggiore di pagine.
Mostra le stime del tempo di analisi vengono visualizzate se si seleziona Ricerca per indicizzazione o Mappa del sito. Selezionare questa opzione per visualizzare una stima delle pagine digitalizzate e non digitalizzate. Si tratta di un prerequisito per l'uso della funzionalità Gestisci URL , che consente di escludere URL specifici dalle analisi successive per risparmiare tempo e semplificare l'esecuzione delle analisi in modo più efficiente. Seleziona quindi Continua.
Il passaggio Includi passaggi di accesso per l'autenticazione o l'interazione con il sito Web è facoltativo e deve essere ignorato se non necessario, in quanto indica allo strumento di eseguire una o più azioni prima dell'analisi. Se il sito Web non richiede l'analisi per ignorare l'autenticazione di base o emulare specifici visitatori facendo clic o completando interazioni, selezionare Continua senza selezionare un tipo di accesso.
Nota
Sono disponibili altri passaggi per analizzare i siti autenticati. Ti consigliamo di tornare a questo passaggio in un secondo momento e di completare il processo di creazione dell'analisi iniziale per assicurarti che l'analisi sia configurata per l'esecuzione come previsto.
In Tecnologia Tracker & tag, seleziona gli elementi che vuoi analizzare nel tuo sito Web. Ottieni i dettagli nelle istruzioni per la definizione dell'analisi. Seleziona quindi Continua.
In Imposta trigger di analisi imposta la frequenza di esecuzione dell'analisi ricorrente o una volta. Ottieni i dettagli nelle istruzioni del trigger di analisi. Seleziona quindi Continua.
In Rivedi l'analisi esamina le impostazioni di analisi. Seleziona quindi Salva ed esegui, che offre un'opzione per selezionare Salva per salvare semplicemente l'analisi oppure Salva ed esegui, che eseguirà una prima analisi.
Visualizzare i dettagli e lo stato della scansione
Dopo aver completato la creazione o la modifica dell'analisi, dopo aver selezionato Salva ed esegui l'analisi verrà eseguita per la prima volta, anche se imposti un orario ricorrente nella fase di attivazione dell'analisi.
Nella pagina dei dettagli del sito Web registrato, tutte le analisi sono elencate nella scheda Analisi di conformità. Quando viene eseguita un'analisi, seleziona Aggiorna per visualizzarne lo stato corrente:
In coda: l'analisi è in attesa del completamento di altri processi prima di avviare l'analisi di conformità.
In corso: l'analisi è in esecuzione e continuerà fino al termine o si verificherà un errore.
Completato: l'analisi è stata completata correttamente e i risultati possono essere visualizzati.
Annullato: l'analisi è stata annullata da un utente e non mostra alcun risultato al di fuori del runtime, se presenti.
Non riuscito, Altre informazioni: si è verificato un errore durante l'esecuzione; puoi trovare altre info selezionando Altre info.
Puoi avviare un'analisi in qualsiasi momento selezionando Esegui analisi nella pagina dei dettagli di un'analisi.
Pagina dei dettagli dell'analisi
Per trovare la pagina dei dettagli della scansione, vai alla pagina Siti Web registrati e seleziona il nome di un sito Web dall'elenco. Nella pagina dei dettagli del sito Web registrato selezionare Analisi di conformità nel riquadro di spostamento sinistro della pagina, quindi selezionare un nome di analisi per aprire la pagina dei dettagli. Da qui puoi modificare l'analisi, visualizzare e gestire gli URL, visualizzare la cronologia e i risultati della scansione e visualizzare tracker e tag.
Analizzare un sito Web autenticato
Se il sito Web da analizzare è un sito autenticato che richiede credenziali e procedure di accesso, è possibile fornire le credenziali nel processo di configurazione dell'analisi per consentire l'esecuzione dell'analisi. Se non fornisci le credenziali, l'analisi non può ignorare il portale di accesso e potresti non essere in grado di accedere alle pagine Web che richiedono l'interazione di un visitatore.
Nota
È supportata solo l'autenticazione di base. L'autenticazione a più fattori o le tecniche basate su cognitive non sono fattibili perché uno scanner richiede passaggi prima dell'esecuzione della scansione.
La scansione del tracciatore può eseguire la scansione di due tipi di accesso:
Autenticazione: una funzionalità di analisi che consente di ignorare l'autenticazione di base di nome utente e password usando le credenziali archiviate nel Vault delle chiavi di Azure.
Interazione con il sito Web: una funzionalità di analisi per emulare specifici visitatori facendo clic o riempiendo le interazioni prima della scansione per individuare gli strumenti di monitoraggio e gli oggetti di conformità.
Importante
Per eseguire un'analisi di autenticazione , l'amministratore dell'organizzazione deve prima configurare una connessione tra il Vault delle chiavi di Azure e l'account Microsoft Purview usato per le analisi di conformità. Visita Credenziali per l'autenticazione di origine in Microsoft Purview per creare un vault delle chiavi e connetterlo al tuo account prima di configurare un'analisi dell'autenticazione .
Passaggi di analisi dell'autenticazione
Se stai creando una nuova analisi, usa le istruzioni seguenti quando selezioni l'opzione Includi passaggi di accesso per l'autenticazione o l'interazione con il sito Web (al passaggio 9 di Configurare un'analisi). Se hai già creato una scansione, apri la pagina dei dettagli del sito Web registrato. Nella scheda Analisi di conformità selezionare l'elemento digitalizzato, quindi selezionare Modifica analisi. Esegui quindi questa procedura:
Selezionare Continua per avanzare oltre la prima pagina.
Nella pagina Includi i passaggi di accesso per l'autenticazione o l'interazione con il sito Web , per Tipo di accesso, selezionare Autenticazione.
Per Credenziali, selezionare le credenziali da usare per l'analisi. Le opzioni dell'elenco a discesa provengono dal Vault delle chiavi. Se le credenziali da usare non sono visualizzate, assicurarsi che siano state aggiunte al Vault delle chiavi e connesse all'account Microsoft Purview dell'organizzazione.
Crea una serie di passaggi di accesso che replicano l'attività del visitatore del sito Web per ignorare l'autenticazione di base selezionando Aggiungi passaggio. Questo processo implica la raccolta dei percorsi di posizione di vari componenti Web. Questa operazione può essere eseguita manualmente o utilizzando l'estensione di Microsoft Edge per generare un file JSON per il caricamento
All'interno di un passaggio, per Tipo di azione, selezionare Fare clic, Selezionare, Selezionare o INVIO.
Invio deve essere associato a Personalizzato, Nome utente o Password.
Se è selezionata l'opzione Nome utente o Password , i valori dei campi verranno popolati automaticamente.
Configurazione di esempio: ogni passaggio richiede all'utente di fornire percorsi di posizione:
- Personalizzato : pulsante di accesso
- Nome utente: invio
- Password - Immetti
- Personalizzato : accesso per l'invio
Per Nome oggetto è possibile immettere un nome per il campo come riferimento.
Acquisire e fornire il percorso della posizione, o XPath, per il campo a cui si fa riferimento nel passaggio. Ottieni le istruzioni per la raccolta dei percorsi di posizione.
Ripetere per ogni passaggio del flusso.
Al termine, verificare che siano inclusi solo i passaggi necessari, eliminare eventuali passaggi vuoti e selezionare Continua.
Continua a creare l'analisi nella pagina Configura definizione analisi .
Passaggi per l'analisi dell'interazione con il sito Web
Se stai creando una nuova analisi, usa le istruzioni seguenti quando selezioni l'opzione Includi passaggi di accesso per l'autenticazione o l'interazione con il sito Web (al passaggio 9 di Configurare un'analisi). Se hai già creato una scansione, apri la pagina dei dettagli del sito Web registrato. Nella scheda Analisi di conformità selezionare l'elemento digitalizzato, quindi selezionare Modifica analisi. Esegui quindi questa procedura:
Selezionare Continua per avanzare oltre la prima pagina.
Nella pagina Includi i passaggi di accesso per l'autenticazione o l'interazione con il sito Web , per Tipo di autenticazione, seleziona Interazione con il sito Web.
Acquisire e fornire il percorso completo, o XPath, per il campo a cui si fa riferimento nel passaggio. Puoi farlo manualmente o utilizzando l'estensione di Microsoft Edge per generare un file JSON per il caricamento. Visitare le istruzioni per la raccolta dei percorsi di posizione e ripetere per ogni passaggio del flusso.
In Metodo per configurare i passaggi di accesso selezionare Aggiungi manualmente XPaths o Carica file XPaths.
Se si sceglie di caricare un file, aggiungerlo nel campo Carica file XPaths .
Al termine, verificare che siano inclusi solo i passaggi necessari, eliminare eventuali passaggi vuoti e selezionare Continua.
Continua a creare l'analisi nella pagina Definizione analisi.
Definizione di analisi
La pagina Definizione analisi nel processo di creazione dell'analisi è la posizione in cui dici all'analisi cosa cercare in ogni pagina Web. I possibili elementi sono costituiti da strumenti di monitoraggio, tag e vari oggetti di conformità che è necessario confermare siano presenti.
In Tecnologia tracker seleziona la casella accanto ai dispositivi di monitoraggio che desideri analizzare e specifica se acquisire i tag e le relazioni associati. Questi tracker e tag vengono distribuiti dal tuo sito Web nel browser o nel dispositivo di un visitatore.
Tracker
Cookie: analizza i cookie prima e di terze parti distribuiti durante il caricamento della pagina Web che viene analizzata. Considerando gli attributi di un cookie, questi sono sempre considerati strumenti di monitoraggio.
Impronte digitali: ricerca di impronte digitali; anche se le impronte digitali vengono utilizzate da alcuni siti Web per la configurazione dell'esperienza utente standard del sito Web, come le dimensioni dello schermo e la lingua preferita. In alcuni casi, le impronte digitali potrebbero essere usate come tecnologie di monitoraggio per creare profili utente in combinazione con altri tracker o dati. Le impronte digitali vengono acquisite come parte di una scansione quando vengono soddisfatte tutte le varie condizioni; c'è la possibilità che questi siano componenti Web nontracking.
Oggetti di archiviazione locale: vengono acquisiti come parte di un'analisi quando vengono soddisfatte tutte le varie condizioni. Gli LSO a volte non tracciano i componenti Web.
Web beacon (1x1 pixel): vengono acquisiti come parte di un'analisi quando vengono soddisfatte tutte le varie condizioni. I Web beacon a volte non rilevano componenti Web.
Tag e relazioni
L'opzione Acquisisci tag e relazioni per tutti i tracker selezionati acquisisce il tag precedente, consentendo agli utenti di visualizzare la relazione del tracker nei risultati della scansione. I tracker richiedono un tag HTML (Script, iFrame o Immagine) per la distribuzione nel dispositivo del visitatore del sito.
Relazione tracker: la capacità di visualizzare in elenco o grafico le relazioni tra tracker e tag. Possono essere distribuiti più tracker tramite un singolo tag. Le relazioni del tracker vengono acquisite per analisi.
Oggetti di conformità
Gli oggetti di conformità vengono visualizzati come riquadri per gli oggetti di conformità dei siti Web comuni, ad esempio il banner del consenso e un'informativa sulla privacy rivolta verso l'esterno. La selezione di questi elementi consente di verificare se l'oggetto di conformità è presente.
È possibile aggiungere un proprio oggetto di conformità; assicurati di immettere un nome con attenzione, così come viene visualizzato nei report. Selezionare uno o più oggetti di conformità da analizzare e, all'interno del riquadro di ogni oggetto, immettere il percorso della posizione nel campo di testo. La raccolta del percorso può essere eseguita manualmente o usando l'estensione Microsoft Edge per generare un file JSON per il caricamento. Ottieni le istruzioni per la raccolta dei percorsi di posizione.
Importante
Assicurarsi di selezionare la casella nel riquadro di ogni oggetto di conformità che si vuole includere in un'analisi.
Trigger analisi
La pagina Definizione analisi nel processo di creazione dell'analisi consente di impostare la frequenza di esecuzione dell'analisi una sola volta o su base ricorrente. Questa impostazione consente di configurare un'analisi e un monitor su una cadenza per eventuali problemi di conformità.
Se selezioni Ricorrente, vedrai le opzioni per selezionare giorni specifici in una cadenza settimanale o mensile. Selezionare un'ora e selezionare le date di inizio e di fine. La prima analisi viene eseguita dopo aver completato il processo di configurazione dell'analisi e le opzioni ricorrenti selezionate avranno effetto.
Al termine, selezionare Continua per passare al passaggio della revisione prima di salvarlo ed eseguirlo.
Raccogliere percorsi di posizione
Lo strumento Microsoft Priva: Scan Set Up Tool è un'estensione del browser che è possibile installare per facilitare la raccolta di percorsi di posizione, o XPath. È anche possibile raccogliere manualmente i percorsi di posizione invece di usare l'estensione brower eseguendo la procedura seguente.
Raccolta manuale del percorso della posizione
In qualsiasi posizione in una pagina Web, fai clic con il pulsante destro del mouse e seleziona Controlla per aprire DevTools.
Viene visualizzata l'area DevTools e viene visualizzata la pagina Elementi , evidenziando l'elemento Web controllato.
Fare clic con il pulsante destro del mouse sull'elemento Web evidenziato, scegliere Copia, quindi Copia XPath.
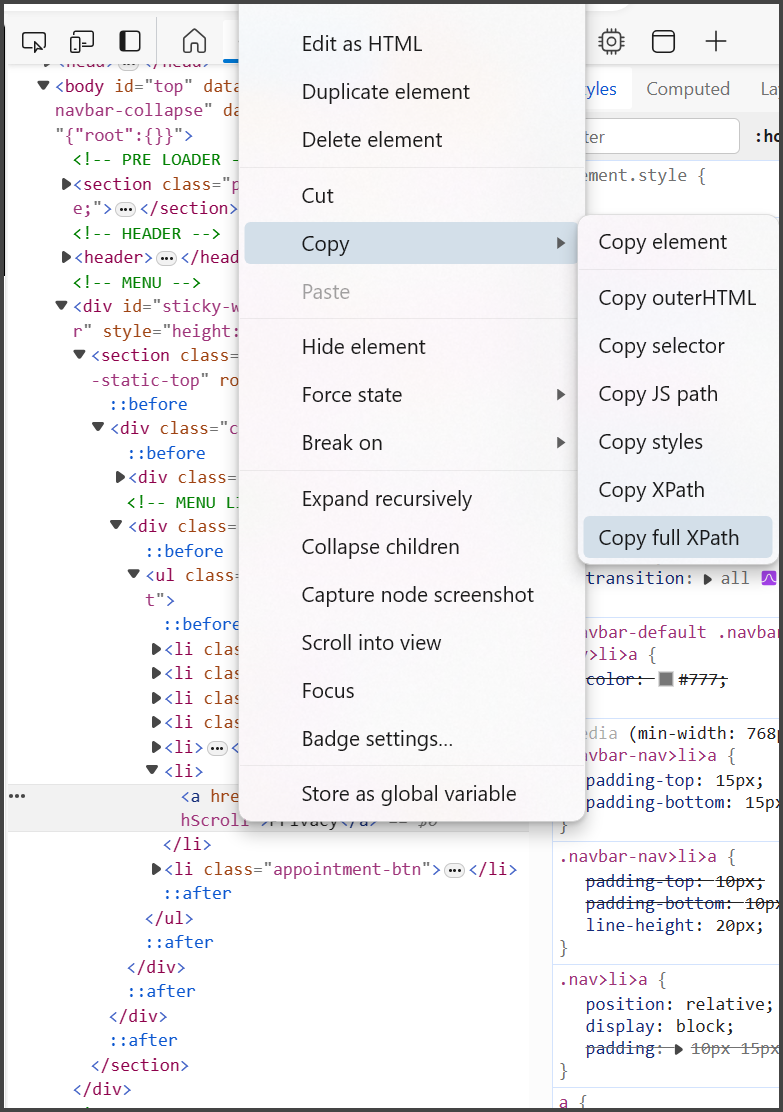
Indietro alla pagina di configurazione dell'analisi in Analisi monitoraggio e incollare XPath copiato nel campo Percorso percorso.
Installare l'estensione del browser
Segui i passaggi seguenti per installare l'estensione del browser Microsoft Priva: Scan Set Up Tool:
Apri un browser Microsoft Edge e passa a: https://microsoftedge.microsoft.com/addons/detail/bldbcilhcjhoookkgcbmglgjdlbjihgo.
Seleziona Ottieni, quindi aggiungi estensione.
A destra della barra degli indirizzi del browser seleziona l'icona Estensioni .
Accanto al Microsoft Priva: scan Set Up Tool extension name, select the hidden eye icon, which will show the extension's icon on your browser's toolbar.
Raccogliere percorsi di posizione usando l'estensione
Apri una nuova finestra di Microsoft Edge e immetti l'URL che stai creando per l'analisi. La finestra non può essere una finestra InPrivate.
Seleziona il Microsoft Priva: Icona dello strumento Di analisi configurazione accanto alla barra degli indirizzi del browser e seleziona una modalità di raccolta:
Raccogliere i passaggi per accedere alle pagine: usare questa opzione durante la configurazione del passaggio di configurazione dell'autenticazione o dell'interazione con il sito Web .
Raccogliere percorsi di oggetti di conformità: usare questa opzione per aggiungere oggetti di conformità durante l'installazione della definizione di analisi .
Passare il puntatore del mouse sull'oggetto nel sito Web da acquisire. Sopra l'area viene visualizzata un'ombreggiatura e sotto di essa viene visualizzata una finestra con il pulsante Raccogli percorso percorso .
Sposta lentamente il cursore verso il basso per selezionare Raccogli percorso posizione. Nella parte superiore verrà visualizzato un messaggio di conferma che indica che il percorso della posizione è stato raccolto. Un pulsante Revisione nel messaggio di conferma consente di esaminare il percorso XPath raccolto e fornisce un'opzione per Confermare & continuare o Rimuovi percorso in modo da poter riprovare.
Ripetere il passaggio 3 per acquisire tutti gli XPath necessari. Durante la raccolta di XPath, un numero sull'icona dell'estensione indica il numero raccolto.
Dopo aver raccolto XPath, selezionare l'icona dell'estensione e quindi selezionare Scarica XPath raccolti in un singolo file. Gli XPath vengono scaricati in un file JSON.
Torna alla configurazione dell'analisi del tracciatore in uno dei passaggi di autenticazione: Passaggi di interazione con il sito Web o definizioni degli oggetti di conformità. Selezionare l'opzione Carica file percorso. Selezionare il file scaricato intitolato WebInteractions# o ComplianceObjects#, quindi selezionare Apri da Esplora file.
Verranno visualizzati gli oggetti di conformità o i passaggi di accesso raccolti. Apporta eventuali modifiche e seleziona Continua al termine.
Gestire gli URL
Dopo aver eseguito la prima analisi, è possibile escludere URL specifici dalle analisi successive per risparmiare tempo e semplificare l'esecuzione delle analisi in modo più efficiente. Questa opzione è disponibile se è selezionata l'opzione Mostra stime del tempo di analisi durante la configurazione dell'analisi. Ad esempio, se si sta analizzando una pagina di prodotto (ad esempio, www.contoso.com/products) che contiene un numero elevato di pagine secondarie per singoli prodotti, ad esempio , www.contoso.com/products/widgetsè possibile escludere la pagina del prodotto in modo che le analisi future non continuino a essere eseguite in tutte le relative pagine secondarie.
L'esclusione di URL consente anche di evitare di superare il limite di analisi impostato al momento della creazione dell'analisi e quindi potrebbe perdere altre pagine importanti da analizzare.
Nota
Tutti i risultati dell'analisi vengono mantenuti nell'audit trail delle analisi precedenti, quindi anche se si escludono GLI URL nelle analisi future, un record rimane dei relativi risultati prima dell'esclusione dell'URL.
Escludere gli URL dalle scansioni
La visualizzazione e la gestione degli URL esclusi avviene nella scheda elenco di esclusione dell'URL nella pagina dei dettagli di un'analisi. Per eliminare gli URL e gestire l'elenco di URL di un'analisi, procedere come segue:
Passare alla pagina dei dettagli del sito Web registrato e selezionare la scheda Analisi di conformità nel riquadro di spostamento sinistro.
Seleziona il nome della scansione per aprire la relativa pagina dei dettagli.
Passare alla scheda dell'elenco di esclusione URL e selezionare Gestisci URL per aprire il riquadro a comparsa Gestisci URL .
Il riquadro a comparsa elenca tutti gli URL rilevati nella prima analisi del sito Web. Selezionare la casella accanto agli URL da escludere. Dettagli da tenere presente:
Se si seleziona Escludi , la pagina secondaria e le pagine sottostanti verranno escluse per tutte le analisi future.
Ogni URL elencato mostra lo stato di analisi (digitalizzato o non analizzato), il numero di pagine analizzate rispetto al numero totale di pagine secondarie per tale URL e il tempo di analisi stimato. Quando si contrassegna gli URL da escludere, i riquadri Tempo totale stimato di analisi e Totale pagine stimate vengono aggiornati per riflettere le esclusioni proposte.
Il campo Limite pagina nella parte superiore del riquadro a comparsa consente di modificare il limite di pagina impostato durante la creazione di un'analisi. Se si modifica il limite di pagina qui, non è necessario tornare nell'analisi per modificarlo al termine di questo processo.
L'URL del sito Web registrato non può essere escluso.
Al termine, seleziona Salva.
Il riquadro a comparsa si chiude e gli URL esclusi vengono visualizzati nella pagina dell'elenco di esclusione dell'URL .