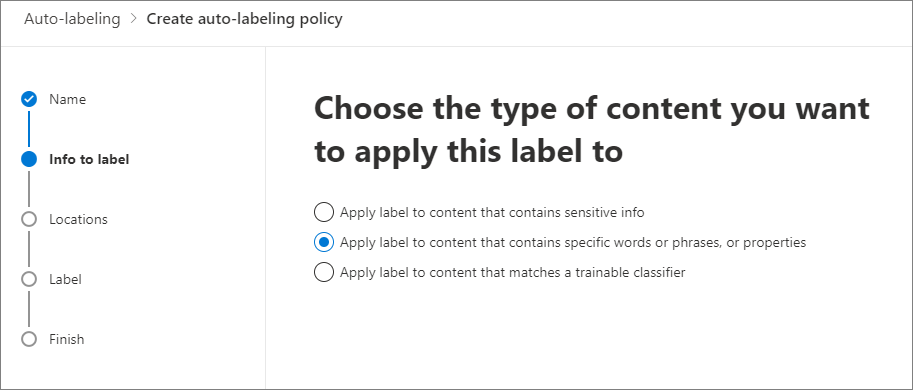Usare le etichette di conservazione per gestire il ciclo di vita dei documenti archiviati in SharePoint
Indicazioni per l'assegnazione di licenze di Microsoft 365 per sicurezza e conformità.
Questo articolo descrive come gestire il ciclo di vita dei documenti archiviati in SharePoint attraverso l’utilizzo delle etichette di conservazione applicate in automatico e la conservazione basata su eventi.
La funzionalità di applicazione automatica può usare i metadati di SharePoint per la classificazione dei documenti. L’esempio esposto in questo articolo si riferisce ai documenti relativi al prodotto, ma gli stessi concetti risultano validi anche per altri scenari. Per esempio, nel settore petrolifero e del gas naturale, è possibile utilizzarlo per gestire il ciclo di vita dei documenti relativi alle risorse fisiche come le piattaforme petrolifere e le registrazioni di log geofisici oppure le licenze di produzione. Nel settore dei servizi finanziari, è possibile gestire i documenti relativi a conti bancari, mutui o contratti di assicurazione. Nel settore pubblico, è possibile gestire i permessi di costruzione o i moduli fiscali.
Questo articolo esamina l'architettura delle informazioni e la definizione delle etichette di conservazione, classifica i documenti applicando automaticamente le etichette, quindi genera gli eventi che avviano il periodo di conservazione.
Consiglio
Se non si è cliente E5, usa la versione di valutazione delle soluzioni Microsoft Purview di 90 giorni per esplorare in che modo funzionalità aggiuntive di Purview possono aiutare l'organizzazione a gestire le esigenze di sicurezza e conformità dei dati. Iniziare ora dall'hub delle versioni di valutazione di Microsoft Purview. Informazioni dettagliate sui termini di registrazione e prova.
Architettura delle informazioni
Il nostro scenario corrisponde a quello di un'azienda manifatturiera che usa SharePoint per archiviare tutti i documenti relativi ai prodotti che sviluppa. Tali documenti includono specifiche di prodotto, contratti con fornitori e manuali utenti. Quando questi documenti vengono archiviati in SharePoint tramite i criteri di gestione dei contenuti aziendali, i metadati dei documenti vengono definiti per classificarli. In termini di metadati, ogni documento ha le seguenti proprietà:
Tipo di documento (specifica del prodotto, contratto o manuale dell'utente)
Nome prodotto (widget spinning, widget volante, widget di ricerca per indicizzazione)
Stato (bozza o finale)
Per tutti i documenti, i metadati formano una tipologia di contenuto di base denominata Documento di produzione.
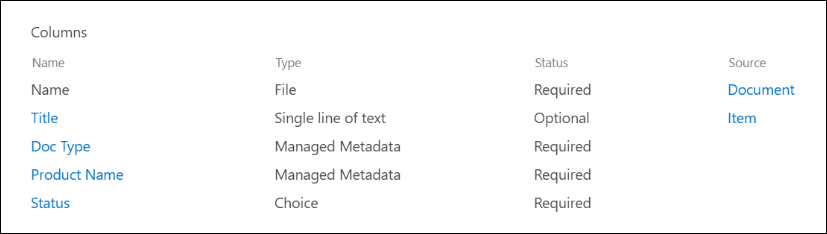
Nota
Le proprietà Tipo di documento e Stato vengono usate più avanti in questo scenario per classificare e applicare automaticamente le etichette di conservazione.
È possibile che siano presenti diversi tipi di contenuto che rappresentano tipi diversi di documenti. Questo scenario è incentrato sulla documentazione del prodotto.
In questo caso si usano il servizio Metadati gestiti e l'archivio termini per creare un set di termini per Tipo di documento e per Nome prodotto. Per ogni set di termini, si crea un termine per ciascun valore. Il risultato è simile al seguente in Archivio termini per l'organizzazione di SharePoint:
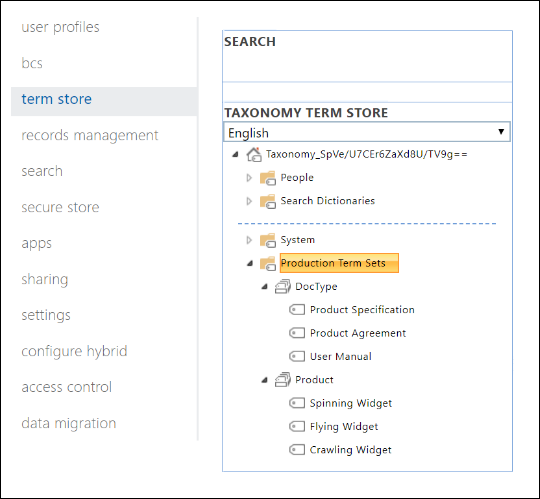
Le tipologie di contenuto possono essere create e pubblicate con l'Hub tipo di contenuto. È anche possibile creare e pubblicare un tipo di contenuto utilizzando strumenti di provisioning del sito come l'apposito framework PnP o lo schema JSON di progettazione del sito.
Ciascun prodotto dispone di un sito di SharePoint dedicato, contenente una raccolta documenti con le corrette tipologie di contenuto abilitate. Tutti i documenti vengono archiviati in questa raccolta.
Nota
In questo articolo ci concentriamo sui documenti e usiamo un sito, ma l'azienda di produzione in questo scenario potrebbe invece usare un Microsoft Team per prodotto per supportare attività di collaborazione come la chat persistente e l'uso della scheda File in Teams per la gestione dei documenti.
Visualizzazione della raccolta documenti per il prodotto Spinning Widget:
Con l'architettura delle informazioni di base per la gestione dei documenti, esaminare la strategia di conservazione e eliminazione per i documenti che usano i metadati e il modo in cui vengono classificati.
Conservazione ed eliminazione
I criteri di conformità e governance dei dati dell'azienda manifatturiera stabiliscono le modalità di mantenimento ed eliminazione di tali dati. I documenti relativi al prodotto devono essere conservati per tutto il tempo in cui il prodotto viene fabbricato e conservato per un periodo di tempo dopo. Il periodo di conservazione è diverso per le specifiche del prodotto, i contratti e i manuali dell'utente. La tabella seguente indica i requisiti di conservazione ed eliminazione:
| Tipo di documento | Conservazione | Requisiti di eliminazione |
|---|---|---|
| Specifiche del prodotto | 5 anni dopo l'interruzione della produzione | Elimina |
| Contratti di prodotto | 10 anni dopo l'interruzione della produzione | Revisione |
| Manuali per gli utenti | 5 anni dopo l'interruzione della produzione | Elimina |
| Tutti gli altri tipi di documenti | Non conservare attivamente | Elimina quando il documento ha più di 3 anni. Un documento è considerato più vecchio di 3 anni se non modificato negli ultimi 3 anni. |
Il portale di Microsoft Purview o il Portale di conformità di Microsoft Purview viene usato per creare le etichette di conservazione seguenti:
Specifica di prodotto
Contratto di prodotto
Manuale utente
In questo articolo viene illustrato come creare e applicare automaticamente l'etichetta di conservazione Specifica prodotto. Per implementare lo scenario completo, creare e applicare automaticamente etichette di conservazione per gli altri due tipi di documento.
Impostazioni per l'etichetta di conservazione Specifica di prodotto
Piano di file per l'etichetta di conservazione Product Specification:
Nome: Specifica di prodotto
Descrizione per gli utenti: mantenere per 5 anni dopo l’arresto della produzione.
Descrizione per gli amministratori: conservare fino a 5 anni dopo l’arresto della produzione; eliminazione automatica; conservazione basata su eventi, con tipo di evento Cessazione del prodotto.
Azione di conservazione: conservare ed eliminare.
Durata di conservazione: 5 anni (1.825 giorni).
Etichetta record: configurare l'etichetta di conservazione per contrassegnare gli elementi come record, il che significa che gli utenti non possono modificare o eliminare i documenti etichettati.
Descrittori del piano di file: Per semplificare lo scenario, non vengono forniti descrittori di file facoltativi.
L'esempio seguente mostra un riepilogo delle impostazioni dell'etichetta quando si crea l'etichetta di conservazione Product Specification nel portale di Microsoft Purview o nel Portale di conformità di Microsoft Purview. È possibile creare il tipo di evento Product Cessation prima di creare l'etichetta di conservazione o durante il processo di creazione dell'etichetta di conservazione.
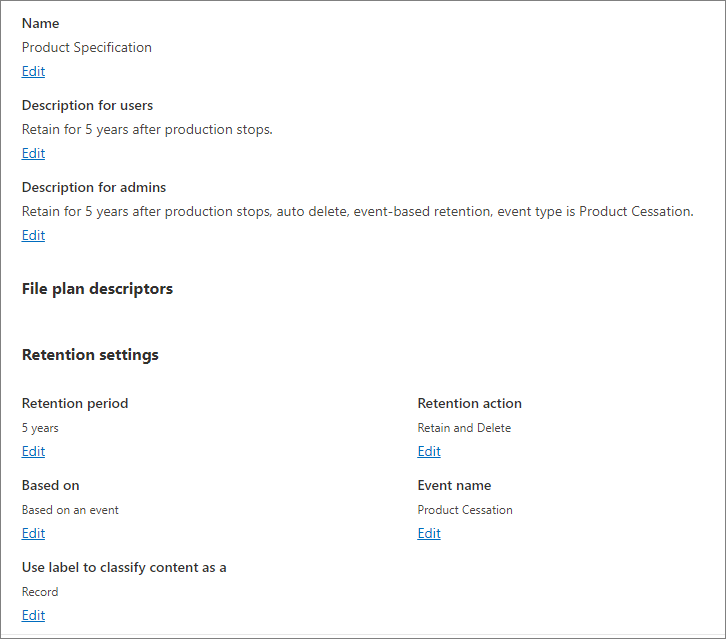
Nota
Se si ricrea questo scenario in un ambiente di test, impostare la durata di conservazione su un periodo di tempo più breve per evitare un'attesa di cinque anni per l'eliminazione del documento.
Creare un tipo di evento quando si crea un'etichetta di conservazione
Nella pagina Definire il periodo di conservazione del flusso di lavoro dell'etichetta di conservazione, dopo Avviare il periodo di conservazione in base a, selezionare Crea nuovo tipo di evento:
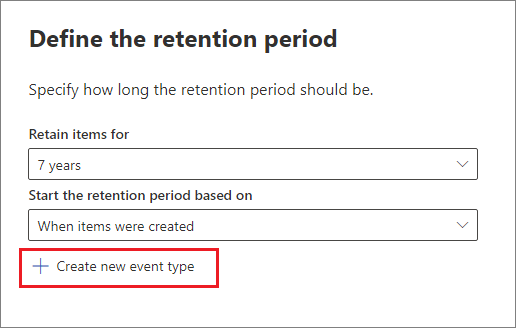
Nella pagina Nomina il tuo tipo di evento, scrivere Cessazione prodotto e aggiungere una descrizione facoltativa. Selezionare Avanti, Invia, e Fatto.
Tornare alla pagina Definire il periodo di conservazione , per Avviare il periodo di conservazione in base a, usare la casella a discesa per selezionare il tipo di evento Disassociazione prodotto creato.
Consiglio
Per informazioni più dettagliate sui vari passaggi, consultare Creare un'etichetta il cui periodo di conservazione è basato su un evento.
La sezione successiva illustra come applicare automaticamente l'etichetta di conservazione al contenuto delle specifiche del prodotto.
Applicare automaticamente le etichette di conservazione
Ora si procederà con l'applicazione automatica delle etichette di conservazione create, usando Keyword Query Language (KQL). KQL è il linguaggio utilizzato per la creazione di query di ricerca. Con KQL è possibile compiere ricerche in base a parole chiave o proprietà gestite. Per maggiori informazioni, vedere le informazioni di riferimento sulla sintassi KQL (Keyword Query Language).
È necessario configurare lo schema di ricerca per indicare a Microsoft 365 di "applicare l'etichetta di conservazione Specifica prodotto a tutti i documenti con statofinale e tipo di documento di specifica del prodotto". Richiamo che Status e Doc Type siano le colonne del sito definite per il tipo di contenuto Documentazione prodotto nella sezione Architettura delle informazioni.
Quando SharePoint indicizza i contenuti, per ogni colonna del sito genera automaticamente delle proprietà sottoposte a ricerca per indicizzazione. In questo scenario, l'interesse si concentra sulle proprietà Tipo di documento e Stato. Affinché la ricerca crei delle proprietà sottoposte a ricerca per indicizzazione, all'interno della raccolta risulterà necessaria la presenza di documenti che costituiscano il tipo di contenuto corretto e che le colonne del sito siano compilate.
Nell'Interfaccia di amministrazione di SharePoint, aprire le configurazioni di ricerca e selezionare Gestisci schema di ricerca per visualizzare e configurare le proprietà sottoposte a ricerca per indicizzazione.
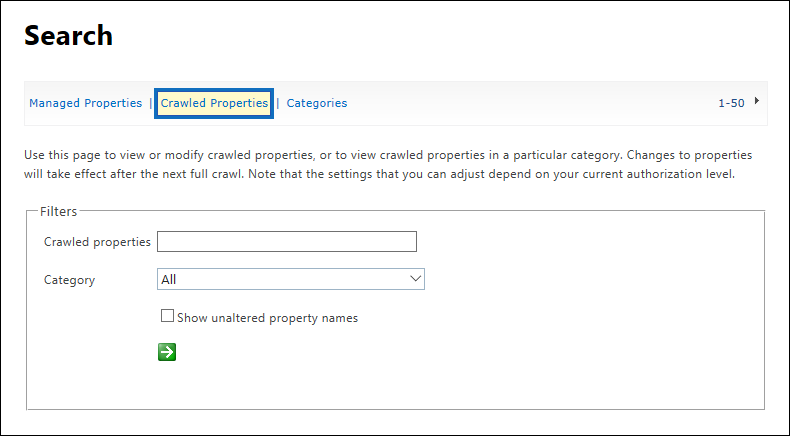
Eseguire una ricerca dello stato usando il filtro Proprietà sottoposte a ricerca per indicizzazione . Vengono visualizzati i risultati che includono "stato" nel campo nome proprietà:
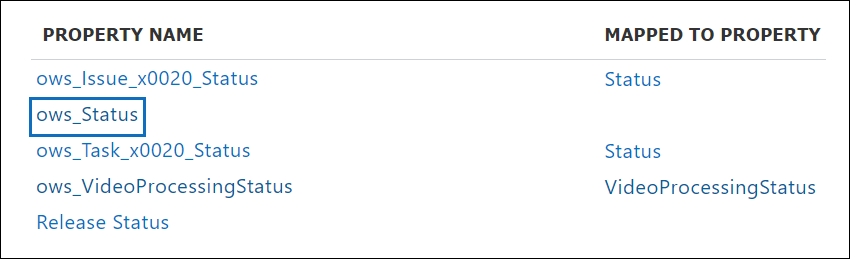
L'esempio precedente mostra la proprietà ows__Status (si noti il doppio carattere di sottolineatura). Questa proprietà esegue il mapping alla proprietà Status del tipo di contenuto Documento di produzione utilizzato in questo scenario.
Eseguire una ricerca per ows_doc usando il filtro Proprietà sottoposte a ricerca per indicizzazione . Vengono visualizzati i risultati che includono "ows_doc" nel campo nome proprietà:
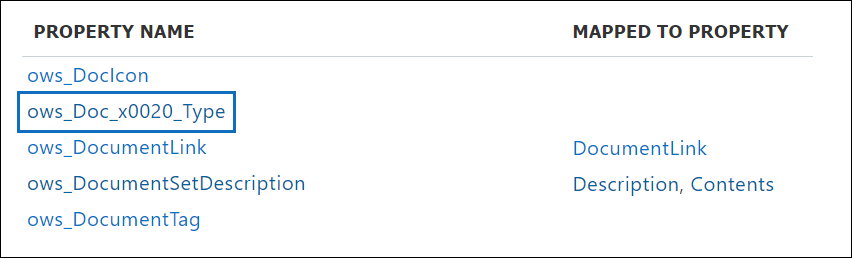
L'esempio precedente mostra la proprietà ows_Doc_x0020_Type . Questa proprietà esegue il mapping alla proprietà Doc Type del tipo di contenuto Documento di produzione utilizzato in questo scenario.
Consiglio
Per identificare il nome di una proprietà sottoposta a ricerca per indicizzazione per questo scenario:
- Passare alla raccolta documenti che contiene i documenti di produzione.
- Passare alle impostazioni della libreria.
- Per Colonne, selezionare il nome della colonna, ad esempio, Stato o Tipo di documento, per aprire la pagina della colonna del sito.
- Il parametro Campo nell'URL della pagina contiene il nome del campo. Tale nome del campo, con prefisso "ows_", è il nome della proprietà sottoposta a ricerca per indicizzazione. Ad esempio, l'URL
https://tenantname.sharepoint.com/sites/SpinningWidget/_layouts/15/FldEdit.aspx?List=%7BC38C2F45-3BD6-4C3B-AA3B-EF5DF6B3D172%7D&Field=_Statuscorrisponde alla ows__Status proprietà sottoposta a ricerca per indicizzazione.
Se le proprietà sottoposte a ricerca per indicizzazione non sono visualizzate nella sezione Gestisci schema di ricerca all'interno dell'interfaccia di amministrazione di SharePoint:
I documenti potrebbero non essere ancora indicizzati. È possibile forzare una reindicizzazione della raccolta andando su Impostazioni della raccolta documenti>Impostazioni avanzate.
Se la raccolta documenti si trova in un sito moderno, verificare che l'amministratore di SharePoint sia anche un amministratore della raccolta siti.
Per ulteriori informazioni sulle proprietà sottoposte a ricerca per indicizzazione e sulle proprietà gestite, vedere Proprietà gestite create automaticamente in SharePoint Server.
Eseguire il mapping delle proprietà sottoposte a ricerca per indicizzazione a proprietà gestite predefinite
KQL non può fare uso delle proprietà sottoposte a ricerca per indicizzazione nelle query di ricerca. A tal fine, deve utilizzare una proprietà gestita. In uno scenario di ricerca tipico creare una proprietà gestita e eseguirne il mapping alla proprietà sottoposta a ricerca per indicizzazione. Per l'applicazione automatica delle etichette di conservazione, è possibile specificare solo proprietà gestite predefinite in KQL (non proprietà gestite personalizzate). Il sistema dispone di un set di proprietà gestite predefinite (predefinite) per la stringa RefinableString00 a RefinableString199 che possono essere usate. Le proprietà gestite predefinite vengono in genere usate per definire i criteri di affinamento ricerca. Per un elenco completo, vedere Proprietà gestite non utilizzate predefinite.
Affinché la query KQL applichi automaticamente l'etichetta di conservazione corretta al contenuto del documento di produzione, eseguire il mapping delle proprietà sottoposte a ricerca per indicizzazione ows_Doc_x0020_Type e ows__Status a due proprietà gestite affinabili.
Nello scenario, RefinableString00 e RefinableString01 non vengono usati. È possibile determinarne l'uso esaminando le proprietà gestite in Gestire lo schema di ricercanell'interfaccia di amministrazione di SharePoint:
La colonna Proprietà sottoposte a ricerca per indicizzazione mappata nell'esempio precedente è vuota per la proprietà gestita che non è in uso.
Per eseguire il mapping della proprietà ows_Doc_x0020_Type sottoposta a ricerca per indicizzazione, seguire questa procedura:
Eseguire una ricerca di RefinableString00 usando il filtro proprietà gestita .
Nell'elenco dei risultati selezionare il collegamento RefinableString00 e quindi passare alla sezione Mapping alle proprietà sottoposte a ricerca per indicizzazione .
Selezionare Aggiungi un mapping ed eseguire una ricerca per ows_Doc_x0020_Type nella casella Cerca un nome di proprietà sottoposto a ricerca per indicizzazione all'interno della finestra di selezione delle proprietà sottoposte a ricerca per indicizzazione .
Nell'elenco dei risultati selezionare ows_Doc_x0020_Type e quindi selezionare OK. Nell'esempio seguente viene illustrato il nuovo mapping nella sezione Proprietà sottoposte a ricerca per indicizzazione mappate :
Salvare il mapping.
Ripetere questi passaggi per eseguire il mapping di RefinableString01 e ows__Status.
L'esempio seguente mostra i risultati di due proprietà gestite mappate alle due proprietà sottoposte a ricerca per indicizzazione:
È possibile verificare l'installazione eseguendo una ricerca nell'organizzazione. In un browser passare a https://< your_tenant.sharepoint.com/search>. Cercare RefinableString00:"Product Specification". Questa ricerca restituisce tutti i documenti con specifica del prodotto di tipo doc.
Cercare quindi RefinableString00:"Product Specification" AND RefinableString01:Final. Vengono restituiti tutti i documenti con specifica del prodotto di tipo doc e statofinale.
Creare i criteri per applicare automaticamente le etichette
Dopo aver verificato che la query KQL restituisca i documenti previsti, creare un criterio di applicazione automatica delle etichette che usa una query KQL per applicare automaticamente l'etichetta di conservazione Product Specification ai documenti appropriati.
Per questa configurazione, è possibile usare il portale di Microsoft Purview oppure è comunque possibile usare il Portale di conformità di Microsoft Purview precedente.
A seconda del portale in uso, passare a una delle posizioni seguenti:
Accedere al portale> di Microsoft PurviewSoluzioni>Gestione> dei recordPolitiche>>Criteri di etichettaEtichette di conservazione
Accedere ai criteri> etichetta digestione> Portale di conformità di Microsoft Purview Solutions> Records
Selezionare Applica automaticamente un'etichetta. Nella pagina Assegnare un nome ai criteri di etichettatura automatica nella configurazione dei criteri di etichettatura automatica immettere un nome, ad esempio Applicazione automatica dell'etichetta specifica prodotto, e una descrizione facoltativa. Quindi, scegliere Avanti.
Nella pagina Scegliere il tipo di contenuto a cui applicare l'etichetta selezionare Applica etichetta al contenuto che contiene parole o frasi specifiche o proprietà, quindi selezionare Avanti.
Questa opzione consente di fornire la stessa query di ricerca KQL collaudata nella sezione precedente. La query mostra come risultato tutti i documenti Specifica di prodotto che hanno Finale come Stato. Quando la stessa query viene usata nei criteri di applicazione automatica delle etichette, l'etichetta di conservazione Specifica prodotto viene applicata automaticamente ai documenti corrispondenti.
Nella pagina Applica etichetta al contenuto corrispondente a questa query digitare RefinableString00:"Product Specification" AND RefinableString01:Final e quindi selezionare Avanti.
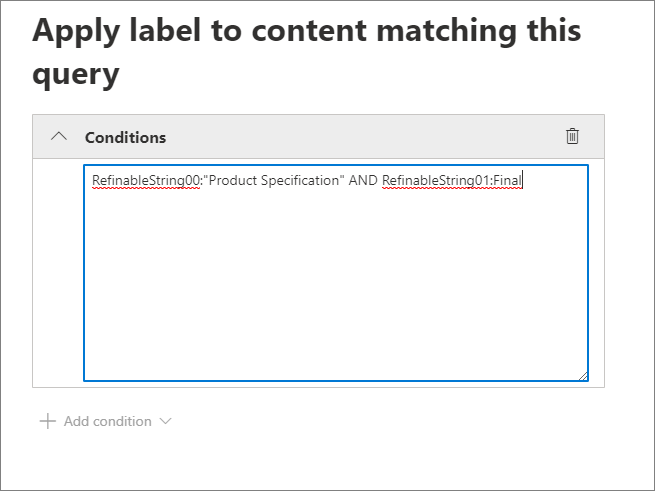
Per questo scenario, scegliere Statico nella pagina Scegliere il tipo di criteri di conservazione da creare .
Nota
Per un ambiente di produzione, è consigliabile usare gli ambiti adattivi perché aggiornano automaticamente le posizioni incluse nei criteri usando attributi e proprietà.
Nella pagina Scegliere dove applicare automaticamente l'etichetta selezionare i percorsi del contenuto a cui si vuole applicare il criterio. Per questo scenario, applicare i criteri solo ai siti classici e di comunicazione di SharePoint. Attivare o disattivare tutte le altre posizioni:
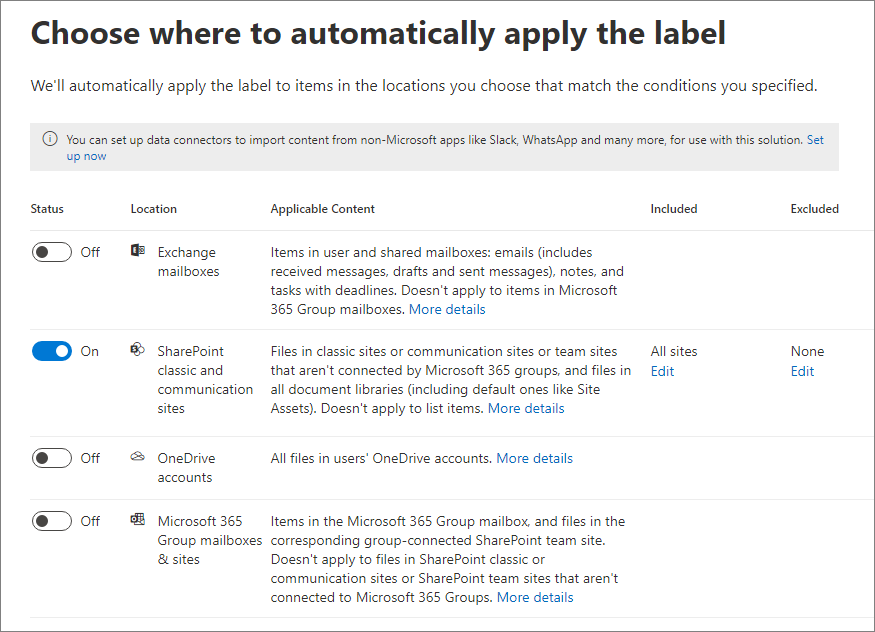
Consiglio
Anziché applicare i criteri a tutti i siti di SharePoint, è possibile applicare i criteri ai singoli siti selezionando Modifica per la colonna Incluso e aggiungendo gli URL del sito.
Nella pagina Scegliere un'etichetta da applicare automaticamente selezionare l'etichetta Specifica prodotto .
Per questo scenario, mantenere l'impostazione predefinita Attiva criterio nella pagina Decidere se testare o eseguire i criteri .
Esaminare le impostazioni per verificare l'accuratezza prima dell'invio:
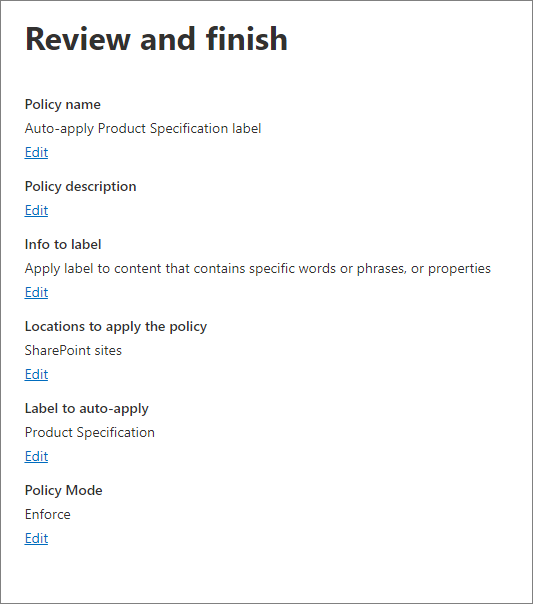
Selezionare Invia per creare il criterio di applicazione automatica dell'etichetta.
Verificare che l'etichetta di conservazione sia stata applicata automaticamente
Dopo aver concesso un tempo sufficiente per l'applicazione automatica delle etichette di conservazione, usare Esplora attività nel portale di Microsoft Purview o nel Portale di conformità di Microsoft Purview per verificare che i criteri di conservazione delle etichette applicati automaticamente ai documenti del prodotto siano stati applicati.
In SharePoint le proprietà dei documenti nella raccolta documenti vengono visualizzate quando viene applicata un'etichetta nel riquadro dei dettagli del documento.
Quando le etichette di conservazione contrassegnano gli elementi come record, impediscono agli utenti di eliminarli. Gli utenti visualizzano un messaggio di errore se tentano di eliminare il documento e l'azione di eliminazione è bloccata:
Generare l'evento che attiva il periodo di conservazione
In questo scenario, un evento definisce quando un prodotto raggiunge la fine della produzione. Per i documenti di specifica del prodotto, il periodo di conservazione di cinque anni inizia quando viene attivato l'evento "fine produzione". Questo evento attiva l'inizio del periodo di conservazione definito nell'etichetta di conservazione.
Gli eventi possono essere creati nel portale di Microsoft Purview o nel Portale di conformità di Microsoft Purview. Scegliere il tipo di evento, impostare gli ID asset corretti e immettere una data per l'evento. Per ulteriori informazioni, vedere Avviare la conservazione al verificarsi di un evento.
È anche possibile creare e gestire eventi usando le API di gestione dei record di Microsoft Graph.
Altre informazioni sugli ID risorsa
Come illustrato nell'articolo Avviare la conservazione quando si verifica un evento , è importante comprendere la relazione tra tipi di evento, etichette di conservazione, eventi e ID asset. L'ID asset è una proprietà del documento in SharePoint e OneDrive. Consente di identificare i documenti con un periodo di conservazione attivato dall'evento. Per impostazione predefinita, SharePoint ha una proprietà ID asset che può essere usata per la conservazione basata su eventi:
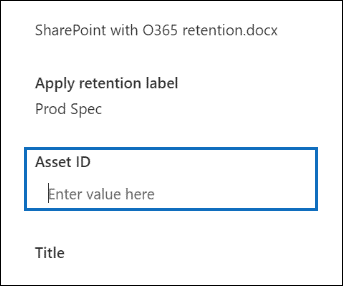
L'esempio seguente mostra che la proprietà gestita id asset è ComplianceAssetId.
In questo scenario è stata utilizzata la proprietà id asset predefinita. È anche possibile utilizzare altre proprietà. Se non viene specificato un ID asset o parole chiave per un evento, il periodo di conservazione viene attivato per tutto il contenuto con un'etichetta di quel tipo di evento.
Usare la ricerca avanzata in SharePoint
Nell'esempio id asset è presente un'altra proprietà gestita correlata alle etichette di conservazione denominate ComplianceTag mappate a una proprietà sottoposta a ricerca per indicizzazione. Anche la proprietà gestita ComplianceAssetId è mappata a una proprietà sottoposta a ricerca per indicizzazione. Queste proprietà gestite possono essere usate nella ricerca avanzata per recuperare tutti i documenti a cui è applicata un'etichetta di conservazione.