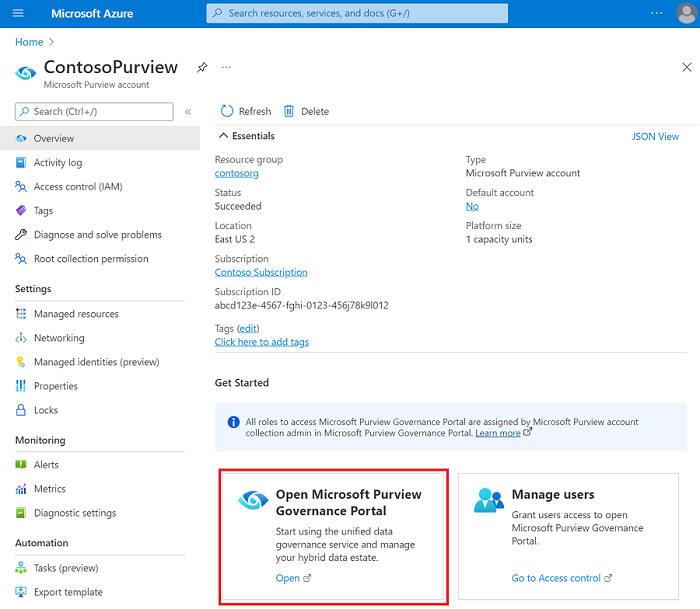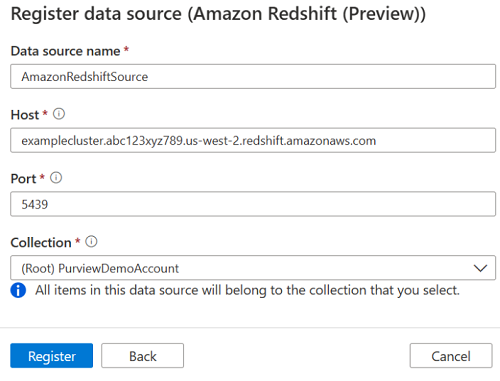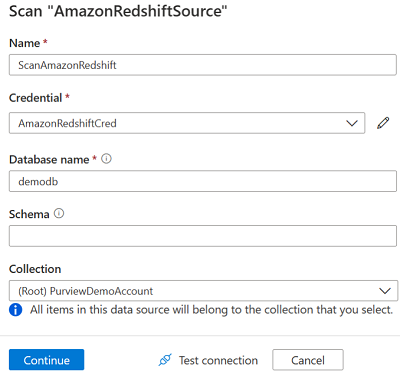Connettersi ad Amazon Redshift in Microsoft Purview
Importante
Al momento questa funzionalità è disponibile in anteprima. Le Condizioni aggiuntive per l'uso per le anteprime di Microsoft Azure includono termini legali aggiuntivi che si applicano alle funzionalità di Azure in versione beta, in anteprima o in altro modo non ancora rilasciate nella disponibilità generale.
Questo documento presenta l'anteprima per l'analisi di Amazon Redshift in Microsoft Purview.
Funzionalità supportate
| Estrazione dei metadati | Analisi completa | Analisi incrementale | Analisi con ambito | Classificazione | Applicazione di etichette | Criteri di accesso | Derivazione | Condivisione dati | Visualizzazione in diretta |
|---|---|---|---|---|---|---|---|---|---|
| Sì | Sì | No | Sì | No | No | No | No | No | No |
Durante l'analisi di Amazon Redshift, Microsoft Purview supporta l'estrazione di metadati tecnici, tra cui:
- Server
- Database
- Schemi
- Tabelle che includono colonne, chiavi esterne e vincoli univoci
- Viste incluse le colonne
- Stored procedure che includono il set di dati dei parametri
- Funzioni che includono il set di dati dei parametri
Quando si configura l'analisi, è possibile scegliere di analizzare un intero database Amazon Redshift o di definire l'ambito dell'analisi in un subset di schemi corrispondenti ai nomi o ai modelli di nome specificati.
Limitazioni note
- Quando un oggetto viene eliminato dall'origine dati, attualmente l'analisi successiva non rimuove automaticamente l'asset corrispondente in Microsoft Purview.
Prerequisiti
Un account Azure con una sottoscrizione attiva. Creare un account gratuitamente.
Un account Microsoft Purview attivo.
Sarà necessario essere un amministratore dell'origine dati e un lettore dati per registrare un'origine e gestirla nel portale di governance di Microsoft Purview. Per informazioni dettagliate, vedere la pagina Autorizzazioni di Microsoft Purview .
Configurare il runtime di integrazione corretto per lo scenario. Se l'origine dati non è accessibile pubblicamente, configurare il runtime di integrazione self-hosted più recente supportato da Kubernetes.
Registrazione
Questa sezione consente di registrare l'origine dati Amazon Redshift per l'analisi e la condivisione dati in Purview.
Prerequisiti per la registrazione
- Per registrare un'origine e gestirla nel portale di governance di Microsoft Purview, è necessario essere un'origine dati Amministrazione e uno degli altri ruoli di Purview, ad esempio Lettore dati o Collaboratore Condivisione dati. Per informazioni dettagliate, vedere la pagina Autorizzazioni di Microsoft Purview .
Passaggi per la registrazione
È importante registrare l'origine dati in Microsoft Purview prima di configurare un'analisi per l'origine dati.
Passare al portale di governance di Microsoft Purview:
- Passare direttamente all'account https://web.purview.azure.com Microsoft Purview e selezionarlo.
- Apertura del portale di Azure, ricerca e selezione dell'account Microsoft Purview. Selezionare il pulsante Portale di governance di Microsoft Purview .
Passare alla mappa dati --> Origini
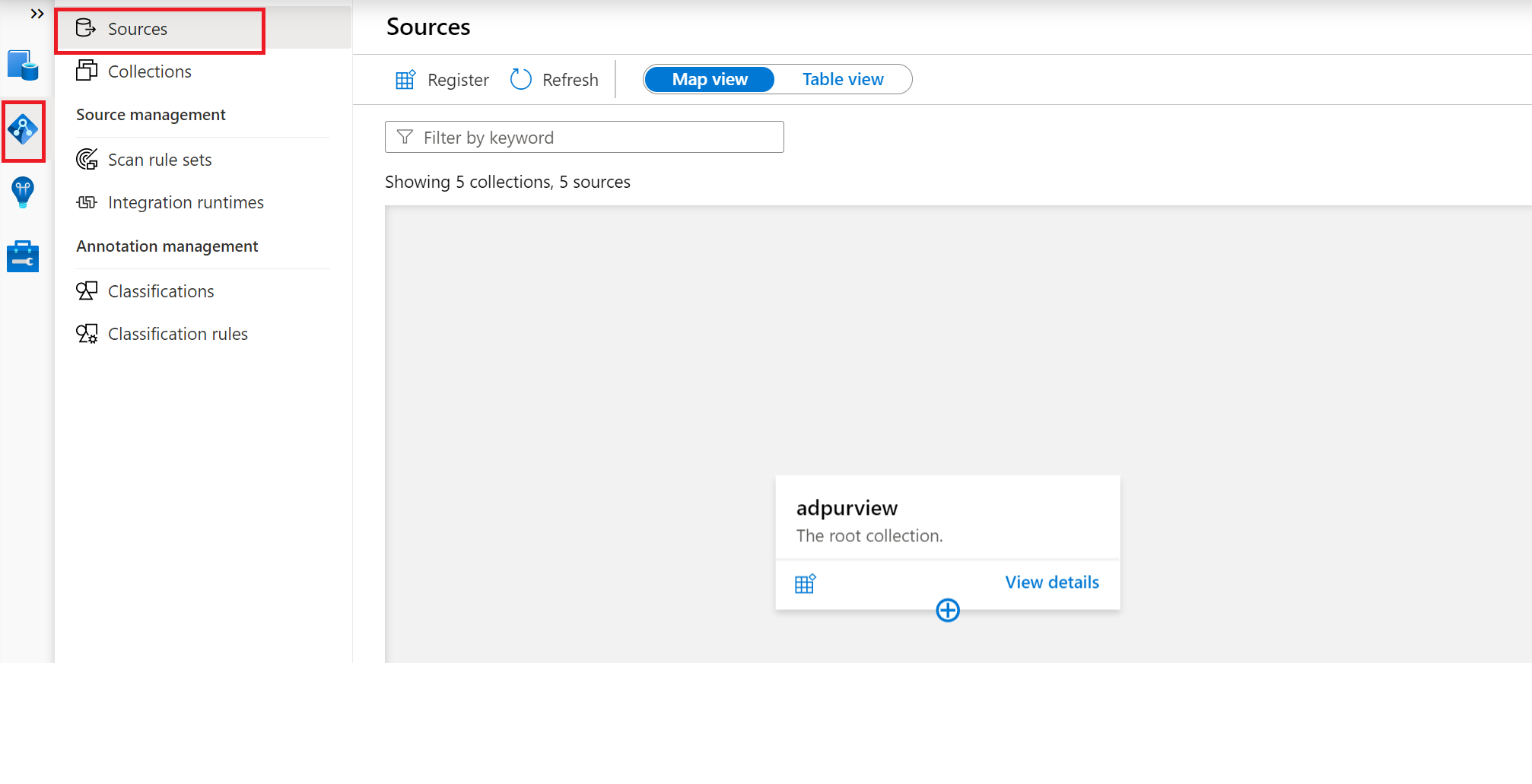
Passare alla raccolta appropriata nel menu Origini e selezionare l'icona Registra per registrare una nuova origine dati Amazon Redshift.
Selezionare l'origine dati Amazon Redshift e selezionare Continua.
Specificare un nome appropriato per l'origine dati e specificare questi dettagli:
- Endpoint: endpoint del cluster Amazon Redshift. Ad esempio:
examplecluster.abc123xyz789.us-west-2.redshift.amazonaws.com - Porta: numero di porta specificato all'avvio del cluster. Il valore predefinito è 5439.
- Endpoint: endpoint del cluster Amazon Redshift. Ad esempio:
Il cluster Amazon Redshift viene visualizzato nella raccolta selezionata
Analisi
Consiglio
Per risolvere eventuali problemi relativi all'analisi:
- Verificare di aver configurato correttamente l'autenticazione per l'analisi.
- Esaminare la documentazione sulla risoluzione dei problemi di analisi.
Autenticazione per un'analisi
Microsoft Purview supporta l'autenticazione di base (nome utente e password) per l'analisi di Amazon Redshift.
L'utente deve disporre dell'autorizzazione SELECT concessa per ogni singola tabella di sistema per Microsoft Purview da cui eseguire query sui metadati:
- svv_external_tables
- svv_external_columns
- svv_table_info
- information_schema.routine
- information_schema.parameters
- pg_views
- pg_database
- pg_description
E l'utente deve avere l'autorizzazione EXECUTE concessa per la funzione di sistema per Microsoft Purview per eseguire query sui metadati da:
- pg_get_late_binding_view_cols
Creare una credenziale
Microsoft Purview usa Azure Key Vault per archiviare in modo sicuro le credenziali usate per l'autenticazione con le origini.
- Se non è stato configurato un Key Vault di Azure per archiviare le credenziali, creare prima di tutto un Key Vault di Azure e quindi seguire questa procedura per connettere l'account Microsoft Purview al Key Vault di Azure.
- Dopo aver creato un Key Vault di Azure, archiviare la password di Amazon Redshift come segreto nel Key Vault e quindi seguire questa procedura per creare una credenziale con queste informazioni:
- Credenziali di autenticazione di base
- Aggiungere il nome utente nel campo di input
- Aggiungere la connessione Key Vault e il nome del segreto in cui è archiviata la password
Creare l'analisi
Aprire l'account Microsoft Purview e selezionare il portale di governance Open Microsoft Purview
Passare alla mappa dati -->Origini per visualizzare la gerarchia della raccolta
Selezionare l'icona Nuova analisi sotto l'origine dati Amazon Redshift registrata in precedenza.
Selezionare il runtime di integrazione.
Specificare questi dettagli:
- Nome: un nome per l'analisi
- Credenziali: scegliere le credenziali create in precedenza
- Database : nome dell'istanza di database da analizzare
- Schema: subset di schemi da importare espressi come elenco di schemi separati da punto e virgola. Ad esempio: "schema1; schema2". Tutti gli schemi utente vengono importati se l'elenco è vuoto. Tutti gli schemi e gli oggetti di sistema vengono ignorati per impostazione predefinita. I modelli di nomi di schema accettabili possono essere nomi statici o contenere caratteri jolly . Ad esempio: "A%;%B;%C%; D":
- Iniziare con A o
- Terminare con B o
- Contengono C o
- Uguale a D
Selezionare Test connessione per convalidare le impostazioni.
Selezionare Continua.
Per Il trigger di analisi scegliere se configurare una pianificazione o eseguire l'analisi una sola volta.
Esaminare l'analisi e selezionare Salva ed esegui.
Visualizzare le analisi e le esecuzioni di analisi
Per visualizzare le analisi esistenti:
- Passare al portale di Microsoft Purview. Nel riquadro sinistro selezionare Mappa dati.
- Selezionare l'origine dati. È possibile visualizzare un elenco di analisi esistenti nell'origine dati in Analisi recenti oppure è possibile visualizzare tutte le analisi nella scheda Analisi .
- Selezionare l'analisi con i risultati che si desidera visualizzare. Il riquadro mostra tutte le esecuzioni di analisi precedenti, insieme allo stato e alle metriche per ogni esecuzione dell'analisi.
- Selezionare l'ID di esecuzione per controllare i dettagli dell'esecuzione dell'analisi.
Gestire le analisi
Per modificare, annullare o eliminare un'analisi:
Passare al portale di Microsoft Purview. Nel riquadro sinistro selezionare Mappa dati.
Selezionare l'origine dati. È possibile visualizzare un elenco di analisi esistenti nell'origine dati in Analisi recenti oppure è possibile visualizzare tutte le analisi nella scheda Analisi .
Selezionare l'analisi da gestire. È quindi possibile eseguire automaticamente le seguenti azioni:
- Modificare l'analisi selezionando Modifica analisi.
- Annullare un'analisi in corso selezionando Annulla esecuzione analisi.
- Eliminare l'analisi selezionando Elimina analisi.
Nota
- L'eliminazione dell'analisi non elimina gli asset del catalogo creati dalle analisi precedenti.
Esplorare, cercare e visualizzare gli asset
Dopo aver eseguito correttamente l'analisi dei cluster Amazon Redshift, è possibile esplorare il Unified Catalog o cercare Unified Catalog per visualizzare i dettagli dell'asset.
Passaggi successivi
Seguire le guide seguenti per altre informazioni su Microsoft Purview e sui dati.
- Esplorare o cercare Microsoft Purview Unified Catalog.
- Data Estate Insights in Microsoft Purview