Gestire le etichette di riservatezza nelle app di Office
Indicazioni per l'assegnazione di licenze di Microsoft 365 per sicurezza e conformità.
Dopo aver pubblicato le etichette di riservatezza dal portale di Microsoft Purview o dal Portale di conformità di Microsoft Purview, iniziano a essere visualizzate nelle app di Office per consentire agli utenti di classificare e proteggere i dati durante la creazione o la modifica.
Usare le informazioni di questo articolo per gestire correttamente le etichette di riservatezza nelle app di Office. Ad esempio, informazioni di configurazione aggiuntive per specifiche funzionalità di etichettatura.
Consiglio
Se non si è cliente E5, usa la versione di valutazione delle soluzioni Microsoft Purview di 90 giorni per esplorare in che modo funzionalità aggiuntive di Purview possono aiutare l'organizzazione a gestire le esigenze di sicurezza e conformità dei dati. Iniziare ora dall'hub delle versioni di valutazione di Microsoft Purview. Informazioni dettagliate sui termini di registrazione e prova.
Supporto dell'etichettatura di riservatezza nelle app
Per usare le etichette di riservatezza nelle app di Office, è necessario usare un'edizione di sottoscrizione di Office. Usare il collegamento per le licenze nella parte superiore di questa pagina per identificare i piani idonei. Le etichette di riservatezza non sono supportate per le edizioni autonome di Office, talvolta denominate "Office Perpetual".
Per Outlook (Windows, macOS, iOS, Android e sul Web), la cassetta postale deve essere ospitata in Exchange Online. Le etichette di riservatezza non sono supportate per le cassette postali ospitate in locale. Questo vale anche per le cassette postali condivise, anche se gli utenti che vi accedono dispongono di cassette postali in Exchange Online.
Supporto per le funzionalità delle etichette di riservatezza nelle app
Usare le tabelle in Versioni minime per le etichette di riservatezza nelle app di Office per identificare la versione minima di Office che ha introdotto funzionalità specifiche per le etichette di riservatezza nelle app di Office. In alternativa, se la funzionalità di etichetta è in anteprima pubblica.
Oltre a elencare le versioni minime per Windows, macOS, iOS e Android, le tabelle includono anche se la funzionalità è supportata per Office per il web:
Office per iOS e Office per Android: le etichette di riservatezza sono integrate nell'app Office.
Per Loop: vedere Usare etichette di riservatezza con Microsoft Loop
Consiglio
Le impostazioni di etichette e criteri che fanno riferimento ai documenti di Office si applicano anche ai componenti e alle pagine Loop.
Etichettatura predefinita di Office e client azure Information Protection
Il componente aggiuntivo di Windows Office dal client di etichettatura unificata di Azure Information Protection è ora ritirato e non più supportato. Viene sostituito da etichette di riservatezza integrate nelle app di Office che supportano l'etichettatura.
Poiché il componente aggiuntivo non è più supportato, l'impostazione dei criteri di Office Usare il componente aggiuntivo azure Information Protection per l'etichettatura di riservatezza deve essere impostata su Non configurato (impostazione predefinita) o Disabilitato. Se questa impostazione è configurata per Abilitato, non sarà possibile usare l'etichettatura di riservatezza nelle app di Office.
Per verificare la presenza di questa impostazione:
- Se si usa Criteri di gruppo, usare i modelli amministrativi Microsoft 365 Apps for enterprise più recenti e passare a questa impostazione da Configurazione utente/Modelli amministrativi/Microsoft Office 2016/Impostazioni di sicurezza.
- Se si usa il servizio Criteri cloud per Microsoft 365, cercare l'impostazione in base al nome.
Le altre funzionalità di etichettatura di questo client di etichettatura meno recente sono supportate con il client Microsoft Purview Information Protection. Per altre informazioni, vedere Estendere l'etichettatura di riservatezza in Windows.
Se è necessario disattivare l'etichettatura integrata nelle app Office in Windows
Per usare l'etichettatura di riservatezza nelle app di Office, è necessario avere uno o più criteri di etichetta pubblicati per gli utenti dal Portale di conformità di Microsoft Purview e una versione supportata di Office.
Se entrambe queste condizioni sono soddisfatte, ma è necessario disattivare le etichette di riservatezza nelle app di Windows Office, usare l'impostazione dei criteri di Office Usare la funzionalità Riservatezza in Office per applicare e visualizzare le etichette di riservatezza. Impostare il valore su 0 selezionando Disabilitato.
Per Criteri di gruppo e Microsoft 365 Apps for enterprise modelli amministrativi, passare a questa impostazione da Configurazione utente/Modelli amministrativi/Microsoft Office 2016/Impostazioni di sicurezza. Se si usa il servizio Criteri cloud per Microsoft 365, cercare questa impostazione per nome. L'impostazione diventa effettiva al riavvio di queste app di Office.
Se in un secondo momento è necessario ripristinare questa configurazione, modificare il valore su 1 selezionando Abilitato. Potrebbe anche essere necessario abilitare questa impostazione se il pulsante Riservatezza non viene visualizzato sulla barra multifunzione come previsto. Ad esempio, un amministratore precedente ha disattivato questa impostazione di etichettatura.
Poiché questa impostazione è specifica per le app di Windows Office, non ha alcun impatto sulle altre app su Windows che supportano le etichette di riservatezza (ad esempio Power BI) o altre piattaforme (ad esempio macOS, dispositivi mobili e Office per il web). Se non vuoi che alcuni o tutti gli utenti vedano e utilizzino le etichette di riservatezza su tutte le app e su tutte le piattaforme, non assegnare i criteri delle etichette di riservatezza a tali utenti.
Consiglio
Se si vuole interrompere la visualizzazione delle etichette predefinite per Word, Excel e PowerPoint e visualizzarle solo per Outlook o viceversa, è possibile ottenere questo risultato con un'impostazione per etichetta. Per altre informazioni, vedere Definire l'ambito delle etichette solo per file o messaggi di posta elettronica.
Tipi di file di Office supportati
In genere, le app di Office con etichettatura predefinita per i file di Word, Excel e PowerPoint supportano il formato Open XML (ad esempio .docx e .xlsx), ma non il formato Di Microsoft Office 97-2003 (ad esempio .doc e .xls), open document format (ad esempio .odt e .ods) o altri formati.
Nota
È possibile impedire agli utenti di aprire o salvare i tipi di file meno recenti per Word, Excel e PowerPoint in Windows. Per istruzioni, vedere Bloccare tipi di formato di file specifici in Office 2016.
Quando un tipo di file non è supportato per le etichette di riservatezza, il pulsante Riservatezza non è disponibile nell'app di Office.
Tipi di file supportati per le app di Office in Windows, macOS, iOS e Android:
- Word: .docx, docm, dotx, dotm
- Excel: .xlsx, xlsb; xlsm, xltm, xltx
- PowerPoint: .pptx, pptm, potx, potm, ppsx, ppsm
Per i tipi di file supportati per SharePoint e OneDrive quando questi servizi sono abilitati per le etichette di riservatezza, vedere Abilitare le etichette di riservatezza per i file in SharePoint e OneDrive.
L'etichettatura per i file incorporati non è supportata, anche con i tipi di file elencati.
Per gli scenari di etichettatura al di fuori delle app di Office, vedere la documentazione relativa ai tipi di file supportati. Ad esempio, i tipi di file aggiuntivi supportati dal client e dallo scanner di Microsoft Purview Information Protection.
Modelli di protezione ed etichette di riservatezza
I modelli di protezione definiti dall'amministratore, ad esempio quelli definiti per Microsoft Purview Message Encryption, non sono visibili nelle app di Office quando si usa l'etichettatura predefinita. Questa esperienza semplificata rispecchia il fatto che non è necessario selezionare un modello di protezione, perché le stesse impostazioni sono incluse nelle etichette di riservatezza per cui è abilitata la crittografia.
È possibile convertire un modello esistente in un'etichetta di riservatezza quando si usa il cmdlet New-Label con il parametro EncryptionTemplateId.
Etichette di riservatezza e opzioni di Information Rights Management (IRM)
Le etichette di riservatezza configurate per applicare la crittografia riducono le complicazioni per gli utenti, che non devono specificare le proprie impostazioni di crittografia. Nelle app di Office queste singole impostazioni di crittografia potrebbero comunque essere configurate manualmente dagli utenti usando le opzioni di Information Rights Management (IRM). Ad esempio, per le app di Windows:
- Per un documento:Informazioni>sui file> Proteggerel'accesso limitato aldocumento>
- per un messaggio di posta elettronica: dalla scheda >OpzioniCrittografa
Le app di Word, Excel e PowerPoint più recenti per Windows e Mac non consentono più agli utenti di selezionare le opzioni di Information Rights Management (IRM) quando hanno etichette di riservatezza. Gli utenti visualizzano invece una finestra di dialogo che richiede loro di usare un'etichetta di riservatezza per applicare la protezione delle informazioni. Il messaggio spiega anche come accedere in un secondo momento alla barra di riservatezza per selezionare e modificare le etichette:
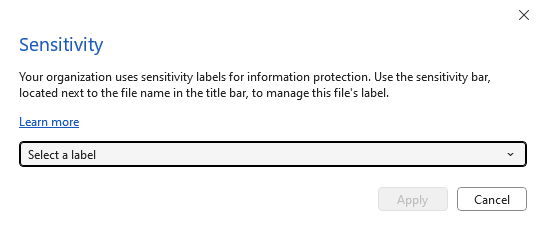
Per le app di Outlook e di Office precedenti che consentono agli utenti di selezionare le opzioni di Information Rights Management, gli utenti possono ignorare le impostazioni di un'etichetta di riservatezza applicata con le proprie impostazioni di crittografia. Ad esempio:
Un utente applica l'etichetta Riservato \ Tutti i dipendenti a un documento e questa etichetta è configurata per applicare le impostazioni di crittografia a tutti gli utenti dell'organizzazione. Quindi, questo utente configura manualmente le impostazioni di IRM in modo da limitare l'accesso a un utente esterno all'organizzazione. Il risultato finale è un documento con etichetta Riservato \ Tutti i dipendenti e crittografato, ma gli utenti dell'organizzazione non possono aprirlo come previsto.
Un utente applica l'etichetta Riservato \ Solo destinatari a un messaggio di posta elettronica e questo messaggio è configurato per applicare l'impostazione di crittografia Non inoltrare. Nell'app Outlook, l'utente seleziona manualmente l'impostazione IRM per Solo cittografia. Come risultato finale, il messaggio rimane crittografato e può essere inoltrato dai destinatari, nonostante l'etichetta Riservato\Solo destinatari.
Come eccezione, in Outlook sul Web le opzioni del menu Crittografa non sono disponibili per la selezione quando l'etichetta attualmente selezionata applica la crittografia.
Un utente applica l'etichetta Generale a un documento e questa etichetta non è configurata per applicare la crittografia. Quindi, questo utente configura manualmente le impostazioni di IRM in modo da limitare l'accesso al documento. Il risultato finale è un documento con etichetta Generale, ma che applica anche la crittografia, pertanto alcuni utenti non riescono ad aprirlo come previsto.
Se il documento o il messaggio di posta elettronica è già etichettato, l'utente può eseguire una qualsiasi di queste azioni se il contenuto non è già crittografato o se ha il diritto di utilizzo Esportazione o Controllo completo..
Per un'esperienza di etichettatura più coerente con report significativi, fornire etichette e indicazioni appropriate per consentire agli utenti di applicare solo etichette per proteggere documenti e messaggi di posta elettronica. Ad esempio:
Per i casi eccezionali in cui gli utenti devono assegnare le proprie autorizzazioni, fornire etichette che consentano agli utenti di assegnare autorizzazioni.
Invece di chiedere agli utenti di rimuovere manualmente la crittografia dopo aver selezionato un'etichetta che la applica, fornire una sottoetichetta alternativa da usare quando gli utenti hanno bisogno di un'etichetta con la stessa classificazione, ma senza crittografia. Ad esempio:
- Riservato \ Tutti i dipendenti
- Riservato \ Chiunque (nessuna crittografia)
Eseguire l'aggiornamento alle versioni più recenti che non consentono agli utenti di selezionare le impostazioni IRM per Word, Excel e PowerPoint. Per Outlook, valutare la possibilità di disabilitare le impostazioni IRM per impedire agli utenti di selezionarle:
- Outlook per Windows:
- Chiavi
DWORD:00000001del Registro di sistema DisableDNF e DisableEO daHKEY_CURRENT_USER\Software\Microsoft\Office\16.0\Common\DRM - Assicurarsi che l'impostazione dei Criteri di gruppo Configurare l'opzione di crittografia per il pulsante Crittografa non sia configurata
- Chiavi
- Outlook per Mac:
- Le impostazioni di sicurezza delle chiavi DisableEncryptOnly e DisableDoNotForward documentate in Impostare le preferenze per Outlook per Mac
- Outlook sul web:
- Parametri SimplifiedClientAccessDoNotForwardDisabled e SimplifiedClientAccessEncryptOnlyDisabled documentati per Set-IRMConfiguration
- Outlook per iOS e Android: queste app non supportano l'applicazione della crittografia senza etichette da parte degli utenti, quindi non è necessario disabilitare alcun elemento.
- Outlook per Windows:
Nota
Se gli utenti rimuovono manualmente la crittografia da un documento etichettato archiviato in SharePoint o OneDrive e sono state abilitate le etichette di riservatezza per i file di Office in SharePoint e OneDrive, la crittografia delle etichette verrà ripristinata automaticamente al successivo accesso o download del documento.
Corrispondenza delle etichette basate sulla crittografia per i documenti
Quando un documento è stato crittografato con autorizzazioni definite dall'amministratore, i criteri di crittografia vengono incorporati nel documento. Ciò si verifica indipendentemente dall'etichettatura. Ad esempio, quando un allegato di Office eredita la crittografia da un messaggio di posta elettronica o un utente ha applicato un modello di rights management usando Information Rights Management (IRM) nella propria app di Office. Se un'etichetta di riservatezza nel tenant corrisponde allo stesso criterio di crittografia, le app di Office assegneranno automaticamente tale etichetta corrispondente al documento.
In questo scenario, l'etichetta di riservatezza corrispondente può etichettare un documento senza etichetta e sostituire un'etichetta esistente che non applica la crittografia. Ad esempio, l'etichetta Generale viene sostituita con Riservato/Tutti i dipendenti. I contrassegni di contenuto dell'etichetta corrispondente non vengono applicati automaticamente.
Questo scenario consente di spostare le soluzioni di crittografia meno recenti dai modelli di rights management alle etichette di riservatezza che applicano la crittografia con rights management.
Tuttavia, questo comportamento verrà visualizzato anche con uno scenario di etichettatura per gli allegati di posta elettronica e riunioni quando vengono aperti dal destinatario. Ad esempio:
Un utente crea un messaggio di posta elettronica e collega un documento di Office non crittografato e quindi applica un'etichetta al messaggio di posta elettronica.
L'etichetta applica la crittografia con le autorizzazioni impostate dall'amministratore, anziché le opzioni Non inoltrare o Encrypt-Only. Ad esempio, per la configurazione dell'etichetta, l'amministratore seleziona Assegna le autorizzazioni ora e specifica che tutti i dipendenti hanno accesso in lettura.
Quando il messaggio di posta elettronica viene inviato, l'allegato eredita automaticamente la crittografia con rights management, ma non l'etichetta.
Quando un destinatario nello stesso tenant apre il documento crittografato, viene automaticamente visualizzata un'etichetta corrispondente per le autorizzazioni definite dall'amministratore per il documento e viene salvata in modo permanente.
Come evento di controllo visualizzato in Esplora attività, l'utente ha applicato l'etichetta, non il mittente del messaggio di posta elettronica.
La corrispondenza delle etichette basata su crittografia funziona solo all'interno del tenant e si applicano tutte le condizioni seguenti:
- Il documento non è etichettato o l'etichetta esistente non applica la crittografia
- Il documento è crittografato con autorizzazioni definite dall'amministratore
- L'etichetta di riservatezza corrispondente viene pubblicata per l'utente che apre il documento
- L'ambito dell'etichetta di riservatezza corrispondente include file & altri asset di dati
L'etichetta corrispondente viene mantenuta se il documento viene salvato.
Compatibilità delle etichette di riservatezza
Con le app con riconoscimento di RMS: se si apre un documento o un messaggio di posta elettronica con etichetta e crittografata in un'applicazione che supporta la tecnologia Microsoft Rights Management (RMS), ma non supporta le etichette di riservatezza, l'app applica comunque la crittografia e la gestione dei diritti.
Con il client Microsoft Purview Information Protection: è possibile visualizzare e modificare le etichette di riservatezza applicate ai documenti con le app di Office usando il client Microsoft Purview Information Protection e viceversa.
Con le altre versioni di Office: qualsiasi utente autorizzato può aprire documenti e messaggi di posta elettronica etichettati in altre versioni di Office. Tuttavia, è possibile visualizzare o modificare l'etichetta solo nelle versioni di Office supportate o usando il client Microsoft Purview Information Protection. Le versioni delle app Office supportate sono elencate nella sezione precedente.
Supporto per i file di SharePoint e OneDrive protetti da etichette di riservatezza
Per usare il client di etichettatura predefinito di Office con Office per il web per i documenti in SharePoint o OneDrive, assicurarsi di aver abilitato le etichette di riservatezza per i file di Office in SharePoint e OneDrive.
Supporto per utenti esterni e contenuto etichettato
Quando si applica un'etichetta a un documento o a un messaggio di posta elettronica, l'etichetta viene archiviata sotto forma di metadati, che includono il tenant e un GUID dell'etichetta. Quando un documento o un messaggio di posta elettronica etichettato viene aperto da un'app Office che supporta le etichette di riservatezza, questi metadati vengono letti e l'etichetta viene visualizzata nell'app solo se l'utente appartiene allo stesso tenant. Ad esempio, per l'etichettatura integrata per Word, PowerPoint ed Excel, il nome dell'etichetta viene visualizzato sulla barra di stato. Gli utenti escludono gli account guest.
Questa implementazione significa che se si condividono documenti con un'altra organizzazione che usa nomi di etichetta diversi, ogni organizzazione può applicare e visualizzare la propria etichetta applicata al documento. Gli utenti guest non visualizzeranno le etichette nelle proprie app.
Nota
Due eccezioni in cui un'altra organizzazione non può applicare le proprie etichette di riservatezza:
- Usando Office per il web, gli utenti esterni si connettono ai siti di SharePoint o alle posizioni di OneDrive e non visualizzano le etichette di riservatezza perché il sito è di proprietà di un'altra organizzazione.
- Usando la creazione condivisa da app desktop o per dispositivi mobili, gli utenti esterni non saranno in grado di applicare le proprie etichette di riservatezza configurate per applicare la crittografia.
Lo stesso vale per la posta elettronica (e gli eventi del calendario etichettati) inviati da Outlook. Tuttavia, i client di posta elettronica diversi da Outlook potrebbero non conservare i metadati dell'etichetta nelle intestazioni di posta elettronica. Ad esempio, gli utenti che rispondono o inoltrano da un'altra organizzazione che non usa Outlook potrebbero comportare che l'etichetta di posta elettronica originale non sia più visibile all'organizzazione originale perché i metadati dell'etichetta non sono stati conservati. Se l'etichetta ha applicato la crittografia, la crittografia viene mantenuta per proteggere il contenuto.
Gli elementi seguenti di un'etichetta applicata sono visibili agli utenti esterni all'organizzazione:
Contrassegni del contenuto. Quando un'etichetta applica contrassegni di contenuto che includono un'intestazione, un piè di pagina o una filigrana, questi vengono aggiunti direttamente al contenuto e rimangono visibili fino a quando qualcuno non li modifica o li elimina.
Nome e descrizione del modello di protezione sottostante da un'etichetta che ha applicato la crittografia. Queste informazioni possono essere visualizzate in una barra dei messaggi nella parte superiore del contenuto, per fornire informazioni su chi è autorizzato a visualizzare il contenuto e sui relativi diritti di utilizzo per tale contenuto.
Condivisione di documenti crittografati con utenti esterni
Anche se è possibile limitare l'accesso agli utenti della propria organizzazione, è anche possibile estendere l'accesso a qualsiasi altro utente con un account in Microsoft Entra ID. Per impostazione predefinita, questi utenti esterni verranno autenticati senza alcuna configurazione aggiuntiva. Potrebbe tuttavia essere necessaria una configurazione aggiuntiva per Microsoft Entra le impostazioni di accesso tra tenant e l'accesso condizionale alle identità esterne.
Se gli utenti esterni non hanno un account in Microsoft Entra ID, possono eseguire l'autenticazione usando gli account guest nel tenant. Questi account guest possono essere usati anche per accedere ai documenti condivisi in SharePoint o OneDrive quando sono state abilitate le etichette di riservatezza per i file di Office in SharePoint e OneDrive.
Per altre informazioni sulle funzionalità di Microsoft Entra facoltative e sull'uso degli account guest per i requisiti di autenticazione, vedere configurazione Microsoft Entra per il contenuto di crittografia.
Tutte le app di Office e altre applicazioni che comprendono la tecnologia di rights management di Microsoft possono aprire documenti crittografati dopo che l'utente ha eseguito correttamente l'autenticazione.
Poiché le filigrane dinamiche sono un'impostazione di crittografia, sono supportate tra le organizzazioni e visualizzano il nome della persona che apre il documento come risultato di un'etichetta di riservatezza pubblicata in un altro tenant.
Quando le app di Office applicano il contrassegno del contenuto e la crittografia
Le app Office applicano la crittografia e i contrassegni del contenuto con un'etichetta di riservatezza in modo diverso, a seconda dell'app in uso.
| App | Contrassegno contenuto | Crittografia |
|---|---|---|
| Word, Excel, PowerPoint in tutte le piattaforme | Immediatamente. | Immediatamente. |
| Outlook (versione classica) per PC | Dopo Exchange Online invia il messaggio di posta elettronica o l'invito alla riunione | Immediatamente. |
| *Outlook per Mac , nuovi Outlook per Windows, Outlook sul web, iOS e Android | Dopo Exchange Online invia il messaggio di posta elettronica o l'invito alla riunione | Dopo Exchange Online invia il messaggio di posta elettronica o l'invito alla riunione |
*Versione 16.79+ con il nuovo Outlook per Mac. Le versioni precedenti crittografano immediatamente.
Poiché Outlook per Mac, i nuovi elementi di Outlook per Windows, Outlook sul web, iOS e Android non crittografano gli elementi in locale, anche le copie archiviate nella cartella Inviato non vengono crittografate. Se gli utenti inviano elementi dalle cartelle inviate (ad esempio, per inoltrare o rispondere a tutti), indicare loro di rimuovere e quindi riapplicare l'etichetta di riservatezza che applica la crittografia
Le soluzioni che applicano etichette di riservatezza ai file esterni alle app Office applicano metadati di etichettatura al file. In questo scenario il contrassegno del contenuto dalla configurazione dell'etichetta non viene inserito nel file, ma viene applicata la crittografia. I contrassegni di contenuto non vengono applicati automaticamente quando si aprono tali documenti nelle app di Office. Analogamente, i contrassegni di contenuto non vengono rimossi quando un'etichetta viene rimossa all'esterno delle app di Office, anche se tali documenti vengono aperti successivamente in un'app di Office.
Gli scenari che includono l'applicazione di un'etichetta di riservatezza all'esterno delle app Office includono:
Scanner, Esplora file e PowerShell dal client Microsoft Purview Information Protection
Criteri di etichettatura automatica per SharePoint e OneDrive
Dati etichettati e crittografati esportati da Power BI
Etichette applicate automaticamente da Microsoft Defender for Cloud Apps
Per questi scenari, usando le app di Office, un utente può applicare i contrassegni del contenuto dell'etichetta rimuovendo temporaneamente o sostituendo l'etichetta corrente e quindi riapplicando l'etichetta originale.
Contrassegni di contenuto con variabili
Importante
Se le app Office non supportano questa funzionalità, applicano i contrassegni come testo originale specificato nella configurazione dell'etichetta, anziché risolvere le variabili. Vedere le tabelle in Versioni minime per le etichette di riservatezza nelle app di Office.
Quando si configura un'etichetta di riservatezza per i contrassegni del contenuto, è possibile usare le variabili seguenti nella stringa di testo per l'intestazione, il piè di pagina o la filigrana:
| Variabile | Descrizione | Esempio quando viene applicata l'etichetta |
|---|---|---|
${Item.Label} |
Nome visualizzato dell'etichetta applicata | Generale |
${Item.Name} |
Nome file o oggetto del messaggio di posta elettronica del contenuto etichettato | Vendite.docx |
${Item.Location} |
Percorso e nome file del documento etichettato oppure oggetto del messaggio di posta elettronica etichettato | \\Sales\2020\Q3\Report.docx |
${User.Name} |
Nome visualizzato dell'utente che applica l'etichetta | Luca Udinesi |
${User.PrincipalName} |
Microsoft Entra nome dell'entità utente (UPN) dell'utente che applica l'etichetta | rsimone@contoso.com |
${Event.DateTime} |
Data e ora in cui il contenuto viene etichettato, nel fuso orario locale dell'utente che applica l'etichetta in Microsoft 365 Apps, o UTC (Coordinated Universal Time) per Office Online e criteri di etichettatura automatica | 8/10/2020 13:30 |
Nota
La sintassi di queste variabili fa distinzione tra maiuscole e minuscole.
Le filigrane dinamiche supportano anche l'inserimento dell'indirizzo di posta elettronica di un utente. Tuttavia, il contrassegno del contenuto con una variabile usa l'indirizzo di posta elettronica dell'utente che applica l'etichetta, che è adatto per la responsabilità. Le filigrane dinamiche visualizzano l'indirizzo di posta elettronica dell'utente che sta aprendo il documento, che funge da deterrente visivo contro la perdita di dati.
Considerazioni aggiuntive:
Tutti i contrassegni di contenuto con o senza variabili possono essere applicati con etichette che non applicano la crittografia. Le filigrane dinamiche possono essere applicate solo con etichette che applicano la crittografia definita dagli amministratori.
Tutti i contrassegni di contenuto con o senza variabili dinamiche possono essere modificati o rimossi dall'utente dopo che sono stati applicati al contenuto etichettato. Le filigrane dinamiche, una volta applicate, non possono essere modificate o rimosse senza rimuovere l'etichetta o esportare (se consentito) il contenuto.
Tutti i contrassegni di contenuto con o senza variabili dinamiche possono essere personalizzati con tipi di carattere, colori, orientamento diversi. Le filigrane dinamiche non supportano questa personalizzazione.
Le restrizioni incluse nelle filigrane dinamiche offrono maggiore sicurezza, ma potrebbero anche impedire l'apertura del documento in una versione desktop di Office che non supporta questa funzionalità. Usare le filigrane dinamiche solo quando è necessario questo livello di protezione e contrassegnare il contenuto standard quando non lo si fa. Per informazioni dettagliate, vedere la documentazione sulle filigrane dinamiche .
Impostazione di contrassegni di contenuto diversi per Word, Excel, PowerPoint e Outlook
Come variabile aggiuntiva, è possibile configurare i contrassegni di contenuto per tipo di applicazione di Office usando un'istruzione di variabile "If.App" nella stringa di testo e identificare il tipo di applicazione usando i valori Word, Excel, PowerPoint o Outlook. È anche possibile abbreviare questi valori, il che è necessario se si vogliono specificare più valori nella stessa istruzione If.App.
Usare la sintassi seguente:
${If.App.<application type>}<your visual markings text> ${If.End}
Come per gli altri contrassegni di contenuto, la sintassi fa distinzione tra maiuscole e minuscole, che include le abbreviazioni per ogni tipo di applicazione (WXPO).
Esempi:
Impostare un testo dell'intestazione solo per i documenti di Word:
${If.App.Word}This Word document is sensitive ${If.End}Solo nelle intestazioni dei documenti di Word, l'etichetta applica il testo "This Word document is sensitive". Il testo dell'intestazione non viene applicato ad altre applicazioni di Office.
Impostare un testo del piè di pagina per Word, Excel e Outlook e un testo del piè di pagina diverso per PowerPoint:
${If.App.WXO}This content is confidential. ${If.End}${If.App.PowerPoint}This presentation is confidential. ${If.End}In Word, Excel e Outlook, l'etichetta applica il testo del piè di pagina "Questo contenuto è riservato". In PowerPoint l'etichetta applica il testo del piè di pagina "Questa presentazione è riservata".
Impostare un testo della filigrana specifico per Word e PowerPoint e quindi un testo della filigrana per Word, Excel e PowerPoint:
${If.App.WP}This content is ${If.End}ConfidentialIn Word e PowerPoint l'etichetta applica la filigrana "This content is Confidential". In Excel l'etichetta applica il testo della filigrana "Confidential". In Outlook l'etichetta non applica testo filigrana perché le filigrane come contrassegni di contenuto non sono supportate per Outlook.
Richiedere agli utenti di applicare un'etichetta alla posta elettronica e ai documenti
Importante
Questa configurazione viene talvolta definita etichettatura obbligatoria. Per verificare le versioni di Office supportate, vedere le tabelle in Versioni minime per le etichette di riservatezza nelle app di Office.
Per usare l'etichettatura obbligatoria per i documenti ma non per i messaggi di posta elettronica, vedere le istruzioni nella sezione successiva, in cui viene spiegato come configurare le opzioni specifiche di Outlook.
Per usare l'etichettatura obbligatoria per Power BI, vedere Criterio di etichetta obbligatoria per Power BI.
Quando l'impostazione dei criteri Richiedi agli utenti di applicare un'etichetta alla posta elettronica e ai documenti è selezionata, gli utenti a cui è stato assegnato il criterio devono selezionare e applicare un'etichetta di riservatezza nelle app di Office:
Per i documenti (Word, Excel, PowerPoint): quando un documento senza etichetta viene aperto o salvato.
Per i messaggi di posta elettronica (Outlook): nel momento in cui gli utenti inviano un messaggio di posta elettronica senza etichetta. Per Outlook Mobile, questo può essere modificato in quando il messaggio di posta elettronica è composto per la prima volta.
Informazioni aggiuntive:
Senza etichetta significa che un'etichetta di riservatezza pubblicata dal tenant dell'utente non viene applicata al contenuto. Le etichette di riservatezza applicate da altri tenant vengono ignorate da questa impostazione di criterio.
Quando agli utenti viene richiesto di aggiungere un'etichetta di riservatezza perché aprono un documento senza etichetta, possono aggiungere un'etichetta o scegliere di aprirlo in modalità di sola lettura.
Quando è impostata l'etichettatura obbligatoria, gli utenti non possono rimuovere le etichette di riservatezza dai documenti, ma possono modificare un'etichetta esistente.
Quando è in vigore l'etichettatura obbligatoria, l'opzione di stampa su PDF non è disponibile quando un documento è etichettato o crittografato. Per altre informazioni, vedere la sezione relativa al supporto PDF in questa pagina.
Per indicazioni su quando usare questa impostazione, vedere le informazioni sulle impostazioni dei criteri.
Nota
Se si usa l'impostazione predefinita dei criteri di etichetta per documenti e messaggi di posta elettronica, oltre all'etichetta obbligatoria:
l'etichetta predefinita ha sempre la priorità rispetto all'etichetta obbligatoria. Tuttavia, se si usa una versione di Office che non supporta ancora un'etichetta predefinita per i documenti esistenti, agli utenti verrà richiesto di applicare un'etichetta di riservatezza per ogni nuovo documento.
Identificare le versioni minime di Word, Excel e PowerPoint che supportano un'etichetta predefinita per i documenti esistenti usando la tabella delle funzionalità e la riga Applica un'etichetta predefinita ai documenti esistenti.
Per Outlook Mobile, modificare quando agli utenti viene richiesta un'etichetta
Questa impostazione richiede una versione minima di 4.2316.0 per Outlook per Android e Outlook per iOS.
È possibile usare un criterio di configurazione delle app Microsoft Intune App gestite per configurare un'impostazione dell'SDK (App Software Development Kit) Intune che cambia quando agli utenti viene richiesto di selezionare un'etichetta di riservatezza per Outlook Mobile.
Invece di richiedere un'etichetta all'invio quando l'etichettatura obbligatoria viene configurata per i messaggi di posta elettronica, questa configurazione comporta la richiesta di un'etichetta quando un utente compone per la prima volta un messaggio.
Questa configurazione richiede di specificare la coppia chiave/valore seguente come impostazione di configurazione generale nei criteri:
| Chiave | Valore |
|---|---|
| com.microsoft.outlook.Mail.LouderMandatoryLabelEnabled | true |
Impostazioni specifiche di Outlook per l'etichetta predefinita e l'etichettatura obbligatoria
Identificare le versioni minime di Outlook che supportano queste funzionalità usando la tabella delle funzionalità per Outlook e la riga Impostazioni diverse per l'etichetta predefinita e l'etichettatura obbligatoria.
Quando l'app Outlook supporta un'impostazione di etichetta predefinita diversa da quella predefinita per i documenti:
- Nella configurazione dei criteri di etichetta dal portale di Microsoft Purview o dal Portale di conformità di Microsoft Purview nella pagina Applica un'etichetta predefinita ai messaggi di posta elettronica: è possibile specificare l'etichetta di riservatezza che verrà applicata a tutti i messaggi di posta elettronica senza etichetta o a nessuna etichetta predefinita. Questa impostazione è indipendente dall'impostazione Applica ai documenti questa etichetta per impostazione predefinitanella pagina Impostazioni dei criteri per i documenti della configurazione.
Se l'app Outlook non supporta un'impostazione di etichetta predefinita diversa da quella predefinita per i documenti: Outlook userà sempre il valore specificato per Applica ai documenti questa etichetta per impostazione predefinita nella pagina Impostazioni dei criteri per i documenti della configurazione dei criteri di etichetta.
Quando l'app Outlook supporta la disattivazione dell'etichettatura obbligatoria:
- Nella configurazione dei criteri di etichetta dal portale di Microsoft Purview o dal Portale di conformità di Microsoft Purview, nella pagina Impostazioni criteri selezionare Richiedi agli utenti di applicare un'etichetta al messaggio di posta elettronica o ai documenti. Quindi selezionare Avanti>Avanti e deselezionare la casella di controllo Richiedi agli utenti di applicare un'etichetta ai messaggi di posta elettronica. Mantenere selezionata la casella di controllo se si desidera che l'etichettatura obbligatoria venga applicata ai messaggi di posta elettronica e ai documenti.
Quando l'app Outlook non supporta la disattivazione dell'etichettatura obbligatoria: se si seleziona Richiedi agli utenti di applicare un'etichetta ai messaggi di posta elettronica o ai documenti come impostazione dei criteri, Outlook chiederà sempre agli utenti di selezionare un'etichetta per i messaggi di posta elettronica senza etichetta.
Definire l'ambito delle etichette solo per file o messaggi di posta elettronica
Nota
Identificare le versioni minime che supportano questa funzionalità usando le tabelle delle funzionalità e le etichette di ambito riga per file o messaggi di posta elettronica.
A meno che questa funzionalità non sia supportata in tutte le piattaforme usate dagli utenti, avrà un'esperienza di etichettatura incoerente. Ad esempio, Word in una piattaforma non visualizza un'etichetta visualizzata in una piattaforma diversa.
Questa configurazione è disponibile quando si crea o si modifica un'etichetta di riservatezza nel portale di Microsoft Purview o nel Portale di conformità di Microsoft Purview:
- Per definire l'ambito delle etichette solo per Word, Excel e PowerPoint: assicurarsi che sia selezionata l'opzione File & altri asset di dati e non l'opzione Per i messaggi di posta elettronica.
- Per definire l'ambito delle etichette solo per Outlook, assicurarsi che sia selezionata l'opzione Email e non l'opzione File & altri asset di dati.
Avviso
Anche se è possibile modificare un'etichetta esistente e rimuovere l'ambito File & altri asset di dati , non è consigliabile eseguire questa operazione perché le configurazioni esistenti potrebbero non funzionare più come previsto. Ad esempio, un amministratore del sito di SharePoint non riconosce il motivo per cui un'etichetta di riservatezza selezionata come etichetta predefinita per una raccolta documenti non applica più l'etichetta.
Se si vuole un'etichetta di riservatezza solo per i messaggi di posta elettronica, creare una nuova etichetta con solo l'ambito Email anziché modificare un'etichetta esistente.
Assicurarsi che entrambe le opzioni siano selezionate se non è necessario definire l'ambito delle etichette solo per Word, Excel e PowerPoint o solo per Outlook.
Tenere presente che altre configurazioni di etichette possono anche influire sulla visibilità delle etichette di riservatezza nelle app. Controllare la documentazione per le configurazioni delle etichette usate.
Nota
L'opzione File & altri asset di dati può includere elementi diversi dai file di Office, ad esempio i file di Power BI. Controllare la documentazione dell'applicazione per verificare e ricordare di testare tutte le app e i servizi di etichettatura usati dall'organizzazione.
Tenere presente che questa configurazione influisce sia sulle app client che sui servizi, sull'etichettatura manuale e sull'etichettatura automatica. Ad esempio:
Etichette predefinite:
- Se l'ambito non include la posta elettronica, non verrà applicata un'etichetta predefinita configurata per la posta elettronica.
- Se l'ambito non include file, non verrà applicata un'etichetta predefinita configurata per i file e non potrà essere selezionata come etichetta di riservatezza predefinita per una raccolta documenti di SharePoint.
Criteri di etichettatura automatica:
- Se l'ambito non include la posta elettronica, non è possibile selezionare l'etichetta per un criterio di etichettatura automatica che include il percorso di Exchange.
- Se l'ambito non include file, non è possibile selezionare l'etichetta per un criterio di etichettatura automatica che include i percorsi di SharePoint e OneDrive.
Crittografia che consente agli utenti di assegnare le autorizzazioni:
- Se l'ambito non include la posta elettronica, non sarà possibile selezionare le opzioni di crittografia Do Not Forward o Encrypt-Only.
- Se l'ambito non include file, non sarà possibile selezionare l'opzione di crittografia In Word, PowerPoint ed Excel, richiedere agli utenti di specificare le autorizzazioni.
Ereditarietà delle etichette dagli allegati di posta elettronica:
- Per questa configurazione, l'etichetta deve essere con ambito sia per i file che per i messaggi di posta elettronica.
Inoltre, se un'etichetta è stata applicata in precedenza ma poi rimossa da uno degli ambiti, gli utenti non vedranno più l'etichetta applicata per l'ambito nelle app che supportano questa funzionalità.
A causa dell'impatto delle etichette di ambito solo su file o messaggi di posta elettronica, alcune configurazioni di etichettatura esistenti impediranno di rimuovere le opzioni di ambito per File & altri asset di dati e messaggi di posta elettronica:
- Etichetta predefinita nei criteri di etichetta
- Etichetta predefinita da applicare nelle riunioni del canale
- Etichetta selezionata per i criteri di etichettatura automatica
Prima di poter definire l'ambito di un'etichetta solo per i file o i messaggi di posta elettronica, è necessario rimuoverla se è configurata come una di queste etichette predefinite e rimuoverla da qualsiasi criterio di etichettatura automatica.
Limitazioni:
Se si usano impostazioni dei criteri di etichetta con un'etichetta di riservatezza con ambito solo file & altri asset di dati o con ambito solo messaggi di posta elettronica, lo stesso criterio deve includere anche almeno un'etichetta con entrambe le opzioni di ambito.
Se l'etichetta è configurata come etichetta predefinita in uno o più criteri di etichetta e Outlook non è configurato con la propria etichetta predefinita nello stesso criterio, non è possibile rimuovere l'ambito per Email. Come soluzione alternativa, rimuovere prima di tutto questa etichetta come etichetta predefinita. Sarà quindi possibile rimuovere l'ambito di posta elettronica. Infine, deselezionare nuovamente l'etichetta ora modificata come etichetta predefinita per i documenti.
Configurare un'etichetta per applicare la protezione S/MIME in Outlook
Nota
Identificare le versioni minime di Outlook che supportano questa funzionalità usando la tabella delle funzionalità per Outlook e la riga Applica protezione S/MIME.
Se si configura un'etichetta per applicare la protezione S/MIME ma la versione di Outlook per Windows non la supporta ancora, l'etichetta viene comunque visualizzata e può essere applicata, ma le impostazioni S/MIME vengono ignorate. Non sarà possibile selezionare questa etichetta per i criteri di etichettatura automatica di Exchange o configurarla per proteggere elementi del calendario, riunioni di Teams e chat.
Questa configurazione non è disponibile nel portale di Microsoft Purview o nel Portale di conformità di Microsoft Purview. È necessario usare le impostazioni avanzate di PowerShell con il cmdlet Set-Label o New-Label dopo aver eseguito la connessione a Security & Compliance PowerShell.
Usare queste impostazioni solo quando si dispone di una distribuzione S/MIME funzionante e si vuole che un'etichetta applichi automaticamente questo metodo di protezione per i messaggi di posta elettronica anziché la protezione predefinita che usa la crittografia Rights Management da Azure Information Protection. La protezione risultante sarà la stessa di quando un utente seleziona manualmente le opzioni S/MIME da Outlook.
| Configurazione | Chiave/Valore di impostazione avanzata |
|---|---|
| Firma digitale S/MIME | SMimeSign="True" |
| Crittografia S/MIME | SMimeEncrypt="True" |
L'etichetta configurata per queste impostazioni non deve essere configurata per la crittografia nel portale di Microsoft Purview o nel Portale di conformità di Microsoft Purview. Ma se lo è, la protezione S/MIME sostituisce la crittografia Rights Management solo in Outlook. Per altre app, l'etichetta applica le impostazioni di crittografia specificate nel portale di Microsoft Purview o nel Portale di conformità di Microsoft Purview.
Esempi di comandi PowerShell in cui il GUID dell'etichetta di riservatezza è 8faca7b8-8d20-48a3-8ea2-0f96310a848e:
Set-Label -Identity "8faca7b8-8d20-48a3-8ea2-0f96310a848e" -AdvancedSettings @{SMimeSign="True"}
Set-Label -Identity "8faca7b8-8d20-48a3-8ea2-0f96310a848e" -AdvancedSettings @{SMimeEncrypt="True"}
Per altre informazioni sulla specifica delle impostazioni avanzate di PowerShell, vedere Suggerimenti di PowerShell per specificare le impostazioni avanzate.
Configurare l'ereditarietà delle etichette dagli allegati di posta elettronica
Nota
Identificare le versioni minime di Outlook che supportano questa funzionalità usando la tabella delle funzionalità per Outlook e l'ereditarietà delle etichette di riga dagli allegati di posta elettronica.
Attivare l'ereditarietà della posta elettronica per quando gli utenti allegano documenti etichettati a un messaggio di posta elettronica non etichettato manualmente. Con questa configurazione, viene selezionata dinamicamente un'etichetta di riservatezza per il messaggio di posta elettronica, in base alle etichette di riservatezza applicate agli allegati e pubblicate all'utente. L'etichetta con priorità più alta viene selezionata dinamicamente quando è supportata da Outlook.
Indica se l'ereditarietà dell'etichetta sostituirà un'etichetta esistente nel messaggio di posta elettronica:
Quando un messaggio di posta elettronica è stato etichettato manualmente, l'etichetta non verrà sostituita dall'ereditarietà delle etichette dagli allegati di posta elettronica.
L'ereditarietà delle etichette dagli allegati di posta elettronica sostituirà un'etichetta di riservatezza con priorità inferiore applicata o applicata automaticamente come etichetta predefinita, ma non eseguirà l'override di un'etichetta con priorità più alta.
Questa impostazione viene configurata nei criteri dell'etichetta di riservatezza nella pagina Impostazioni predefinite per i messaggi di posta elettronica . Per la sezione Eredita etichetta dagli allegati, selezionare la casella di controllo Email eredita l'etichetta con priorità più alta dagli allegati. L'allegato deve essere un file fisico e non può essere un collegamento a un file, ad esempio un collegamento a un file in Microsoft SharePoint o OneDrive.
Quando si seleziona questa casella di controllo, è possibile selezionare ulteriormente l'opzione seguente: Consigliare agli utenti di applicare l'etichetta degli allegati anziché applicarla automaticamente. Senza questa selezione, l'etichetta viene applicata automaticamente, ma gli utenti possono comunque rimuovere l'etichetta o selezionare un'etichetta diversa prima di inviare il messaggio di posta elettronica.
Per impostazione predefinita, se l'etichetta selezionata automaticamente applica la crittografia, la stessa crittografia viene applicata al messaggio di posta elettronica. Ad esempio, se l'etichetta con priorità più alta applica la crittografia con controllo completo al gruppo Marketing, il messaggio di posta elettronica verrà protetto con controllo completo al gruppo Marketing. Se l'etichetta con priorità più alta applica l'opzione di crittografia Non inoltrare, anche il messaggio di posta elettronica viene etichettato e crittografato con Non inoltrare.
Prendere tuttavia in considerazione il risultato quando un client di posta elettronica non supporta un'azione di protezione specifica applicata a un allegato:
Crittografia a chiave doppia: il comportamento dipende dal fatto che Outlook supporti questo metodo di crittografia. Usare le tabelle delle funzionalità e la riga DKE (Double Key Encryption) per confermare il supporto per la versione.
Quando Outlook supporta DKE: se l'etichetta con priorità più alta applica l'impostazione di crittografia per Crittografia a chiave doppia e Assegna autorizzazioni ora, Outlook per Windows applica l'etichetta e la protezione al messaggio di posta elettronica. L'etichetta e la protezione non vengono applicate se l'etichetta è configurata per Consenti agli utenti di assegnare le autorizzazioni quando applicano l'etichetta.
Quando Outlook non supporta DKE: se l'etichetta con priorità più alta applica crittografia a chiave doppia, non viene selezionata alcuna etichetta o crittografia per il messaggio di posta elettronica in Outlook per Windows.
Autorizzazioni personalizzate per Word, PowerPoint ed Excel: se l'etichetta con priorità più alta si applica solo alle autorizzazioni definite dall'utente per Word, PowerPoint ed Excel (l'opzione Consenti agli utenti di assegnare le autorizzazioni quando applicano l'etichetta e In Word, PowerPoint ed Excel, richiedere agli utenti di specificare le autorizzazioni), non è selezionata alcuna etichetta o protezione per il messaggio di posta elettronica perché Outlook non supporta questa configurazione dell'etichetta.
Supporto PDF
Usare le tabelle in Versioni minime per le etichette di riservatezza nelle app di Office per identificare le versioni supportate.
Office per Windows: Word, Excel e PowerPoint supportano i metodi seguenti per convertire un documento di Office in un documento PDF:
- File > Salva con > nome PDF
- File > Export > PDF
- Condividi > invia una copia > PDF
Questa azione viene registrata con l'evento di controllo Del file rinominato dal gruppo di controllo Attività di file e pagine. Nei risultati della ricerca di controllo nel portale di Microsoft Purview o nel Portale di conformità di Microsoft Purview verranno visualizzati i dettagli di questo evento di controllo, ovvero SensitivityLabeledFileRenamed per il campo Attività.
Office per iOS: Word, Excel e PowerPoint supportano i metodi seguenti per convertire un documento di Office in un documento PDF:
- Esportare pdf >
- Inviare una copia > Inviare come PDF
Office per Android: Word, Excel e PowerPoint supportano i metodi seguenti per convertire un documento di Office in un documento PDF:
- Condividi > invia una copia -> PDF
Office per il web: è necessario scaricare il file dal browser. I metodi seguenti sono supportati per convertire un documento di Office online in un documento PDF:
- Word e PowerPoint sul web:
- Salva come > download come download PDF >
- Excel sul web:
- Esportare > il download come download PDF >
- Stampare > il download di stampa > come download PDF >
Quando il PDF viene creato, eredita l'etichetta con eventuali contrassegni di contenuto. Per Windows, se l'etichetta ha applicato la crittografia, anche tale crittografia viene ereditata. I PDF criptati possono essere aperti con Microsoft Edge su Windows o Mac. Per altre informazioni, vedere Visualizzare pdf protetti usando Microsoft Edge in Windows o Mac.
SharePoint e OneDrive supportano gli scenari PDF seguenti:
Dopo aver abilitato SharePoint e OneDrive per le etichette di riservatezza e aggiunto il supporto pdf. I PDF sono quindi supportati quando si carica un documento PDF etichettato con o senza crittografia applicata, questi servizi possono elaborare il file in modo che la ricerca, eDiscovery e la prevenzione della perdita dei dati possano controllare il contenuto e il nome dell'etichetta di riservatezza venga visualizzato per gli utenti.
I criteri di etichettatura automatica possono applicare un'etichetta di riservatezza e una crittografia (se configurata) ai documenti PDF quando viene aggiunto il supporto PDF.
Outlook attualmente non supporta gli allegati PDF che ereditano la crittografia da un messaggio con etichetta. Tuttavia, Outlook ora supporta l'avviso o il blocco degli utenti dalla stampa in PDF, come descritto di seguito.
Scenari PDF non supportati:
stampare su PDF
Se l'utente seleziona questa opzione, viene avvisato che il documento o il messaggio di posta elettronica perderà la protezione dell'etichetta e la crittografia (se applicata) e deve confermare per continuare. Se i criteri sulle etichette di riservatezza richiedono una giustificazione per rimuovere un'etichetta o ridurne la classificazione, viene visualizzato questo messaggio.
Poiché questa opzione rimuove l'etichetta di riservatezza, non sarà disponibile per gli utenti se si utilizza l'etichettatura obbligatoria. Questa configurazione si riferisce all'impostazione del criterio dell'etichetta di riservatezza che richiede agli utenti di applicare un'etichetta ai loro messaggi di posta elettronica e documenti.
Formato PDF/A e crittografia
Questo formato PDF progettato per l'archiviazione a lungo termine non è supportato quando l'etichetta applica la crittografia e impedisce agli utenti di convertire i documenti di Office in PDF. Per informazioni sulla configurazione, vedere la documentazione Criteri di gruppo per Applicare la conformità PDF con ISO 19005-1 (PDF/A).
Protezione e crittografia delle password
L'opzione File>Info>Proteggi documento>Crittografa con password non è supportata quando l'etichetta del documento applica la crittografia. In questo scenario, l'opzione di crittografia con password diventa non disponibile per gli utenti.
Per altre informazioni sull'esportazione in PDF, vedere l'annuncio Applicare etichette di riservatezza ai PDF creati con le app di Office.
Per la documentazione dell'utente finale, vedere Creare pdf protetti da file di Office e Visualizzare pdf protetti tramite Microsoft Edge in Windows o Mac.
Disabilitazione del supporto pdf
Se è necessario disabilitare il supporto PDF nelle app di Office per Word, Excel e PowerPoint, è possibile farlo usando un'impostazione di Office Criteri di gruppo in Configurazione utente/Modelli amministrativi/Microsoft Office 2016/Microsoft Salva come PDF e Salva con nome XPS:
- Usare la funzionalità Riservatezza in Office per applicare etichette di riservatezza ai PDF
Configurare questa impostazione in modo che sia Disabilitata.
Distribuire questa impostazione usando Criteri di gruppo o il servizio Criteri cloud per Microsoft 365.
Barra di riservatezza
Usare le tabelle in Versioni minime per le etichette di riservatezza nelle app di Office per identificare le versioni di Office che supportano la barra di riservatezza.
Quando Word, Excel e PowerPoint supportano questa funzionalità, le etichette di riservatezza vengono visualizzate in una barra di riservatezza accanto al nome del file nella barra della finestra superiore. Ad esempio:
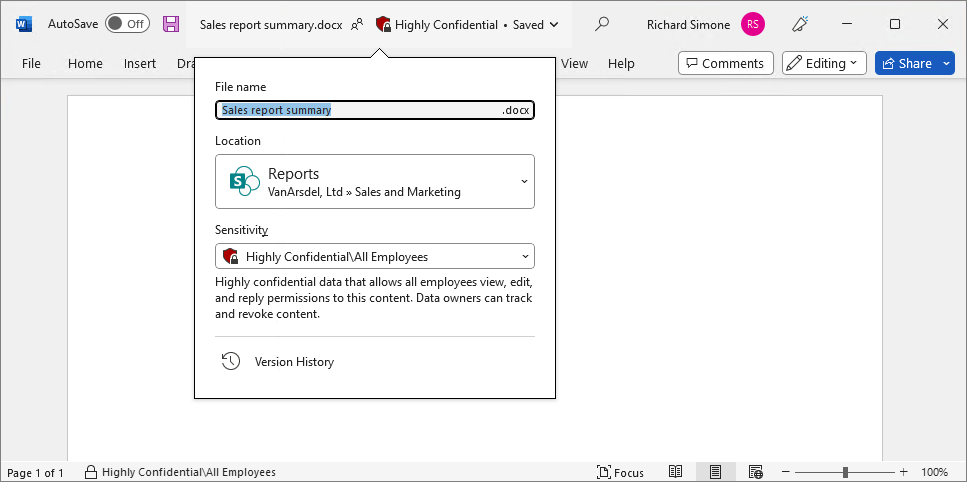
Quando Outlook supporta questa funzionalità, la barra di riservatezza viene visualizzata nella riga Oggetto del messaggio di posta elettronica. Ad esempio:
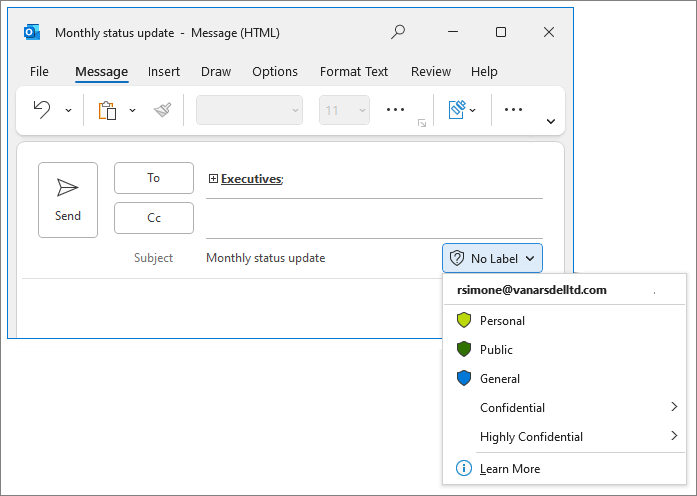
Le informazioni sulle etichette e sulla possibilità di selezionare o modificare un'etichetta sono integrate anche nei flussi di lavoro utente che includono salvataggio e ridenominazione, esportazione, condivisione, stampa e conversione in PDF. Per altre informazioni e screenshot di esempio, vedere l'annuncio del post di blog Nuova barra di riservatezza in Office per Windows.
Come parte di questa visibilità elevata, queste etichette supportano anche i colori. Per altre informazioni, vedere la sezione successiva.
Colori delle etichette
Se le app di etichettatura non supportano questa funzionalità, non visualizzano i colori delle etichette configurati. Per identificare le versioni supportate per le app di Office, vedere le tabelle in Versioni minime per le etichette di riservatezza nelle app di Office.
Le etichette appena create non hanno un colore per impostazione predefinita. Usare il portale di Microsoft Purview o il Portale di conformità di Microsoft Purview per selezionare uno dei 10 colori standard per le etichette di riservatezza. La configurazione del colore dell'etichetta si trova nella prima pagina della configurazione dell'etichetta dopo il nome e la descrizione dell'etichetta.
Non è possibile selezionare i colori per le etichette secondarie perché ereditano automaticamente il colore dell'etichetta dall'etichetta padre.
Se un'etichetta è configurata per un colore diverso da uno dei 10 colori predefiniti, viene selezionata una casella di controllo Usa colore personalizzato assegnato in precedenza e le opzioni di colore standard non sono disponibili. È possibile modificare il colore personalizzato in uno dei colori standard deselezionando prima la casella di controllo e quindi selezionando uno dei colori standard.
Non è possibile usare il portale di Microsoft Purview o il Portale di conformità di Microsoft Purview per configurare un colore personalizzato diverso. Usare invece PowerShell, come descritto nella sezione successiva.
Configurazione dei colori personalizzati tramite PowerShell
Per impostare un colore per un'etichetta di riservatezza, è possibile usare il colore delle impostazioni avanzate di PowerShell Sicurezza & Conformità. Questa configurazione supporta colori che non è possibile configurare nel portale di Microsoft Purview o nel Portale di conformità di Microsoft Purview.
Per specificare la scelta del colore, usare un codice tripletta esadecimale per i componenti rosso, verde e blu (RGB) del colore. Ad esempio, #40e0d0 è il valore esadecimale RGB per il turchese.
Per altre informazioni su questi codici, vedere la pagina dei <colori> della documentazione Web MSDN. È anche possibile che RapidTables sia utile. È possibile identificare questi codici in molte applicazioni che consentono di modificare le immagini. Ad esempio, in Microsoft Paint si può scegliere un colore personalizzato da una tavolozza; i valori RGB vengono visualizzati automaticamente ed è possibile copiarli.
Comando di PowerShell di esempio, in cui il GUID dell'etichetta di riservatezza è 8faca7b8-8d20-48a3-8ea2-0f96310a848e
Set-Label -Identity 8faca7b8-8d20-48a3-8ea2-0f96310a848e -AdvancedSettings @{color="#40e0d0"}
Per altre informazioni su come specificare le impostazioni avanzate di PowerShell per le etichette di riservatezza, vedere Suggerimenti di PowerShell per specificare le impostazioni avanzate.
Specificare un'etichetta secondaria predefinita per un'etichetta padre
Nota
Identificare le versioni minime di Office che supportano questa impostazione usando le tabelle delle funzionalità e la sottoetichetta predefinita della riga per l'etichetta padre.
Questa configurazione non è disponibile nel portale di Microsoft Purview o nel Portale di conformità di Microsoft Purview. È necessario usare l'impostazione avanzata di PowerShell DefaultSubLabelId con il cmdlet Set-Label o New-Label dopo la connessione a Security & Compliance PowerShell.
Quando si aggiunge un'etichetta secondaria a un'etichetta, gli utenti non possono più applicare l'etichetta padre a un elemento. Per impostazione predefinita, gli utenti selezionano l'etichetta padre per visualizzare le etichette secondarie che possono applicare e quindi selezionano una di queste etichette secondarie. Se si specifica un'etichetta secondaria predefinita per un'etichetta padre, quando gli utenti selezionano l'etichetta padre, viene automaticamente selezionata e applicata un'etichetta secondaria.
Ad esempio, l'etichetta padre Confidential viene configurata con una sottoetichetta predefinita , All Employees. L'etichetta padre successiva, Altamente riservato, non ha una sottoetichetta predefinita configurata. È possibile indicare la differenza con la fine della barra delle etichette per Confidential che non è visibile per Highly Confidential:
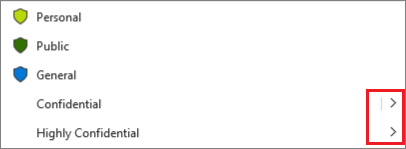
Quando gli utenti selezionano a sinistra di tale barra verticale, selezionano Confidential\All Employees automaticamente con una singola selezione. Se è necessaria un'etichetta secondaria diversa, è necessario selezionare a destra della barra verticale per selezionare l'espansione dell'etichetta che visualizza quindi tutte le etichette secondarie per la selezione. In confronto, se selezionano Altamente riservato, le etichette secondarie per tale etichetta vengono sempre visualizzate per la selezione.
Dopo aver configurato questa impostazione dell'etichetta, ricordarsi di aggiornare di conseguenza la documentazione dell'utente finale.
Comando di PowerShell di esempio, in cui il GUID dell'etichetta di riservatezza padre è 8faca7b8-8d20-48a3-8ea2-0f96310a848e e la relativa etichetta secondaria che si desidera specificare come predefinita è 1ace2cc3-14bc-4142-9125-bf946a70542c:
Set-Label -Identity "8faca7b8-8d20-48a3-8ea2-0f96310a848e" -AdvancedSettings @{DefaultSubLabelId="1ace2cc3-14bc-4142-9125-bf946a70542c"}
Per altre informazioni sulla specifica delle impostazioni avanzate di PowerShell, vedere Suggerimenti di PowerShell per specificare le impostazioni avanzate.
Impedire alcune esperienze connesse che analizzano il contenuto
Nota
Questa impostazione non è ancora disponibile in tutte le piattaforme client. Identificare le versioni minime di Office che supportano questa impostazione usando le tabelle delle funzionalità e la riga Impedisci esperienze connesse che analizzano il contenuto.
Questa configurazione non è disponibile nel portale di Microsoft Purview o nel Portale di conformità di Microsoft Purview. È necessario usare l'impostazione avanzata di PowerShell BlockContentAnalysisServices con il cmdlet Set-Label o New-Label dopo la connessione a Security & Compliance PowerShell.
L'impostazione consente di impedire l'invio di contenuto in Word, Excel, PowerPoint e Outlook a Microsoft per l'analisi del contenuto come controllo della privacy. Tuttavia, quando è impostato, significa che alcuni servizi non funzionano come progettati, ad esempio suggerimenti sui criteri di prevenzione della perdita dei dati per Outlook, etichettatura automatica e consigliata e Microsoft 365 Copilot.
Importante
Anche se il contenuto con l'etichetta di riservatezza configurata verrà escluso da Microsoft 365 Copilot nelle app di Office denominate, il contenuto rimane disponibile per Microsoft 365 Copilot per altri scenari. Ad esempio, in Teams e in Microsoft 365 Copilot Chat.
Comando di PowerShell di esempio, in cui l'etichetta di riservatezza Confidential\Project Onyx ha un GUID di 8faca7b8-8d20-48a3-8ea2-0f96310a848e e si vuole impedire che tutti i documenti e i messaggi di posta elettronica con questa etichetta nelle app di Office vengano inviati alle esperienze connesse a Microsoft per l'analisi:
Set-Label -Identity "8faca7b8-8d20-48a3-8ea2-0f96310a848e" -AdvancedSettings @{BlockContentAnalysisServices="True"}
Per ripristinare l'impostazione predefinita dell'invio del contenuto etichettato alle esperienze connesse a Microsoft per l'analisi, rimuovere l'impostazione o impostare il valore su False.
Per altre informazioni sulla specifica delle impostazioni avanzate di PowerShell, vedere Suggerimenti di PowerShell per specificare le impostazioni avanzate.
Elenco delle esperienze connesse che saranno interessate da questa impostazione:
| Esperienze connesse | App |
|---|---|
| Acronimi | Word |
| Testo alternativo automatico | Word, PowerPoint, Excel, Outlook |
| Applica o consiglia automaticamente le etichette di riservatezza | Word, PowerPoint, Excel, Outlook |
| Microsoft 365 Copilot | Word, PowerPoint, Excel, Outlook |
| Suggerimenti per i criteri di prevenzione della perdita dei dati di Microsoft Purview | Outlook |
| PowerPoint Designer | PowerPoint |
| Verifica similarità | Word |
| Traduttore | Word, PowerPoint, Excel, Outlook |
Applicazione di etichette ai controlli
Per informazioni sugli eventi di controllo generati dalle attività dell'etichetta di riservatezza, vedere la sezione Attività etichetta di riservatezza nella documentazione delle attività del log di controllo.
Queste informazioni di controllo sono rappresentate visivamente in Esplora contenuto ed Esplora attività e consentono di comprendere come vengono usate le etichette di riservatezza e dove si trova questo contenuto con etichetta.
Puoi anche creare report personalizzati con il software SIEM (Security Information and Event Management) che hai scelto mentreesporti e configuri i record del registro di controllo. Per le soluzioni di creazione di report su larga scala, vedere le informazioni di riferimento sull'API Office 365 Management Activity.
Consiglio
Per creare report personalizzati, vedere i post dei seguenti blog: