Configurare la sincronizzazione delle attività di Exchange in SharePoint Server 2013
SI APPLICA A: 2013
2013  2016
2016  2019
2019  Subscription Edition
Subscription Edition  SharePoint in Microsoft 365
SharePoint in Microsoft 365
La configurazione della sincronizzazione delle attività può essere relativamente complessa. Attenendosi alle istruzioni riportate di seguito sarà possibile configurare rapidamente tale sincronizzazione tra gli ambienti Exchange Server 2016, SharePoint Server 2013 e Project Server 2013. Si tratta di un'ottima funzionalità per qualsiasi azienda, perché è possibile integrare le attività di applicazioni diverse in un'unica applicazione, ad esempio Outlook 2016 o MySites di SharePoint.
Nota
È possibile che si sia arrivati qui alla ricerca dell'argomento Integrazione OOF tra Project Server ed Exchange. In questo caso, vedere Integrazione OOF del calendario di Exchange Server con Project Server 2013.
Importante
L'applicazione di servizio Gestione lavoro è obsoleta in SharePoint Server 2016 è quindi possibile configurare la sincronizzazione delle attività solo in SharePoint Server 2013.
Prima di iniziare
Prima di iniziare, è necessario sapere quanto segue:
Per SharePoint, la sincronizzazione dei profili utente deve essere attiva e in esecuzione, il che in genere significa che un'applicazione del servizio profili utente funziona in Amministrazione centrale, con anche il servizio di sincronizzazione in esecuzione. Per altre informazioni su questo argomento, vedere i collegamenti seguenti: Profili utente e identità e Gestire la sincronizzazione dei profili utente in SharePoint Server.
È inoltre necessario che l' applicazione del Servizio di gestione del lavoro sia in esecuzione per la farm di SharePoint.
Per individuare le aggiunte e le modifiche relative alle attività, è necessario che sia in esecuzione anche l' applicazione del servizio di ricerca, che deve essere impostata per la ricerca per indicizzazione incrementale o continua. Per ulteriori informazioni, leggere Create and configure a Search service application in SharePoint Server 2016.
È molto importante disporre di Secure Sockets Layer (SSL) in esecuzione per l'applicazione Web SharePoint, che è necessario per motivi di sicurezza (se si sta passando a un sito in cui l'URL inizia con http, che usa SSL). Se non si ha familiarità con SSL, è utile creare applicazioni Web basate su attestazioni in SharePoint Server . Se si è in un ambiente di test e si usa ssl autonomo, sono stati eseguiti i passaggi per questa operazione nella parte inferiore di questo articolo.
Probabilmente è preferibile avere Siti personali abilitato per SharePoint per visualizzare le attività in un'unica posizione all'interno di SharePoint. È inoltre possibile visualizzarle in Outlook.
La sincronizzazione delle attività richiede Exchange Server 2016 con le cassette postali degli utenti finali.
Quando si effettuano le operazioni descritte di seguito, accertarsi di aver eseguito l'accesso come membri dei gruppi di amministratori di SharePoint ed Exchange Server.
Download e installazione dell'API di Servizi Web Exchange in SharePoint Server
Per iniziare, si otterrà una copia del EWSManagedAPI.msi tramite nuget. Scaricare questo file in ogni server applicazioni (server app) nell'ambiente SharePoint. Questi sono i server a cui gli utenti acseguono quando si accede al sito di SharePoint. Questo componente è necessario affinché SharePoint ed Exchange siano in grado di avere questa funzionalità tra prodotti. È necessario installare il file EWSManagedAPI.msi tramite una finestra della riga di comando. Aprire la finestra come amministratore, quindi assicurarsi di modificare le directory in base alle esigenze per accedere al percorso del file scaricato. Sarà necessario eseguire questa riga di script una volta che ci si è arrivati, esattamente come si vede di seguito:
msiexec /i EwsManagedApi.msi addlocal="ExchangeWebServicesApi_Feature,ExchangeWebServicesApi_Gac"
Questo comando avvierà l'API EWS 2.2. procedura guidata, in cui sarà possibile accettare le condizioni del contratto di licenza e quindi accedere alla schermata seguente.
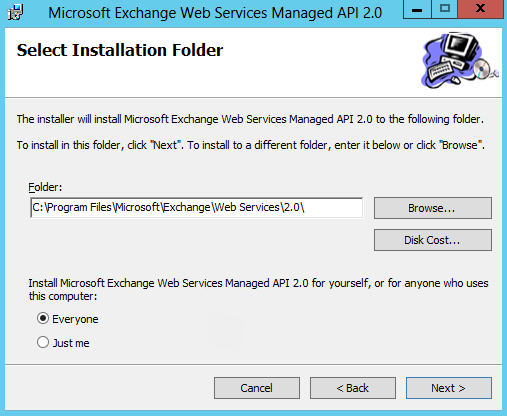
Lasciare la cartella di installazione come predefinita, a meno che non sia necessario inserirla in un'altra posizione ,ad esempio un'unità diversa. È possibile scegliere il pulsante di opzione Tutti per l'installazione. Ecco fatto! Procedere e scegliere Avanti per procedere con l'installazione.
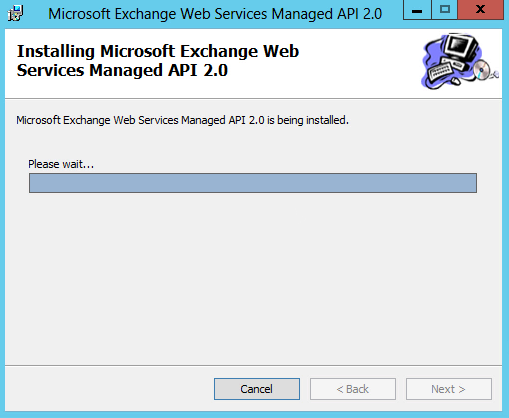
Questa è la schermata visualizzata durante l'installazione. Al termine, chiudere la procedura guidata.
Ora che la procedura guidata è stata completata correttamente, è necessario eseguire IISReset in ognuno dei computer in cui è stato installato, prima di poter eseguire il passaggio successivo. È possibile eseguire questa operazione nella stessa finestra di comando Amministratore da cui è stato eseguito lo script, digitare IISReset e premere INVIO per continuare.
Impostazione di una relazione di trust OAuth in Exchange Server
A questo punto è necessario stabilire una relazione di trust OAuth in Exchange Server. Si tratta di una relazione di trust unidirezionale che consente a Exchange di determinare se l'ambiente SharePoint con cui interagire è sicuro.
Eseguire questo script (è installato con Exchange, quindi è già presente) da Exchange Management Shell in tutti i server Cassette postali di Exchange nell'organizzazione da questo percorso, "C:\Programmi\Microsoft\Exchange Server\V15\Scripts.":
.\Configure-EnterprisePartnerApplication.ps1 -ApplicationType Sharepoint -AuthMetadataUrl https://<SP_FQDN>/_layouts/15/metadata/json/1
Nota
[!NOTA] Nello script precedente <SP_FQDN> è un segnaposto, pertanto è necessario sostituirlo con l'URL della raccolta siti radice di SharePoint. Se pertanto si accede al proprio sito con https://tailspintoys.com, sarà necessario specificare tale percorso seguito da /_layouts/15/metadata/json/1.
Con l'esecuzione dello script verranno creati gli account e le autorizzazioni necessari per la relazione di trust, quindi verrà visualizzato un messaggio di completamento dell'operazione. Se in precedenza è stata creata una relazione di trust simile, un messaggio può segnalare la presenza di una relazione di trust, ma lo script creerà comunque una nuova relazione.
Beh, è tutto. La sincronizzazione delle attività è configurata per consentire agli utenti di iniziare a usare. Per altre informazioni, vedere Aggregazione attività personali in SharePoint Server e Integrazione attività di Exchange.
Ulteriori informazioni per il certificato SSL autofirmato
Come accennato in precedenza, potrebbe essere necessario considerare manualmente attendibile un certificato se si imposta un certificato SSL autofirmato. Ciò accade perché il certificato SSL generato nel software IIS di un server non viene riconosciuto in un altro server, pertanto questa è un'alternativa manuale per ovviare al problema.
In ogni server Exchange che richiede l'autorizzazione aprire Internet Explorer.
Passare al sito di SharePoint in cui viene utilizzato un certificato SSL autofirmato (inizierà con https).
Quando viene richiesto che il sito non sia sicuro, scegliere Continua nel sito Web.
Quando si accede al sito, accanto alla barra degli indirizzi in IE dovrebbe venire visualizzato un elemento Errore certificato. Fare clic su di esso.
A questo punto, dovrebbe diventare disponibile l'opzione Visualizza certificati. Fare clic su di essa.
Fare clic sull'opzione Installa certificato.
Fare quindi clic su Colloca tutti i certificati nel seguente archivio.
Selezionare la casella di controllo Mostra archivi fisici.
Ora installare il certificato in Autorità di certificazione radice attendibili > Computer locale.
Ora il certificato verrà considerato attendibile nel computer locale.