Distribuire una soluzione locale di Servizi di integrazione applicativa in SharePoint Server
SI APPLICA A: 2013
2013  2016
2016  2019
2019  Subscription Edition
Subscription Edition  SharePoint in Microsoft 365
SharePoint in Microsoft 365
Lo scenario seguente illustra come creare una soluzione aziendale senza codice in Microsoft Business Connectivity Services (BCS) usando il database di esempio AdventureWorks di SQL Server. Viene illustrato come eseguire le operazioni seguenti:
Configurare gli account e i gruppi necessari per garantire un accesso sicuro all'origine dati esterna
Configurare le autorizzazioni per l'origine dati esterna, il tipo di contenuto esterno e gli elenchi esterni.
Creare e configurare un tipo di contenuto esterno.
Creare un elenco esterno per rendere disponibili i dati esterni per gli utenti.
Connettere l'elenco esterno a Microsoft Outlook per rendere disponibili i dati esterni quando l'utente è offline.
Finalità della distribuzione tramite queste procedure
Servizi di integrazione applicativa è un'infrastruttura centralizzata in SharePoint Server e Office che consente di integrare i dati non presenti in SharePoint Server e Office in SharePoint Server e Office. Le implementazioni di Servizi di integrazione applicativa possono avere forme diverse, tra cui quella completamente locale. Queste procedure illustrano come installare e configurare BCS per integrare i dati da un'origine dati SQL locale in un elenco esterno di SharePoint Server e in Outlook. Per questo scenario, viene utilizzato il database SQL di esempio AdventureWorks. La soluzione è simile a quella illustrata nella figura seguente:
Figura: soluzione di Servizi di integrazione applicativa locale
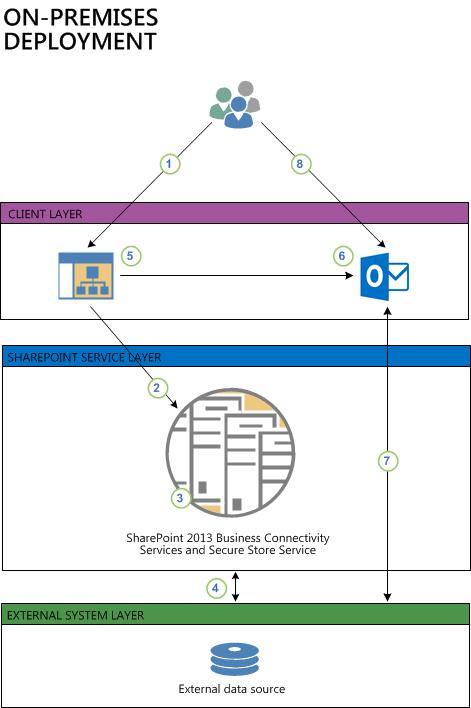
Un utente passa a un elenco esterno in un sito di SharePoint. L'elenco esterno crea una richiesta di dati usando le credenziali di Windows dell'utente.
La richiesta viene inviata al runtime BDC nella farm di SharePoint.
Il runtime BDC accede al tipo di contenuto esterno per l'elenco (nell'archivio dei metadati BDC) per verificare come accedere al sistema esterno e quali operazioni possono essere eseguite. Usando le credenziali dell'utente o le credenziali dell'archivio sicuro (come definito nel tipo di contenuto esterno), il runtime BDC passa la richiesta a un connettore in grado di gestire la richiesta, in questo caso il connettore SQL.
Il connettore SQL accede all'origine dati esterna e recupera i dati, quindi applica eventuali filtri e formattazione specificati dal tipo di contenuto esterno. I dati vengono quindi passati lungo la catena di richiesta all'elenco, in cui l'utente può interagire con essi.
L'utente vuole portare questi dati in un computer portatile in Outlook in modo che l'utente possa utilizzare la funzionalità Connetti a Outlook nell'elenco esterno per portare i dati offline.
Viene eseguita l'installazione ClickOnce e il modello BDC necessario viene installato nel client. In questo modo, il runtime BDC sul lato client può accedere direttamente ai dati esterni.
Outlook si connette quindi ai dati esterni usando la configurazione nel modello BDC e lo sincronizza in un elenco esterno di Outlook SharePoint, formattato come elenco di contatti.
L'utente può quindi interagire con i dati dei contatti ed eventuali modifiche apportate potranno essere riscritte nell'origine dati esterna tramite una sincronizzazione su richiesta oppure attendendo sei ore per la sincronizzazione automatica.
Distribuire la soluzione
Di seguito sono illustrati i passaggi per distribuire completamente questo scenario. Alcune delle procedure sono contenute in altri articoli. I collegamenti vengono forniti dove necessario.
Prima di avviare l'installazione dello scenario di Microsoft Business Connectivity Services (BCS) locale, è necessario disporre di questi requisiti software e di infrastruttura.
Server farm di SharePoint Server completamente funzionante con un'applicazione Web e una raccolta siti
Un'applicazione di servizio Servizi di integrazione applicativa dei dati configurata correttamente
Istanza completamente funzionante di SQL Server 2008 con Service Pack 1 (SP1) e aggiornamento cumulativo 2 o SQL Server 2008 R2
SharePoint Designer 2013
Client outlook 2016
Si dispone di un account con le autorizzazioni per l'amministrazione di Applicazione del servizio di integrazione applicativa dei dati
Si dispone di un account con autorizzazioni per amministrare l'applicazione del servizio di archiviazione sicura
Scaricare il database di esempio AdventureWorks dai download Codeplex per SQL Server. Questo database deve essere installato e funzionante in SQL Server
Creare un gruppo di sicurezza servizio directory Active Directory (AD DS) e aggiungere gli utenti che utilizzeranno la soluzione Servizi di integrazione applicativa, creando ad esempio un gruppo denominato UtentiBCSAdventureWorks
Dati di esempio adventureworks
Il database di esempio AdventureWorks è sviluppato e pubblicato da Microsoft. Il database di esempio AdventureWorks è prepopolato con una grande quantità di dati fittizi di una società fittizia, AdventureWorks Cycles. In questo caso si usa il database di esempio AdventureWorks, quindi è disponibile un esempio concreto per illustrare l'installazione e la configurazione dello scenario BCS locale.
Come scaricare e installare il database di esempio AdventureWorks
Da un browser passare al database di esempio AdventureWorks e scaricare il file AdventureWorks2008R2_Data.mdf.
Installare il database di esempio Adventure Works2008R2 seguendo le procedure descritte nella sezione "Readme for AdventureWorks 2008 R2 Sample Database" della pagina Sql Server Samples Readme (en-US).
Creare gli account di accesso
Microsoft Business Connectivity Services (BCS) richiede un account che può usare per accedere all'origine dati esterna. L'account deve disporre delle autorizzazioni necessarie per l'origine dati esterna in modo da poter eseguire tutte le operazioni richieste dalla soluzione di Servizi di integrazione applicativa. Per semplificare la configurazione e la gestione in corso, è possibile eseguire il mapping di un gruppo di utenti di SharePoint Server a un singolo account condiviso nell'origine dati esterna.
In questa procedura si crea un account di accesso di SQL Server e quindi si assegna tale account a un account utente nel database di esempio AdventureWorks. I servizi del servizio di archiviazione sicura verranno usati per eseguire il mapping di un gruppo di utenti di SharePoint Server al singolo account condiviso in una procedura successiva.
Creare un account di accesso di SQL Server
Avviare SQL Server Management Studio.
In Esplora oggetti espandere il nome> del <server di database, espandere Sicurezza e quindi Account di accesso.
Fare clic con il pulsante destro del mouse su Account di accesso e quindi scegliere Nuovo account di accesso.
Nella casella Nome account di accesso immettere SharePointGroupAccount.
Selezionare Autenticazione di SQL Server e quindi immettere e confermare una password.
Nella casella Database predefinito selezionare AdventureWorks2008R2 e quindi fare clic su OK.
Creare un utente di SQL Server nel database AdventureWorks
In Esplora oggetti espandere Database, espandere AdventureWorks2008R2, espandere Sicurezza e quindi Utenti.
Fare clic con il pulsante destro del mouse su Utenti e quindi scegliere Nuovo utente.
In Nome account di accesso, con la casella Nome utente preselezionata, nel primo campo immettere AdventureWorksUser
Nella seconda casella fare clic su Sfoglia, nella finestra di dialogo Seleziona account di accesso fare clic su Sfoglia, selezionare l'account di SQL Server SharePointGroupAccount e quindi fare clic su OK due volte.
In Ruolo database selezionare db_owner.
Fare clic su OK.
Chiudere SQL Server Management Studio.
Impostare le autorizzazioni per l'archivio dei metadati BCS
L'archivio dei metadati di Servizi di integrazione applicativa contiene le definizioni dei tipi di contenuto esterno, dei sistemi esterni e dei modelli BDC. Questa procedura consente di configurare le autorizzazioni amministrative per l'archivio dei metadati e tutti i relativi contenuti.
Impostare le autorizzazioni per l'archivio dei metadati di Servizi di integrazione applicativa
Aprire il sito Web Amministrazione centrale SharePoint con un account amministratore della farm o un account delegato per amministrare le applicazioni del servizio di integrazione applicativa dei dati.
Sulla barra di avvio veloce fare clic su Gestione applicazioni.
Nella sezione Applicazioni di servizio della pagina Gestione applicazioni fare clic su Gestisci applicazioni di servizio.
Nell'elenco dei servizi selezionare la riga dell'applicazione del servizio di integrazione applicativa dei dati creata in Configurare un'applicazione del servizio di integrazione applicativa dei dati in SharePoint Server , quindi fare clic su Gestisci e quindi su Imposta autorizzazioni archivio metadati.
Immettere l'account amministratore della farm ed eventuali altri amministratori delegati e quindi fare clic su Aggiungi.
Per ogni account o gruppo aggiunto corrispondente a un amministratore dell'applicazione del servizio di integrazione applicativa dei dati, selezionare le caselle di controllo Modifica, Esecuzione, Selezionabile nei client e Imposta autorizzazioni.
Selezionare le autorizzazioni Propagate per tutti i modelli BDC, i sistemi esterni e i tipi di contenuto esterno nell'archivio metadati BDC. In questo modo la casella di controllo sovrascriverà le autorizzazioni esistenti . Per altre informazioni sull'impostazione delle autorizzazioni nell'archivio metadati BDC, vedere Panoramica delle attività di sicurezza di Servizi di integrazione applicativa in SharePoint Server.
Fare clic su OK.
Nota
Modifica è un'autorizzazione con privilegi elevati necessaria per creare o modificare origini dati, modelli e tipi di contenuto esterno nell'archivio metadati del servizio di integrazione applicativa dei dati. L'autorizzazione di esecuzione è necessaria per eseguire query sul tipo di contenuto esterno, perché concede diritti di creazione, lettura, aggiornamento, eliminazione e query. Selezionabile in Client consente di creare nuovi elenchi esterni, scegliere tipi di contenuto esterno nella selezione Tipi di contenuto esterno e usare web part Dati esterni, mentre Imposta autorizzazioni consente all'utente di impostare le autorizzazioni per il servizio BDC stesso. È importante pianificare le autorizzazioni per BCS e prestare attenzione quando si concede l'autorizzazione Modifica.
Configurare il servizio di archiviazione sicura
Il servizio di archiviazione sicura archivia le credenziali usate da Microsoft Business Connectivity Services per accedere all'origine dati esterna AdventureWorks ed esegue il mapping delle credenziali tra gli account utente e le credenziali usate per accedere all'origine dati esterna.
In questa procedura vengono eseguiti tutti i passaggi descritti nell'articolo Configurare i servizi di archiviazione sicura in SharePoint 2013 Preview . È necessario eseguire i passaggi descritti nell'articolo Configurare i servizi di archiviazione sicura in SharePoint 2013 con questi parametri dall'inizio alla fine.
Configurare il servizio di archiviazione sicura per i servizi di integrazione applicativa locale
Eseguire tutti i passaggi descritti in Configurare i servizi di archiviazione sicura in SharePoint 2013 Preview con i parametri seguenti.
Aprire il sito Web Amministrazione centrale SharePoint per la server farm in cui si trova il servizio di archiviazione sicura con un account con autorizzazioni di amministratore della farm.
Nell'articolo Configurare i servizi di archiviazione sicura in SharePoint 2013 Preview eseguire tutte le procedure nella sezione Configurare l'archiviazione sicura in SharePoint Server con questi parametri
Per Registra account gestito digitare il nome utente nel nome dell'account del servizio creato nella procedura Prerequisiti per la distribuzione di una soluzione locale di Servizi di integrazione applicativa in SharePoint 2013 .
Non selezionare la casella Abilita modifica automatica password .
Eseguire la procedura "Per avviare il servizio di archiviazione sicura"
Eseguire le procedure "Per creare un'applicazione del servizio di archiviazione sicura" usando questi parametri
Nella casella Nome applicazione di servizio immettere il nome che si vuole che il servizio venga visualizzato come nella pagina Gestisci applicazioni di servizio .
Nell'area Database, lasciare i valori già inseriti per Server database, Nome database e Autenticazione database, ovvero Autenticazione di Windows (scelta consigliata), a meno che non sia necessario apportare modifiche per specifiche esigenze di progettazione.
Se il mirroring del database di SQL Server è configurato e si vuole includere il servizio di archiviazione sicura nel mirroring, specificare il nome del server di database di failover nella casella Server di database di failover .
Per l'elenco a discesa Configurabile selezionare l'account registrato come account gestito in precedenza in questa procedura.
Eseguire i passaggi descritti nella sezione Usare le chiavi di crittografia dell'archiviazione sicura con i parametri seguenti:
Non eseguire le procedure nella sottosezione "Aggiornare la chiave di crittografia"
Leggere la sezione Store credentials in Secure Store ed eseguire la procedura Create a target application (Crea un'applicazione di destinazione ) usando questi parametri.
Nella casella ID applicazione di destinazione digitare una stringa per l'applicazione di destinazione; questo non è il nome visualizzato. Ad esempio, digitare in AWTargetAppID.
Nella casella Nome visualizzato immettere il nome visualizzato desiderato, ad esempio ID applicazione di destinazione Adventure Works.
Nell'elenco a discesa Tipo di applicazione di destinazione selezionare Gruppo (che indica il mapping di molte credenziali a una credenziale). In questo caso, l'URL della pagina dell'applicazione di destinazione non è necessario e seleziona automaticamente Nessuno.
Nella pagina Crea nuova applicazione di destinazione dell'archiviazione sicura , in Nome campo, modificare Nome utente di Windows in Nome utente SQL e Password di Windows in Password SQL.
In Tipo di campo modificare Nome utente di Windows in Nome utente e password di Windows in Password.
In Amministratori applicazione di destinazione aggiungere gli account che si desidera essere amministratori dell'applicazione di destinazione. Si noti che l'amministratore della farm ha accesso per impostazione predefinita.
Nella casella Membri aggiungere i nomi degli utenti che si desidera consentire l'accesso all'origine dati esterna. Per questo esempio usare il gruppo di sicurezza AdventureWorksBCSUsers creato in Prerequisiti per la distribuzione di una soluzione locale di Servizi di integrazione applicativa in SharePoint 2013.
Eseguire i passaggi descritti nella procedura Imposta credenziali per un'applicazione di destinazione dell'archiviazione sicura usando questi parametri:
Nella casella Nome utente SQL digitare AdventureWorksUser , ovvero il nome account SQL Server creato in Creare account di accesso al database per una soluzione locale di Servizi di integrazione applicativa in SharePoint 2013.
Nelle caselle Password SQL e Conferma password SQL digitare la password per tale account, ovvero la password per l'account SharePointGroupAccount creato in Creare account di accesso al database per una soluzione locale di Servizi di integrazione applicativa in SharePoint 2013.
Creare un tipo di contenuto esterno
Queste procedure descrivono in dettaglio come creare un tipo di contenuto esterno per Servizi di integrazione applicativa utilizzando SharePoint Designer 2013 senza scrivere codice. Si apprenderà come individuare un database di SQL Server, connettersi alla tabella di database e quindi restituire i dati necessari. Verrà creato un tipo di contenuto esterno denominato Clienti basato sulla vista Customer del database di esempio AdventureWorks. Questo articolo usa le procedure descritte in Procedura: Creare tipi di contenuto esterno per SQL Server in SharePoint 2013 Preview. È necessario aprire l'articolo ed eseguire i passaggi illustrati utilizzando i parametri forniti nelle sezioni corrispondenti dell'articolo.
Definire le informazioni generali
Aprire Procedura: Creare tipi di contenuto esterno per SQL Server in SharePoint 2013 Preview
Creare un nuovo tipo di contenuto esterno denominato ClientiAW con il nome visualizzato Clienti AdventureWorks.
Definire i comportamenti generali e di Office
Impostare Tipo di elemento Office su Contatto. Il tipo di elemento Office determina il comportamento di Outlook che si desidera associare al tipo di contenuto esterno. In questo caso, il tipo di contenuto esterno ClientiAW ha lo stesso comportamento di un elemento Contatto nativo in Outlook.
Assicurarsi che per la casella di controllo Sincronizzazione offline per elenco esterno sia selezionata l'opzione Attivata, ovvero l'impostazione predefinita.
Nota
Se si disabilita questa opzione, il comando della barra multifunzione Connetti a Outlook di SharePoint non sarà disponibile per un elenco esterno.
Creare una connessione ai dati esterni
Aggiungere una connessione usando SQL Server come tipo di origine dati esterna.
Nella casella Imposta server di database immettere <Il nome del server> di database e nella casella Imposta nome database immettere AdventureWorks2008R2. Nella casella Nome immettere facoltativamente Database di esempio AdventureWorks.
Selezionare Connetti con identità personalizzata rappresentata.
Nella casella ID applicazione di archiviazione sicura immettere AWTargetAppID.
Attenzione
Se viene richiesto di immettere un nome utente e una password per AWTargetAppID , è possibile che al momento della creazione dell'account di accesso SQL SharePointGroupAccount non sia stata deselezionata l'opzione User must change password at next login (Modifica password all'account di accesso successivo ). Per risolvere questo problema, è necessario modificare la password tramite query SQL ALTER LOGIN <LoginName> WITH PASSWORD = '<originalpassword>'
Selezionare una tabella, una vista o una routine e definire l'operazione
- Nel Database di esempio AdventureWorks selezionare la vista vIndividualCustomer e fare clic con il pulsante destro del mouse su Crea tutte le operazioni.
Nota
Creare tutte le operazioni è un modo pratico per definire tutti i metodi di base delle operazioni ( Creazione, Lettura, Elenco di lettura, Aggiornamento ed Eliminazione).
Consiglio
Leggere sempre con attenzione i messaggi nel riquadro Errori avvisi. Tali messaggi includono informazioni utili per verificare la corretta esecuzione delle azioni o risolvere eventuali problemi.
Aggiungere colonne
Nella finestra di dialogo Configurazione parametri , per impostazione predefinita vengono selezionate tutte le colonne. Per rimuovere le colonne non necessarie, deselezionare le caselle di controllo accanto alle colonne seguenti: Suffisso e Dati demografici.
In BusinessEntityID selezionare il valore Mapping a identificatore.
Nota
Deselezionare la casella di controllo Obbligatorio per impedire l'aggiornamento, ma selezionare la casella di controllo Sola lettura, necessaria per recuperare elementi in modo da poter aggiornare altri campi.
Definire il mapping dei campi di Outlook e configurare il controllo Selezione elemento esterno
Per i campi FirstName, LastName, EmailAddress e PhoneNumber, eseguire le operazioni seguenti:
Fare clic sul campo per evidenziarlo.
Nell'elenco a discesa delle proprietà di Office selezionare il campo corrispondente appropriato: FirstName to First Name (FirstName), LastName to ** Last Name (LastName) **, and PhoneNumber to Primary Telephone Number (PrimaryTelephonePhoneNumber), EmailAddress to EmailAddress1 (Email1Address).
Nota
I campi non mappati, a seconda della quantità, vengono visualizzati come proprietà estese. Per due o cinque campi sono elencati come Adiacenti , il che significa che vengono aggiunti all'area del modulo nella parte inferiore della pagina predefinita di un modulo di Outlook. Per sei o più campi sono elencati come Separati e vengono aggiunti come nuova pagina a microsoft outlook.
Fare clic sui campi BusinessEntityID, FirstName, LastName e EmailAddress per evidenziarli, quindi fare clic su Mostra nella finestra di selezione in Proprietà.
Definire i filtri
Creare un filtro di confronto denominato ByRegion, usare CountryRegionName per il valore.
In Proprietà, accanto a Valore predefinito, immettere Canada.
Creare un filtro limite denominato AWLimit, usare BusinessEntityID per il campo filtro
Impostare il valore predefinito su 200
Consiglio
Fare clic sul riquadro Errori e avvisi e verificare che non siano presenti altri errori o avvisi.
Impostare il campo del titolo per l'elenco esterno e completare il tipo di contenuto esterno
- Impostare BusinessEntityID come Titolo e salvare il tipo di contenuto esterno.
Configurare un'autorizzazione per un tipo di contenuto esterno
Per configurare l'accesso e le autorizzazioni utente per il tipo di contenuto esterno:
Impostare le autorizzazioni sul tipo di contenuto esterno
Aprire la pagina Amministrazione centrale per il sito.
Sulla barra di avvio veloce fare clic su Gestione applicazioni.
Nella sezione Applicazioni di servizio della pagina Gestione applicazioni fare clic su Gestisci applicazioni di servizio.
Nell'elenco di servizi fare clic sul servizio di integrazione applicativa dei dati (BDC).
Fare clic su ClientiAW.
Sulla barra multifunzione fare clic su Imposta autorizzazioni oggetto.
Immettere l'account utente a cui si desidera concedere le autorizzazioni e quindi fare clic su Aggiungi. Per questo esempio, aggiungere il gruppo di sicurezza creato in Prerequisiti per la distribuzione di una soluzione locale di Servizi di integrazione applicativa in SharePoint 2013AdventureWorksBCSUsers.
Selezionare l'account utente appena aggiunto e quindi selezionare la casella di controllo Esecuzione.
Selezionare la casella di controllo Propaga autorizzazioni a tutti i modelli BDC, a tutti i sistemi esterni e ai tipi di contenuto esterno nell'archivio dei metadati BDC per sovrascrivere le autorizzazioni esistenti.
Fare clic su OK.
Il tipo di contenuto esterno è ora disponibile per l'uso nei prodotti SharePoint e Office per gli utenti appropriati.
Creare un elenco esterno
Un elenco esterno è un elemento fondamentale per le soluzioni di SharePoint basate su dati esterni. È possibile eseguire la lettura e la scrittura dei dati esterni attraverso la familiare esperienza di un elenco di SharePoint. Un elenco esterno è molto simile per aspetto e comportamento a un elenco nativo, ma presenta alcune differenze nel comportamento. È ad esempio possibile creare visualizzazioni e utilizzare i valori calcolati con formule, mentre non è possibile allegare file o tenere traccia delle versioni. Ai fini di questa procedura, l'approccio comune prevede la creazione dell'elenco esterno nel browser. Questo articolo usa le procedure descritte in Creare un elenco esterno in Office.com. È necessario aprire l'articolo ed eseguire i passaggi illustrati utilizzando i parametri forniti nelle sezioni corrispondenti dell'articolo.
Creare un elenco esterno
Aprire Crea un elenco esterno
Creare un elenco esterno con nome ClientiAdventureWorks utilizzando il tipo di contenuto esterno ClientiAW.
Creare una visualizzazione di un elenco esterno
Creare una visualizzazione per l'elenco esterno ClientiAdventureWorks. Per questo esempio utilizzare il Filtro origine datiPerArea.
Impostarla come visualizzazione predefinita, quindi selezionare i valori Ordina, Filtro e Limite desiderati.
Gestire le autorizzazioni utente
Dopo che l'elenco esterno è stato creato dall'utente o da un utente appropriato, è importante assicurarsi di impostare le autorizzazioni appropriate per altri utenti. Se il sito secondario che contiene l'elenco esterno eredita le autorizzazioni dal relativo sito padre, si potrebbero assegnare inavvertitamente autorizzazioni non corrette a utenti non appropriati. In questo esempio, le autorizzazioni vengono concesse al gruppo UtentiBCSAdventureWorks.
Gestire le autorizzazioni utente per l'elenco esterno
Nel gruppo Impostazioni della scheda Elenco fare clic su Impostazioni elenco.
In Autorizzazioni e gestione fare clic su Autorizzazioni per l'elenco.
Applicare le autorizzazioni pianificate all'elenco.
Nella tabella seguente sono riepilogate le autorizzazioni predefinite per l'elenco esterno per i gruppi di utenti di SharePoint:
| Nome | Livelli di autorizzazione |
|---|---|
| Visualizzatori Excel Services |
Solo visualizzazione |
|
<Membri del nome> del sito |
Modifica |
|
<Proprietari del nome> del sito |
Controllo completo |
|
<Visitatori del nome> del sito |
Lettura |
Connettere un elenco esterno ad Outlook
L'elenco esterno contiene i dati dei clienti mappati ai contatti di Microsoft Outlook per i quali è stata abilitata la sincronizzazione offline per l'elenco esterno, in modo da poter connettere l'elenco a Outlook 2016. Dopo aver eseguito la connessione, è possibile visualizzare, modificare e stampare i dati utilizzando la familiare interfaccia utente di Outlook. Questo articolo rispecchia le procedure in Connettere un elenco esterno a Outlook in Office.com. Fare riferimento all'articolo per ulteriori informazioni sulla connessione di un elenco esterno a Outlook.
Sincronizzare l'elenco esterno con Outlook
Aprire il sito di SharePoint Server che contiene l'elenco esterno. Nel gruppo Connetti ed esporta della scheda Elenco sulla barra multifunzione fare clic su Connetti a Outlook.
Nella finestra di dialogo Programma di installazione di personalizzazione di Microsoft Office fare clic su Installa. L'installazione deve richiedere un minuto o due.
Al termine dell'installazione, fare clic su Chiudi.
Verificare la sincronizzazione e l'accesso offline dei dati esterni in Outlook
Per aggiornare i dati dei clienti offline e aggiornarli online
Per portare Offline Outlook 2016, fare clic su Invia/Ricevi e nel gruppo Preferenze fare clic su Offline.
Apportare una o due modifiche a uno dei clienti di AdventureWorks.
Per riportare Online Outlook 2016, fare clic su Invia/Ricevi e nel gruppo Preferenze fare clic su Work Online.
Per sincronizzare i dati, nel riquadro di spostamento fare clic con il pulsante destro del mouse sull'elenco <esterno Nome> sito del team AWCustomers e quindi scegliere Sincronizza ora
Vedere anche
Concetti
Configurare le soluzioni dei servizi di integrazione applicativa per SharePoint Server