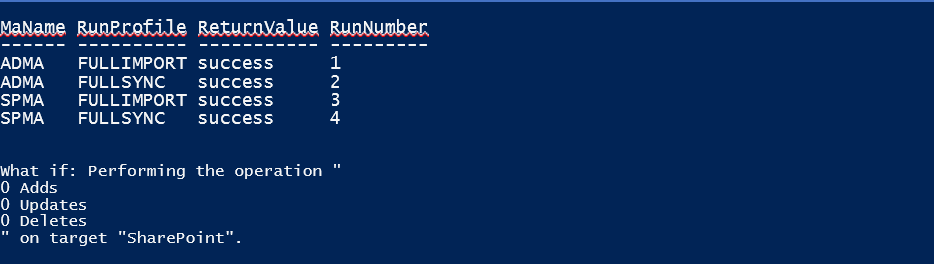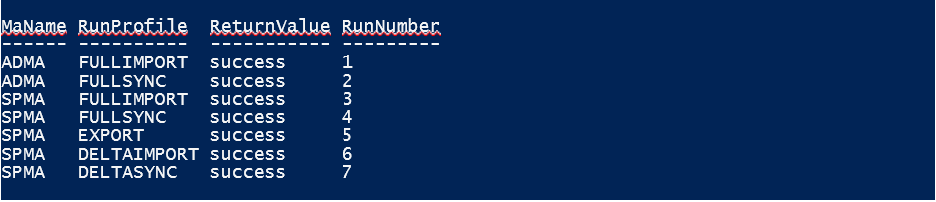Usare una soluzione MIM di esempio in SharePoint Server
SI APPLICA A: 2013
2013  2016
2016  2019
2019  Subscription Edition
Subscription Edition  SharePoint in Microsoft 365
SharePoint in Microsoft 365
L'articolo descrive una soluzione che consente di installare e sincronizzare gli account in SharePoint Server usando Microsoft Identity Management o MIM. MIM 2016 è il successore di una tecnologia di sincronizzazione dei profili usata dalle versioni precedenti di SharePoint Server note come Forefront Identity Manager o FIM. FIM non è più incluso come parte del prodotto di SharePoint Server 2016. Tuttavia, MIM non è l'unica soluzione di sincronizzazione offerta da SharePoint Server. Se si preferisce usare l'importazione diretta di Active Directory incorporata in SharePoint Server, vedere l'articolo sulla configurazione qui. In caso contrario, attenersi ai passaggi descritti in questo articolo per configurare una nuova installazione di MIM per il Servizio di sincronizzazione dei profili utente.
Microsoft PowerShell per installare il file di configurazione di Sincronizzazione SharePoint Server
Microsoft PowerShell per avviare la configurazione di Sincronizzazione SharePoint
Importante
I file di soluzioni a cui si fa riferimento in questo articolo sono disponibili per il download qui. Per accedervi, sarà necessario disporre di un account GitHub. Per altri dettagli, vedere la sezione "Scaricare i file di soluzioni necessari". >Microsoft Identity Manager 2016 è disponibile per il download dal Centro contratti multilicenza Microsoft. Accedere e cercare il nome del prodotto. > Nel server MIM assicurarsi di installare Service Pack 1 (https://aka.ms/mim2016sp1upgrade).
Scaricare i file delle soluzioni necessari
Scaricare i file usati da questa soluzione in una cartella nel server di sincronizzazione MIM. Assicurarsi di aver eseguito l'accesso come amministratore della farm e di avere un amministratore locale direttamente nel server.
SharePointSync.psm1 - Microsoft PowerShell Modulo per l'implementazione e l'avvio della soluzione di sincronizzazione.
MA-AD.xml - Agente di gestione MIM per Active Directory.
MA-SP.xml - Agente di gestione MIM per SharePoint Server.
MV.xml : questo file XML contiene altre configurazioni di sincronizzazione dei profili utente.
Raccogliere i dettagli di configurazione necessari
Per eseguire i comandi di Microsoft PowerShell coinvolti in questa soluzione, è necessario catalogare alcune informazioni da Active Directory e dalla configurazione di SharePoint Server. È necessario includere queste informazioni in qualsiasi documentazione di compilazione gestita nel processo di sincronizzazione dei profili utente.
Active Directory
| Elemento | Descrizione |
|---|---|
| ForestDnsName |
Nome DNS della foresta Active Directory da sincronizzare. |
| ForestCredential |
Nome utente e password dell'account che verrà utilizzato per leggere gli oggetti da Active Directory. Questo account deve disporre delle autorizzazioni Replica modifica directory nella Active Directory che deve essere sincronizzata. |
| OrganizationalUnit |
Nome distino del contenitore Active Directory da sincronizzare. È possibile aggiungere ulteriori contenitori dopo aver caricato la configurazione. Per aggiungere ulteriori contenitori, usare l'interfaccia grafica di Synchronization Service Manager per modificare l'agente di gestione 'AD'. |
Dettagli di connessione di SharePoint
| Elemento | Descrizione |
|---|---|
| SharePointUrl |
Si tratta dell'URL di SharePoint Server che esegue l'applicazione del servizio profili utente, ad esempio http://SharePoint01:8080. |
| SharePointCredential |
Nome utente e password dell'account utilizzato per leggere e scrivere oggetti nel profilo utente di SharePoint. |
Microsoft PowerShell per installare il file di configurazione di Sincronizzazione SharePoint Server
Dopo avere scaricato i file della soluzione e catalogato i dettagli di configurazione, è possibile iniziare a eseguire il comando Microsoft PowerShell per installare la configurazione di Sincronizzazione SharePoint.
La configurazione viene installata caricando SharePointSync.psm1 e chiamando SharePointSyncConfiguration, come illustrato nel codice seguente.
### Load the SharePoint Sync Module
Import-Module C:\SharePointSync\SharePointSync.psm1 -Force
### Install the SharePoint Sync Configuration
Install-SharePointSyncConfiguration `
-Path C:\SharePointSync `
-ForestDnsName litware.ca `
-ForestCredential (Get-Credential LITWARE\adSyncAccount) `
-OrganizationalUnit 'ou=Litwarians,dc=Litware,dc=ca' `
-SharePointUrl http://SharePointServer:5555 `
-SharePointCredential (Get-Credential LITWARE\spUserProfileAdmin) `
-Verbose
Visualizzare in anteprima l'impatto della sincronizzazione di SharePoint
Una volta installata, la configurazione della sincronizzazione è pronta per essere avviata. Prima di apportare altre modifiche, è possibile esaminare l'impatto della sincronizzazione eseguendo il cmdlet Start-SharePointSync con '-WhatIf'.
### Run the Synchronization Service management agents
Start-SharePointSync -WhatIf -Verbose
Microsoft PowerShell per avviare la configurazione di Sincronizzazione SharePoint
Per avviare il servizio di configurazione di SharePoint Server sincronizzazione servizio su richiesta, eseguire il cmdlet Start-SharePointSync.
### Run the Synchronization Service management agents
Start-SharePointSync -Verbose
Come aggiungere altri domini Active Directory
Dopo aver caricato la configurazione iniziale, è possibile aggiungere altri domini per la sincronizzazione. Attenersi alla seguente procedura in Synchronization Service Manager.
1. Aggiungere uno o più domini
Aprire Synchronization Service Manager.
Nella scheda Agenti di gestione selezionareAzioni delleproprietà> dell'agente > di gestione ADMA.
Nella finestra di dialogo >ProprietàConfigurare le partizioni di directory.
Nell'elenco delle partizioni di directory selezionare un qualsiasi dominio che si desidera sincronizzare (e ricordare che le credenziali per questi domini, potrebbero essere necessarie).
Selezionare OK per salvare le proprietà dell'agente di gestione.
Ogni profilo di esecuzione per l'agente di gestione ADMA deve essere aggiornato per ciascun dominio aggiunto. Per aggiornare i profili, eseguire le operazioni seguenti:
2. Aggiornare il profilo di esecuzione
Nella scheda >Agenti di gestione selezionare Agente> di gestione ADMA selezionare Configura profili di esecuzione.
Selezionare FullImporta profilo > di esecuzione Nuovo passaggio.
Scegliere un tipo di passaggio Importazione completa (solo temporanea)>Avanti.
Scegliere la partizione corrispondente al dominio appena aggiunto e selezionare Fine. Il profilo di esecuzione ora dovrebbe contenere due passaggi.
Selezionare il profilo di esecuzione FullSync successivo > Nuovo passaggio.
Scegliere un tipo di passaggio di Sincronizzazione completa>Avanti.
Scegliere la partizione corrispondente al dominio appena aggiunto >Fine. Il profilo di esecuzione a questo punto conterrà due passaggi.
Selezionare DeltaImport nei profili di esecuzione successivo > Nuovo passaggio.
Scegliere un tipo di passaggio Importazione delta (solo temporanea)>Avanti.
Scegliere la partizione corrispondente al dominio aggiunto >Fine. Il profilo di esecuzione ora dovrebbe contenere due passaggi.
Selezionare il nuovo passaggio del profilo > di esecuzione DeltaSync.
Scegliere un tipo di passaggio di Sincronizzazione delta>Avanti.
Scegliere la partizione corrispondente al dominio aggiunto >Fine. Il profilo di esecuzione ora dovrebbe contenere due passaggi.
Selezionare Applica per salvare tutte le modifiche > al profilo di esecuzione OK.