Modificare un indirizzo del sito
Importante
Esiste attualmente un problema noto causato dal ritiro di BCS che influisce sulla modifica degli indirizzi del sito. La correzione è attualmente in fase di esecuzione. Attualmente, se si verificano problemi, provare a modificare l'indirizzo del sito usando il cmdlet di PowerShell mentre si usa il parametro -SuppressBcsCheck.
Nota
Questa funzionalità non è supportata per i clienti Microsoft 365 GCC High o DoD.
Almeno come amministratore di SharePoint nell'organizzazione, è possibile modificare l'URL per i tipi di siti di SharePoint seguenti (precedentemente denominati "raccolte siti"):
- Siti del team connessi al gruppo di Microsoft 365
- Siti del team moderni che non appartengono a un gruppo di Microsoft 365
- Siti di comunicazione
- Siti del team classici
La modifica dell'indirizzo del sito non è supportata nelle situazioni seguenti:
- La funzionalità Pubblicazione è attualmente attivata o è stata attivata in precedenza per il sito.
- Il sito contiene più di 15 milioni di documenti.
È possibile modificare solo l'indirizzo del sito all'interno dell'URL, ad esempio:
https:// contoso.sharepoint.com/sites/project-x
per https:// contoso.sharepoint.com/sites/project-y
Non è possibile spostare il sito da "/sites" a "/teams". Per informazioni sulla modifica del nome di dominio di SharePoint, vedere Modificare il nome di dominio di SharePoint.
La modifica dell'indirizzo del sito (a seconda delle dimensioni del sito) può richiedere circa 10 minuti e il sito è di sola lettura durante questo periodo di tempo. È consigliabile modificare gli indirizzi nei momenti in cui l'utilizzo del sito è basso.
È possibile modificare l'indirizzo di un massimo di 100 siti alla volta. Per modificare un altro indirizzo del sito, attendere il completamento delle modifiche in corso.
Nota
Se è necessario ripristinare una modifica dell'indirizzo del sito, seguire la procedura descritta in Ripristinare una modifica all'indirizzo del sito.
Comunicare la modifica dell'indirizzo agli utenti
Prima di modificare l'indirizzo di un sito, è importante comunicare la modifica agli utenti del sito (in genere chiunque abbia la possibilità di modificare o visualizzare il sito). Questo può aiutare a ridurre la confusione degli utenti e le conseguenti chiamate all'help desk. Esaminare gli effetti della modifica di un indirizzo del sito e comunicare agli utenti le informazioni seguenti:
- Data pianificata della modifica
- URL pianificato
- Gli utenti devono chiudere i file e non apportare modifiche durante la modifica dell'indirizzo
- Gli utenti devono controllare il Cestino del sito per assicurarsi che non contenga file che vogliono mantenere
- Le autorizzazioni e la condivisione dei file rimangono invarite
Modificare un indirizzo del sito nella nuova interfaccia di amministrazione di SharePoint
Passare a Siti attivi nella nuova interfaccia di amministrazione di SharePoint e accedere con un account con autorizzazioni di a amministratore per l'organizzazione.
Nota
In Office 365 gestito da 21Vianet (Cina), accedere all'interfaccia di amministrazione di Microsoft 365, passare all'interfaccia di amministrazione di SharePoint e aprire la pagina Siti attivi.
Per aprire il pannello dei dettagli, selezionare il nome del sito.
Nella scheda Generale , in Indirizzo sito, selezionare Modifica.
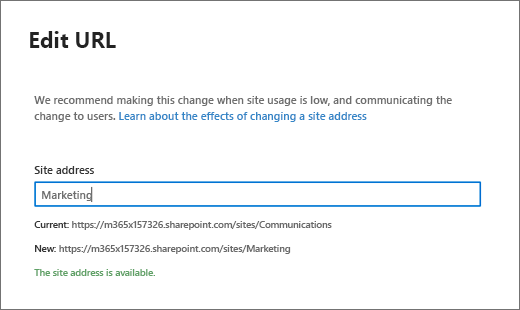
Immettere il nuovo indirizzo del sito e quindi selezionare Salva.
Nota
Non è possibile modificare l'indirizzo dei siti hub, dei siti bloccati o bloccati, dei siti Project Web App (PWA) o dei siti con connessioni BCS.
Quando si modifica un indirizzo del sito, viene creato un reindirizzamento all'indirizzo precedente. Se si vuole riutilizzare l'indirizzo precedente, è necessario eliminare il reindirizzamento. Altre informazioni
Modificare gli indirizzi del sito usando Microsoft PowerShell
Scaricare l'ultima versione di SharePoint Online Management Shell.
Nota
Se hai installato una versione precedente di SharePoint Online Management Shell, vai su Installazione applicazioni e disinstallare SharePoint Online Management Shell.
Connettersi a SharePoint come amministratore di SharePoint in Microsoft 365. Per informazioni in merito, vedere Guida introduttiva a SharePoint Online Management Shell.
Eseguire il comando seguente per verificare che l'indirizzo del sito possa essere modificato:
Start-SPOSiteRename -Identity https://contoso.sharepoint.com/sites/project-x -NewSiteUrl https://contoso.sharepoint.com/sites/project-y -ValidationOnlyEseguire il comando seguente per modificare l'indirizzo del sito:
Start-SPOSiteRename -Identity https://contoso.sharepoint.com/sites/project-x -NewSiteUrl https://contoso.sharepoint.com/sites/project-yPer altre informazioni su questo cmdlet, vedere Start-SPOSiteRename.
Effetti della modifica di un indirizzo del sito
Mentre la modifica è in corso, il sito è impostato su sola lettura e viene creato un reindirizzamento. Al termine della modifica, gli utenti vengono reindirizzati al nuovo URL se hanno salvato il sito come preferito o se selezionano un collegamento al sito.
App
Se le app nell'organizzazione fanno riferimento all'URL del sito, potrebbe essere necessario ripubblicare le app quando si modifica l'indirizzo del sito.
Forms personalizzato creato in Power Apps
È necessario ricreare il modulo personalizzato dopo la modifica dell'indirizzo del sito.
Siti hub
Se il sito è associato a un hub, deve essere riassociato dopo la modifica dell'indirizzo del sito.
Moduli di InfoPath
I moduli di InfoPath che fanno riferimento agli URL potrebbero non funzionare dopo la modifica dell'indirizzo del sito.
Web part Visualizzazione elenco
Se l'ambito di una web part Visualizzazione elenco in una pagina è una cartella specifica nell'elenco, la web part potrebbe visualizzare un errore dopo la modifica dell'URL del sito. Per risolvere questo problema, modificare la web part e reimpostare il percorso della cartella oppure rimuovere la web part dalla pagina e quindi aggiungerla di nuovo.
Microsoft Forms Se il sito è un sito connesso al gruppo di Microsoft 365 con moduli in Microsoft Forms, eventuali domande di caricamento file nei moduli si interrompe. Per risolvere questo problema, ricreare le domande di caricamento dei file per consentire ai risponditori di caricare nuovamente i file.
OneNote Se gli utenti hanno un notebook aperto durante la modifica dell'indirizzo del sito, viene visualizzato un errore di sincronizzazione del notebook. Dopo aver modificato l'indirizzo, le app di OneNote seguenti rileveranno e sincronizzano automaticamente i blocchi appunti con il nuovo URL del sito:
- App desktop OneNote - Versione 16.0.8326.2096 e successive
- OneNote per Windows 10 - Versione 16.0.8431.1006 e successive
- App OneNote per dispositivi mobili - Versione 16.0.8431.1011 e successive
Gli utenti non devono eseguire di nuovo l'accesso o intraprendere altre azioni.
Le autorizzazioni Persone che dispongono dell'autorizzazione per accedere al sito possono accedere al sito durante e dopo la modifica dell'indirizzo del sito.
Elenchi recenti all'interno di app di Office Le app desktop Word, Excel e PowerPoint per il Web mostreranno il nuovo URL dopo la modifica.
Cestino I file nel Cestino saranno ripristinabili in base all'intervallo di tempo di eliminazione consueto.
App sharepoint per dispositivi mobili per Android e iOS Le app sharepoint per dispositivi mobili rilevano il nuovo URL del sito. Assicurarsi che gli utenti abbiano aggiornato le app alla versione più recente.
Web part di SharePoint Gli URL incorporati in qualsiasi web part di SharePoint (notizie, elenco e così via) non verranno aggiornati e potrebbero interrompersi. Sono incluse le immagini di anteprima della pagina nei post di notizie esistenti nel sito. Dopo aver modificato l'indirizzo del sito, potrebbe essere necessario aggiornare le singole web part per usare il nuovo URL.
Flusso di lavoro di SharePoint 2013 Il flusso di lavoro di SharePoint 2013 dovrà essere ripubblicato dopo la modifica dell'indirizzo del sito.
Condivisione dei collegamenti
Dopo aver modificato l'indirizzo del sito, i collegamenti di condivisione verranno reindirizzati automaticamente al nuovo URL.
Personalizzazioni del sito e codice incorporato Le personalizzazioni del sito e il codice incorporato che fanno riferimento agli URL potrebbero dover essere corretti dopo la modifica dell'indirizzo del sito. La modifica dell'indirizzo del sito mantiene i dati archiviati in SharePoint, ma non modifica le dipendenze degli URL nelle soluzioni personalizzate.
Percorsi sincronizzati L'app sincronizzazione OneDrive rileverà e trasferirà automaticamente la sincronizzazione al nuovo URL del sito dopo la modifica dell'indirizzo del sito. Gli utenti non devono eseguire di nuovo l'accesso o intraprendere altre azioni. (Versione 17.3.6943.0625 o successiva dell'app di sincronizzazione necessaria). Se un utente aggiorna un file durante la modifica dell'indirizzo del sito, viene visualizzato un messaggio che informa che i caricamenti dei file sono in sospeso durante la modifica.
Gruppi di Microsoft 365 L'indirizzo di posta elettronica del gruppo non verrà rinominato. Il nome del gruppo viene aggiornato solo se il nome del sito viene aggiornato durante il processo di ridenominazione.
Teams (per i siti connessi al gruppo di Microsoft 365) Al termine della modifica dell'indirizzo del sito, gli utenti possono accedere ai file di SharePoint nell'app Teams, con le limitazioni seguenti.
| Funzionalità | Limitazione |
|---|---|
| Visualizzazione di file in Teams | I file condivisi nei canali prima della modifica dell'indirizzo possono essere visualizzati nell'app Teams nella scheda File del canale. Possono anche essere visualizzati nelle app di Office per il Web dalla scheda File del canale o dalla conversazione. Per visualizzare i file Word, Excel e PowerPoint nelle app desktop: Selezionare l'opzione "Apri nel desktop" nella scheda File del canale. Aprire il file nell'app office per il Web e quindi selezionare "Apri nel desktop". |
| Caricamento di file nei canali | Il caricamento di file da un computer o OneDrive in una conversazione di canale funzionerà dopo che un utente visita la scheda File per qualsiasi canale nel sito. |
| App file - Pagina di Microsoft Teams | La pagina di Microsoft Teams nell'app File di Teams funzionerà dopo che un utente visita la scheda File per qualsiasi canale del sito. |
| App teams per dispositivi mobili | Aprire e scaricare continuerà a funzionare. Per modificare un file di Word, Excel o PowerPoint nel sito, usare l'app Office per il Web o l'app desktop. I file condivisi dopo la modifica dell'indirizzo del sito possono essere modificati nelle app per dispositivi mobili di Office. |
Ripristinare una modifica dell'indirizzo del sito
Se è necessario modificare l'indirizzo di un sito modificato in precedenza, è consigliabile non rinominare nuovamente il sito. Questo può causare problemi se in un secondo momento si vuole usare l'indirizzo corrente per un altro sito. È invece consigliabile ripristinare l'indirizzo originale del sito. A tale scopo, è possibile usare un sito aggiuntivo per rinominare ed eliminare determinati siti di reindirizzamento. Informazioni su come eliminare i siti di reindirizzamento.
Per un caso in cui è stato modificato https:// contoso.sharepoint.da com/sites/project-x a https:// contoso.sharepoint.com/sites/project-y e si vuole ripristinare, i passaggi da seguire sono:
Eliminare il reindirizzamento da project-x a project-y usando il cmdlet Remove-SPOSite nell'indirizzo project-x .
Avviare una nuova modifica dell'indirizzo del sito da project-y a project-x.
Eliminare il reindirizzamento da project-y a project-x usando il cmdlet Remove-SPOSite nell'indirizzo project-y .
Dopo aver seguito questi passaggi, è necessario tornare allo stato originale prima della modifica dell'indirizzo del sito.