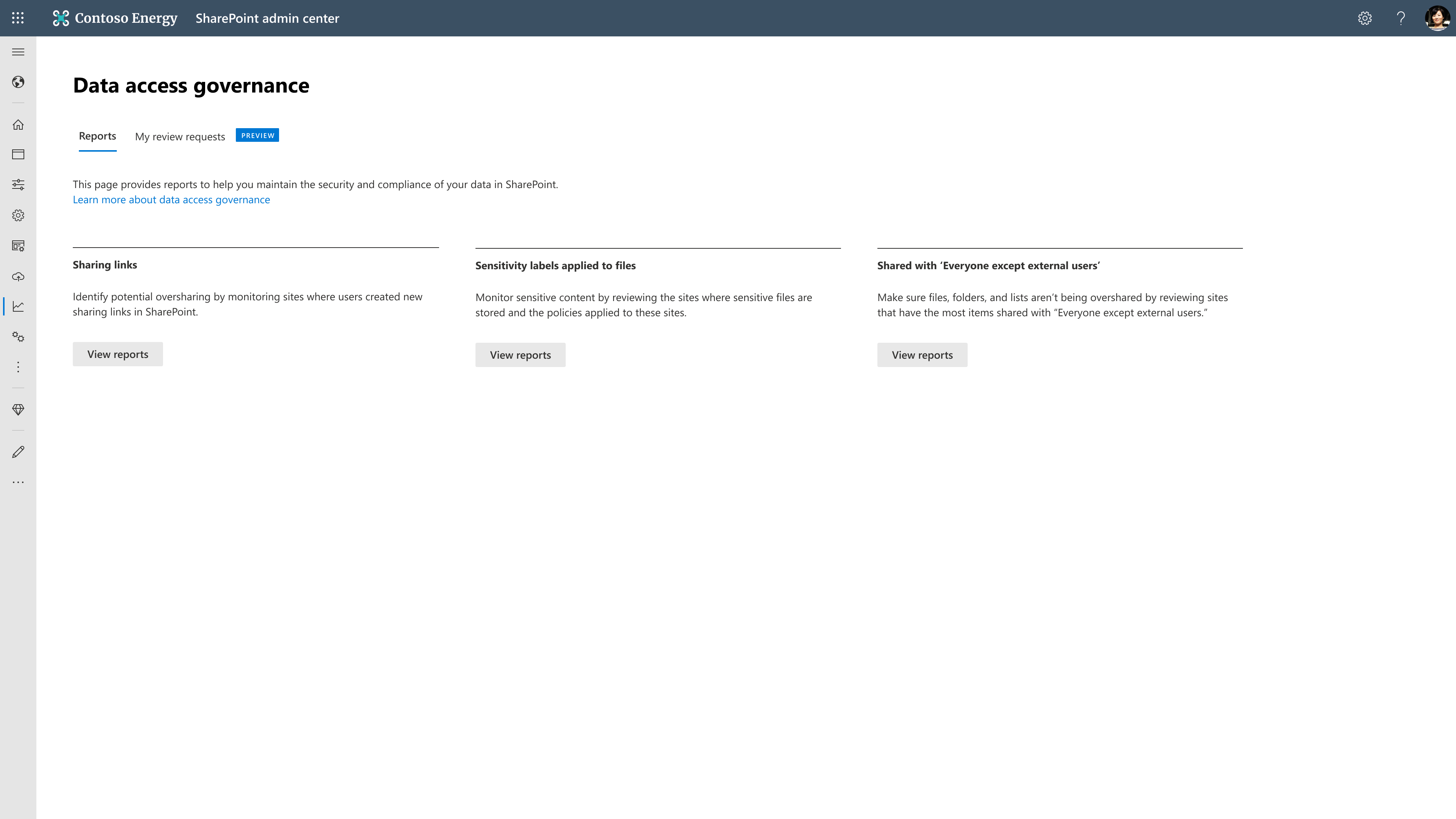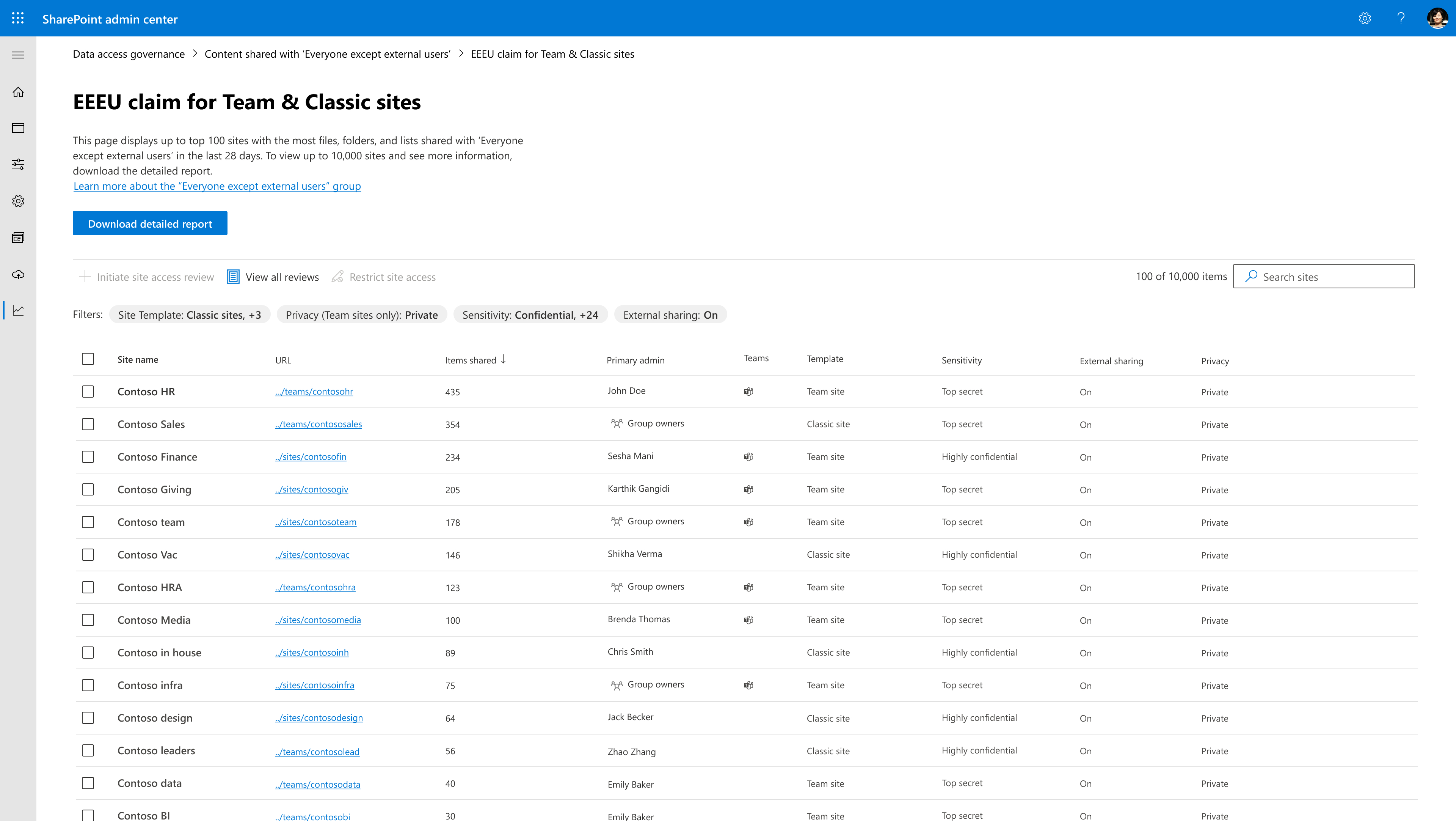Report sulla governance dell'accesso ai dati per i siti di SharePoint
 Alcune funzionalità di questo articolo richiedono Microsoft SharePoint Premium - Gestione avanzata di SharePoint
Alcune funzionalità di questo articolo richiedono Microsoft SharePoint Premium - Gestione avanzata di SharePoint
Man mano che l'espansione e la condivisione eccessiva dei siti di SharePoint aumentano con una crescita esponenziale dei dati, le organizzazioni hanno bisogno di aiuto per gestire i propri dati. I report di governance dell'accesso ai dati consentono di regolare l'accesso ai dati di SharePoint. I report consentono di individuare siti che contengono contenuti potenzialmente sovracondivisi o sensibili. È possibile usare questi report per valutare e applicare i criteri di sicurezza e conformità appropriati.
Requisiti
Questa funzionalità richiede Microsoft 365 E5 o Microsoft SharePoint Premium - SharePoint Advanced Management.
Nota
Gli amministratori IT con licenze di Microsoft 365 E5 possono accedere alla creazione di report sulla governance dell'accesso ai dati, ma non possono visualizzare o utilizzare le altre funzionalità di gestione avanzata di SharePoint.
Accedere ai report nell'interfaccia di amministrazione di SharePoint
Come amministratore, accedere all'interfaccia di amministrazione di SharePoint per l'organizzazione.
Nel riquadro sinistro selezionare Report e quindi selezionare Governance dell'accesso ai dati.
I report seguenti sono attualmente disponibili nella pagina di destinazione Governance dell'accesso ai dati:
Report sui collegamenti di condivisione
I report sui collegamenti di condivisione consentono di identificare le potenziali fonti di sovrasollamento mostrando i siti in cui gli utenti hanno creato i collegamenti di condivisione più nuovi. È disponibile un report per i collegamenti seguenti:
| Nome del report | Descrizione |
|---|---|
| Collegamenti "Chiunque" | Questo report fornisce un elenco di siti in cui è stato creato il numero più alto di collegamenti "Chiunque". I collegamenti "Chiunque" consentono a chiunque di accedere a file e cartelle senza accedere. |
| Collegamenti "Persone nell'organizzazione" | Questo report fornisce un elenco di siti in cui è stato creato il numero più alto di collegamenti "Persone nell'organizzazione". Questi collegamenti possono essere inoltrati internamente e consentire a chiunque nell'organizzazione di accedere a file e cartelle. |
| Collegamenti "persone specifiche" condivisi esternamente | Questo report fornisce un elenco di siti in cui è stato creato il maggior numero di collegamenti "Persone specifiche" per persone esterne all'organizzazione. |
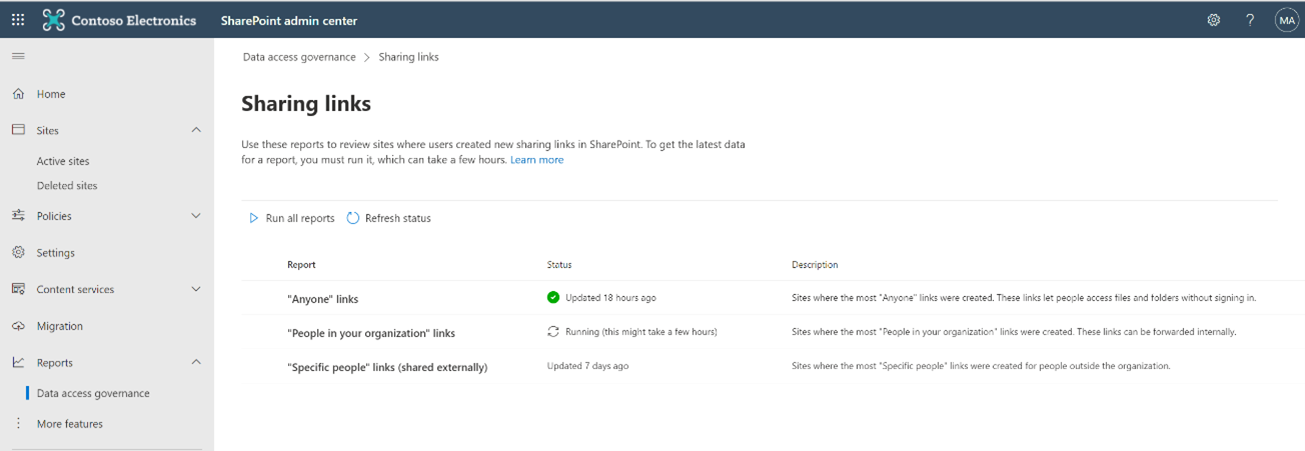
Eseguire i report
Per ottenere i dati più recenti per ogni report, eseguire manualmente il report di governance dell'accesso ai dati. È possibile eseguire tutti i report o selezionare singoli report da eseguire. La generazione completa dei report può richiedere alcune ore. Per verificare se un report è pronto o per visualizzare l'ultimo aggiornamento, vedere la colonna Stato .
Nota
Ogni report può essere eseguito una sola volta in 24 ore.
Visualizzare i report
Quando un report è pronto, selezionare il nome del report per visualizzare i dati. Ogni report di collegamento alla condivisione include:
- Fino a 100 siti con il numero massimo di collegamenti di condivisione creati negli ultimi 30 giorni.
- Tipi di criteri applicati ai siti: riservatezza del sito, criteri dei dispositivi non gestiti del sito e criteri di condivisione esterna del sito.
- Nome dell'amministratore primario per ogni sito.
Nota
I report non includono i dati di OneDrive.
Scaricare i report
È anche possibile scaricare il report come file .csv per un massimo di 10.000 siti.
Etichette di riservatezza per i report sui file
Il report Etichette di riservatezza per i file consente di controllare l'accesso al contenuto sensibile individuando i siti che archiviano i file di Office con etichette di riservatezza applicate. È possibile esaminare questi siti per assicurarsi che vengano applicati i criteri corretti.
Aggiungere i report
È possibile aggiungere un report per ogni etichetta di riservatezza da tenere traccia. L'aggiunta di un report lo esegue per la prima volta.
Nota
È possibile aggiungere report solo per le etichette di riservatezza con un ambito che include "File".
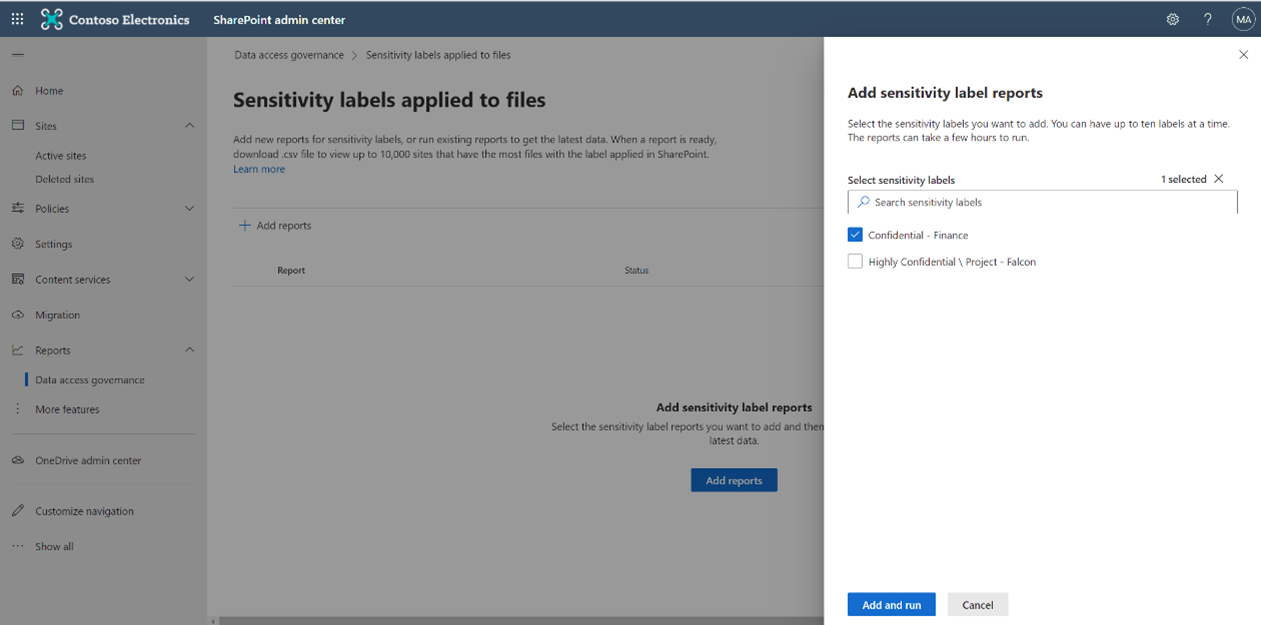
Eseguire report
Per ottenere i dati più recenti per un report, eseguire il report. È possibile eseguire tutti i report o selezionare singoli report da eseguire. L'esecuzione dei report potrebbe richiedere alcune ore. Per verificare se un report è pronto o l'ultimo aggiornamento, vedere la colonna Stato .
Nota
Ogni report può essere eseguito una sola volta in 24 ore.
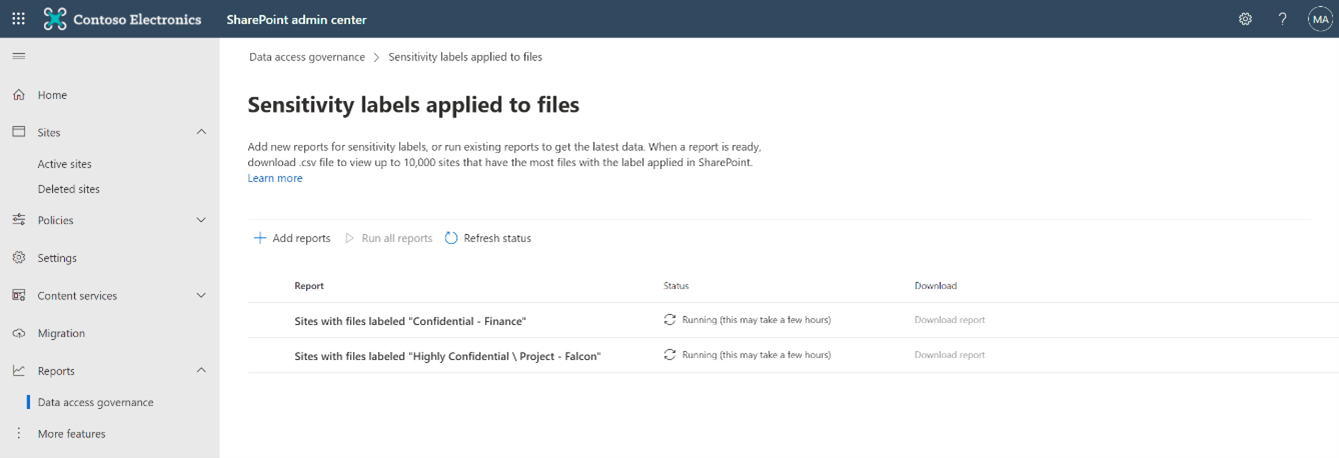
Scarica report
Dopo aver eseguito un report, selezionare il report per scaricare i dati. Il report include:
- Fino a 10.000 siti con il numero massimo di file di Office con etichette di riservatezza applicate.
- Criteri applicati nei siti seguenti: riservatezza del sito, criteri del dispositivo non gestito del sito e criteri di condivisione esterna del sito.
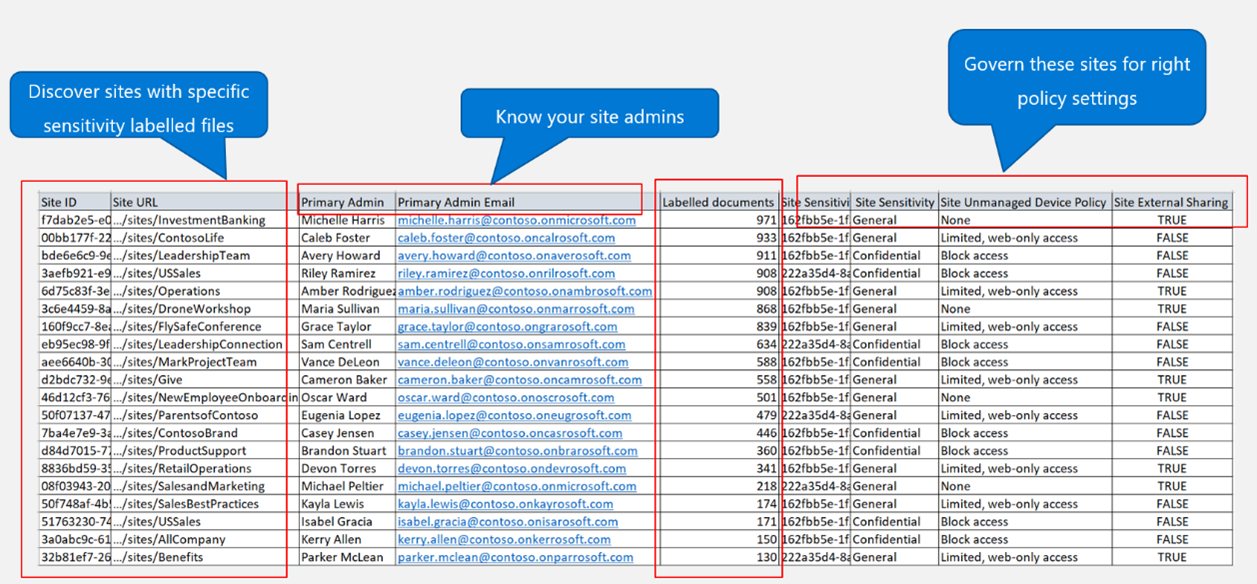
Contenuto condiviso con i report "Tutti tranne gli utenti esterni" (EEEU)
Tutti tranne gli utenti esterni (EEEU) fanno parte di un gruppo predefinito che rappresenta l'intera organizzazione senza guest esterni. Viene usato negli scenari seguenti in cui il contenuto deve essere visibile all'intera organizzazione:
- Siti pubblici: il sito è visibile pubblicamente agli utenti all'interno dell'intera organizzazione: tutti tranne gli utenti esterni (EEEU) fanno parte dell'appartenenza al sito, ovvero proprietari/visitatori/membri del sito.
- Elementi pubblici: è possibile selezionare EEEU nella selezione utenti per condividere un elemento specifico (file/cartella) e quindi tale elemento è visibile all'intera organizzazione.
Ora le organizzazioni possono individuare potenziali sovrascieghe che si verificano tramite EEEU usando il nuovo report di governance dell'accesso ai dati (DAG) che acquisisce gli eventi indicati in precedenza negli ultimi 28 giorni.
Creare tutti tranne i report degli utenti esterni
Quando si crea un report, è possibile selezionare varie opzioni, ad esempio creare report con stato attivo o filtrare in un secondo momento all'interno del report.
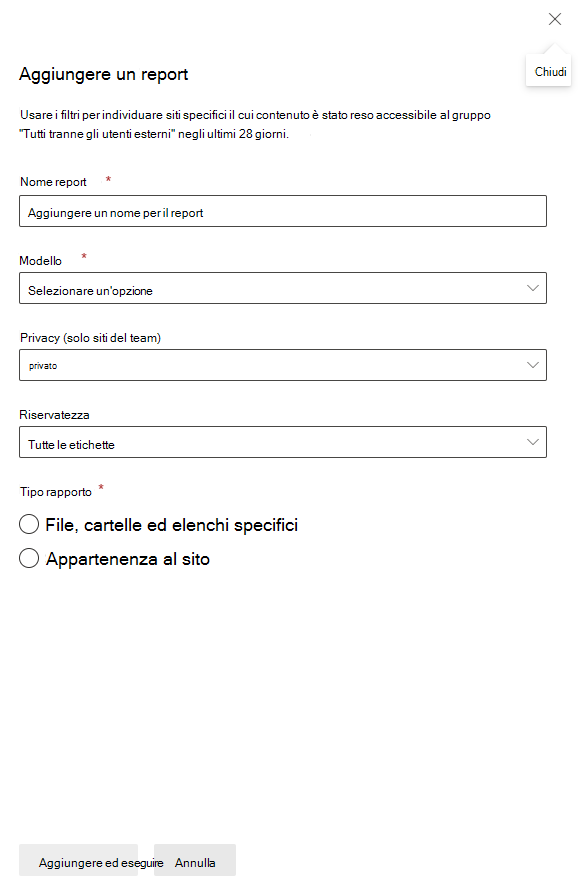
- Nome report: specificare un nome univoco per il report.
- Modello: elenca le categorie di modelli di sito di SharePoint (siti classici, siti di comunicazione, siti del team, altri). È possibile scegliere più valori o "Tutti i siti".
- Privacy: applicabile per i siti del team nell'ambito. È possibile selezionare 'Private', 'Public' o 'All'.
- Riservatezza del sito: elenca tutte le etichette di riservatezza. Selezionare una o più etichette se si vuole segnalare l'esecuzione nell'ambito dei siti etichettati. Ad esempio: "Identificare i file all'interno di siti etichettati come "Riservati", condivisi con EEEU negli ultimi 28 giorni.
- Tipo di report: per selezionare lo scenario descritto in precedenza, ovvero se si desidera un report per i "siti pubblici" recenti o per gli "elementi pubblici" recenti.
Eseguire tutti tranne i report degli utenti esterni
Per ottenere i dati più recenti per un report, eseguire il report. È possibile eseguire tutti i report o selezionare singoli report da eseguire. L'esecuzione dei report potrebbe richiedere alcune ore. Per verificare se un report è pronto o l'ultimo aggiornamento, vedere la colonna Stato .
Nota
Ogni report può essere eseguito una sola volta in 24 ore.
Visualizzare i report EEEU
Ogni report EEEU include dati come illustrato nello screenshot seguente
- Fino a 100 siti con il numero massimo di elementi/gruppi condivisi con EEEU negli ultimi 28 giorni.
- Criteri applicati a questi siti: riservatezza del sito, privacy del sito e criteri di condivisione esterna del sito.
- Amministratore primario per ogni sito.
Nota
I report non includono i dati di OneDrive
Scaricare tutti tranne i report degli utenti esterni
Dopo aver eseguito il report, selezionare il report per scaricare i dati. Nel report:
- Il sito con il maggior numero di elementi/gruppi condivisi con EEEU viene visualizzato per primo e il report include fino a 1 milione di siti di questo tipo.
- Altre informazioni correlate al sito, ad esempio l'amministratore primario, l'indirizzo di posta elettronica dell'amministratore, il modello di sito, la privacy, l'etichetta di riservatezza e così via.
Limitazioni o problemi noti
- I report funzionano se per l'organizzazione sono selezionati dati di report non anonimi. Per modificare questa impostazione, è necessario essere un amministratore globale. Passare all'impostazione Report nell'interfaccia di amministrazione di Microsoft 365 e deselezionare Visualizza nomi di utenti, gruppi e siti nascosti in tutti i report.
- I dati del report possono essere ritardati fino a 48 ore. Nei nuovi tenant possono essere necessari alcuni giorni prima che i dati vengano generati correttamente e disponibili per la visualizzazione.
Azioni correttive dai report di governance dell'accesso ai dati
Dopo aver eseguito i report di governance dell'accesso ai dati per individuare potenziali sovrasciezione, il passaggio successivo consiste nell'intraprendere azioni per correggere tali rischi. È consigliabile considerare fattori come la riservatezza del contenuto, la quantità di contenuto esposto e l'interruzione dello stato esistente.
Se è necessario intervenire immediatamente, è possibile configurare il controllo di accesso limitato e limitare l'accesso a un gruppo specificato (attualmente in anteprima). È anche possibile usare il report "Cronologia modifiche" per identificare le modifiche recenti alle proprietà del sito che potrebbero causare l'oversharing.You can also use the 'Change history' report to identify recent changes to site properties that could lead to oversharing.
È anche possibile richiedere al proprietario del sito di esaminare le autorizzazioni prima di intraprendere le azioni necessarie tramite la funzionalità di verifica dell'accesso al sito disponibile nei report sulla governance dell'accesso ai dati.