Create a custom proxy page for the cross-domain library in SharePoint
Important
The SharePoint Add-In model in SharePoint Online has been deprecated as of November 27th 2023, checkout the full retirement announcement to learn more.
Deprecation means that the feature will not get any new investments, but it's still supported. SharePoint add-in model is retired fully on April 2nd, 2026 and is no longer available after that time. Primary replacement technology for the SharePoint add-in model is SharePoint Framework (SPFx) which continues to be supported also in future.
When you are building SharePoint Add-ins, you usually have to incorporate data from various sources. However, for security reasons, there are blocking mechanisms that prevent communication with more than one domain at a time.
You can use the cross-domain library to access data in your remote add-in if you provide a custom proxy page that is hosted in the remote add-in infrastructure. As the developer, you are responsible for implementing the custom proxy page, and have to deal with custom logic, such as the authentication mechanism to the remote add-in. Use the cross-domain library with a custom proxy page if you want the communication to occur at the client level.
Prerequisites for using the examples in this article
You need a development environment as explained in Get started creating provider-hosted SharePoint Add-ins.
Core concepts to know before using a custom proxy page with SharePoint Add-ins
The following table lists some useful articles that can help you understand the concepts involved in a cross-domain scenario for SharePoint Add-ins.
| Article title | Description |
|---|---|
| SharePoint Add-ins | Learn about the new add-in model in SharePoint that enables you to create add-ins, which are small, easy-to-use solutions for end users. |
| Secure data access and client object models for SharePoint Add-ins | Learn about data access options in SharePoint Add-ins. This topic provides guidance on the high-level alternatives you have to choose from when working with data in your add-in. |
| Host webs, add-in webs, and SharePoint components in SharePoint | Learn about the difference between host webs and add-in webs. Find out which SharePoint components can be included in a SharePoint Add-in, which components are deployed to the host web, which components are deployed to the add-in web, and how the add-in web is deployed in an isolated domain. |
| Client-side Cross-domain Security | Explore cross-domain threats and use cases, and security principles for cross-origin requests, and weigh the risks for developers to enhance cross-domain access from web applications that run in the browser. |
Code example: Access remote data using a custom proxy page for the cross-domain library
To read data from the remote service, you must do the following:
Create a SharePoint Add-in project.
Modify the add-in manifest to allow communication from the remote add-in.
Create the custom proxy page and a content page in the web project.
Create a page that uses the cross-domain library in the SharePoint Add-in project.
To create the SharePoint Add-in project
Open Visual Studio as administrator. (To do this, right-click the Visual Studio icon on the Start menu, and select Run as administrator.)
Create the provider-hosted SharePoint Add-in as explained in Get started creating provider-hosted SharePoint Add-ins, and name it ProxyPageApp.
To edit the add-in manifest file
In Solution Explorer, right-click the AppManifest.xml file, and select View code.
Replace the entire AppPrincipal element with the following.
<AppPrincipal> <Internal AllowedRemoteHostUrl="~remoteAppUrl"/> </AppPrincipal>
Note
The AllowedRemoteHostUrl attribute is used to specify the remote domain. The ~remoteAppUrl resolves to the remote add-in URL. For more information about tokens, see Explore the app manifest structure and the package of a SharePoint Add-in.
To create a custom proxy page
After the Visual Studio solution has been created, right-click the web application project (not the SharePoint Add-in project), and add a new Web Form by selecting Add > New Item > Web > Web Form. Name the form Proxy.aspx.
In the Proxy.aspx file, replace the entire HTML element and its children with the following HTML code. Leave all the markup above the HTML element as it is. The HTML code contains markup and JavaScript that performs the following tasks:
Provides a placeholder for the cross-domain library JavaScript file.
Extracts the add-in web URL from the referrer.
Dynamically loads the cross-domain library JavaScript file into the placeholder.
Provides settings for the RequestExecutorMessageProcessor object.
Initializes the RequestExecutorMessageProcessor object.
<html xmlns="http://www.w3.org/1999/xhtml"> <head runat="server"> <meta http-equiv="X-UA-Compatible" content="IE=8" /> <title>Custom Proxy Host Page</title> <script src="http://ajax.aspnetcdn.com/ajax/4.0/1/MicrosoftAjax.js" type="text/javascript"> </script> <script type="text/javascript" src="http://ajax.aspnetcdn.com/ajax/jQuery/jquery-1.7.2.min.js"> </script> <!-- Script to load the cross-domain library js file --> <script type="text/javascript"> var hostweburl; $(document).ready(function(){ //Get the URI decoded host web URL. hostweburl = decodeURIComponent( getQueryStringParameter("SPHostUrl") ); // The cross-domain js file is in a URL in the form: // host_web_url/_layouts/15/SP.RequestExecutor.js var scriptbase = hostweburl + "/_layouts/15/"; // Load the js file $.getScript(scriptbase + "SP.RequestExecutor.js", initCustomProxy); }); //Function to initialize the custom proxy page // must set the appropriate settings and implement // proper authentication mechanism function initCustomProxy() { var settings = { originAuthorityValidator: function (messageOriginAuthority) { // This page must implement the authentication for the // remote add-in. // You should validate if messageOriginAuthority is // an approved domain to receive calls from. return true; } }; SP.RequestExecutorMessageProcessor.init(settings); } // Function to retrieve a query string value. // For production purposes you may want to use // a library to handle the query string. function getQueryStringParameter(paramToRetrieve) { var params = document.URL.split("?")[1].split("&"); var strParams = ""; for (var i = 0; i < params.length; i = i + 1) { var singleParam = params[i].split("="); if (singleParam[0] == paramToRetrieve) return singleParam[1]; } } </script> </head> <body> </body> </html>
Important
In a production SharePoint Add-in, you must provide the authorization logic and return the appropriate value in the originAuthorityValidator object in settings.
To create a content page
Right-click the web application project in Solution Explorer, and add a new Web Form by selecting Add > New Item > Web > Web Form. Name the form Content.aspx.
Copy the following code and paste it in the Page_Load method in the code-behind file. The code performs the following tasks:
Sets the output content-type to text/plain.
Writes the content to the output buffer.
Ends the connection.
string content; content = "Just some text."; Response.ContentType="text/plain"; Response.Write(content); Response.End();
To create a SharePoint webpage that uses the cross-domain library
Right-click the SharePoint Add-in project, and select Add > New Item > Office/SharePoint > Module.
Name the module Pages, and then select Add.
Right-click the Pages folder, and then select Add > New Item > Office/SharePoint > Page.
Name the page Home.aspx, and then select Add.
Open the Home.aspx page if it doesn't open automatically.
Copy the following code and paste it in the PlaceHolderMain content tag.
<!-- The page dynamically loads the cross-domain library's js file, rescript acts as the placeholder. --> <script type="text/javascript" id="rescript" src="../_layouts/15/SP.RequestExecutor.js"> </script> Data from the remote domain: <span id="TextData"></span> <!-- Main script to retrieve the host web's title --> <script type="text/javascript"> (function () { var executor; var hostweburl; var remotedomain; remotedomain = "<your_remote_add-in_domain>"; //Get the URI decoded host web URL. hostweburl = decodeURIComponent( getQueryStringParameter("SPHostUrl") ); // Initialize the RequestExecutor with the custom proxy URL. executor = new SP.RequestExecutor(remotedomain); executor.iFrameSourceUrl = "Proxy.aspx?SPHostUrl=" + hostweburl; // Issue the call against the remote endpoint. // The response formats the data in plain text. // The functions successHandler and errorHandler attend the // sucess and error events respectively. executor.executeAsync( { url: remotedomain + "Content.aspx", method: "GET", headers: { "Accept": "text/plain" }, success: successHandler, error: errorHandler } ); })(); // Function to handle the success event. // Prints the data to the placeholder. function successHandler(data) { document.getElementById("TextData").innerText = data.body; } // Function to handle the error event. // Prints the error message to the page. function errorHandler(data, errorCode, errorMessage) { document.getElementById("TextData").innerText = "Could not complete cross-domain call: " + errorMessage; } // Function to retrieve a query string value. // For production purposes you may want to use // a library to handle the query string. function getQueryStringParameter(paramToRetrieve) { var params = document.URL.split("?")[1].split("&"); var strParams = ""; for (var i = 0; i < params.length; i = i + 1) { var singleParam = params[i].split("="); if (singleParam[0] == paramToRetrieve) return singleParam[1]; } } </script>
In the preceding code that you pasted, find the line
remotedomain = "<your_remote_add-in_domain>";, and replace the placeholder <your_remote_add-in_domain> with the "localhost" URL that your web application uses when you are running the add-in with F5 in Visual Studio. To find this value, select the web application project in Solution Explorer. The URL property is in the Properties pane. Use the entire value, including the protocol, the port, and the closing slash; for examplehttp://localhost:45072.Save and close the file.
Open the appmanifest.xml file, and set the Start page value to ProxyPageApp/Pages/Home.aspx.
To build and run the solution
Make sure that the SharePoint Add-in project is set as the startup project.
Select the F5 key.
Note
When you select F5, Visual Studio builds the solution, deploys the add-in, and opens the permissions page for the add-in.
Select the Trust It button.
The Home page opens and it should look like the following. It may take a few seconds for the phrase "Just some text" to appear because it is being fetched from the remote domain's Content.aspx page.
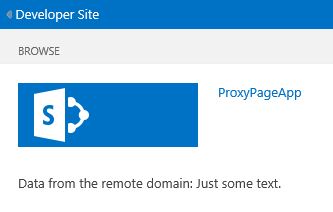
Troubleshooting the solution
| Problem | Solution |
|---|---|
| Visual Studio does not open the browser after you select the F5 key. | Set the SharePoint Add-in project as the startup project. |
| Unhandled exception SP is undefined. | Make sure that you can access the SP.RequestExecutor.js file in a browser window. |