Risolvere i problemi di "Visualizza in Esplora file" in SharePoint Online
Introduzione
In questo articolo viene illustrato come risolvere i problemi che possono verificarsi quando si utilizza il comando "Visualizza in Esplora file" in SharePoint Online.
Nota
Il comando Visualizza in Esplora file non funziona in Google Chrome, Mozilla Firefox o sulla piattaforma Mac.
Importante
L'opzione Visualizza in Esplora file sarà presto disponibile in Microsoft Edge. Per ulteriori informazioni, vedere Visualizzare file di SharePoint con Esplora file in Microsoft Edge.
Il comando Apri con Esplora risorse è più lento e meno affidabile rispetto alla sincronizzazione di file di SharePoint con il client di sincronizzazione di OneDrive. Il client sincronizzazione OneDrive fornisce File su richiesta, consentendo di accedere a tutti i file in OneDrive senza utilizzare lo spazio di archiviazione locale.
Per ulteriori informazioni su come copiare o spostare i file di libreria utilizzando "Apri con Esplora risorse", andare su Copiare o spostare file di libreria utilizzando Apri con Esplora risorse.
Sintomi
Quando si accede a una raccolta documenti di SharePoint Online, è possibile che si ricevano problemi di connettività intermittenti e che venga visualizzato uno dei seguenti messaggi di errore:
-
Il client non supporta l'apertura di questo elenco con Esplora risorse.
-
Si è verificato un problema durante l'apertura di questo percorso in Esplora file. Aggiungere questo sito Web all'elenco dei Siti attendibili e riprovare.
-
Si è verificato un problema durante l'apertura di questo percorso in Esplora file. Per aprirlo con Esplora file, è necessario aggiungere questo sito all'elenco dei Siti attendibili e selezionare la casella di controllo "Mantieni l'accesso" quando si accede al sito di SharePoint Online. Per ulteriori informazioni, vedere https://support.microsoft.com/kb/2629108.
-
Non è possibile aprire questa raccolta in Esplora file. La sincronizzazione di questa raccolta offrirà un'esperienza migliore.
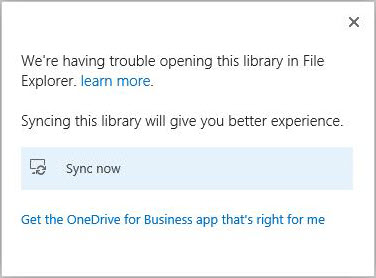
Risoluzione
Utilizzare le procedure di risoluzione dei problemi seguenti per risolvere i problemi comuni che si verificano quando si utilizza il comando "Apri con Esplora risorse".
Eseguire l'autenticazione a Microsoft 365
Assicurarsi di aver eseguito l'autenticazione a Microsoft 365. A tale scopo, utilizzare uno dei seguenti metodi.
Metodo 1: utilizzare "Mantieni l'accesso"
Accedere al sito di SharePoint Online utilizzando le credenziali dell'account aziendale o dell'istituto di istruzione di Microsoft 365. Quando si sceglie tale impostazione, assicurarsi di aver selezionato la casella di controllo Mantieni l'accesso.
Nota
Se in precedenza non è stata selezionata questa impostazione, è possibile che l'accesso sia già stato effettuato accedendo a un sito di SharePoint Online o al portale Microsoft 365. In questo caso, è necessario prima disconnetterti e quindi accedere di nuovo selezionando la casella di controllo Mantieni l'accesso*. A tal fine, attenersi alla seguente procedura:
- Sulla barra di Microsoft 365, selezionare la freccia accanto al nome utente.
- Selezionare Disconnetti.
- Chiudere tutte le finestre del browser.
- Accedere al portale di Microsoft 365.
- Selezionare la casella di controllo Mantieni l'accesso, inserire le credenziali dell'account aziendale o dell'istituto di istruzione di Microsoft 365, quindi selezionare Accedi (se necessario).
- Aprire una raccolta documenti in visualizzazione Esplora risorse.
Metodo 2: utilizzare un cookie permanente
È possibile utilizzare il parametro UsePersistentCookiesForExplorerView per il cmdlet Set-SPOTenant utilizzato in SharePoint Online Management Shell. Questa operazione permette a SharePoint di emettere un cookie speciale che consentirà alla funzionalità Eseguire l'autenticazione a Microsoft 365 di funzionare anche quando l'opzione Mantieni l'accesso non è selezionata.
Dopo aver abilitato questo parametro, verrà visualizzata una finestra di dialogo quando si seleziona Apri con Esplora risorse in SharePoint Online, come illustrato nello screenshot seguente. Dopo aver selezionato Computer privato, verrà archiviato il cookie permanente. Pertanto, non sarà più necessario selezionare Mantieni l'accesso.
Importante
Questo metodo deve essere utilizzato solo su un computer privato.
Nota
Se viene visualizzato un messaggio di sicurezza di Internet Explorer "Un sito Web sta tentando di aprire contenuto Web utilizzando questo programma", è probabile che SharePoint Online non sia stato aggiunto all'area siti attendibili in Internet Explorer. Vedere la sezione "Aggiungere siti di SharePoint Online all'elenco di siti attendibili" di questo articolo per ulteriori informazioni su come aggiungere SharePoint Online all'elenco di siti attendibili.
Per ulteriori informazioni sul parametro UsePersistentCookiesForExplorerView e sul cookie permanente, vedere Set-SPOTenant.
Per ulteriori informazioni su SharePoint Online Management Shell, vedere Informazioni su SharePoint Online Management Shell
Aggiungere l'URL dei siti di SharePoint Online o Apri con Esplora risorse ai siti attendibili
Assicurati che l'URL di SharePoint Online o Apri con Esplora risorse sia aggiunto all'area Siti attendibili su Internet Explorer. A tal fine, attenersi alla seguente procedura:
Avviare Internet Explorer.
A seconda della versione di Windows in esecuzione sul computer, effettuare una delle seguenti operazioni:
- Fare clic sulla scheda Strumenti, quindi scegliere Opzioni Internet.
- Selezionare l'icona dell'ingranaggio, quindi scegliere Opzioni Internet.
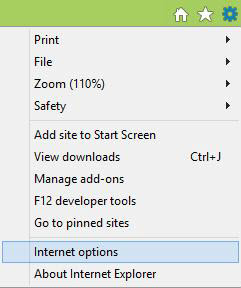
Fare clic sulla scheda Sicurezza, selezionare Siti attendibili, quindi fare clic su Siti.
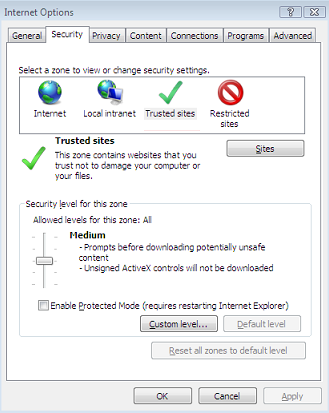
Nella casella Aggiungi il sito Web all'area, digitare l'URL del sito Web che si vuole aggiungere all'area siti attendibili, quindi selezionare Aggiungi. L'URL sarà per uno dei siti Web seguenti:
- SharePoint Online
- OneDrive for Business
- Aprire con Esplora risorse (usare un formato -files o -myfiles)
Ad esempio, immettere https://<contoso>.sharepoint.com e https://<contoso>-files.sharepoint.com per un sito. In alternativa, immettere https://<contoso>-myfiles.sharepoint.com e https://<contoso>-my.sharepoint.com per una raccolta di OneDrive for Business.
Nota
In questo esempio, contoso rappresenta il dominio utilizzato per l'organizzazione.
Ripetere questo passaggio per tutti i siti aggiuntivi che si desidera aggiungere a quest'area.
Per assicurarsi che "Apri con Esplora risorse" funzioni correttamente, è necessario includere l'URL del sito di SharePoint o l'URL di OneDrive for Business oltre all'URL "-files" (per un sito) o "-myfiles" (per una raccolta OneDrive for Business).
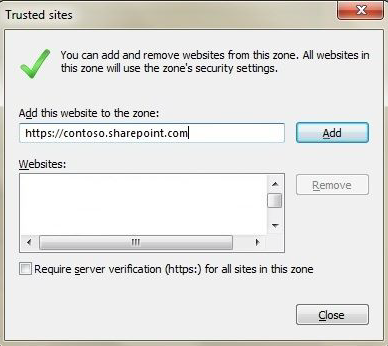
Dopo aver aggiunto ogni sito all'elenco siti Web, selezionare Chiudi, quindi selezionare OK.
Verificare lo stato del servizio WebClient
Assicurarsi che siano installati gli ultimi aggiornamenti di Windows. Se vengono applicati tutti gli aggiornamenti più recenti ma il problema persiste, verificare che il servizio WebClient sia in esecuzione. A tal fine, attenersi alla seguente procedura:
Seguire i seguenti passaggi per il sistema operativo in uso:
- Per Windows XP, Windows Vista o Windows 7, fare clic sul pulsante Start, fare clic su Esegui, digitare services.msc e quindi premere INVIO.
- Per Windows 8, selezionare Start, digitare services.msc e quindi premere INVIO.
- Per Windows Server 2008 o Windows Server 2012, selezionare Start, digitare services.msc e quindi premere INVIO. Se il servizio WebClient non è presente, è innanzitutto necessario installare l'Esperienza desktop. Per ulteriori informazioni su come installare l'Esperienza desktop, vedere Installare Esperienza desktop.
Nell'elenco dei servizi, individuare i servizio WebClient e quindi verificare che il relativo stato nella colonna Stato sia impostato su Avviato. Se lo stato non è impostato su Avviato, fare doppio clic sul servizio WebClient per aprire la finestra di dialogo Proprietà WebClient, fare clic su Avvia, quindi fare clic su OK.
Nota
Se Tipo di avvio per il servizio WebClient è impostato su Disabilitato, il pulsante Apri con Esplora risorse non funziona correttamente e non è possibile avviare il servizio. Per abilitare il servizio, andare alla finestra di dialogo Proprietà WebClient, selezionare l'opzione elenco per l'impostazione Tipo di avvio, quindi selezionare Manuale o Automatico. Successivamente, selezionare Applica, fare clic su Avvia per avviare il servizio, quindi fare clic su OK.
Applicare l'aggiornamento rapido per Internet Explorer 10 su Windows 8 o Windows 7
Se si esegue Internet Explorer 10 su Windows 8 o Windows 7, è stato rilasciato un aggiornamento rapido per risolvere questo problema. Per ulteriori informazioni, vedere Errore quando si apre una raccolta documenti di SharePoint in Esplora risorse o si connette un'unità di rete alla libreria dopo aver installato Internet Explorer 10.
Ulteriori informazioni
Per ulteriori informazioni sull'utilizzo dei file delle raccolte siti in Esplora file, vedere Modalità di utilizzo dei file delle raccolte siti in Esplora file.
Per ulteriori informazioni su come lavorare con il servizio WebClient, consultare i seguenti articoli della Knowledge Base:
- 2548470 Un servizio WebClient si arresta in modo anomalo su un computer che esegue Windows 7 o Windows Server 2008 R2 quando si connette una risorsa WebDav
- 943280 Richiesta di credenziali quando si accede ai siti FQDN da un computer con Windows Vista o Windows 7
- Visualizzare SharePoint file con Esplora file in Microsoft Edge
Ulteriore assistenza Visitare la community di SharePoint.