Risoluzione dei problemi relativi alle unità di rete mappate connesse a SharePoint Online
Nota
La mappatura di un'unità di rete utilizza WebDav, una tecnologia più vecchia che è più lenta e meno affidabile rispetto alla sincronizzazione dei file SharePoint con il nuovo client di sincronizzazione OneDrive. Il client sincronizzazione OneDrive fornisce File su richiesta, consentendo di accedere a tutti i file in OneDrive senza utilizzare lo spazio di archiviazione locale.
Risoluzione dei messaggi di errore delle unità di rete mappate
Durante la navigazione in un'unità di rete mappata, è possibile che venga visualizzato uno dei seguenti messaggi di errore:
\\Path non è accessibile. È possibile non disporre dell'autorizzazione per l'utilizzo di questa risorsa di rete. Contattare l'amministratore del server per sapere se si dispone dei permessi di accesso.
Accesso negato. Prima di aprire i file in questo percorso, è necessario aggiungere il sito Web all'elenco di siti attendibili, navigare nel sito Web e selezionare l'opzione di accesso automatico
Nota
Per Internet Explorer 10 con Windows 8 o Windows 7, installare l'aggiornamento rapido per risolvere questo problema. Per ulteriori informazioni, consultare l'articolo Errore durante l'apertura di una libreria di documenti SharePoint in Esplora risorse o la mappatura di un'unità di rete nella libreria dopo l'installazione di Internet Explorer 10.
Eseguire l'autenticazione a Microsoft 365
Assicurarsi di aver eseguito l'autenticazione a Microsoft 365. A tale scopo, accedere al sito SharePoint Online utilizzando le credenziali dell'account Microsoft 365 aziendale o dell'istituto di istruzione e assicurarsi di selezionare l'opzione Rimani connesso, come illustrato nella seguente schermata:
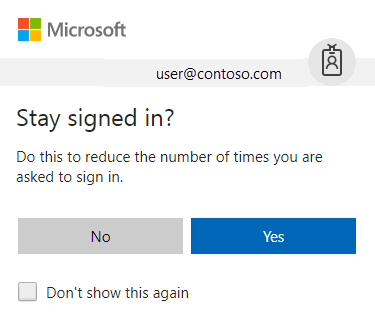
Nota
Dopo aver mappato un'unità di rete su SharePoint Online, è necessario connettersi occasionalmente al sito di SharePoint Online utilizzando Internet Explorer e selezionare l'opzione Rimani connesso. In questo modo si evita che la sessione utilizzata dall'unità di rete mappata scada. Un'unità di rete mappata collegata a SharePoint Online è supportata solo quando questi passaggi vengono eseguiti in Internet Explorer.
Se in precedenza non è stata selezionata l'opzione Rimani connesso e poi si accede a un sito SharePoint Online o al portale Microsoft 365 dopo aver effettuato l'accesso, è necessario prima uscire e poi accedere nuovamente utilizzando l'opzione Rimani connesso. A tal fine, attenersi alla seguente procedura:
Nella barra multifunzione di Microsoft 365, selezionare la freccia a discesa accanto al nome utente.
Selezionare Disconnetti.
Chiudere tutte le finestre del browser.
Accedere al portale di Microsoft 365.
Selezionare l'opzione Rimani connesso, inserire le credenziali dell'account Microsoft 365 aziendale o dell'istituto di istruzione, quindi selezionare Accedi (se necessario).
Aprire una raccolta documenti in visualizzazione Esplora risorse.
Provare ad accedere all'unità di rete mappata.
Aggiungere i siti SharePoint Online ai siti attendibili
Assicurarsi che gli URL di SharePoint Online siano stati aggiunti all'area dei siti attendibili in Internet Explorer. A tal fine, attenersi alla seguente procedura:
Avviare Internet Explorer.
A seconda della versione di Internet Explorer in uso, eseguire una delle seguenti operazioni:
- Fare clic sulla scheda Strumenti, quindi scegliere Opzioni Internet.
- Selezionare l'icona dell'ingranaggio, quindi scegliere Opzioni Internet.
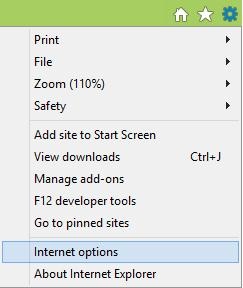
Fare clic sulla scheda Sicurezza, selezionare Siti attendibili, quindi fare clic su Siti.
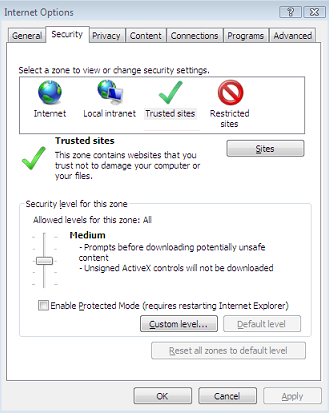
Nella casella Aggiungi il sito Web all'area, digitare l'URL del sito SharePoint Online che si desidera aggiungere all'area Siti attendibili, quindi selezionare Aggiungi. Ad esempio, digitare https://contoso.sharepoint.com. (In questo caso, il segnaposto contoso rappresenta il dominio utilizzato per la propria organizzazione). Ripetere questo passaggio per tutti gli altri siti che si desidera aggiungere a quest'area.
Nota
Si consiglia di aggiungere anche i seguenti URL di Microsoft 365 all'area Siti attendibili:
- https://*.microsoftonline.com
- https://*.microsoft.com
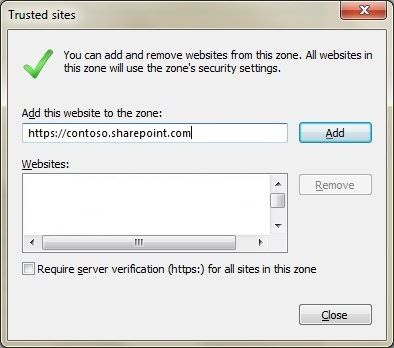
Dopo aver aggiunto ciascun sito all'elenco Siti, selezionare Chiudi, quindi selezionare OK.
Verificare lo stato del servizio WebClient
Per mantenere la connessione dopo il riavvio del computer, assicurarsi che il servizio WebClient sia in esecuzione. (Tenere presente che i cookie prima o poi scadono.) A tale scopo, seguire questa procedura:
Attenersi alla procedura appropriata per il sistema operativo in uso:
Per Windows 8, selezionare Start, digitare services.msc, quindi premere INVIO.
Per Windows 7, Windows XP e Windows Vista, selezionare Start, selezionare Esegui, digitare services.msc, quindi premere INVIO.
Nell'elenco dei servizi, individuare i servizio WebClient e quindi verificare che il relativo stato nella colonna Stato sia impostato su Avviato. Se non è impostato su Avviato, selezionare due volte WebClientservice, selezionare Avvia e quindi OK.
Assicurarsi che siano installati gli ultimi aggiornamenti di Windows. Se sono stati applicati tutti gli ultimi aggiornamenti e il problema persiste, assicurarsi che il servizio WebClient sia in esecuzione.
Nota
Se Tipo di avvio per il servizio WebClient è impostato su Disabilitato, la funzionalità dell'unità di rete della mappa non funzionerà correttamente e non sarà possibile avviare il servizio. Per attivare il servizio, nella finestra di dialogo Proprietà WebClient selezionare il menu a discesa per l'impostazione Tipo di avvio: e quindi selezionare Manuale o Automatico. La scelta Automatico è necessaria per le mappature di unità persistenti. Dopo aver completato questo passaggio, selezionare Applica, selezionare Avvia per avviare il servizio, quindi selezionare OK.
Risoluzione dei problemi relativi alle prestazioni delle unità di rete mappate, che risultano essere più lente del previsto, su computer basati su Windows 8 o Windows Server 2012
Quando si accede a una libreria di documenti di SharePoint Online tramite un'unità di rete mappata, è possibile che si verifichi un problema in cui l'enumerazione dei file e delle directory è più lenta del previsto. È stato rilasciato un aggiornamento rapido per risolvere questo problema.
Altre informazioni
Per ulteriori informazioni su come lavorare con il servizio WebClient, consultare Richiesta di credenziali quando si accede a siti FQDN da un computer Windows Vista o Windows 7.
Per ulteriori informazioni su come lavorare con i file della libreria del sito in Esplora file, consultare Come lavorare con i file della libreria del sito in Esplora file.
Per ulteriori informazioni sugli URL di Microsoft 365, consultare URL e intervalli di indirizzi IP per Microsoft 365 gestiti da 21Vianet.
Ulteriore assistenza Visitare la community di SharePoint.