Installare un aggiornamento software per SharePoint Server
SI APPLICA A: 2013
2013  2016
2016  2019
2019  Subscription Edition
Subscription Edition  SharePoint in Microsoft 365
SharePoint in Microsoft 365
Prima di iniziare
Prima di iniziare il processo di aggiornamento software, prendere visione delle informazioni seguenti sulle autorizzazioni, i requisiti hardware, i requisiti software e i processi di aggiornamento.
Autorizzazioni dell'account e impostazioni di sicurezza in SharePoint Server
Panoramica degli aggiornamenti software per SharePoint Server 2016, 2019 e Subscription Edition
Nota
I passaggi di questo articolo fanno riferimento a SharePoint Server 2016, ma sono applicabili a SharePoint Foundation 2013, SharePoint Server 2013, SharePoint Server 2019 e SharePoint Server Subscription Edition, se non diversamente indicato.
Per eseguire le procedure descritte in questo articolo, è necessario disporre le appartenenze e ai ruoli seguenti:
ruolo predefinito del server securityadmin nell'istanza di SQL Server
Ruolo predefinito del database db_owner in tutti i database da aggiornare
Amministratore locale sul server su cui verranno eseguiti i cmdlet Microsoft PowerShell
Prima di installare un aggiornamento, verificare che siano soddisfatte le condizioni seguenti:
Tutti i server web front-end con carico bilanciato contemporaneamente in e rotazione del servizio di bilanciamento del carico.
Tutti i server della farm funzionino correttamente. Per Cerca, è possibile visualizzare lo stato del server usando il cmdlet di Microsoft PowerShell Get-SPEnterpriseSearchStatus o passando a Amministrazione > centrale, gestire le applicazioni > di servizio Search_service_application_name.
Tutti i database sono attivi e funzionano correttamente.
Non avviare l'aggiornamento se una delle condizioni precedenti non è soddisfatta. Risolvere tutti i problemi prima di continuare.
SharePoint Server 2016, 2019 ed Subscription Edition possono gestire determinati errori di aggiornamento al termine della fase di applicazione delle patch. Tuttavia, se l'aggiornamento da build a build non riesce, potrebbe essere necessario Ripristina da backup. Pertanto, assicurarsi che eseguire un backup completo prima di iniziare il processo di aggiornamento. Al termine del ripristino, è possibile riprendere l'aggiornamento. Le attività completate non vengono eseguite di nuovo. Per ulteriori informazioni, vedere le seguenti risorse:
Determinare la strategia di aggiornamento
Prima di iniziare a distribuire un aggiornamento software, verificare che la strategia di aggiornamento che si prevede di usare sia ottimale per l'ambiente SharePoint Server 2016, 2019 o Subscription Edition. Esistono diversi fattori, ad esempio la riduzione del tempo di inattività, i costi e complessità che determinano la strategia da utilizzare per distribuire un aggiornamento software.
Per altre informazioni sul funzionamento del processo di collegamento di database, vedere i diagrammi in Panoramica del processo di aggiornamento da SharePoint 2013 a SharePoint Server 2016, Panoramica del processo di aggiornamento a SharePoint Server 2019 e Panoramica del processo di aggiornamento a SharePoint Server Subscription Edition.
Nota
Alcuni collegamenti in questo articolo passare al contenuto sull'aggiornamento da versione a versione anziché l'aggiornamento da build a build. Tuttavia, il processo generale è simili a quelle per i due tipi di aggiornamento. Ad esempio, la fase di aggiornamento del database è essenzialmente la stessa per l'aggiornamento tra build e l'aggiornamento da versione a versione.
Monitorare lo stato dell'installazione
Monitorare il processo di distribuzione degli aggiornamenti per verificare che l'aggiornamento proceda come previsto. Potrebbero verificarsi problemi che bloccano l'aggiornamento o che generano una farm aggiornata con elementi che non funzionano come previsto. Prestare particolare attenzione per la sincronizzazione del database e le personalizzazioni.
È consigliabile utilizzare la pagina Aggiornamento e migrazione in Amministrazione centrale come strumento principale per la visualizzazione dello stato di installazione del prodotto e delle patch, lo stato dei dati e lo stato dell'aggiornamento in tempo reale.
Al termine dell'installazione sarà inoltre possibile visualizzare i file di log e utilizzare Microsoft PowerShell per controllare lo stato dell'installazione.
Stato iniziale
Nella figura seguente viene mostrata la topologia della farm utilizzata come esempio per ogni scenario di applicazione di patch illustrato in questo articolo.
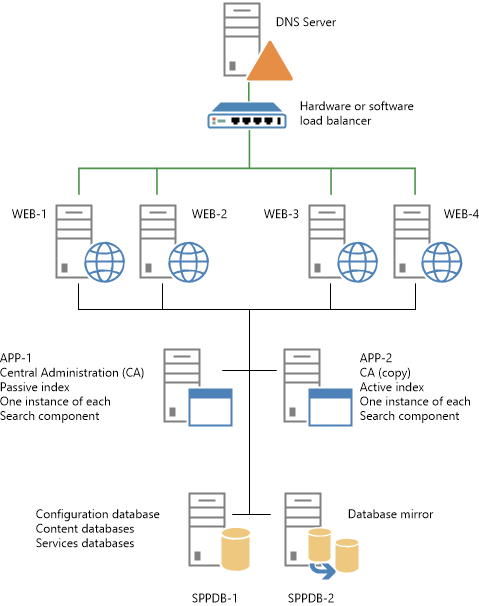
Quando si è pronti per continuare, eseguire solo una delle procedure seguenti in questo articolo per installare l'aggiornamento:
Utilizzare il metodo sul posto senza compatibilità con le versioni precedenti
Utilizzare il metodo sul posto con compatibilità con le versioni precedenti
Utilizzare il metodo basato sul collegamento di database per garantire la disponibilità elevata del contenuto esistente
Utilizzare il metodo sul posto senza compatibilità con le versioni precedenti
In questo scenario vengono disabilitate le richieste in arrivo sui server Web front-end per arrestare in modo efficace l'intera farm. Quindi è installato l'aggiornamento tutti i server della farm. Questa strategia combina l'aggiornamento e la fase di aggiornamento da build a build descritta nella sezione Panoramica degli aggiornamenti software per SharePoint Server 2016di Panoramica del processo di aggiornamento da SharePoint 2013 a SharePoint Server 2016.
Nella figura seguente mostra i passaggi necessari per installare l'aggiornamento nella farm. È possibile utilizzare l'illustrazione come riferimento durante i passaggi nella procedura riportata di seguito ("per installare un aggiornamento senza compatibilità con le versioni precedenti)".
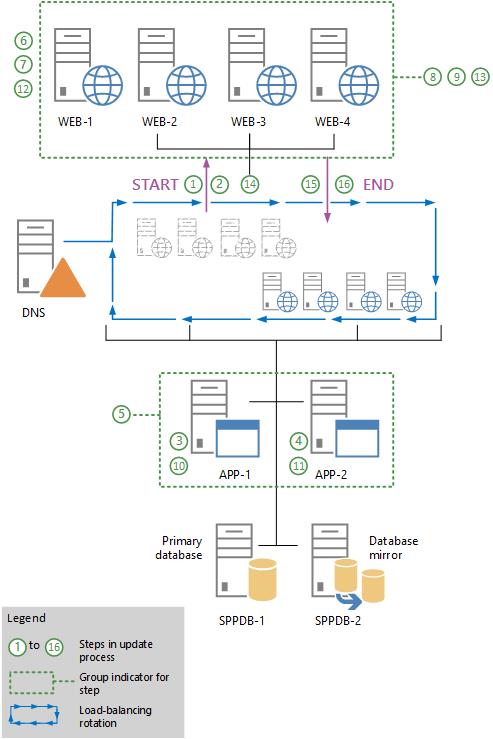
Per installare un aggiornamento senza compatibilità con le versioni precedenti
Notificare agli utenti che la farm non sarà disponibile durante l'installazione dell'aggiornamento.
Rimuovere tutti i server web (WEB-1 a WEB-4) dalla rotazione nel bilanciamento del carico oppure sospendere il bilanciamento del carico per interrompere le richieste in ingresso a server.
Eseguire il file eseguibile di aggiornamento per installare l'aggiornamento nel server applicazioni che ospita Amministrazione centrale (APP-1).
Eseguire il file eseguibili update per installarlo su tutti gli altri server applicazioni di ospitare i componenti di ricerca (APP-2). A tale scopo, eseguire la procedura Componenti di Ricerca host visualizzata più avanti in questo articolo, quindi tornare al passaggio successivo di questa procedura. Non eseguire la Configurazione guidata prodotti SharePoint in questi server in questo momento.
Esaminare i file di registro di aggiornamento per verificare che tutti i server applicazioni siano stati aggiornati correttamente.
Questi file di log sono disponibili in %COMMONPROGRAMFILES%\Microsoft Shared\Web server extensions\16\LOGS. I nomi dei registri sono caratterizzati da uno speciale formato: Upgrade-YYYYMMDD-HHMMSS-SSS.log, , in cui YYYYMMDD corrisponde alla data e HHMMSS-SSS corrisponde all'ora (ore in formato a 24 ore, minuti, secondi e millisecondi). Il file registro errori di aggiornamento combina tutti gli errori e gli avvisi in un file più breve ed è contraddistinto dal nome seguente: Upgrade-YYYYMMDD-HHMMSS-SSS-error.log.
Eseguire l'accesso al primo server Web (WEB-1).
Eseguire il file eseguibile per installare l'aggiornamento nel server Web.
Eseguire il file eseguibile per installare l'aggiornamento nei server Web rimanenti (WEB-2, WEB-3 e WEB-4).
Esaminare i file di registro di aggiornamento per verificare che tutti i server web sono stati aggiornati correttamente.
Esecuzione Configurazione guidata Prodotti SharePoint sul server Amministrazione centrale (APP-1). In questo modo il database di configurazione viene aggiornato e ogni database del contenuto.
Per informazioni su come eseguire la procedura guidata, vedere Installare SharePoint Server in più server per SharePoint Server 2016, 2019 o Subscription Edition. Vedere Installare SharePoint 2013 in più server per una farm a tre livelli per SharePoint 2013.
Eseguire Configurazione guidata Prodotti SharePoint negli altri server applicazioni.
Eseguire la Configurazione guidata Prodotti SharePoint nel primo server Web (WEB-1).
Nota
Eseguire la configurazione guidata per assicurarsi che eventuali errori di aggiornamento per un server specifico non vengano propagati ad altri server Web. Un aggiornamento non riuscito per un server potrebbe ad esempio provocare errori di aggiornamento in una o più raccolte siti.
Ripetere il passaggio precedente per ogni server Web restante.
Verificare il completamento di aggiornamento e l'esito positivo. Per altre informazioni, vedere Verificare gli aggiornamenti del database in SharePoint Server 2016.
Aggiungere i server Web (da WEB-1 a WEB-4) alla rotazione nel bilanciamento del carico oppure avviare il bilanciamento del carico per abilitare le richieste in arrivo sui server.
Notificare agli utenti che la farm è disponibile. L'installazione dell'aggiornamento e l'uso di questo articolo sono stati completati.
Utilizzare il metodo sul posto con compatibilità con le versioni precedenti
Questo scenario sfrutta la compatibilità con le versioni precedenti di SharePoint e la funzionalità di aggiornamento posticipato per ridurre i tempi di inattività della farm necessari per distribuire un aggiornamento software. Tuttavia, i tempi di inattività non vengono eliminati. I siti e i servizi non saranno disponibili durante l'aggiornamento del contenuto del database.
Questo scenario di aggiornamento utilizza due fasi per installare l'aggiornamento nei server della farm. Queste fasi sono i seguenti:
Installare l'aggiornamento nei server della farm.
Eseguire un aggiornamento da build a build per completare il processo di applicazione delle patch.
Importante
Durante la fase di aggiornamento della farm può continuare a nell'ambiente di produzione con tempo di inattività minimo. Tuttavia, durante la fase di aggiornamento da build a build della farm non saranno disponibile. Se gli utenti tentano di accedere al contenuto durante l'aggiornamento di farm, il risultato può essere agli aggiornamenti non riusciti o rallentamenti eccessivi nel processo di aggiornamento a causa di conflitti di risorse e blocco. Un tentativo di accesso è supportato e non testato.
Per ulteriori informazioni, vedere gli argomenti seguenti:
- Panoramica degli aggiornamenti software per SharePoint Server 2016, 2019 e Subscription Edition
- Panoramica del processo di aggiornamento da SharePoint 2013 a SharePoint Server 2016
- Verificare gli aggiornamenti del database in SharePoint Server 2019
- Verificare gli aggiornamenti dei database in SharePoint Server Subscription Edition
Prima fase di aggiornamento
Nella figura seguente viene mostrata la procedura necessaria per installare l'aggiornamento nella farm. È possibile utilizzare l'illustrazione come riferimento durante i passaggi nella procedura seguente, "per installare l'aggiornamento".
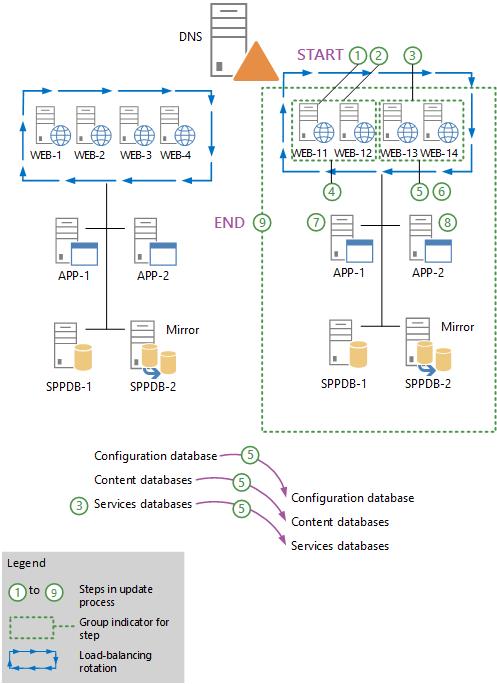
Per installare l'aggiornamento
Rimuovere metà dei server Web (WEB-1 e WEB-2) dalla rotazione nel bilanciamento del carico oppure sospendere il bilanciamento del carico per interrompere le richieste in arrivo sui server.
In ogni server web che è fuori la rotazione di bilanciamento del carico (WEB-1 e WEB-2), eseguire il file eseguibile per installare l'aggiornamento. Non eseguire la Configurazione guidata prodotti SharePoint in questi server. Verificare che i server web sono stati aggiornati correttamente esaminando i file registro di aggiornamento.
Questi file di log sono disponibili in %COMMONPROGRAMFILES%\Microsoft Shared\Web server extensions\16\LOGS. I nomi dei registri sono caratterizzati da uno speciale formato: Upgrade-YYYYMMDD-HHMMSS-SSS.log, , in cui YYYYMMDD corrisponde alla data e HHMMSS-SSS corrisponde all'ora (ore in formato a 24 ore, minuti, secondi e millisecondi). Il file di log degli errori di aggiornamento combina tutti gli errori e gli avvisi in un file più breve denominato Upgrade- AAAAMMGG-HHMMSS-SSS-error.log.
Rimuovere i server web rimanenti (WEB-3 e WEB-4) dalla rotazione nel bilanciamento del carico oppure sospendere il bilanciamento del carico per interrompere le richieste in arrivo ai server.
Riaggiungere i server Web aggiornati (WEB-1 e WEB-2) alla rotazione di bilanciamento del carico.
In ogni server web che non è compresa nella rotazione di bilanciamento del carico, eseguire il file eseguibile per installare l'aggiornamento. Non eseguire la Configurazione guidata prodotti SharePoint in questi server in questo momento. Verificare che entrambi i server web sono stati aggiornati correttamente esaminando i file di registro di aggiornamento.
Riaggiungere i server Web aggiornati (WEB-3 e WEB-4) alla rotazione di bilanciamento del carico.
Installare l'aggiornamento nel tutti i server applicazioni che ospitano componenti di ricerca (APP-1 e APP-2). A tale scopo, eseguire la procedura Installare un aggiornamento software per SharePoint Server 2016 , visualizzata più avanti in questo articolo, quindi tornare al passaggio successivo di questa procedura. Non eseguire la Configurazione guidata prodotti SharePoint in questo momento.
Se la farm dispone di server applicazioni aggiuntivi che non ospitano componenti di ricerca, eseguire il file eseguibile di aggiornamento per installare l'aggiornamento in questi server. Non eseguire la Configurazione guidata prodotti SharePoint in questi server in questo momento.
Esaminare i file di registro di aggiornamento per verificare che i server applicazioni siano stati aggiornati correttamente.
A questo punto del processo, è necessario aggiornare i database e altri componenti, ad esempio impostazioni, funzionalità e dati a livello di sito, perché la Configurazione guidata prodotti SharePoint non è stata eseguita in nessuno dei server della farm. Dovrebbe essere tuttavia possibile eseguire la farm in modalità di compatibilità con le versioni precedenti.
Fase di aggiornamento
Nella figura seguente viene mostrata la sequenza di passaggi necessari per completare il processo di applicazione delle patch e di aggiornamento dei server della farm. Durante questo processo, i siti che vengono aggiornati non saranno disponibili per gli utenti.
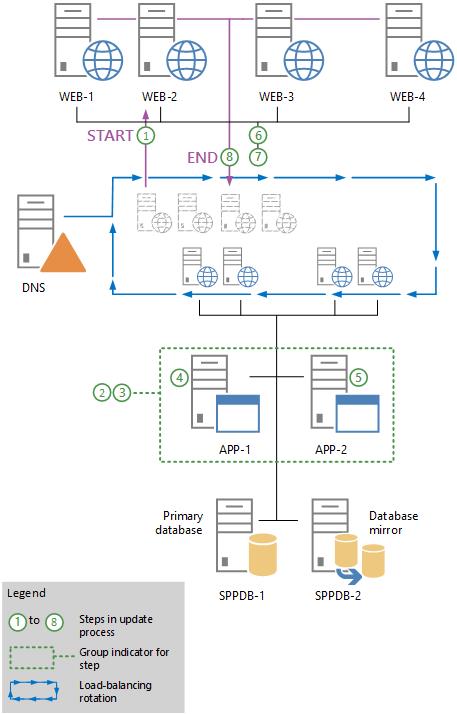
Utilizzare la figura precedente come guida per seguire i passaggi nella procedura seguente.
Importante
Monitorare lo stato dell'aggiornamento in ogni server prima di aggiornare il server successivo nella sequenza. È consigliabile creare un backup della farm prima di iniziare l'aggiornamento.
Nella procedura seguente vengono illustrati tutti i passaggi necessari per aggiornare la farm. È possibile aggiornare tutti i componenti nello stesso intervallo di interruzione della disponibilità oppure utilizzare intervalli di interruzione della disponibilità più ridotti e aggiornare parti distinte della farm in momenti diversi. Se si desidera suddividere la fase di aggiornamento, è possibile aggiornare i componenti seguenti in intervalli distinti di interruzione della disponibilità:
Servizi
Se l'aggiornamento software contiene aggiornamenti ai servizi che devono essere applicati, è possibile aggiornare il servizio e quindi riprendere a gestire la farm (passaggio 8 della procedura seguente) fino a quando non è possibile richiedere un'interruzione della farm più lunga per completare il contenuto e l'aggiornamento della farm.
Database del contenuto
È possibile eseguire un'interruzione farm breve di aggiornare solo alcuni database del contenuto (passaggi 3 e 4 nella procedura riportata di seguito) ogni volta che e riprendere il funzionamento delle farm (passaggio 8 della procedura riportata di seguito). È possibile ripetere il processo tramite gli intervalli di interruzione successivo fino a quando non si esegue l'aggiornamento di tutti i contenuti e i server della farm pronti essere aggiornate.
È inoltre possibile eseguire l'aggiornamento di singoli database del contenuto in parallelo, per un numero molto ridotto di database del contenuto alla volta. Tuttavia, non tentare di aggiornare troppi database del contenuto in parallelo perché rallenta il processo di aggiornamento complessivo ed estende il tempo di interruzione. È consigliabile non aggiornare più di due database del contenuto nello stesso volume di SQL Server alla volta. Avviare l'aggiornamento per ogni database del contenuto che si verificherà in parallelo a distanza di alcuni minuti per evitare conflitti di blocco all'avvio del processo di aggiornamento. Limitare inoltre il numero di database del contenuto aggiornati in un singolo server Web o server applicazioni. Ogni processo di aggiornamento aggiuntivo utilizza un numero relativamente elevato di risorse. Il numero tipico di database del contenuto che è possibile aggiornare per server Web o server applicazioni è costituito da quattro database. Assicurarsi tuttavia di non superare il numero di database aggiornati per ogni volume di SQL Server, indipendentemente dal server Web o dal server applicazioni che ha origine l'aggiornamento.
Per aggiornare la farm
Rimuovere i server Web (da WEB-1 a WEB-4) dalla rotazione nel bilanciamento del carico oppure sospendere il bilanciamento del carico per interrompere le richieste in arrivo ai server.
Importante
I siti e i servizi non saranno disponibili fino al completamento dell'aggiornamento e al ritorno dei server a uno stato attivo di bilanciamento del carico.
Aggiornare i server specifici, in base alla necessità.
Alcuni aggiornamenti potrebbero richiedere di eseguire ulteriori cmdlet PowerShell per l'aggiornamento di applicazioni di servizio specifiche. Le note per un aggiornamento software potrebbero indicare che è necessario aggiornare un servizio specifico affinché continui a funzionare dopo l'applicazione di patch. Questo vale, ad esempio, per un servizio che non può funzionare in modalità compatibilità con le versioni precedenti.
È possibile interrompere brevemente la disponibilità, in modo da consentire l'aggiornamento del servizio senza dover aggiornare l'intera farm. I cmdlet PowerShell aggiuntivi per l'aggiornamento di applicazioni di servizio specifiche devono essere indicati nelle note se necessario.
(Facoltativo) Usare il cmdlet PowerShell Upgrade-SPContentDatabase per aggiornare ogni database del contenuto. Per ulteriori informazioni, vedere Upgrade-SPContentDatabase.
Si tratta di un passaggio facoltativo, ma consente di garantire che tutti i database del contenuto vengano aggiornati per primi. Offre la possibilità di abilitare un certo livello di parallelismo per ridurre la durata dell'interruzione della disponibilità. Se non viene eseguita, tutti i database del contenuto rimanenti non aggiornati verranno aggiornati in serie quando si esegue la Configurazione guidata prodotti SharePoint per aggiornare i server della farm.
Importante
Eseguire il cmdlet Upgrade-SPContentDatabase per ogni database. È possibile eseguire tale cmdlet da uno qualsiasi dei server Web o server applicazioni aggiornati. Si noti che il contenuto di ogni database non sarà disponibile durante l'esecuzione di questo processo sul database interessato.
Nel server Amministrazione centrale (APP-1) effettuare una delle operazioni seguenti:
Eseguire la Configurazione guidata Prodotti SharePoint
Eseguire i comandi seguenti al prompt dei comandi di PowerShell:
cd \Program Files\Common Files\Microsoft Shared\web server extensions\16\bin PSConfig.exe -cmd upgrade -inplace b2b -wait -cmd applicationcontent -install -cmd installfeatures -cmd secureresourcesImportante
La Configurazione guidata Prodotti SharePoint avvia inoltre un aggiornamento immediato del database di configurazione ed eventuali altri database non ancora aggiornati. Poiché è probabile che i database del contenuto siano i soli database già aggiornati, come illustrato nel passaggio precedente, in questo passaggio vengono aggiornati anche tutti i database di applicazioni di servizio. I siti non saranno disponibili durante l'esecuzione di questo processo.
Eseguire la Configurazione guidata Prodotti SharePoint o PSConfig (come passaggio 4 di questa procedura) nel server applicazioni rimanente (APP-2).
Esegue la Configurazione guidata Prodotti SharePoint / PSConfig (passaggio 4 di questa procedura) nei server web (WEB-1 a WEB-4).
Verificare il completamento di aggiornamento e l'esito positivo.
Per altre informazioni, vedere Verificare gli aggiornamenti del database in SharePoint 2013, Verificare gli aggiornamenti del database in SharePoint Server 2016, Verificare gli aggiornamenti del database in SharePoint Server 2019 e Verificare gli aggiornamenti del database in SharePoint Server Subscription Edition .
Riaggiungere i server Web aggiornati (da WEB-1 a WEB-4) alla rotazione nel bilanciamento del carico.
L'installazione dell'aggiornamento e l'uso di questo articolo sono stati completati.
Utilizzare il metodo basato sul collegamento di database per garantire la disponibilità elevata del contenuto esistente
Per garantire la disponibilità elevata del contenuto esistente, in questo scenario vengono utilizzati database di sola lettura nella farm esistente. L'aggiornamento viene installato in una nuova farm e il traffico utente viene reindirizzato a questa farm al termine dell'aggiornamento.
Nella figura seguente viene illustrata la sequenza di passaggi da seguire per installare l'aggiornamento in una nuova farm utilizzando il metodo basato sul collegamento di database.
Per altre informazioni, vedere Aggiornare i database del contenuto da SharePoint 2013 a SharePoint Server 2016, Aggiornare i database da SharePoint 2016 a SharePoint Server 2019 e Aggiornare i database da SharePoint Server 2019 e SharePoint Server 2016 a SharePoint Server Subscription Edition.
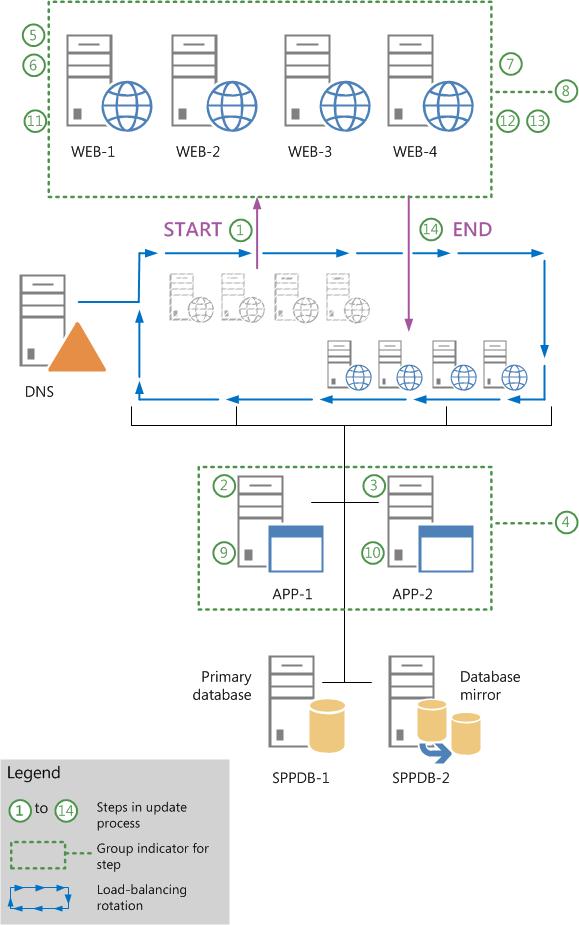
Utilizzare l'illustrazione precedente come guida per l'esecuzione dei passaggi consigliati nella procedura seguente.
Per installare l'aggiornamento utilizzando il metodo basato sul collegamento di database
Creare una nuova farm in cui si installerà l'aggiornamento software. Questa farm non richiede server Web front-end.
Per altre informazioni, vedere Creare la farm di SharePoint 2016 per un aggiornamento basato sul collegamento di database, Creare la farm di SharePoint Server 2019 per un aggiornamento basato sul collegamento di database e Creare la farm di SharePoint Server Subscription Edition per un aggiornamento basato sul collegamento di database.
Nota
Se nella farm originale viene utilizzato il mirroring del database, sarà necessario configurare il mirroring al termine della distribuzione dell'aggiornamento software nella nuova farm.
Configurare i database nella farm esistente, in modo che passino allo stato di sola lettura.
Nota
Se nella farm esistente viene utilizzato il mirroring, sarà necessario sospendere il mirroring prima di configurare i database come di sola lettura.
Per altre informazioni su come configurare i database di sola lettura, vedere la sezione "Impostare i database della versione precedente su Read-Only (Collegamento di database con database Read-Only)" in Aggiornare i database del contenuto da SharePoint 2013 a SharePoint Server 2016 ed Eseguire una farm che usa database di sola lettura in SharePoint Server.
Configurare i database delle applicazioni di servizio nella farm esistente in modo che siano di sola lettura. Ciò consente di impedire modifiche impreviste alle applicazioni di servizio.
Nota
I passaggi da 4 a 13 non si applicano a SharePoint Foundation 2013, SharePoint Server 2016, SharePoint Server 2019 e SharePoint Server Subscription Edition.
Se si applica l'applicazione di patch al database dell'applicazione del servizio profili utente, è necessario esportare la chiave di crittografia del servizio di sincronizzazione profili utente dal database precedente e quindi importare la chiave nel nuovo database. Questa chiave viene definita anche chiave di Microsoft Identity Integration Server (MIIS), chiave di crittografia del servizio di sincronizzazione e chiave di Forefront Identity Manager 2010 (FIM 2010). Se non si esporta e quindi si importa correttamente la chiave, il servizio di sincronizzazione non verrà avviato. Per esportare la chiave di crittografia, effettuare le operazioni seguenti:
Usare le credenziali di amministratore della farm per accedere al computer che contiene il database dell'applicazione del servizio profili utente precedente.
Aprire la finestra del prompt dei comandi e quindi passare alla cartella seguente:
%Programmi%\Microsoft Office Servers\15.0\Synchronization Service\Bin\
Digitare il comando seguente e quindi premere INVIO:
percorso /e<>miiskmu.exe
Dove <Percorso> è il percorso completo del file in cui si desidera esportare la chiave.
Eseguire il backup dei database del contenuto nella farm esistente. Per ulteriori informazioni, vedere Pianificazione del backup e del ripristino in SharePoint Server.
Per importare la chiave di crittografia, eseguire la procedura seguente:
Usare le credenziali di amministratore della farm per accedere al computer che contiene il nuovo database dell'applicazione del servizio profili utente.
Tentativo di avviare il servizio di sincronizzazione dei profili utente. Poiché la chiave di crittografia non è ancora stata importata, il servizio non verrà avviato. Verificare che il servizio non sia stato avviato usando il log ULS o assicurandosi che lo stato del servizio sia Arrestato.
Aprire la finestra del prompt dei comandi e quindi passare alla cartella seguente:
%Programmi%\Microsoft Office Servers\15.0\Synchronization Service\Bin\
Digitare il comando seguente e quindi premere INVIO:
miiskmu.exe /i<Path>{0E19E162-827E-4077-82D4-E6ABD531636E}
Dove <Percorso> è il percorso completo del file in cui è stata esportata la chiave.
(Facoltativo) Per verificare che la chiave di crittografia sia stata importata correttamente, al prompt dei comandi digitare il comando seguente e quindi premere INVIO:
miiskmu.exe /c {0E19E162-827E-4077-82D4-E6ABD531636E}
Ripristinare i database del contenuto nel nuovo server di database.
Creare applicazioni di servizio nella nuova farm per ogni applicazione di servizio esistente nella farm precedente.
Duplicare tutte le impostazioni della farm esistente.
Utilizzare il metodo basato sul collegamento di database per creare i database nella nuova farm. Per altre informazioni, vedere Aggiornare i database da SharePoint 2013 a SharePoint Server 2016 e Collegare e ripristinare database del contenuto di sola lettura in SharePoint Server.
Verificare che la nuova farm non presenti alcun problema.
Abilitare la nuova farm come farm di produzione, configurando DNS in modo che punti alla nuova farm oppure verificando che nella nuova farm venga eseguito il bilanciamento del carico. Verificare che gli utenti siano in grado di accedere alla nuova farm.
Concedere agli utenti il tempo necessario per passare dal DNS memorizzato nella cache e quindi rendere non disponibile la farm precedente.
Verificare il completamento di aggiornamento e l'esito positivo. Per altre informazioni, vedere Verificare gli aggiornamenti del database in SharePoint 2016.
L'installazione dell'aggiornamento e l'uso di questo articolo sono stati completati.
Installare un aggiornamento software nei server che ospitano componenti di ricerca
Eseguire le procedure in questa sezione solo quando vengono indicate da altre procedure in questo articolo. Sono incluse le procedure seguenti descritte in questa sezione:
Aggiornare i server che ospitano componenti di ricerca durante i tempi di inattività di farm
Aggiornare i server che ospitano i componenti di ricerca con tempo di inattività minimo
Determinare i gruppi di disponibilità del server per l'aggiornamento con tempi di inattività minimi
Aggiornare i server che ospitano componenti di ricerca durante il tempo di inattività della farm
Sospendere l'applicazione di servizio di ricerca digitando i seguenti comandi al prompt dei comandi di PowerShell:
$ssa=Get-SPEnterpriseSearchServiceApplication Suspend-SPEnterpriseSearchServiceApplication -Identity $ssaIn ogni server che ospita uno o più componenti di ricerca, interrompere i servizi Windows correlati alla ricerca nell'ordine seguente:
SPTimerV4
OSearch16
SPSearchHostController
Importante
Verificare che ogni servizio viene interrotto prima di arrestare il servizio successivo.
In ogni server che ospita uno o più componenti di ricerca, eseguire il file eseguibile di aggiornamento per installare l'aggiornamento.
In ogni server che ospita uno o più componenti di ricerca, avviare i servizi correlati alla ricerca Windows nell'ordine seguente:
SPSearchHostController
OSearch16
SPTimerV4
Verificare che tutti i componenti di ricerca diventino attivi dopo l'aggiornamento digitando il comando seguente al prompt dei comandi di PowerShell:
Get-SPEnterpriseSearchStatus -SearchApplication $ssa | where {$_.State -ne "Active"} | flRieseguire il comando finché nell'output non viene restituito nessun componente di ricerca.
Riavviare l'applicazione di servizio di ricerca digitando il seguente comando al prompt dei comandi di PowerShell:
Resume-SPEnterpriseSearchServiceApplication -Identity $ssaVerificare che la farm effettui la ricerca per indicizzazione dei contenuti aggiornati e che sia possibile indicizzare i documenti nuovi e modificati. A tale scopo, è possibile aggiungere o modificare un elemento in una raccolta siti, eseguire una ricerca per indicizzazione per l'origine contenuto dei siti di SharePoint locali e quindi eseguire una ricerca per l'elemento e verificare che venga visualizzato nei risultati della ricerca.
Aggiornare i server che ospitano componenti di ricerca con tempi di inattività minimi
Suddividere il server di ospitare i componenti di ricerca in due gruppi di disponibilità per ridurre al minimo i tempi di inattività durante loro aggiornamento e l'aggiornamento da build a build. (Come uno dei gruppi sia attiva e integro, la farm può essere utilizzato query e ricerca per indicizzazione e indice di contenuto.) Per istruzioni su come suddividere il server in due gruppi di disponibilità, vedere la procedura Determine gruppi di disponibilità del server per aggiornare con il tempo di inattività minimo più avanti in questo articolo.
Sospendere l'applicazione di servizio di ricerca digitando il seguente comando al prompt dei comandi di PowerShell:
Suspend-SPEnterpriseSearchServiceApplication -Identity $ssaIn ogni server nel gruppo di disponibilità 1, interrompere i servizi Windows correlati alla ricerca nell'ordine seguente:
SPTimerV4
OSearch16
SPSearchHostController
Importante
Verificare che ogni servizio viene interrotto prima di arrestare il servizio successivo.
In ogni server nel gruppo di disponibilità del 1, eseguire il file eseguibile di aggiornamento per installare l'aggiornamento.
In ogni server nel gruppo di disponibilità del 2, arrestare i servizi correlati alla ricerca di Windows nello stesso ordine in cui necessari per l'arresto li per gruppo di disponibilità del 1. Anche in questo caso, è importante verificare che ogni servizio venga arrestato prima di arrestare il servizio successivo.
Su ogni server nel gruppo di disponibilità del 1, avviare i servizi correlati alla ricerca di Windows nell'ordine seguente:
SPSearchHostController
OSearch16
SPTimerV4
Attendere fino a quando tutti i componenti di ricerca associati al gruppo di disponibilità 1 sono attivi. Per determinare quali componenti sono attivi, digitare il comando seguente al prompt dei comandi di PowerShell:
Get-SPEnterpriseSearchStatus -SearchApplication $ssa | where {$_.State -eq "Active"} | flRieseguire il comando finché tutti i componenti di ricerca associati al gruppo di disponibilità 1 sono elencati nell'output.
In server ogni gruppo di disponibilità del 2, eseguire il file eseguibili aggiornamento per installare l'aggiornamento.
In server ogni gruppo di disponibilità del 2, avviare i servizi correlati alla ricerca di Windows nello stesso ordine quella prevista per l'avvio di li per 1 gruppo di disponibilità.
Attendere fino a quando tutti i componenti di ricerca associati al gruppo di disponibilità 2 sono attivi. Per determinare quali componenti sono attivi, digitare il comando seguente al prompt dei comandi di PowerShell:
Get-SPEnterpriseSearchStatus -SearchApplication $ssa | where {$_.State -eq "Active"} | flRieseguire il comando finché tutti i componenti di ricerca associati al gruppo di disponibilità 2 sono elencati nell'output.
Riavviare l'applicazione di servizio di ricerca digitando il seguente comando al prompt dei comandi di PowerShell:
Resume-SPEnterpriseSearchServiceApplication -Identity $ssaVerificare che la farm effettui la ricerca per indicizzazione dei contenuti aggiornati e che sia possibile indicizzare i documenti nuovi e modificati. A tale scopo, è possibile aggiungere o modificare un elemento in una raccolta siti, eseguire una ricerca per indicizzazione per l'origine contenuto dei siti di SharePoint locali e quindi eseguire una ricerca per l'elemento e verificare che venga visualizzato nei risultati della ricerca.
Determinare i gruppi di disponibilità del server per l'aggiornamento con tempi di inattività minimi
Avviare una Shell di gestione SharePoint in qualsiasi server della farm.
Determinare il componente di amministrazione della ricerca principale e il server che ospita il componente digitando i comandi seguenti al prompt dei comandi di PowerShell:
$ssa=Get-SPEnterpriseSearchServiceApplication Get-SPEnterpriseSearchStatus -SearchApplication $ssa | where { (($_.State -ne "Unknown") -and ($_.Name -match "Admin")) } | ForEach {if (Get-SPEnterpriseSearchStatus -SearchApplication $ssa -Component $_.Name -Primary) { Get-SPEnterpriseSearchTopology -SearchApplication $ssa -active | Get-SPEnterpriseSearchComponent -identity $($_.Name) } }Determinare il set di server nel gruppo di disponibilità 1. Questi server devono soddisfare i requisiti di tre seguenti:
L'insieme deve contenere uno o più, ma non tutti, i seguenti tipi di componenti di ricerca:
Componente di elaborazione del contenuto
Componente di elaborazione delle query
Componente di elaborazione dei dati analitici
Componente di ricerca per indicizzazione
Componente di indicizzazione
L'insieme deve contenere uno o più, ma non tutti, i componenti di indicizzazione per ogni partizione di indice.
Il set deve contenere un componente di amministrazione della ricerca che non è il componente primario identificato nel passaggio 2 di questa procedura.
Determinare l'insieme dei server nel gruppo di disponibilità del 2. Questa serie deve contenere tutti gli altri server di ospitare componenti di ricerca, inclusi il server che ospita il componente di amministrazione ricerca principale identificato nel passaggio 2 di questa procedura.
Installare un aggiornamento software nei server che ospitano cache distribuita
Prima di riavviare un server dall'esecuzione di un aggiornamento software o della Configurazione guidata, è necessario arrestare Cache distribuita per evitare frazioni di cache non allocate. Seguire il processo descritto qui per arrestare normalmente Cache distribuita.
Importante
Non usare Stop-SPDistributedCacheServiceInstance -Graceful per SharePoint Server 2013, SharePoint Server 2016 e SharePoint Server 2019 perché verrà terminata la cache distribuita prima del trasferimento della cache a un altro server nella farm. Ma Stop-SPDistributedCacheServiceInstance -Graceful può essere usato per SharePoint Server Subscription Edition.
Risolvere i problemi relativi agli aggiornamenti software nei server che ospitano i componenti di ricerca
Questione: Dopo un aggiornamento, è possibile che non si disponga più delle autorizzazioni appropriate per la chiave del Registro di sistema o il file system.
Soluzione: Eseguire il comando seguente:
Initialize-SPResourceSecurity