Distribuire una topologia di foresta di risorse
Importante
Skype for Business Online gestito da 21Vianet in Cina verrà ritirato il 1° ottobre 2023. Se non hai ancora aggiornato gli utenti di Skype for Business Online, questi verranno pianificati automaticamente per un aggiornamento assistito. Se si vuole aggiornare l'organizzazione a Teams, è consigliabile iniziare subito a pianificare il percorso di aggiornamento. Ricorda che un aggiornamento riuscito allinea la preparazione tecnica e degli utenti, quindi assicurati di sfruttare le nostre indicazioni per l'aggiornamento mentre ti sposti nel tuo percorso verso Teams.
Skype for Business online, escluso il servizio gestito da 21Vianet in Cina, è stato ritirato il 31 luglio 2021.
Le sezioni seguenti descrivono come configurare un ambiente con più foreste in un modello di foresta di risorse/utenti per fornire funzionalità in uno scenario ibrido.
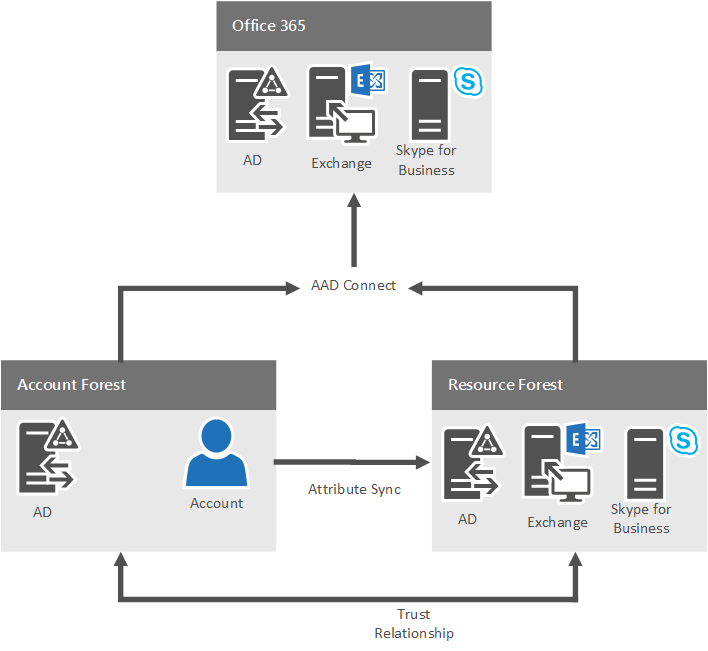
Requisiti di topologia
Sono supportate più foreste utente. Tenere presente quanto segue:
Per le versioni supportate di Lync Server e Skype for Business Server in una configurazione ibrida, vedere Pianificare la connettività ibrida.
Exchange Server può essere distribuito in una o più foreste, che possono includere o meno la foresta contenente Skype for Business Server. Assicurarsi di aver applicato l'aggiornamento cumulativo più recente.
Per informazioni dettagliate sulla coesistenza con Exchange Server, inclusi criteri di supporto e limitazioni in varie combinazioni di locale e online, vedi Supporto delle funzionalità in Pianificare l'integrazione di Skype for Business ed Exchange.
Considerazioni sull'homing dell'utente
Gli utenti Di Skype for Business ospitati localmente possono avere Exchange ospitato localmente o online. Gli utenti di Teams devono usare Exchange Online per un'esperienza ottimale; tuttavia, questo non è obbligatorio. Exchange locale non è necessario per implementare Skype for Business in entrambi i casi.
Configurare trust tra foreste
In una topologia di foresta di risorse, le foreste di risorse che ospitano Skype for Business Server devono considerare attendibile ogni foresta di account che contiene gli account degli utenti che vi accedono.
Se si hanno più foreste utente, per abilitare l'autenticazione tra foreste è importante che routing suffisso nome sia abilitato per ognuno di questi trust tra foreste. Per istruzioni, vedere Gestione dei trust tra foreste.
Se Exchange Server è distribuito in un'altra foresta e Exchange offre funzionalità agli utenti di Skype for Business, exchange deve considerare attendibile la foresta che ospita Skype for Business Server. Ad esempio, se Exchange è stato distribuito nella foresta account, è necessario un trust bidirezionale tra l'account e le foreste di Skype for Business.
Sincronizzare gli account nella foresta che ospita Skype for Business
Si supponga che Skype for Business Server sia distribuito in una foresta (una foresta di risorse), ma che fornisca funzionalità agli utenti in una o più altre foreste (foreste account). In questo caso, gli utenti delle altre foreste devono essere rappresentati come oggetti utente disabilitati nella foresta in cui è distribuito Skype for Business Server.
È necessario utilizzare un prodotto per la gestione delle identità, ad esempio Gestione identità Microsoft, per effettuare il provisioning e la sincronizzazione degli utenti dalle foreste dell'account nella foresta in cui è distribuito Skype for Business Server. Gli utenti devono essere sincronizzati nella foresta che ospita Skype for Business Server come oggetti utente disabilitati. Gli utenti non possono essere sincronizzati come oggetti contatto di Active Directory, perché Microsoft Entra Connect non sincronizza correttamente i contatti nell'ID Entra Microsoft per l'uso con Skype.
Indipendentemente da qualsiasi configurazione multi-foresta, la foresta che ospita Skype for Business Server può anche fornire funzionalità per tutti gli utenti abilitati presenti nella stessa foresta.
Per ottenere una sincronizzazione corretta delle identità, è necessario sincronizzare gli attributi seguenti:
| Foreste utente | Foreste di risorse |
|---|---|
| attributo collegamento account scelto |
attributo collegamento account scelto |
| Posta |
Posta |
| Proxyaddresses |
Proxyaddresses |
| OBJECTSID |
msRTCSIP-OriginatorSID |
L'attributo del collegamento dell'account scelto verrà usato come ancoraggio di origine. Se si ha un attributo diverso e non modificabile che si preferisce utilizzare, è possibile farlo; assicurati di modificare la regola delle attestazioni di AD FS e seleziona l'attributo durante la configurazione Microsoft Entra Connect.
Non sincronizzare gli UPN tra le foreste. È necessario utilizzare un UPN univoco per ogni foresta utente, in quanto non è possibile usare lo stesso UPN in più foreste. Di conseguenza, esistono due possibilità: sincronizzare l'UPN o non sincronizzarlo.
Se l'UPN univoco di ogni foresta utente non è stato sincronizzato con l'oggetto disabilitato associato nella foresta di risorse, single sign-on (SSO) verrebbe interrotto per almeno il tentativo di accesso iniziale (presupponendo che l'utente abbia selezionato l'opzione per salvare la password). Nel client Skype for Business si presuppone che i valori SIP/UPN siano uguali. Poiché l'indirizzo SIP in questo scenario è user@company.com, ma l'UPN dell'oggetto abilitato nella foresta utente è di fatto user@contoso.company.com, il tentativo di accesso iniziale non riesce e all'utente viene richiesto di immettere le credenziali. Dopo aver immesso l'UPN corretto, la richiesta di autenticazione viene completata nei controller di dominio nella foresta utente e l'accesso viene eseguito correttamente.
Se l'UPN univoco di ogni foresta utente è stato sincronizzato con l'oggetto disabilitato associato nella foresta di risorse, l'autenticazione AD FS avrà esito negativo. La regola di corrispondenza troverebbe l'UPN nell'oggetto nella foresta di risorse, che è stato disabilitato e non può essere usato per l'autenticazione.
Creare un'organizzazione di Microsoft 365
È necessario eseguire il provisioning di un'organizzazione di Microsoft 365 da usare con la distribuzione. Per altre informazioni, vedi Abbonamenti, licenze, account e tenant per le offerte cloud di Microsoft.
Configurare Active Directory Federation Services
Una volta disponibile un tenant, è necessario configurare Active Directory Federation Services (AD FS) in ogni foresta utente. Si presuppone un indirizzo SIP e SMTP univoco e un nome dell'entità utente (UPN) per ogni foresta. AD FS è facoltativo e viene usato qui per ottenere Single Sign-On (SSO). DirSync con la sincronizzazione delle password è supportato e può essere usato anche al posto di AD FS.
Sono state testate solo le distribuzioni con SIP/SMTP e UPN corrispondenti. La mancata corrispondenza di SIP/SMTP/UPN può comportare funzionalità ridotte, ad esempio problemi con l'integrazione di Exchange e il SSO.
A meno che non si usi un sip/SMTP/UPN univoco per gli utenti di ogni foresta, è comunque possibile riscontrare problemi di SSO, indipendentemente da dove viene distribuito AD FS:
Trust unidirezionale o bidirezionale tra foreste di risorse/utenti con farm AD FS distribuita in ogni foresta utente, tutti gli utenti condividono il dominio SIP/SMTP comune ma un UPN univoco per ogni foresta utente.
Trust bidirezionale tra foreste di risorse/utenti con farm AD FS distribuite solo in una foresta di risorse, tutti gli utenti condividono il dominio SIP/SMTP comune ma un UPN univoco per ogni foresta utente.
Posizionando una farm AD FS in ogni foresta utente e usando un sip/SMTP/UPN univoco per ogni foresta, vengono risolti entrambi i problemi. La ricerca e la corrispondenza vengono eseguite solo negli account nella foresta utente specifica durante i tentativi di autenticazione. Ciò consente di fornire un processo di autenticazione più semplice.
Questa distribuzione è una distribuzione standard di Windows Server 2012 R2 AD FS e dovrebbe funzionare prima di continuare. Per istruzioni, vedere Come installare AD FS 2012 R2 per Microsoft 365.
Una volta distribuita, è necessario modificare la regola delle attestazioni in modo che corrisponda all'ancoraggio di origine selezionato in precedenza. In Attendibilità relying party in MMC DI AD FS fare clic con il pulsante destro del mouse su Microsoft 365 Identity Platform o Microsoft Office 365 Identity Platform e quindi selezionare Modifica regole attestazione. Modificare la prima regola e modificare ObjectSID in employeeNumber.
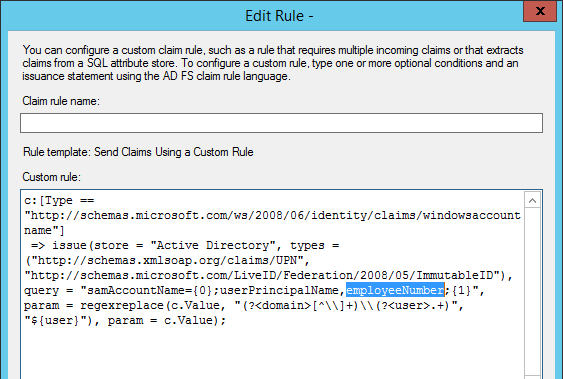
Configurare Microsoft Entra Connect
Nelle topologie di foresta di risorse, è necessario che gli attributi utente della foresta di risorse e di tutte le foreste di account vengano sincronizzati con l'ID entra Microsoft. Microsoft consiglia di sincronizzare e unire le identità utente di Microsoft Entra Connect da tutte le foreste che hanno abilitato gli account utente e la foresta che contiene Skype for Business. Per informazioni dettagliate, vedere Configurare Microsoft Entra Connect per Skype for Business e Teams.
Si noti che Microsoft Entra Connect non fornisce la sincronizzazione locale tra l'account e le foreste di risorse. Deve essere configurato tramite Gestione identità Microsoft o un prodotto simile, come descritto in precedenza.
Al termine e Microsoft Entra Connect si unisce, se si osserva un oggetto nel metaverso, dovrebbe essere visualizzato qualcosa di simile al seguente:
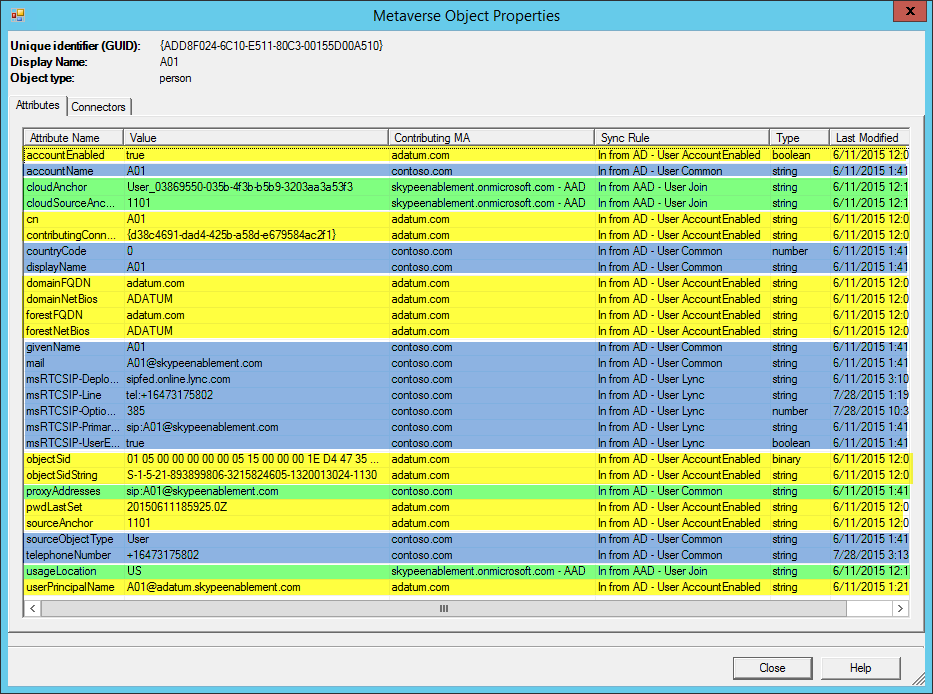
Gli attributi evidenziati in verde sono stati uniti da Microsoft 365, il giallo dalla foresta di utenti e il blu dalla foresta di risorse.
In questo esempio, Microsoft Entra Connect ha identificato source Creative e cloudSource Copia dall'utente e gli oggetti della foresta di risorse da Microsoft 365, in questo caso 1101-- il employeeNumber selezionato in precedenza. Microsoft Entra Connect è stato in grado di unire questo oggetto in quello che vedi sopra.
Per altre informazioni, vedere Integrare le directory locali con l'ID Microsoft Entra.
Microsoft Entra Connect deve essere installato con le impostazioni predefinite, ad eccezione delle seguenti situazioni:
Single Sign-In - con AD FS già distribuito e funzionante: selezionare Non configurare.
Connettere le directory: aggiungere tutti i domini.
Identificare gli utenti nelle directory locali: selezionare Identità utente esistenti in più directory e selezionare gli attributi ObjectSID e msExchangeMasterAccountSID .
Identificare gli utenti in Microsoft Entra ID: Source Anchor: Selezionare l'attributo scelto dopo aver letto Selecting a good sourceDatabase attribute, User Principal Name - userPrincipalName.
Caratteristiche facoltative: selezionare se è stato distribuito Exchange ibrido.
Nota
Se si ha solo Exchange Online, potrebbe essersi verificato un problema con errori OAuth durante l'individuazione automatica a causa del reindirizzamento CNAME. Per correggere questo errore, è necessario impostare l'URL di individuazione automatica di Exchange eseguendo il cmdlet seguente da Skype for Business Server Management Shell:
Set-CsOAuthConfiguration -ExchangeAutoDiscoverURL https://autodiscover-s.outlook.com/autodiscover/autodiscover.svcFarm AD FS: selezionare Usa una farm AD FS di Windows Server 2012 R2 esistente e immettere il nome del server AD FS.
Completare la procedura guidata ed eseguire le convalide necessarie.
Configurare la connettività ibrida per Skype for Business Server
Seguire le procedure consigliate per configurare Skype for Business ibrido. Per altre informazioni, vedere Pianificare la connettività ibrida e Configurare la connettività ibrida.
Configurare la connettività ibrida per Exchange Server
Se necessario, seguire le procedure consigliate per configurare Exchange ibrido. Per altre informazioni, vedere Distribuzioni ibride di Exchange Server.