Introduzione a un esempio semplice di importazione/esportazione guidata
Si applica a: SQL Server
SSIS Integration Runtime in Azure Data Factory
Informazioni sull'importazione/esportazione guidata SQL Server attraverso uno scenario comune da un foglio di calcolo di Excel a un database SQL Server. Anche se si prevede di usare un'origine diversa e una destinazione diversa, in questo argomento è illustrata la maggior parte delle operazioni da conoscere per l'esecuzione della procedura guidata.
Prerequisito: la procedura guidata è installata nel computer?
Se si vuole eseguire la procedura guidata, ma Microsoft SQL Server non è disponibile nel computer, è possibile installare l'Importazione/Esportazione guidata SQL Server installando SQL Server Data Tools (SSDT). Per altre informazioni, vedere Scaricare SQL Server Data Tools (SSDT).
Di seguito è riportata l'origine dati di Excel per questo esempio
Ecco i dati di origine che si intende copiare - una piccola tabella a due colonne nel foglio di lavoro WizardWalkthrough della cartella di lavoro di WizardWalkthrough.xlsx Excel.
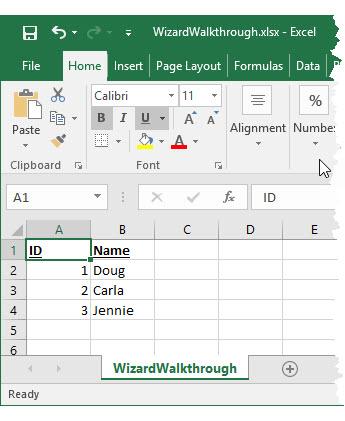
Database di destinazione di SQL Server per questo esempio
Di seguito (in SQL Server Management Studio) è riportato il database di destinazione di SQL Server in copiare i dati di origine. La tabella di destinazione non è presente. Consentire alla procedura guidata di creare la tabella per l'utente.
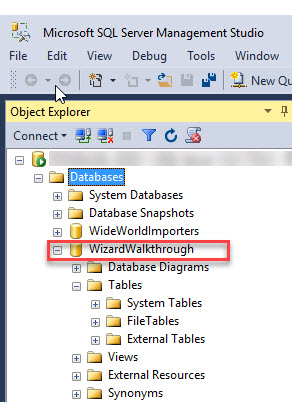
Passaggio 1: Avviare la procedura guidata
Avviare la procedura guidata dal gruppo Microsoft SQL Server 2016 nel menu Start di Windows.
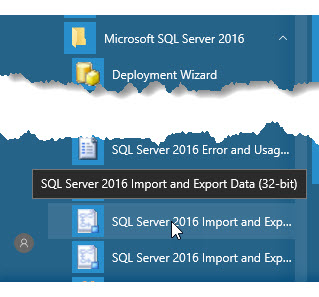
Nota
Per questo esempio, è possibile selezionare la procedura guidata a 32 bit dato che la versione di Microsoft Office è la versione a 32 bit. Di conseguenza, è necessario usare il provider di dati a 32 bit per connettersi a Excel. Per molte altre origini dati, in genere è possibile selezionare la procedura guidata a 64 bit.
Per usare la versione a 64 bit dell'Importazione/Esportazione guidata SQL Server, è necessario installare SQL Server. SQL Server Data Tools (SSDT) e SQL Server Management Studio (SSMS) sono applicazioni a 32 bit e installano solo i file a 32 bit, inclusa la versione a 32 bit della procedura guidata.
Per altre informazioni, vedere Avviare SQL Server importazione / esportazione guidata.
Passaggio 2 - Visualizzare la pagina iniziale
La prima pagina della procedura guidata è la pagina iniziale.
Per non visualizzare più questa pagina, è possibile fare clic su Non visualizzare più questa pagina iniziale.
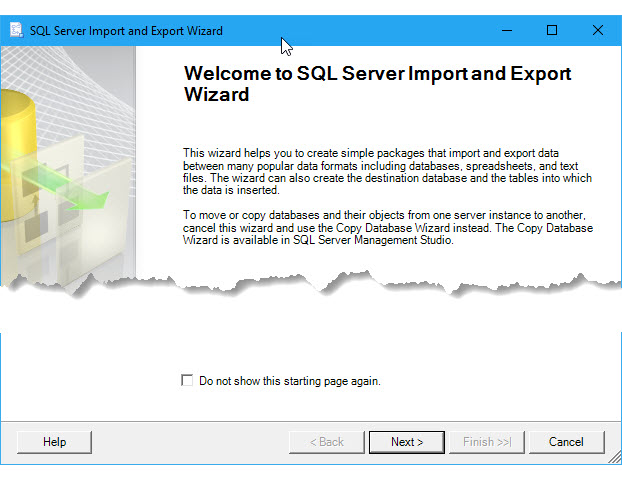
Passaggio 3: Selezionare Excel come origine dati
Nella pagina successiva Scegliere un'origine dati, scegliere Microsoft Excel come origine dati. Quindi, esplorare per selezionare il file di Excel. Infine specificare la versione di Excel usata per creare il file.
Importante
Per informazioni dettagliate sulla connessione ai file di Excel e sulle limitazioni e i problemi noti per il caricamento di dati da o a file di Excel, vedere Caricare i dati da o in Excel con SQL Server Integration Services (SSIS).
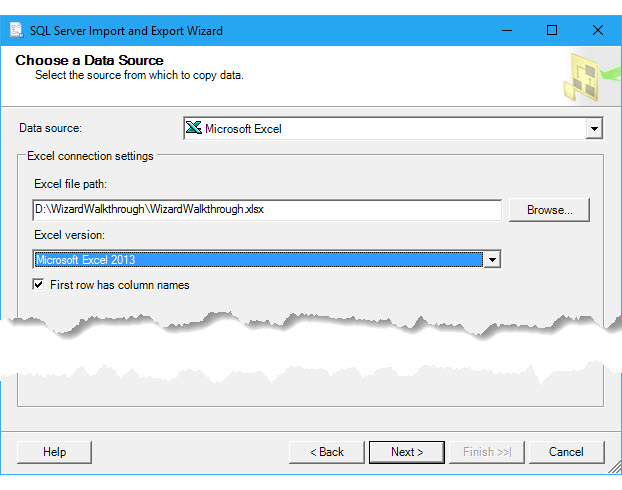
Per altre informazioni relative a questa pagina della procedura guidata, vedere Scegliere un'origine dati.
Passaggio 4: Selezionare SQL Server come destinazione
Nella pagina successiva Scegliere una destinazione selezionare Microsoft SQL Server come destinazione scegliendo uno dei provider di dati nell'elenco che si connetterà a SQL Server. In questo esempio selezionare Provider di dati .Net Framework per SQL Server.
La pagina visualizza un elenco di proprietà del provider. Molti dei nomi visualizzati sono complessi e le impostazioni non sono riconoscibili. Fortunatamente, per connettersi a qualsiasi database aziendale è in genere necessario specificare solo tre informazioni. È possibile ignorare i valori predefiniti delle altre impostazioni.
| Informazioni obbligatorie | Proprietà Provider di dati .NET Framework per SQL Server |
|---|---|
| Nome del server | Origine dati |
| Informazioni di autenticazione (accesso) | Sicurezza integrata oppure ID utente e Password Per visualizzare un elenco a discesa dei database nel server, è necessario prima specificare informazioni di accesso valide. |
| Nome database | Catalogo iniziale |
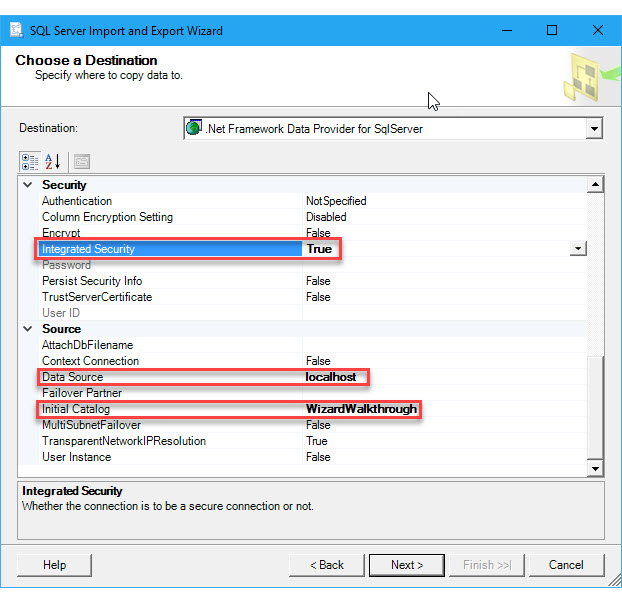
Per altre informazioni sulla connessione a SQL Server, vedere Connettersi a un'origine dati di SQL Server. Per altre informazioni relative a questa pagina della procedura guidata, vedere Scegliere una destinazione.
Passaggio 5: Copiare una tabella invece di scrivere una query
Nella pagina successiva Specificare una copia della tabella o una query specificare che si vuole copiare l'intera tabella di origine dati. Non si vuole scrivere una query nel linguaggio SQL per selezionare i dati da copiare.

Per altre informazioni relative a questa pagina della procedura guidata, vedere Specificare una copia della tabella o una query.
Passaggio 6: Selezionare la tabella da copiare
Nella pagina successiva Selezionare tabelle e viste di origine scegliere la tabella o le tabelle da copiare dall'origine dati. Viene poi eseguito il mapping delle tabelle di origine a tabelle di destinazione nuove o esistenti.
In questo esempio la procedura guidata ha eseguito, per impostazione predefinita, il mapping del foglio di lavoro WizardWalkthrough$ nella colonna Origine a una nuova tabella con lo stesso nome della destinazione di SQL Server. (La cartella di lavoro di Excel contiene solo un singolo foglio di lavoro).
- Il segno di dollaro ($) nel nome della tabella di origine indica un foglio di lavoro di Excel. Un intervallo denominato incluso in Excel è rappresentato solo dal nome.
- Il simbolo sull'icona della tabella di destinazione indica che la procedura guidata sta per creare una nuova tabella di destinazione.
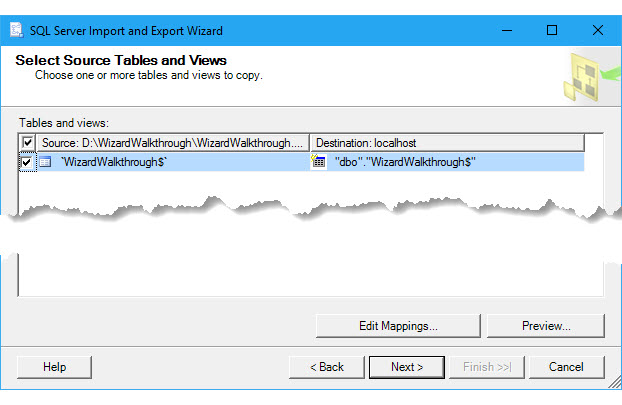
È possibile rimuovere il segno di dollaro ($) dal nome della nuova tabella di destinazione.
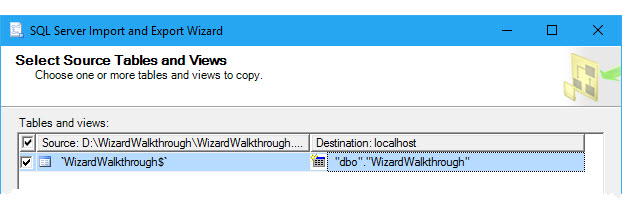
Per altre informazioni relative a questa pagina della procedura guidata, vedere Selezionare tabelle e viste di origine.
Passaggio 7, facoltativo: Controllare i mapping delle colonne
Prima di lasciare la pagina Selezione tabelle e viste di origine, fare clic sul pulsante Modifica mappingper aprire la finestra di dialogo Mapping colonne (facoltativo). Nella tabella Mapping è possibile vedere in che modo la procedura guidata eseguirà il mapping delle colonne dal foglio di lavoro di origine alle colonne nella nuova tabella di destinazione.
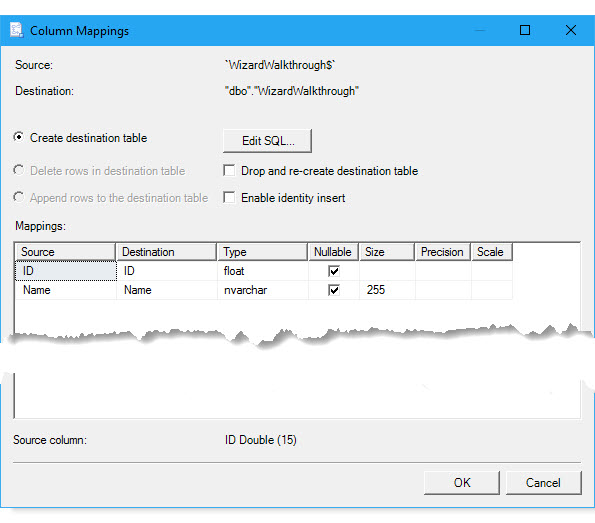
Per altre informazioni su questa pagina della procedura guidata, vedere Mapping delle colonne.
Passaggio 8, facoltativo: Controllare l'istruzione CREATE TABLE
Mentre è aperta la finestra di dialogo Mapping delle colonne, fare clic sul pulsante Edit SQL (Modifica SQL) per aprire la finestra di dialogo Istruzione SQL CREATE TABLE. Qui viene visualizzata l'istruzione CREATE TABLE generata dalla procedura guidata per creare la nuova tabella di destinazione. In genere non è necessario modificare l'istruzione.
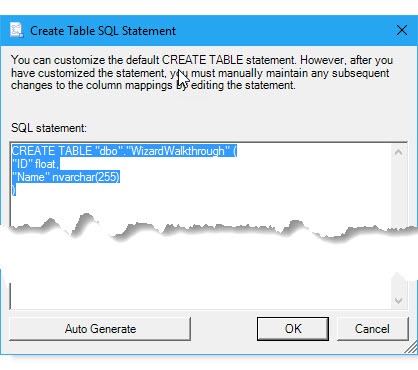
Per altre informazioni relative a questa pagina della procedura guidata, vedere Istruzione SQL CREATE TABLE.
Passaggio 9, facoltativo: Anteprima dei dati da copiare
Dopo aver fatto clic suOK per chiudere la finestra di dialogo Istruzione SQL CREATE TABLE, fare clic su OK per chiudere la finestra di dialogo Mapping colonne. Si tornerà nella pagina Selezione tabelle e viste di origine. È possibile fare clic sul pulsante Anteprima per visualizzare un esempio dei dati che verranno copiati dalla procedura guidata. In questo esempio, è corretto.
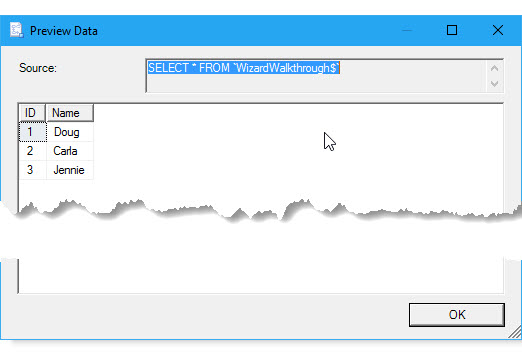
Per altre informazioni su questa pagina della procedura guidata, vedere Anteprima dati.
Passaggio 10: Sì, eseguire le operazioni di importazione/esportazione
Nella pagina successiva Salva ed Esegui pacchetto abilitare Esegui immediatamente per avviare la copia dei dati immediata dopo aver fatto clic su Fine nella pagina successiva. Oppure ignorare la pagina seguente facendo clic su Finenella pagina Salvare ed eseguire il pacchetto.
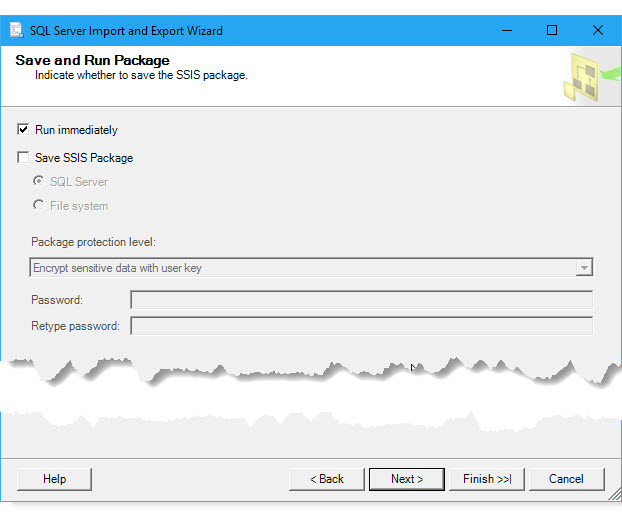
Per altre informazioni relative a questa pagina della procedura guidata, vedere Salvare ed eseguire il pacchetto.
Passaggio 11: Terminare la procedura guidata ed eseguire le operazione di importazione/esportazione
Se nella pagina per salvare ed eseguire il pacchetto si è fatto clic su Avanti anziché su Fine, allora nella pagina successiva, relativa al completamento della procedura guidata, verrà visualizzato un riepilogo sulle operazioni che saranno eseguite dalla procedura guidata. Fare clic su Fine per eseguire l'operazione di importazione/esportazione.
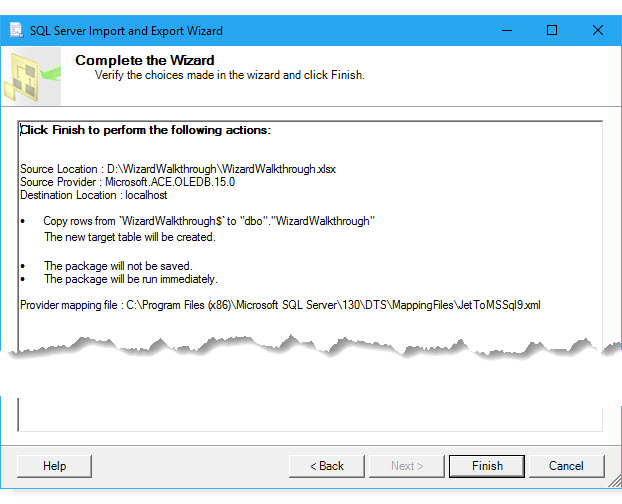
Per altre informazioni relative a questa pagina della procedura guidata, vedere Completare la procedura guidata.
Passaggio 12: Controllare l'esecuzione della procedura guidata
Nella pagina finale osservare come la procedura guidata porta a termine le attività e controllare i risultati. La linea evidenziata indica che i dati sono stati copiati. Esecuzione completata.
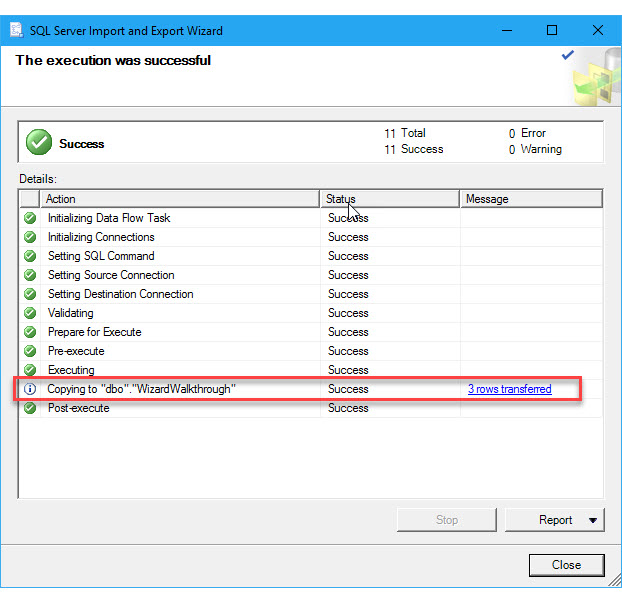
Per altre informazioni su questa pagina della procedura guidata, vedere Esecuzione delle operazioni.
Nuova tabella di dati copiati in SQL Server
Qui (in SQL Server Management Studio) è visualizzata la nuova tabella di destinazione creata in SQL Server dalla procedura guidata.
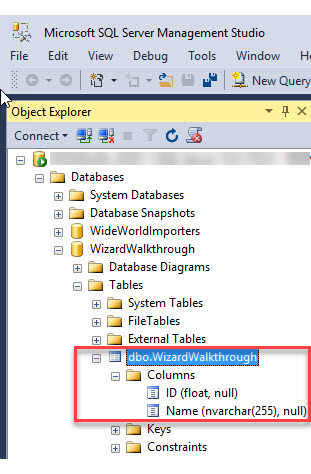
Di seguito (di nuovo in SSMS) sono visualizzati i dati che la procedura guidata ha copiato in SQL Server.
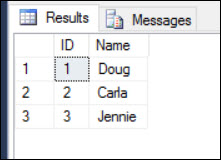
Altre informazioni
Altre informazioni sul funzionamento della procedura guidata.
Altre informazioni sulla procedura guidata. Per una panoramica della procedura guidata, vedere Importare ed esportare dati con l'Importazione/Esportazione guidata SQL Server.
Informazioni sui passaggi della procedura guidata. Per informazioni sui passaggi della procedura guidata, selezionare la pagina desiderata dall'elenco seguente Passaggi dell'importazione/esportazione guidata SQL Server. Per ogni pagina della procedura guidata è anche disponibile una pagina di documentazione separata.
Informazioni su come connettersi a origini dati e destinazioni. Se si cercano informazioni su come connettersi ai dati, selezionare la pagina desiderata nell'elenco in Connettersi a origini dati con l'Importazione/Esportazione guidata SQL Server. È disponibile una pagina di documentazione separata per ognuna delle diverse origini dati di uso comune.
Altre informazioni sul caricamento di dati da e in Excel. Se sono necessarie informazioni sulla connessione ai file di Excel, nonché sulle limitazioni e sui problemi noti del caricamento di dati da o a file di Excel, vedere Caricare i dati da o a Excel con SQL Server Integration Services (SSIS).