Esercitazione: Distribuire ed eseguire un pacchetto di SQL Server Integration Services (SSIS) in Azure
Si applica a: SQL Server
SSIS Integration Runtime in Azure Data Factory
Questa esercitazione illustra come distribuire un progetto di SQL Server Integration Services (SSIS) nel catalogo SSIS nel database SQL di Azure, eseguire un pacchetto nel runtime di integrazione Azure-SSIS e monitorare il pacchetto in esecuzione.
Prerequisiti
Prima di iniziare, verificare di avere la versione 17.2 o successiva di SQL Server Management Studio. Per scaricare la versione più recente di SSMS, vedere Scaricare SQL Server Management Studio (SSMS).
Verificare anche che il database SSISDB sia configurato in Azure e che sia stato eseguito il provisioning del runtime di integrazione Azure-SSIS. Per informazioni su come eseguire il provisioning di SSIS in Azure, vedere Distribuire pacchetti SQL Server Integration Services in Azure.
Ottenere le informazioni di connessione per il database SQL di Azure
Per eseguire il pacchetto nel database SQL di Azure, ottenere le informazioni di connessione necessarie per connettersi al database del catalogo SSIS (SSISDB). Nelle procedure che seguono sono necessari il nome completo del server e le informazioni di accesso.
- Accedere al portale di Azure.
- Selezionare Database SQL nel menu a sinistra e quindi il database SSISDB nella pagina Database SQL.
- Nella pagina Panoramica del database controllare il nome completo del server. Passare il mouse sul nome del server per visualizzare l'opzione Fare clic per copiare.
- Se si dimenticano le informazioni di accesso del server di database SQL di Azure, passare alla pagina del server di database SQL per visualizzare il nome amministratore del server. Se necessario, è possibile reimpostare la password.
Connettersi al database SSISDB
Usare SQL Server Management Studio per connettersi al catalogo SSIS nel server di database SQL di Azure. Per altre informazioni e screenshot, vedere Connettersi al database del catalogo SSISDB in Azure.
Ecco i due aspetti più importanti da ricordare. Questi passaggi sono descritti nella procedura seguente.
- Immettere il nome completo del server di database SQL di Azure nel formato mysqldbserver.database.windows.net.
- Selezionare
SSISDBcome database per la connessione.
Importante
Un server di Database SQL di Azure è in ascolto sulla porta 1433. Se si tenta di connettersi a un server di database SQL di Azure dall'interno di un firewall aziendale, per stabilire correttamente la connessione questa porta deve essere aperta nel firewall aziendale.
Aprire SQL Server Management Studio.
Connettersi al server. Immettere le informazioni seguenti nella finestra di dialogo Connetti al server:
Impostazione Valore suggerito Descrizione Tipo di server Motore di database Questo valore è obbligatorio. Nome server Nome completo del server Il nome deve essere nel formato mysqldbserver.database.windows.net. Per sapere qual è il nome del server, vedere Connettersi al database del catalogo SSISDB in Azure. Autenticazione Autenticazione di SQL Server Non è possibile connettersi al database SQL di Azure con l'autenticazione di Windows. Accesso Account amministratore del server Account specificato quando è stato creato il server. Password Password per l'account amministratore del server Password specificata quando è stato creato il server. Connettersi al database SSISDB. Selezionare Opzioni per espandere la finestra di dialogo Connetti al server. Nella finestra di dialogo espansa Connessione al server, selezionare la scheda Proprietà nel campo Connessione al database, selezionare o immettere
SSISDB.Selezionare Connetti. In SSMS verrà visualizzata la finestra Esplora oggetti.
In Esplora oggetti espandere Cataloghi di Integration Services e quindi espandere SSISDB per visualizzare gli oggetti nel database del catalogo SSIS.
Distribuire un progetto con la procedura guidata
Per altre informazioni sulla distribuzione di pacchetti e sulla distribuzione guidata, vedere Distribuire progetti e pacchetti di Integration Services (SSIS) e Distribuzione guidata Integration Services.
Nota
La distribuzione in Azure supporta solo il modello di distribuzione del progetto.
Avviare la Distribuzione guidata Integration Services
In Esplora oggetti di SQL Server Management Studio, con il nodo Cataloghi di Integration Services e il nodo SSISDB espansi, espandere una cartella di progetto.
Selezionare il nodo Progetti.
Fare clic sul nodo Progetti e selezionare Distribuzione progetto. Si apre la Distribuzione guidata Integration Services. È possibile distribuire un progetto da un database del catalogo SSIS o dal file system.
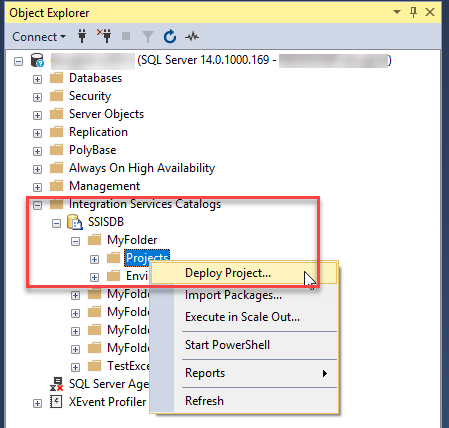
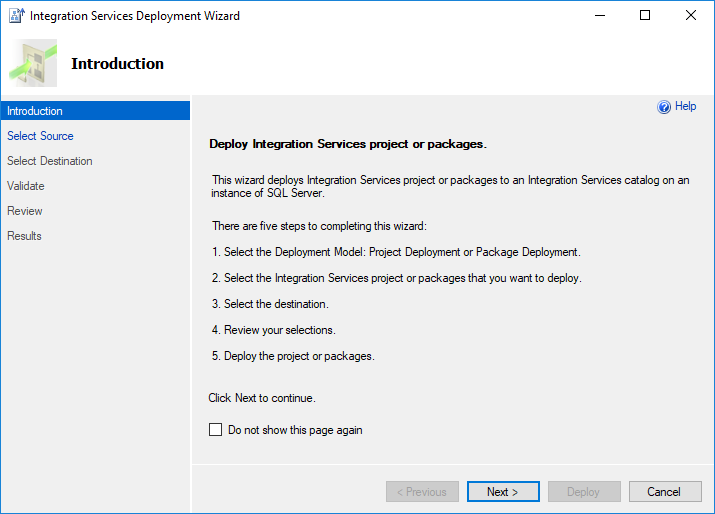
Distribuire un progetto con la procedura guidata
Nella pagina Introduzione della distribuzione guidata leggere l'introduzione. Selezionare Avanti per aprire la pagina Seleziona origine.
Nella pagina Seleziona origine selezionare il progetto SSIS esistente da distribuire.
- Per distribuire un file di distribuzione del progetto creato, selezionare File distribuzione progetto e immettere il percorso al file con estensione ispac.
- Per distribuire un progetto che si trova in un catalogo SSIS, selezionare Catalogo di Integration Services, quindi immettere il nome del server e il percorso del progetto nel catalogo. In questo passaggio è possibile ridistribuire solo i progetti che risiedono in SSISDB ospitato da SQL Server.
- Selezionare Avanti per visualizzare la pagina Seleziona destinazione.
Nella pagina Seleziona destinazione selezionare la destinazione per il progetto.
- Immettere il nome completo del server nel formato
<server_name>.database.windows.net. - Specificare le informazioni di autenticazione e selezionare Connetti.
- Selezionare Sfoglia per selezionare la cartella di destinazione in SSISDB.
- In seguito selezionare Successivo per aprire la pagina Verifica. Il pulsante Successivo viene abilitato solo dopo che è stato selezionato Connetti.
- Immettere il nome completo del server nel formato
Nella pagina Verifica rivedere le impostazioni selezionate.
- Per apportare modifiche alle impostazioni, selezionare Indietro o uno dei passaggi nel riquadro sinistro.
- Fare clic su Distribuisci per avviare il processo di distribuzione.
Nota
Se viene visualizzato il messaggio di errore Nessun agente di lavoro attivo. (provider di dati SqlClient .Net), assicurarsi che il runtime di integrazione SSIS di Azure sia in esecuzione. Questo errore si verifica se si tenta di eseguire la distribuzione mentre il runtime di integrazione SSIS di Azure è arrestato.
Al termine del processo di distribuzione viene visualizzata la pagina Risultati. Questa pagina consente di visualizzare l'esito positivo o negativo di ogni azione.
- Se l'azione ha avuto esito negativo, selezionare Non riuscito nella colonna Risultato per visualizzare una spiegazione dell'errore.
- In alternativa, selezionare Salva report... per salvare i risultati in un file XML.
- Per uscire dalla procedura guidata, fare clic su Chiudi.
Distribuire un progetto con PowerShell
Per distribuire un progetto con PowerShell in SSISDB nel database SQL di Azure, adattare lo script seguente secondo i propri requisiti. Lo script enumera le cartelle figlio in $ProjectFilePath e i progetti in ogni cartella figlio, quindi crea le stesse cartelle in SSISDB e distribuisce i progetti in tali cartelle.
Questo script richiede SQL Server Data Tools versione 17.x o SQL Server Management Studio installato nel computer in cui viene eseguito lo script.
# Variables
$ProjectFilePath = "C:\<folder>"
$SSISDBServerEndpoint = "<servername>.database.windows.net"
$SSISDBServerAdminUserName = "<username>"
$SSISDBServerAdminPassword = "<password>"
# Load the IntegrationServices Assembly
[System.Reflection.Assembly]::LoadWithPartialName("Microsoft.SqlServer.Management.IntegrationServices") | Out-Null;
# Store the IntegrationServices Assembly namespace to avoid typing it every time
$ISNamespace = "Microsoft.SqlServer.Management.IntegrationServices"
Write-Host "Connecting to server ..."
# Create a connection to the server
$sqlConnectionString = "Data Source=" + $SSISDBServerEndpoint + ";User ID="+ $SSISDBServerAdminUserName +";Password="+ $SSISDBServerAdminPassword + ";Initial Catalog=SSISDB"
$sqlConnection = New-Object System.Data.SqlClient.SqlConnection $sqlConnectionString
# Create the Integration Services object
$integrationServices = New-Object $ISNamespace".IntegrationServices" $sqlConnection
# Get the catalog
$catalog = $integrationServices.Catalogs['SSISDB']
write-host "Enumerating all folders..."
$folders = ls -Path $ProjectFilePath -Directory
if ($folders.Count -gt 0)
{
foreach ($filefolder in $folders)
{
Write-Host "Creating Folder " + $filefolder.Name + " ..."
# Create a new folder
$folder = New-Object $ISNamespace".CatalogFolder" ($catalog, $filefolder.Name, "Folder description")
$folder.Create()
$projects = ls -Path $filefolder.FullName -File -Filter *.ispac
if ($projects.Count -gt 0)
{
foreach($projectfile in $projects)
{
$projectfilename = $projectfile.Name.Replace(".ispac", "")
Write-Host "Deploying " + $projectfilename + " project ..."
# Read the project file, and deploy it to the folder
[byte[]] $projectFileContent = [System.IO.File]::ReadAllBytes($projectfile.FullName)
$folder.DeployProject($projectfilename, $projectFileContent)
}
}
}
}
Write-Host "All done."
Eseguire un pacchetto
In Esplora oggetti di SQL Server Management Studio selezionare il pacchetto da eseguire.
Fare clic con il pulsante destro del mouse e selezionare Esegui per aprire la finestra di dialogo Esegui pacchetto.
Nella finestra di dialogo Esegui pacchetto configurare l'esecuzione del pacchetto usando le impostazioni delle schede Parametri, Gestioni connessioni e Avanzate.
Selezionare OK per eseguire il pacchetto.
Monitorare il pacchetto in esecuzione in SSMS
Per visualizzare lo stato delle operazioni di Integration Services attualmente in esecuzione nel server Integration Services, ad esempio distribuzione, convalida ed esecuzione dei pacchetti, usare la finestra di dialogo Operazioni attive di SSMS. Per aprire la finestra di dialogo Operazioni attive, fare clic con il pulsante destro del mouse su SSISDB, quindi selezionare Operazioni attive.
È anche possibile selezionare un pacchetto in Esplora oggetti, fare clic con il pulsante destro del mouse e selezionare Report, quindi Report standard e infine Tutte le esecuzioni.
Per altre informazioni su come monitorare i pacchetti in esecuzione in SQL Server Management Studio, vedere Esecuzione di pacchetti e altre operazioni di monitoraggio.
Monitorare l'attività Esegui pacchetto SSIS
Se si esegue un pacchetto nell'ambito di una pipeline di Azure Data Factory con l'attività Esegui pacchetto SSIS, è possibile monitorare le esecuzioni della pipeline nell'interfaccia utente di Data Factory. È quindi possibile ottenere l'ID di esecuzione SSISDB dall'output dell'attività eseguita e usarlo per consultare log di esecuzione e messaggi di errore più completi in SSMS.
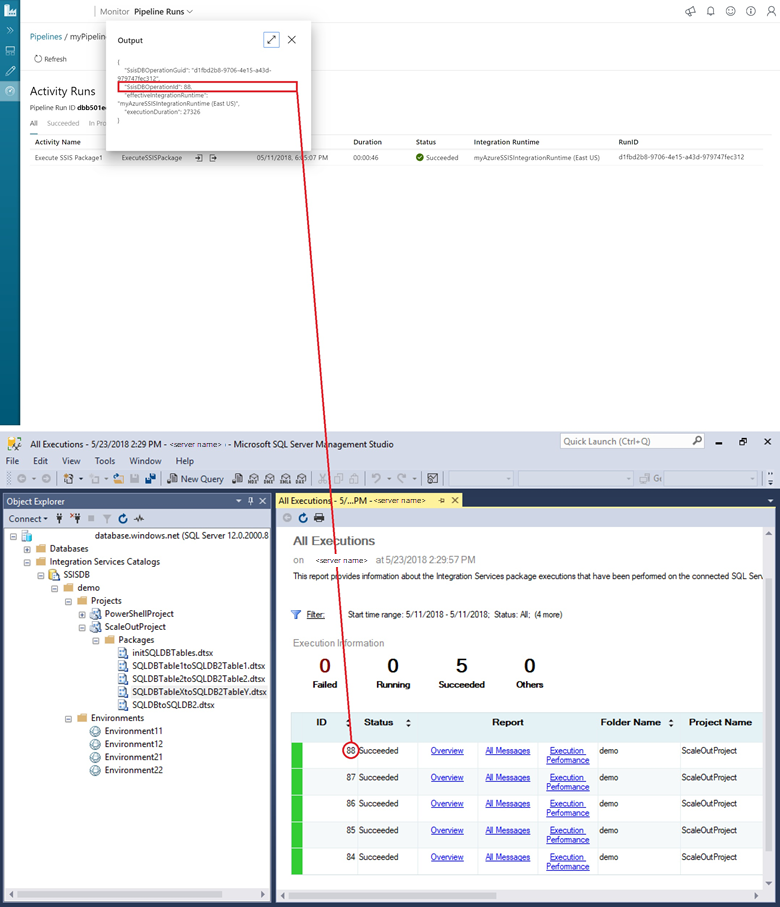
Monitorare il runtime di integrazione SSIS di Azure
Per ottenere informazioni sullo stato del runtime di integrazione di Azure-SSIS in cui vengono eseguiti i pacchetti, usare i comandi di PowerShell seguenti. Per ogni comando, specificare i nomi delle data factory, il runtime di integrazione di SSIS-Azure e il gruppo di risorse.
Per altre informazioni, vedere Runtime di integrazione SSIS-Azure.
Monitorare il runtime di integrazione SSIS di Azure
Get-AzDataFactoryV2IntegrationRuntime -DataFactoryName $DataFactoryName -Name $AzureSsisIRName -ResourceGroupName $ResourceGroupName
Ottenere lo stato del runtime di integrazione SSIS di Azure
Get-AzDataFactoryV2IntegrationRuntime -Status -DataFactoryName $DataFactoryName -Name $AzureSsisIRName -ResourceGroupName $ResourceGroupName
Passaggi successivi
- Informazioni su come pianificare l'esecuzione dei pacchetti. Per altre informazioni, vedere Pianificare l'esecuzione del pacchetto SSIS in Azure