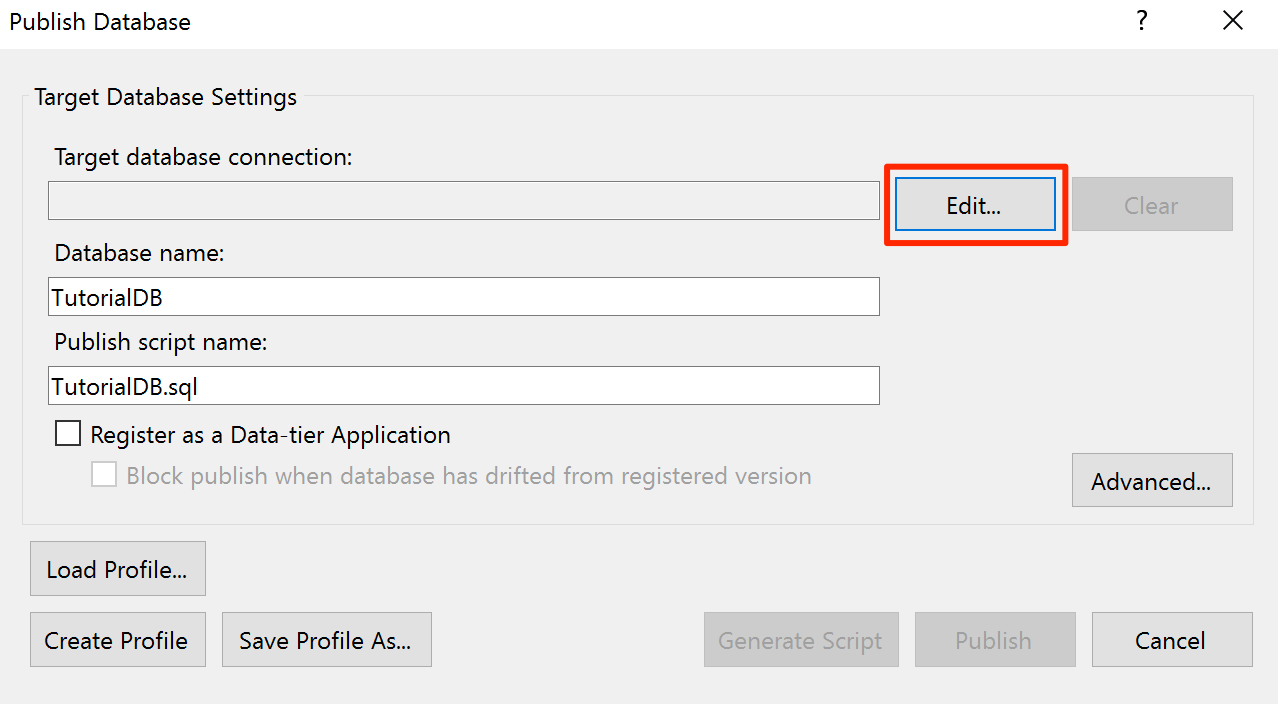Usare Visual Studio per creare database per SQL Server in Linux
Si applica a: SQL Server - Linux
SQL Server Data Tools (SSDT) trasforma Visual Studio in un ambiente avanzato di sviluppo e gestione del ciclo di vita dei database per SQL Server in Linux. È possibile sviluppare, compilare, testare e pubblicare il database da un progetto incluso nel controllo del codice sorgente, esattamente come si sviluppa il codice dell'applicazione.
Installare Visual Studio e SQL Server Data Tools
Scaricare e installare Visual Studio se non è ancora installato nel computer Windows. Se non si ha una licenza di Visual Studio, è disponibile Visual Studio Community Edition, un IDE gratuito open source con funzionalità complete per studenti e singoli sviluppatori.
Durante l'installazione di Visual Studio, impostare l'opzione Scegliere il tipo di installazione su Personalizzata. Selezionare Avanti.
Selezionare Microsoft SQL Server Data Tools, GIT per Windows ed Estensione GitHub per Visual Studio nell'elenco di selezione delle funzionalità.
Continuare e completare l'installazione di Visual Studio. L'operazione può richiedere alcuni minuti.
Scaricare la versione più recente di SQL Server Data Tools
SQL Server in Linux è supportato da SSDT 17.0 o versioni successive.
Creare un nuovo progetto di database nel controllo del codice sorgente
Avviare Visual Studio.
Scegliere Team Explorer dal menu Visualizza.
Selezionare Nuovo nella sezione Repository Git locale nella pagina Connetti.
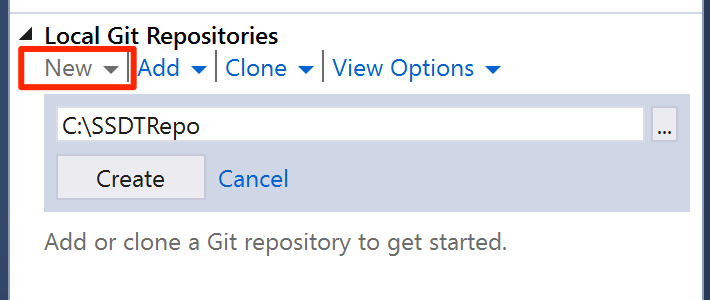
Seleziona Crea. Dopo la creazione del repository Git locale, fare doppio clic su SSDTRepo.
Selezionare Nuovo nella sezione Soluzioni. Selezionare SQL Server nel nodo Altre lingue nella finestra di dialogo Nuovo progetto.
Immettere il nome TutorialDB e scegliere OK per creare un nuovo progetto di database.
Creare una nuova tabella nel progetto di database
Scegliere Esplora soluzioni dal menu Visualizza.
Fare clic con il pulsante destro del mouse su TutorialDB in Esplora soluzioni per aprire il menu del progetto di database.
Selezionare Tabella in Aggiungi.
Usando la finestra di progettazione tabelle, aggiungere due colonne, Name
nvarchar(50)e Locationnvarchar(50), come illustrato nell'immagine. SSDT genera lo scriptCREATE TABLEquando si aggiungono le colonne nella finestra di progettazione.Salvare il file Table1.sql.
Compilare e convalidare il database
Aprire il menu del progetto di database in TutorialDB e scegliere Compila. SSDT compila i file del codice sorgente con estensione sql nel progetto e crea un file di pacchetto di applicazione livello dati, che può essere usato per pubblicare un database nell'istanza di SQL Server in Linux.
Controllare il messaggio di operazione di compilazione riuscita nella finestra Output di Visual Studio.
Pubblicare il database nell'istanza di SQL Server in Linux
Aprire il menu del progetto di database in TutorialDB e scegliere Pubblica.
Selezionare Modifica per selezionare l'istanza di SQL Server in Linux.
Nella finestra di dialogo della connessione digitare l'indirizzo IP o il nome host dell'istanza di SQL Server in Linux, il nome utente e la password.
Selezionare il pulsante Pubblica nella finestra di dialogo della pubblicazione.
Controllare lo stato della pubblicazione nella finestra Operazioni con strumenti dati .
Selezionare Visualizza risultati o Visualizza script per vedere i dettagli del risultato della pubblicazione del database in SQL Server in Linux.
È stato creato un nuovo database nell'istanza di SQL Server in Linux e sono stati illustrati i concetti di base relativi allo sviluppo di un database con un progetto di database incluso nel controllo del codice sorgente.