Esercitazione su R: Esplorare e visualizzare i dati
Si applica a: SQL Server 2016 (13.x) e versioni successive
Istanza gestita di SQL di Azure
Nella seconda parte di questa serie di esercitazioni in cinque parti verranno esaminati i dati di esempio e verranno generati alcuni tracciati. Più avanti si apprenderà come serializzare gli oggetti grafici in Python e quindi deserializzare gli oggetti e creare tracciati.
Nella seconda parte di questa serie di esercitazioni in cinque parti verranno esaminati i dati di esempio e quindi verranno generati alcuni tracciati usando le funzioni generiche barplot e hist nel linguaggio R di base.
Uno degli obiettivi principali di questo articolo è illustrare come chiamare funzioni R da Transact-SQL nelle stored procedure e salvare i risultati nei formati di file dell'applicazione:
- Creare una stored procedure usando
barplotper generare un tracciato R sotto forma di dati varbinary. Usare bcp per esportare il flusso binario in un file di immagine. - Creare una stored procedure usando
histper generare un tracciato, salvando i risultati come output JPG e PDF.
Nota
Poiché la visualizzazione è uno strumento potente per comprendere la forma e la distribuzione dei dati, R offre una gamma di funzioni e pacchetti per la generazione di istogrammi, grafici a dispersione, box plot e altri grafici per l'esplorazione dei dati. R in genere crea immagini usando un dispositivo R per l'output grafico, che è possibile acquisire e archiviare come tipo di dati varbinary per il rendering nell'applicazione. È anche possibile salvare le immagini in uno dei formati di file supportati (JPG, PDF e così via).
Contenuto dell'articolo:
- Esaminare i dati di esempio
- Creare tracciati usando R in T-SQL
- Tracciati di output in più formati di file
Nella prima parte sono stati installati i prerequisiti ed è stato ripristinato il database di esempio.
Nella terza parte si apprenderà come creare funzionalità dai dati non elaborati tramite una funzione Transact-SQL. Tale funzione verrà quindi chiamata da una stored procedure per creare una tabella contenente i valori della funzionalità.
Nella quarta parte verranno caricati i moduli e verranno chiamate le funzioni necessarie per la creazione e il training del modello usando una stored procedure di SQL Server.
Nella quinta parte si apprenderà come rendere operativi i modelli sottoposti a training e salvati nella quarta parte.
Esaminare i dati
Lo sviluppo di una soluzione di analisi scientifica dei dati prevede in genere frequenti esplorazioni e visualizzazioni dei dati. Dedicare quindi un po' di tempo a esaminare i dati di esempio, se non è già stato fatto.
Nel set di dati pubblico originale gli identificatori di taxi e i record delle corse si trovano in file separati. Tuttavia, per semplificare l'utilizzo dei dati di esempio, i due set di dati originali sono stati uniti nelle colonne medallion, hack_licensee pickup_datetime. È stato eseguito anche un campionamento dei record in modo da ottenere solo l'1% del numero di record originale. Il set di dati ridotto risultante include 1.703.957 righe e 23 colonne.
Identificatori di taxi
La colonna medallion rappresenta l'ID univoco del taxi.
La colonna hack_license contiene il numero di patente del tassista (in forma anonima).
Record delle corse e delle tariffe
Il record di ogni corsa include il luogo e l'ora di inizio e fine della corsa e la distanza percorsa.
Il record di ogni tariffa include i dati del pagamento, ad esempio il tipo di pagamento, l'importo totale e l'importo della mancia.
Le ultime tre colonne possono essere usate per diverse attività di apprendimento automatico. La colonna tip_amount contiene valori numerici continui e può essere usata come colonna label per l'analisi della regressione. La colonna tipped include solo valori sì/no e viene usata per la classificazione binaria. La colonna tip_class include più etichette di classe e può essere quindi usata come etichetta per le attività di classificazione multiclasse.
In questa procedura dettagliata è descritta soltanto l'attività di classificazione binaria. Si consiglia di provare a creare modelli per le altre due attività di apprendimento automatico, la regressione e la classificazione multiclasse.
I valori usati per le colonne etichetta sono basati sulla colonna tip_amount usando le regole di business seguenti:
Nome colonna derivata Regola tipped Se tip_amount > 0, tipped = 1, altrimenti tipped = 0 tip_class Classe 0: tip_amount = $0
Classe 1: tip_amount > $0 e tip_amount <= $5
Classe 2: tip_amount > $5 e tip_amount <= $10
Classe 3: tip_amount > $10 e tip_amount <= $20
Classe 4: tip_amount > $20
Creare tracciati usando R in T-SQL
Importante
A partire da SQL Server 2019, il meccanismo di isolamento richiede di assegnare le autorizzazioni appropriate alla directory in cui è archiviato il file del tracciato. Per altre informazioni su come impostare queste autorizzazioni, consultare la sezione Autorizzazioni dei file in SQL Server 2019 su Windows: Modifiche all'isolamento per i servizi di apprendimento automatico.
Per creare il tracciato, usare la funzione R barplot. Questo passaggio traccia un istogramma in base ai dati di una query Transact-SQL. È possibile eseguire il wrapping di questa funzione in una stored procedure, RPlotHistogram.
In SQL Server Management Studio, in Esplora oggetti fare clic con il pulsante destro del mouse sul database NYCTaxi_Sample e scegliere Nuova query. In alternativa, in Azure Data Studio selezionare Nuovo notebook dal menu File e connettersi al database.
Incollare lo script seguente per creare una stored procedure che traccia l'istogramma. L'esempio è denominato RPlotHistogram.
CREATE PROCEDURE [dbo].[RPlotHistogram] AS BEGIN SET NOCOUNT ON; DECLARE @query nvarchar(max) = N'SELECT tipped FROM [dbo].[nyctaxi_sample]' EXECUTE sp_execute_external_script @language = N'R', @script = N' image_file = tempfile(); jpeg(filename = image_file); #Plot histogram barplot(table(InputDataSet$tipped), main = "Tip Histogram", col="lightgreen", xlab="Tipped or not", ylab = "Counts", space=0) dev.off(); OutputDataSet <- data.frame(data=readBin(file(image_file, "rb"), what=raw(), n=1e6)); ', @input_data_1 = @query WITH RESULT SETS ((plot varbinary(max))); END GO
Gli elementi più importanti da comprendere nello script sono i seguenti:
La variabile
@querydefinisce il testo della query ('SELECT tipped FROM nyctaxi_sample') che viene passato allo script R come argomento alla variabile di input dello script@input_data_1. Per gli script R che vengono eseguiti come processi esterni, è necessario un mapping uno-a-uno tra gli input dello script e gli input della stored procedure di sistema sp_execute_external_script che avvia la sessione R in SQL Server.Nello script R viene definita una variabile (
image_file) per archiviare l'immagine.La funzione
barplotviene chiamata per generare il tracciato.Il dispositivo R è impostato su off perché si sta eseguendo il comando come script esterno in SQL Server. In genere in R quando viene eseguito un comando generale di esecuzione di tracciato viene aperta una finestra grafica detta dispositivo. È possibile disattivare il dispositivo se si sta scrivendo in un file o gestendo l'output in altro modo.
L'oggetto grafico R viene serializzato in un data.frame R per l'output.
Eseguire la stored procedure e usare bcp per esportare i dati binari in un file di immagine
La stored procedure restituisce l'immagine come un flusso di dati varbinary, che ovviamente non è possibile visualizzare direttamente. Tuttavia, è possibile usare l'utilità bcp utilità per ottenere i dati varbinary e salvarli come file di immagine in un computer client.
In Management Studio eseguire l'istruzione seguente:
EXEC [dbo].[RPlotHistogram]Risultati
plot0xFFD8FFE000104A4649...
Aprire un prompt dei comandi di PowerShell ed eseguire il comando seguente fornendo come argomenti i valori appropriati per nome di istanza, nome di database, nome utente e credenziali. Se si usano le identità di Windows, è possibile sostituire -U e -P con -T.
bcp "exec RPlotHistogram" queryout "plot.jpg" -S <SQL Server instance name> -d NYCTaxi_Sample -U <user name> -P <password> -TNota
Per le opzioni di comando per bcp viene fatta distinzione tra maiuscole e minuscole.
Se la connessione viene stabilita, verrà richiesto di immettere altre informazioni sul formato di file grafico.
Premere INVIO a ogni richiesta per accettare le impostazioni predefinite, ad eccezione di quanto segue:
Per prefix-length of field plot, digitare 0.
Digitare Y per salvare i parametri di output e riutilizzarli in seguito.
Enter the file storage type of field plot [varbinary(max)]: Enter prefix-length of field plot [8]: 0 Enter length of field plot [0]: Enter field terminator [none]: Do you want to save this format information in a file? [Y/n] Host filename [bcp.fmt]:Risultati
Starting copy... 1 rows copied. Network packet size (bytes): 4096 Clock Time (ms.) Total : 3922 Average : (0.25 rows per sec.)Suggerimento
Se si salvano le informazioni di formato su file (bcp.fmt), l'utilità bcp genera una definizione di formato che è possibile applicare a comandi simili in futuro senza specificare le opzioni di formato di file grafico. Per usare il file di formato, aggiungere
-f bcp.fmtalla fine di qualsiasi riga di comando, dopo l'argomento password.Il file di output verrà creato nella stessa directory in cui è stato eseguito il comando di PowerShell. Per visualizzare il grafico, è sufficiente aprire il file plot.jpg.
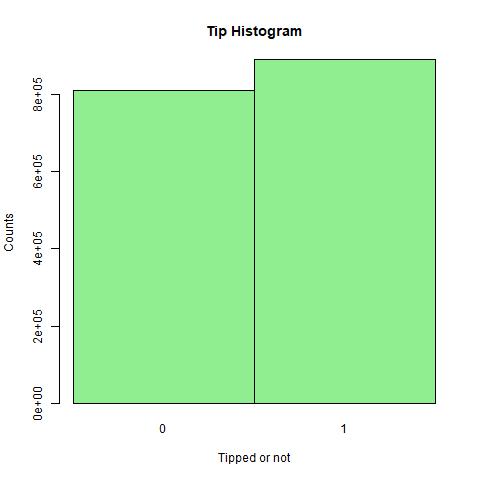
Creare una stored procedure usando hist
Solitamente i data scientist generano più visualizzazioni dei dati per ottenere informazioni dettagliate sui dati da prospettive diverse. In questo esempio verrà creata una stored procedure denominata RPlotHist per scrivere istogrammi, grafici a dispersione e altri elementi grafici R in formato JPG e PDF.
Questa stored procedure usa la funzione hist per creare l'istogramma, esportando i dati binari in formati diffusi come JPG, PDF e PNG.
In SQL Server Management Studio, in Esplora oggetti fare clic con il pulsante destro del mouse sul database NYCTaxi_Sample e scegliere Nuova query.
Incollare lo script seguente per creare una stored procedure che traccia l'istogramma. L'esempio è denominato RPlotHist.
CREATE PROCEDURE [dbo].[RPlotHist] AS BEGIN SET NOCOUNT ON; DECLARE @query nvarchar(max) = N'SELECT cast(tipped as int) as tipped, tip_amount, fare_amount FROM [dbo].[nyctaxi_sample]' EXECUTE sp_execute_external_script @language = N'R', @script = N' # Set output directory for files and check for existing files with same names mainDir <- ''C:\\temp\\plots'' dir.create(mainDir, recursive = TRUE, showWarnings = FALSE) setwd(mainDir); print("Creating output plot files:", quote=FALSE) # Open a jpeg file and output histogram of tipped variable in that file. dest_filename = tempfile(pattern = ''rHistogram_Tipped_'', tmpdir = mainDir) dest_filename = paste(dest_filename, ''.jpg'',sep="") print(dest_filename, quote=FALSE); jpeg(filename=dest_filename); hist(InputDataSet$tipped, col = ''lightgreen'', xlab=''Tipped'', ylab = ''Counts'', main = ''Histogram, Tipped''); dev.off(); # Open a pdf file and output histograms of tip amount and fare amount. # Outputs two plots in one row dest_filename = tempfile(pattern = ''rHistograms_Tip_and_Fare_Amount_'', tmpdir = mainDir) dest_filename = paste(dest_filename, ''.pdf'',sep="") print(dest_filename, quote=FALSE); pdf(file=dest_filename, height=4, width=7); par(mfrow=c(1,2)); hist(InputDataSet$tip_amount, col = ''lightgreen'', xlab=''Tip amount ($)'', ylab = ''Counts'', main = ''Histogram, Tip amount'', xlim = c(0,40), 100); hist(InputDataSet$fare_amount, col = ''lightgreen'', xlab=''Fare amount ($)'', ylab = ''Counts'', main = ''Histogram, Fare amount'', xlim = c(0,100), 100); dev.off(); # Open a pdf file and output an xyplot of tip amount vs. fare amount using lattice; # Only 10,000 sampled observations are plotted here, otherwise file is large. dest_filename = tempfile(pattern = ''rXYPlots_Tip_vs_Fare_Amount_'', tmpdir = mainDir) dest_filename = paste(dest_filename, ''.pdf'',sep="") print(dest_filename, quote=FALSE); pdf(file=dest_filename, height=4, width=4); plot(tip_amount ~ fare_amount, data = InputDataSet[sample(nrow(InputDataSet), 10000), ], ylim = c(0,50), xlim = c(0,150), cex=.5, pch=19, col=''darkgreen'', main = ''Tip amount by Fare amount'', xlab=''Fare Amount ($)'', ylab = ''Tip Amount ($)''); dev.off();', @input_data_1 = @query END
Gli elementi più importanti da comprendere nello script sono i seguenti:
L'output della query SELECT all'interno della stored procedure viene archiviato nel frame di dati R predefinito
InputDataSet. Sarà quindi possibile chiamare diverse funzioni di creazione dei grafici R per generare i file grafici. La maggior parte degli script R incorporati rappresenta le opzioni di queste funzioni grafiche, ad esempioplotohist.Il dispositivo R è impostato su off perché si sta eseguendo il comando come script esterno in SQL Server. In genere in R quando viene eseguito un comando generale di esecuzione di tracciato viene aperta una finestra grafica detta dispositivo. È possibile disattivare il dispositivo se si sta scrivendo in un file o gestendo l'output in altro modo.
Tutti i file vengono salvati nella cartella locale C:\temp\Plots. La cartella di destinazione è definita dagli argomenti specificati nello script R come parte della stored procedure. Per inviare i file in una cartella diversa, modificare il valore della variabile
mainDirnello script R incorporato nella stored procedure. È anche possibile modificare lo script per produrre l'output in formati diversi, in più file e così via.
Eseguire la stored procedure
Eseguire l'istruzione seguente per esportare i dati binari del tracciato nei formati di file JPEG e PDF.
EXEC RPlotHist
Risultati
STDOUT message(s) from external script:
[1] Creating output plot files:[1] C:\temp\plots\rHistogram_Tipped_18887f6265d4.jpg[1]
C:\temp\plots\rHistograms_Tip_and_Fare_Amount_1888441e542c.pdf[1]
C:\temp\plots\rXYPlots_Tip_vs_Fare_Amount_18887c9d517b.pdf
I numeri nei nomi file vengono generati in modo casuale per evitare che si verifichi un errore quando viene eseguito un tentativo di scrivere in un file esistente.
Visualizzare l'output
Per visualizzare il tracciato, aprire la cartella di destinazione ed esaminare i file creati dal codice R nella stored procedure.
Passare alla cartella indicata nel messaggio STDOUT. Nell'esempio si tratta della cartella C:\temp\plots.
Aprire
rHistogram_Tipped.jpgper visualizzare il numero di corse per cui è stata corrisposta una mancia rispetto alle corse senza mancia. Questo istogramma è simile a quello generato nel passaggio precedente.Aprire
rHistograms_Tip_and_Fare_Amount.pdfper visualizzare la distribuzione degli importi delle mance, tracciati in base agli importi delle tariffe delle corse.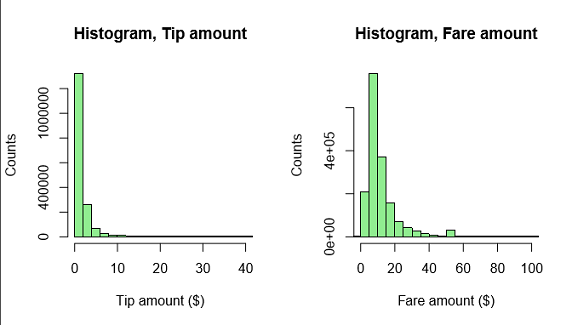
Aprire
rXYPlots_Tip_vs_Fare_Amount.pdfper visualizzare un grafico a dispersione con l'importo della tariffa della corsa sull'asse x e quello della mancia sull'asse y.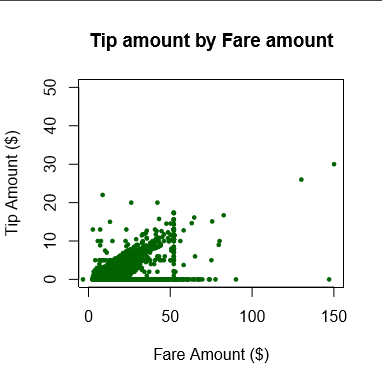
Passaggi successivi
In questo articolo si apprenderà come:
- Rivedere i dati di esempio
- Creare tracciati usando R in T-SQL
- Tracciati di output in più formati di file