Esercitazione: Usare il servizio di archiviazione BLOB di Azure con SQL Server
Si applica a: SQL Server 2016 (13.x) e versioni successive
Questa esercitazione descrive come usare il servizio Archiviazione BLOB di Azure per i file di dati e i backup di SQL Server 2016 e versioni successive.
Il supporto di integrazione di SQL Server per il servizio di archiviazione BLOB di Azure è stato per la prima volta incluso come funzionalità avanzata di SQL Server 2012 Service Pack 1 CU2, ulteriormente potenziato in SQL Server 2014 e SQL Server 2016. Per una panoramica delle funzionalità e dei vantaggi offerti dall'uso di questa funzione, vedere File di dati di SQL Server in Microsoft Azure.
In questa esercitazione viene illustrato come usare i file di dati di SQL Server nel servizio di archiviazione BLOB di Azure in più sezioni. Ogni sezione è incentrata su un'attività specifica e le sezioni devono essere completate in sequenza. In primo luogo, si apprenderà come creare un nuovo contenitore nell'archiviazione BLOB con criteri di accesso archiviati e una firma di accesso condiviso. Successivamente, verrà illustrato come creare le credenziali di SQL Server per poter integrare SQL Server con l'archiviazione BLOB di Azure. Verrà quindi eseguito il backup di un database nel servizio di archiviazione BLOB e ne verrà eseguito il ripristino in una macchina virtuale di Azure. Verrà quindi usato il backup del log delle transazioni di snapshot di file di SQL Server per il ripristino temporizzato e in un nuovo database. Infine, l'esercitazione descriverà l'uso di stored procedure e funzioni di sistema dei metadati per consentire di comprendere e usare i backup di snapshot di file.
Prerequisiti
Per completare l'esercitazione è necessario conoscere i concetti di backup e ripristino di SQL Server e la sintassi T-SQL.
Per usare questa esercitazione, sono necessari un account di archiviazione di Azure, SQL Server Management Studio (SSMS), l'accesso a un'istanza di SQL Server locale, l'accesso a una macchina virtuale di Azure che esegue SQL Server 2016 e un database AdventureWorks2022. Inoltre, l'account utente usato per eseguire i comandi BACKUP e RESTORE deve essere incluso nel ruolo del database db_backup operator con autorizzazioni Modifica qualsiasi credenziale.
- Ottenere un account Azure gratuito.
- Creare un account di archiviazione di Azure.
- Installare SQL Server 2017 Developer Edition.
- Effettuare il provisioning di una macchina virtuale di Azure che esegue SQL Server
- Installare SQL Server Management Studio.
- Scaricare un database campione AdventureWorks.
- Assegnare l'account utente al ruolo db_backupoperator e concedere le autorizzazioni Modifica qualsiasi credenziale.
Importante
SQL Server non supporta Azure Data Lake Storage; assicurarsi che lo spazio dei nomi gerarchico non sia abilitato nell'account di archiviazione usato per questa esercitazione.
1: Creare criteri di accesso archiviati e l'archivio di accesso condiviso
In questa sezione verrà utilizzato uno script di Azure PowerShell per creare una firma di accesso condiviso in un contenitore di archiviazione BLOB di Azure tramite criteri di accesso archiviati.
Nota
Questo script è stato scritto con Azure PowerShell 5.0.10586.
Una firma di accesso condivisa è un URI che concede diritti di accesso limitati a contenitori, BLOB, code o tabelle. I criteri di accesso archiviati garantiscono un livello di controllo aggiuntivo sulle firme di accesso condivise sul lato server, ad esempio revoca, scadenza ed estensione dei diritti di accesso. Per usare questi nuovi miglioramenti, è necessario creare in un contenitore criteri con almeno diritti di lettura, scrittura ed elenco.
È possibile creare criteri di accesso archiviati e una firma di accesso condiviso usando Azure PowerShell, Azure Storage SDK, l'API REST di Azure o un'utilità di terze parti. Questa esercitazione illustra come usare uno script Azure PowerShell per completare questa attività. Lo script usa il modello di distribuzione Resource Manager e crea le nuove risorse seguenti
- Gruppo di risorse
- Account di archiviazione
- Contenitore dell'archiviazione BLOB di Azure
- Criteri di firma di accesso condiviso
Questo script inizia con la dichiarazione di variabili con le quali specificare i nomi per le risorse indicate sopra e i nomi dei valori di input necessari seguenti:
- Nome di prefisso usato nei nomi di altri oggetti risorsa
- Nome della sottoscrizione
- Ubicazione data center
Lo script viene completato generando l'istruzione CREATE CREDENTIAL appropriata che sarà usata in 2: Creare credenziali di SQL Server usando una firma di accesso condiviso. Questa istruzione viene copiata negli Appunti e viene visualizzata nella console.
Per creare i criteri per il contenitore e generare una chiave di firma di accesso condiviso (SAS), seguire questa procedura:
Aprire Windows PowerShell o Windows PowerShell ISE (vedere i requisiti della versione precedenti).
Modificare e quindi eseguire lo script sottostante:
# Define global variables for the script $prefixName = '<a prefix name>' # used as the prefix for the name for various objects $subscriptionID = '<your subscription ID>' # the ID of subscription name you will use $locationName = '<a data center location>' # the data center region you will use $storageAccountName= $prefixName + 'storage' # the storage account name you will create or use $containerName= $prefixName + 'container' # the storage container name to which you will attach the SAS policy with its SAS token $policyName = $prefixName + 'policy' # the name of the SAS policy # Set a variable for the name of the resource group you will create or use $resourceGroupName=$prefixName + 'rg' # Add an authenticated Azure account for use in the session Connect-AzAccount # Set the tenant, subscription and environment for use in the rest of Set-AzContext -SubscriptionId $subscriptionID # Create a new resource group - comment out this line to use an existing resource group New-AzResourceGroup -Name $resourceGroupName -Location $locationName # Create a new Azure Resource Manager storage account - comment out this line to use an existing Azure Resource Manager storage account New-AzStorageAccount -Name $storageAccountName -ResourceGroupName $resourceGroupName -Type Standard_RAGRS -Location $locationName # Get the access keys for the Azure Resource Manager storage account $accountKeys = Get-AzStorageAccountKey -ResourceGroupName $resourceGroupName -Name $storageAccountName # Create a new storage account context using an Azure Resource Manager storage account $storageContext = New-AzStorageContext -StorageAccountName $storageAccountName -StorageAccountKey $accountKeys[0].Value # Creates a new container in Blob Storage $container = New-AzStorageContainer -Context $storageContext -Name $containerName # Sets up a Stored Access Policy and a Shared Access Signature for the new container $policy = New-AzStorageContainerStoredAccessPolicy -Container $containerName -Policy $policyName -Context $storageContext -StartTime $(Get-Date).ToUniversalTime().AddMinutes(-5) -ExpiryTime $(Get-Date).ToUniversalTime().AddYears(10) -Permission rwld # Gets the Shared Access Signature for the policy $sas = New-AzStorageContainerSASToken -name $containerName -Policy $policyName -Context $storageContext Write-Host 'Shared Access Signature= '$($sas.Substring(1))'' # Sets the variables for the new container you just created $container = Get-AzStorageContainer -Context $storageContext -Name $containerName $cbc = $container.CloudBlobContainer # Outputs the Transact SQL to the clipboard and to the screen to create the credential using the Shared Access Signature Write-Host 'Credential T-SQL' $tSql = "CREATE CREDENTIAL [{0}] WITH IDENTITY='Shared Access Signature', SECRET='{1}'" -f $cbc.Uri,$sas.Substring(1) $tSql | clip Write-Host $tSql # Once you're done with the tutorial, remove the resource group to clean up the resources. # Remove-AzResourceGroup -Name $resourceGroupNameDopo aver completato lo script, l'istruzione CREATE CREDENTIAL sarà aggiunta agli Appunti perché sia possibile usarla nella sezione successiva.
2: Creare credenziali di SQL Server usando una firma di accesso condiviso
In questa sezione verranno create credenziali per archiviare le informazioni sulla sicurezza che saranno poi usate da SQL Server per scrivere e leggere dal contenitore di archiviazione BLOB di Azure creato nel passaggio precedente.
Una credenziale di SQL Server è un oggetto utilizzato per archiviare le informazioni di autenticazione necessarie per connettersi a una risorsa all'esterno di SQL Server. Nelle credenziali vengono archiviati il percorso URI del contenitore di archiviazione BLOB di Azure e la firma di accesso condiviso per questo contenitore.
Per creare credenziali di SQL Server, seguire questa procedura:
Avviare SSMS.
Aprire una nuova finestra di query e connettersi all'istanza di SQL Server del motore di database nell'ambiente locale.
Nella nuova finestra query incollare l'istruzione CREATE CREDENTIAL con la firma di accesso condiviso illustrata nella sezione 1 ed eseguire lo script.
Lo script sarà simile al codice seguente.
/* Example: USE master CREATE CREDENTIAL [https://msfttutorial.blob.core.windows.net/containername] WITH IDENTITY='SHARED ACCESS SIGNATURE' , SECRET = 'sharedaccesssignature' GO */ USE master CREATE CREDENTIAL [https://<mystorageaccountname>.blob.core.windows.net/<mystorageaccountcontainername>] -- this name must match the container path, start with https and must not contain a forward slash at the end WITH IDENTITY='SHARED ACCESS SIGNATURE' -- this is a mandatory string and should not be changed , SECRET = 'sharedaccesssignature' -- this is the shared access signature key that you obtained in section 1. GOPer visualizzare tutte le credenziali disponibili, è possibile eseguire l'istruzione seguente nella finestra di query collegata all'istanza:
SELECT * from sys.credentialsAprire una nuova finestra di query e connettersi all'istanza di SQL Server del motore di database nella macchina virtuale di Azure.
Nella nuova finestra query incollare l'istruzione CREATE CREDENTIAL con la firma di accesso condiviso illustrata nella sezione 1 ed eseguire lo script.
Ripetere i passaggi 5 e 6 per tutte le istanze di SQL Server aggiuntive che devono avere accesso al contenitore.
3: Backup del database su URL
In questa sezione si esegue un backup del database AdventureWorks2022 presente nell'istanza di SQL Server nel contenitore creato nella sezione 1.
Nota
Se si vuole eseguire il backup di un database di SQL Server 2012 (11.x) SP1 CU2 o versione successiva o di un database di SQL Server 2014 (12.x) nel contenitore, è possibile usare la sintassi deprecata illustrata qui per eseguire il backup nell'URL usando la sintassi WITH CREDENTIAL.
Per eseguire il backup di un database nell'archiviazione BLOB, seguire questi passaggi:
Avviare SSMS.
Aprire una nuova finestra della query e connettersi all'istanza di SQL Server nella macchina virtuale di Azure.
Copiare e incollare lo script Transact-SQL seguente nella finestra della query. Modificare l'URL in modo appropriato per il nome di account di archiviazione e il contenitore specificato nella sezione 1 e quindi eseguire questo script.
-- To permit log backups, before the full database backup, modify the database to use the full recovery model. USE master; ALTER DATABASE AdventureWorks2022 SET RECOVERY FULL; -- Back up the full AdventureWorks2022 database to the container that you created in section 1 BACKUP DATABASE AdventureWorks2022 TO URL = 'https://<mystorageaccountname>.blob.core.windows.net/<mystorageaccountcontainername>/AdventureWorks2022_onprem.bak'Aprire Esplora oggetti e connettersi all'archiviazione di Azure usando l'account di archiviazione e la chiave dell'account.
- Espandere Contenitori, espandere il contenitore creato nella sezione 1 e verificare che il file di backup usato nel passaggio 3 sia visualizzato in questo contenitore.
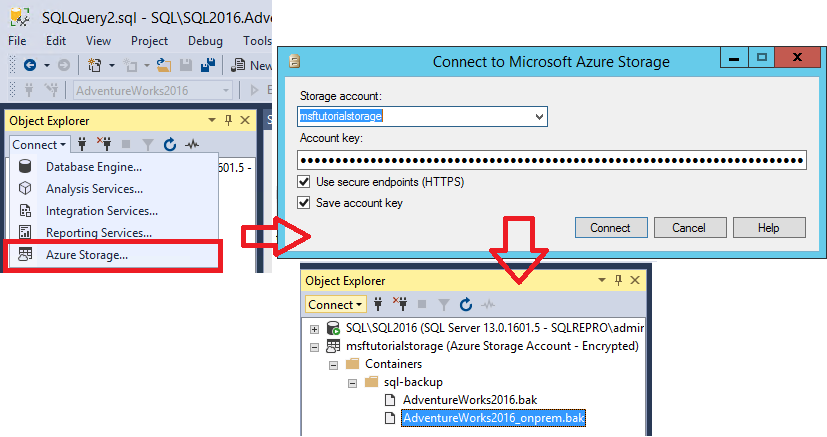
4: Ripristinare il database in una macchina virtuale da un URL
In questa sezione il database AdventureWorks2022 viene ripristinato nell'istanza di SQL Server nella macchina virtuale di Azure.
Nota
Ai fini della semplicità dell'esercitazione, viene usato lo stesso contenitore per i file di dati e di log usato per il backup del database. In un ambiente di produzione probabilmente si usano più contenitori e spesso anche più file di dati. Si può anche considerare lo striping del backup in più BLOB per migliorare le prestazioni del backup quando si esegue il backup di un database di grandi dimensioni.
Per ripristinare il database AdventureWorks2022dall'archiviazione BLOB di Azure nell'istanza di SQL Server nella macchina virtuale di Azure, seguire questi passaggi:
Avviare SSMS.
Aprire una nuova finestra di query e connettersi all'istanza di SQL Server del motore di database nella macchina virtuale di Azure.
Copiare e incollare lo script Transact-SQL seguente nella finestra della query. Modificare l'URL in modo appropriato per il nome di account di archiviazione e il contenitore specificato nella sezione 1 e quindi eseguire questo script.
-- Restore AdventureWorks2022 from URL to SQL Server instance using Azure Blob Storage for database files RESTORE DATABASE AdventureWorks2022 FROM URL = 'https://<mystorageaccountname>.blob.core.windows.net/<mystorageaccountcontainername>/AdventureWorks2022_onprem.bak' WITH MOVE 'AdventureWorks2022_data' to 'https://<mystorageaccountname>.blob.core.windows.net/<mystorageaccountcontainername>/AdventureWorks2022_Data.mdf' ,MOVE 'AdventureWorks2022_log' to 'https://<mystorageaccountname>.blob.core.windows.net/<mystorageaccountcontainername>/AdventureWorks2022_Log.ldf' --, REPLACEAprire Esplora oggetti e connettersi all'istanza di SQL Server per Azure.
In Esplora oggetti espandere il nodo Database e verificare che il database
AdventureWorks2022sia stato ripristinato, aggiornando il nodo se necessario.- Fare clic con il pulsante destro del mouse su AdventureWorks2022 e scegliere Proprietà.
- Selezionare File e verificare che i percorsi dei due file di database siano URL che puntano ai BLOB nel contenitore BLOB di Azure. Al termine, selezionare Annulla.
] nella macchina virtuale di Azure.](media/tutorial-use-azure-blob-storage-service-with-sql-server-2016/adventureworks-on-azure-vm.png?view=sql-server-ver16)
In Esplora oggetti connettersi all'archiviazione di Azure.
- Espandere la sezione Contenitori, espandere il contenitore creato nella sezione 1 e verificare che
AdventureWorks2022_Data.mdfeAdventureWorks2022_Log.ldfdel passaggio 3 appaiano nel contenitore insieme ai file di backup dalla sezione 3 e i file di database della sezione 3. Aggiornare il nodo in base alle esigenze.
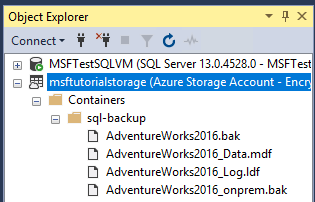
- Espandere la sezione Contenitori, espandere il contenitore creato nella sezione 1 e verificare che
5: Eseguire il backup del database con il backup di snapshot di file
In questa sezione si eseguirà il backup del database AdventureWorks2022 nella macchina virtuale di Azure usando il backup di snapshot di file per eseguire un backup quasi istantaneo con gli snapshot di Azure. Per altre informazioni sui backup di snapshot, vedere Backup di snapshot di file per i file di database in Azure
Per eseguire il backup del database AdventureWorks2022 usando un backup di snapshot, eseguire queste operazioni:
Avviare SSMS.
Aprire una nuova finestra di query e connettersi all'istanza di SQL Server del motore di database nella macchina virtuale di Azure.
Copiare, incollare ed eseguire lo script Transact-SQL seguente nella finestra di query. Non chiudere questa finestra di query, lo script verrà eseguito di nuovo nel passaggio 5. Questa store procedure di sistema consente di visualizzare i backup di snapshot esistenti per ogni file che include un database specificato. Si noterà che non esistono backup di snapshot per questo database.
-- Verify that no file snapshot backups exist SELECT * FROM sys.fn_db_backup_file_snapshots ('AdventureWorks2022');Copiare e incollare lo script Transact-SQL seguente nella finestra della query. Modificare l'URL in modo appropriato per il nome di account di archiviazione e il contenitore specificato nella sezione 1 e quindi eseguire questo script. Si noti la rapidità con cui viene eseguito il backup.
-- Backup the AdventureWorks2022 database with FILE_SNAPSHOT BACKUP DATABASE AdventureWorks2022 TO URL = 'https://<mystorageaccountname>.blob.core.windows.net/<mystorageaccountcontainername>/AdventureWorks2022_Azure.bak' WITH FILE_SNAPSHOT;Dopo aver verificato che lo script del passaggio 4 è stato eseguito correttamente, eseguire di nuovo lo script seguente. Si noti che l'operazione di backup di snapshot di file del passaggio 4 ha generato snapshot sia per il file di dati che per il file di log.
-- Verify that two file-snapshot backups exist SELECT * FROM sys.fn_db_backup_file_snapshots ('AdventureWorks2022');
In Esplora oggetti, nell'istanza di SQL Server nella macchina virtuale di Azure, espandere il nodo Database e verificare che il database
AdventureWorks2022sia stato ripristinato in questa istanza. Aggiornare il nodo in base alle esigenze.In Esplora oggetti connettersi all'archiviazione di Azure.
Espandere Contenitori, espandere il contenitore creato nella sezione 1 e verificare che
AdventureWorks2022_Azure.bakdel passaggio 4 appaia nel contenitore, insieme ai file di backup dalla sezione 3 e i file di database della sezione 4. Aggiornare il nodo in base alle esigenze.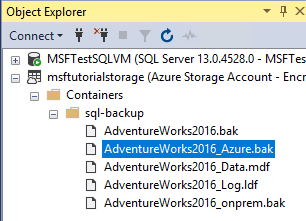
6: Generare attività e backup del log usando il backup di snapshot di file
In questa sezione viene generata un'attività nel database AdventureWorks2022 e periodicamente vengono eseguiti i backup del log delle transazioni tramite backup di snapshot di file. Per altre informazioni sui backup di snapshot di file, vedere Backup di snapshot di file per i file di database in Azure.
Per generare un'attività nel database AdventureWorks2022 e creare periodicamente backup del log delle transazioni tramite backup di snapshot di file, seguire questa procedura:
Avviare SSMS.
Aprire due nuove finestra di query e connettere ogni finestra all'istanza di SQL Server del motore di database nella macchina virtuale di Azure.
Copiare, incollare ed eseguire lo script Transact-SQL seguente in una delle finestre di query. Si noti che, prima di aggiungere nuove righe nel passaggio 4, la tabella
Production.Locationcontiene 14 righe.-- Verify row count at start SELECT COUNT (*) from AdventureWorks2022.Production.Location;Copiare e incollare gli script Transact-SQL seguenti nelle due diverse finestre di query. Modificare l'URL in modo appropriato per il nome di account di archiviazione e il contenitore specificato nella sezione 1 ed eseguire questi script contemporaneamente in due finestre di query distinte. Dopo 7 minuti circa questi script saranno completi.
-- Insert 30,000 new rows into the Production.Location table in the AdventureWorks2022 database in batches of 75 DECLARE @count INT=1, @inner INT; WHILE @count < 400 BEGIN BEGIN TRAN; SET @inner =1; WHILE @inner <= 75 BEGIN; INSERT INTO AdventureWorks2022.Production.Location (Name, CostRate, Availability, ModifiedDate) VALUES (NEWID(), .5, 5.2, GETDATE()); SET @inner = @inner + 1; END; COMMIT; WAITFOR DELAY '00:00:01'; SET @count = @count + 1; END; SELECT COUNT (*) from AdventureWorks2022.Production.Location;--take 7 transaction log backups with FILE_SNAPSHOT, one per minute, and include the row count and the execution time in the backup file name DECLARE @count INT=1, @device NVARCHAR(120), @numrows INT; WHILE @count <= 7 BEGIN SET @numrows = (SELECT COUNT (*) FROM AdventureWorks2022.Production.Location); SET @device = 'https://<mystorageaccountname>.blob.core.windows.net/<mystorageaccountcontainername>/tutorial-' + CONVERT (varchar(10),@numrows) + '-' + FORMAT(GETDATE(), 'yyyyMMddHHmmss') + '.bak'; BACKUP LOG AdventureWorks2022 TO URL = @device WITH FILE_SNAPSHOT; SELECT * from sys.fn_db_backup_file_snapshots ('AdventureWorks2022'); WAITFOR DELAY '00:1:00'; SET @count = @count + 1; END;Esaminare l'output del primo script. Si noti che il numero di righe finale è ora 29.939.
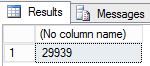
Esaminare l'output del secondo script. Si noti che ogni volta che si esegue l'istruzione BACKUP LOG vengono creati due nuovi snapshot di file, vale a dire uno snapshot del file di log e uno del file di dati, per un totale di due snapshot per ogni file di database. Dopo aver completato il secondo script, si noti che gli snapshot di file sono in totale 16, 8 per ogni file di database, uno proveniente dall'istruzione BACKUP DATABASE e uno per ogni esecuzione dell'istruzione BACKUP LOG.
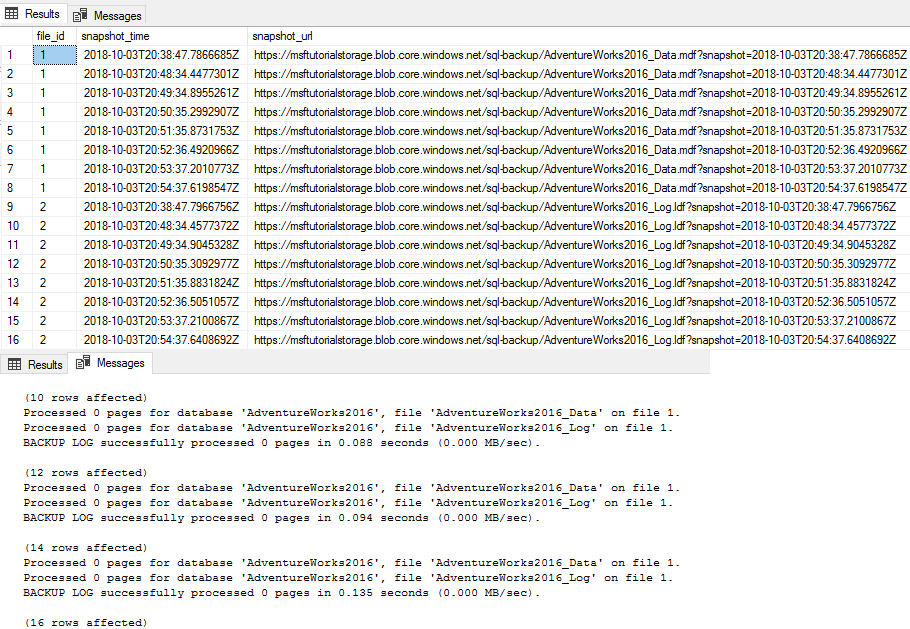
In Esplora oggetti connettersi all'archiviazione di Azure.
Espandere Contenitori, espandere il contenitore creato nella sezione 1, verificare che i sette nuovi file di backup siano visualizzati con i file di dati delle sezioni precedenti. Se necessario aggiornare il nodo.
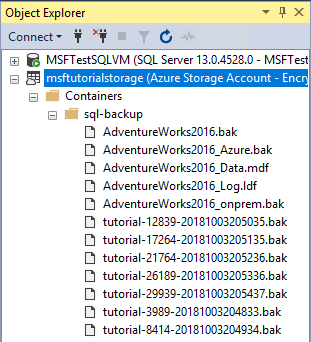
7: Ripristinare un database fino a un punto nel tempo
In questa sezione il database AdventureWorks2022 verrà ripristinato in base a un dato momento tra due backup del log delle transazioni.
Con i backup tradizionali, per eseguire il ripristino temporizzato, è necessario usare il backup completo del database, ad esempio un backup differenziale, e tutti i file di log delle transazioni fino a e subito dopo il momento in base al quale si esegue il ripristino. Per i backup di snapshot di file sono necessari solo i due file di backup del log che rappresentano i due limiti del periodo di tempo a cui si riferisce il ripristino. Sono necessari due soli set di backup di snapshot di file di log poiché ogni backup del log crea uno snapshot di ogni file del database (file di dati e file di log).
Per ripristinare un database in base a un momento specifico dal set di backup di snapshot di file, seguire questa procedura:
Avviare SSMS.
Aprire una nuova finestra di query e connettersi all'istanza di SQL Server del motore di database nella macchina virtuale di Azure.
Copiare, incollare ed eseguire lo script Transact-SQL seguente nella finestra della query. Verificare che la tabella
Production.Locationcontenga 29.939 righe prima di eseguire il ripristino temporizzato quando sono presenti meno righe nel passaggio 4.-- Verify row count at start SELECT COUNT (*) from AdventureWorks2022.Production.Location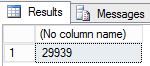
Copiare e incollare lo script Transact-SQL seguente nella finestra della query. Selezionare due file di backup del log adiacenti e convertire il nome del file nella data e nell'ora necessarie per questo script. Modificare l'URL in modo appropriato per il nome di account di archiviazione e il contenitore specificato nella sezione 1, specificare i nomi del primo e del secondo file di backup, indicare il tempo STOPAT nel formato "June 26, 2018 01:48 PM" e quindi eseguire lo script. Il completamento di questo script richiederà alcuni minuti
-- restore and recover to a point in time between the times of two transaction log backups, and then verify the row count ALTER DATABASE AdventureWorks2022 SET SINGLE_USER WITH ROLLBACK IMMEDIATE; RESTORE DATABASE AdventureWorks2022 FROM URL = 'https://<mystorageaccountname>.blob.core.windows.net/<mystorageaccountcontainername>/<firstbackupfile>.bak' WITH NORECOVERY,REPLACE; RESTORE LOG AdventureWorks2022 FROM URL = 'https://<mystorageaccountname>.blob.core.windows.net/<mystorageaccountcontainername>/<secondbackupfile>.bak' WITH RECOVERY, STOPAT = 'June 26, 2018 01:48 PM'; ALTER DATABASE AdventureWorks2022 set multi_user; -- get new count SELECT COUNT (*) FROM AdventureWorks2022.Production.Location ;Esaminare l'output. Si noti che dopo il ripristino il conteggio delle righe è 18.389, il numero di righe tra i backup del log 5 e 6 (il numero di righe conteggiato può variare).
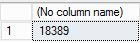
8: Ripristinare come nuovo database dal backup del log
In questa sezione il database AdventureWorks2022 verrà ripristinato come nuovo database dal backup del log delle transazioni dello snapshot di file.
In questo scenario viene eseguito un ripristino in un'istanza di SQL Server in una macchina virtuale diversa per l'analisi business e la creazione di report. Il ripristino in un'altra istanza in una macchina virtuale diversa ripartisce il carico di lavoro su una macchina virtuale dedicata con dimensioni adatte allo scopo eliminando le richieste di risorse dal sistema transazionale.
Il ripristino da un backup del log delle transazioni con backup di snapshot di file è un'operazione rapida, molto più veloce dei backup di flusso tradizionali. Con i backup di flusso tradizionali, è necessario usare il backup di database completo, probabilmente un backup differenziale e alcuni o tutti i backup del log delle transazioni oppure un nuovo backup di database completo. Con i backup del log dello snapshot di file, invece, è necessario solo il backup del log più recente oppure qualsiasi altro backup del log o due backup del log adiacenti per il ripristino temporizzato in un momento tra due orari di backup del log. Per maggiore chiarezza, è necessario un solo set di backup di snapshot di file di log poiché ogni backup del log di snapshot di file crea uno snapshot di ogni file del database (file di dati e file di log).
Per ripristinare un database in un nuovo database da un backup del log delle transazioni usando il backup di snapshot di file, eseguire i passaggi seguenti:
Avviare SSMS.
Aprire una nuova finestra della query e connettersi all'istanza di SQL Server del motore di database in una macchina virtuale di Azure.
Nota
Se si tratta di una macchina virtuale di Azure diversa da quella usata per le sezioni precedenti, assicurarsi di aver eseguito i passaggi descritti in 2: Creare una credenziale di SQL Server usando una firma di accesso condiviso. Per eseguire il ripristino in un contenitore diverso, seguire i passaggi descritti in 1: Creare criteri di accesso archiviati e l'archivio di accesso condiviso per il nuovo contenitore.
Copiare e incollare lo script Transact-SQL seguente nella finestra della query. Selezionare il file di backup del log che si vuole usare. Modificare l'URL in modo appropriato per il nome di account di archiviazione e il contenitore specificato nella sezione 1, specificare il nome del file di backup del log e quindi eseguire questo script.
-- restore as a new database from a transaction log backup file RESTORE DATABASE AdventureWorks2022_EOM FROM URL = 'https://<mystorageaccountname>.blob.core.windows.net/<mystorageaccountcontainername>/<logbackupfile.bak>' WITH MOVE 'AdventureWorks2022_data' to 'https://<mystorageaccountname>.blob.core.windows.net/<mystorageaccountcontainername>/AdventureWorks2022_EOM_Data.mdf' , MOVE 'AdventureWorks2022_log' to 'https://<mystorageaccountname>.blob.core.windows.net/<mystorageaccountcontainername>/AdventureWorks2022_EOM_Log.ldf' , RECOVERY --, REPLACERivedere l'output per verificare il completamento del ripristino.
In Esplora oggetti connettersi all'archiviazione di Azure.
Espandere Contenitori, espandere il contenitore creato nella sezione 1, aggiornare se necessario e verificare che i nuovi file di dati e di log siano visualizzati nel contenitore con i BLOB delle sezioni precedenti.
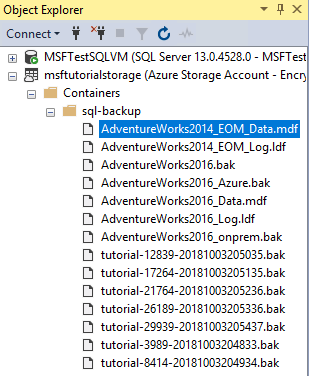
9: Gestire set di backup e backup di snapshot di file
In questa sezione verrà eliminato un set di backup tramite la stored procedure di sistema sp_delete_backup (Transact-SQL). Questa stored procedure di sistema elimina il file di backup e lo snapshot del file in ogni file di database associato a questo set di backup.
Nota
Se si prova a eliminare un set di backup semplicemente eliminando il file di backup dal contenitore di archiviazione BLOB di Azure, verrà rimosso solo il file di backup, mentre gli snapshot dei file saranno conservati. Se ci si ritrova in questo scenario, usare la funzione di sistema sys.fn_db_backup_file_snapshots (Transact-SQL) per identificare l'URL degli snapshot di file orfani e usare la stored procedure di sistema sp_delete_backup_file_snapshot (Transact-SQL) per eliminare ogni snapshot di file orfano. Per altre informazioni, vedere Backup di snapshot di file per i file di database in Azure.
Per eliminare un set di backup di snapshot di file, seguire questi passaggi:
Avviare SSMS.
Aprire una nuova finestra della query e connettersi all'istanza di SQL Server del motore di database nella macchina virtuale di Azure (o a qualsiasi istanza di SQL Server con autorizzazioni di lettura e scrittura sul contenitore).
Copiare e incollare lo script Transact-SQL seguente nella finestra della query. Selezionare il backup del log che si vuole eliminare insieme ai relativi snapshot di file associati. Modificare l'URL in modo appropriato per il nome di account di archiviazione e il contenitore specificato nella sezione 1, specificare il nome del file di backup del log e quindi eseguire questo script.
sys.sp_delete_backup 'https://<mystorageaccountname>.blob.core.windows.net/<mystorageaccountcontainername>/tutorial-21764-20181003205236.bak';In Esplora oggetti connettersi all'archiviazione di Azure.
Espandere Contenitori, espandere il contenitore creato nella sezione 1 e verificare che il file di backup usato nel passaggio 3 non sia più visualizzato in questo contenitore. Aggiornare il nodo se necessario.
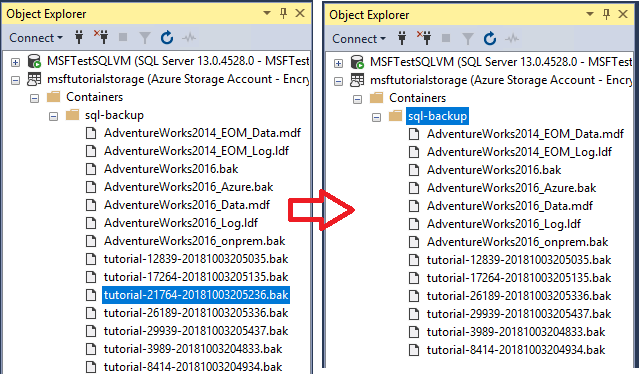
Copiare, incollare ed eseguire lo script Transact-SQL seguente nella finestra della query per verificare che i due snapshot di file siano stati eliminati.
-- verify that two file snapshots have been removed SELECT * from sys.fn_db_backup_file_snapshots ('AdventureWorks2022');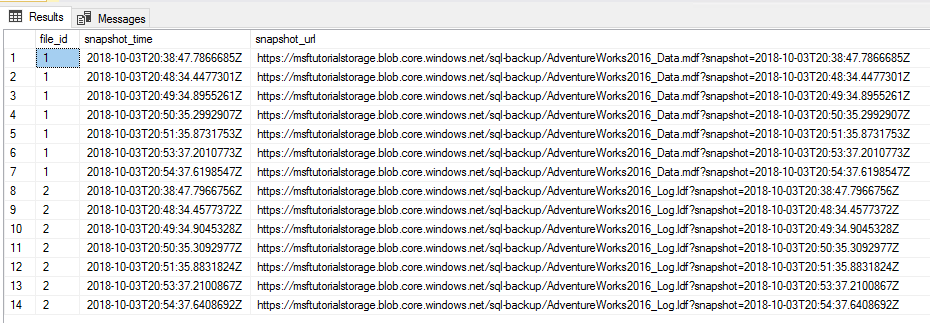
10: Rimuovere le risorse
Dopo aver completato questa esercitazione, per risparmiare risorse, assicurarsi di eliminare il gruppo di risorse creato in questa esercitazione.
Per eliminare il gruppo di risorse, eseguire il codice PowerShell seguente:
# Define global variables for the script
$prefixName = '<prefix name>' # should be the same as the beginning of the tutorial
# Set a variable for the name of the resource group you will create or use
$resourceGroupName=$prefixName + 'rg'
# Adds an authenticated Azure account for use in the session
Connect-AzAccount
# Set the tenant, subscription and environment for use in the rest of
Set-AzContext -SubscriptionId $subscriptionID
# Remove the resource group
Remove-AzResourceGroup -Name $resourceGroupName
Passaggi successivi
- File di dati di SQL Server in Microsoft Azure
- Backup di snapshot di file per i file di database in Azure
- Backup di SQL Server in un URL
- Firme di accesso condiviso, parte 1: informazioni sul modello di firma di accesso condiviso
- Create Container
- Set Container ACL
- Get Container ACL
- Credenziali (motore di database)
- CREATE CREDENTIAL (Transact-SQL)
- sys.credentials (Transact-SQL)
- sp_delete_backup (Transact-SQL)
- sys.fn_db_backup_file_snapshots (Transact-SQL)
- sp_delete_backup_file_snapshot (Transact-SQL)
- Backup di snapshot di file per i file di database in Azure