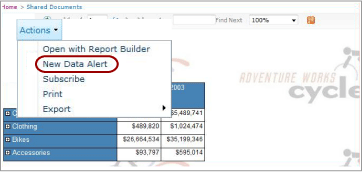Creare un avviso dati nella finestra di progettazione Avviso dati
Si applica a: SQL Server Reporting Services (2016) ❌ Server di report di Power BI
SharePoint
Le definizioni di avviso dati vengono create nella finestra di progettazione Avviso dati. Dopo aver salvato le definizioni di avviso, è possibile riaprirle, modificarle, quindi salvare di nuovo nella finestra di progettazione Avviso dati. Per informazioni sulla modifica delle definizioni di avviso, vedere Gestire gli avvisi dati in Gestione avvisi dati e Modificare un avviso dati nella finestra di progettazione di avvisi.
Nota
L'integrazione di Reporting Services con SharePoint non è più disponibile nelle versioni successive a SQL Server 2016.
Creare una definizione di avviso dati
Individuare la raccolta di SharePoint in cui è contenuto il report per il quale si desidera creare una definizione di avviso dati.
Selezionare il report .
Il report verrà eseguito. Se il report è con parametri, verificare che in esso vengano visualizzati i dati per i quali si desidera ricevere messaggi di avviso. Se non vengono visualizzati i valori o le colonne di interesse per l'utente, potrebbe essere necessario eseguire nuovamente il report, utilizzando valori dei parametri diversi.
Nota
I valori dei parametri scelti per l'esecuzione del report vengono salvati nella definizione di avviso e verranno utilizzati quando il report viene eseguito di nuovo come passaggio nell'elaborazione della definizione di avviso. Per utilizzare valori dei parametri diversi, è necessario creare una nuova definizione di avviso.
Scegliere Nuovo avviso dati dal menu Azioni.
L'immagine seguente illustra il menu Azioni .
La finestra di progettazione Avviso dati viene visualizzata, con le prime 100 righe del primo feed di dati generato dal report in una tabella.
Nota
Se l'opzione Nuovo avviso dati non viene visualizzata, il servizio avvisi non è configurato nel sito di SharePoint oppure l'edizione di SQL Server non include gli avvisi dati. Per altre informazioni, vedere Servizio SharePoint di Reporting Services e applicazioni di servizio.
Se l'opzione Nuovo avviso dati è visualizzata in grigio, l'origine dati del report è configurata per l'utilizzo di credenziali di sicurezza integrata o per la richiesta di credenziali. Per rendere disponibile l'opzione Nuovo avviso dati , è necessario aggiornare l'origine dati per usare credenziali archiviate o nessuna credenziale.
Il nome del feed di dati viene visualizzato nell'elenco a discesa Nome dati report .
Facoltativamente, selezionare un feed di dati diverso nell'elenco a discesa Nome dati report .
Se non viene generato alcun feed di dati dal report, non è possibile creare una definizione di avviso per tale report. Il layout del report determina il contenuto di ogni feed di dati. Per altre informazioni, vedere Generazione di feed di dati dai report (Generatore di report e SSRS).
Facoltativamente, nella casella di testo Nome avviso aggiornare il nome predefinito per renderlo più significativo.
Il nome predefinito della definizione di avviso corrisponde al nome del report. Non è necessario che i nomi delle definizioni di avviso siano univoci, ma l'utilizzo di nomi uguali ne renderebbe difficile la distinzione quando si visualizza l'elenco di avvisi in Gestione avvisi dati. È consigliabile utilizzare nomi significativi e univoci per le definizioni di avviso.
Facoltativamente, cambiare l'opzione dei dati predefiniti da any data in the data feed has (alcuni dati nel feed di dati hanno) in no data in the data feed has (nessun dato del feed di dati ha).
Selezionare Aggiungi regola.
Verrà visualizzato un elenco delle colonne nel feed di dati.
Nell'elenco selezionare la colonna che si desidera utilizzare nella regola, quindi selezionare un operatore di confronto e immettere il valore soglia.
A seconda del tipo di dati della colonna selezionata, vengono elencati operatori di confronto differenti. Se la colonna dispone di un tipo di dati relativo alla data, verrà visualizzata un'icona di calendario accanto al valore soglia per la regola. È possibile immettere dati facendo selezionando una data nel calendario o immettendo la data.
La finestra di progettazione Avviso Dati offre due modalità di confronto: Modalità immissione valori e Modalità selezione campo. La modalità predefinita è Modalità immissione valori. È possibile aggiungere clausole OR solo quando è attiva la Modalità immissione valori e si sta usando il confronto di tipo is .
Per aggiungere una clausola OR, selezionare la freccia rivolta verso il basso, quindi su Modalità immissione valori.
Digitare il valore di confronto.
Facoltativamente, selezionare di nuovo i puntini di sospensione (...).
I puntini di sospensione (...) vengono visualizzati nella riga contenente la prima clausola.
Una clausola OR viene aggiunta nella parte inferiore e all'interno della regola AND.
Facoltativamente, selezionare la freccia rivolta verso il basso, selezionare Modalità selezione campo, quindi selezionare una colonna nell'elenco.
Si noterà che i puntini di sospensione (...) selezionabili per aggiungere clausole OR non sono più disponibili.
Facoltativamente, selezionare di nuovo Aggiungi regola per aggiungere altre regole.
Le regole vengono combinate tramite l'operatore logico AND.
Selezionare un'opzione nell'elenco relativo alla ricorrenza. In base al tipo di ricorrenza, immettere un intervallo.
Facoltativamente, selezionare Avanzate.
Facoltativamente, modificare la data di inizio del messaggio di avviso immettendo una data diversa o aprendo il calendario, quindi selezionando una data nel calendario.
La data di inizio predefinita è la data corrente.
Facoltativamente, selezionare la casella di controllo accanto a Arresta avviso il, quindi scegliere una data di fine per il messaggio di avviso.
Per impostazione predefinita, un messaggio di avviso non dispone di alcuna data di fine.
Nota
L'arresto di un messaggio di avviso non comporta l'eliminazione della definizione di avviso. Dopo avere arrestato un messaggio di avviso, è possibile riavviarlo aggiornando le date di inizio e di fine. Per informazioni sull'eliminazione delle definizioni di avviso, vedere Gestire gli avvisi dati in Gestione avvisi dati.
Facoltativamente, deselezionare la casella di controllo Invia un messaggio solo se cambiano i risultati degli avvisi .
Se si inviano messaggi di avviso frequentemente e non si desidera ricevere informazioni ridondanti, non deselezionare questa casella di controllo.
Immettere gli indirizzi di posta elettronica dei destinatari dei messaggi di avviso. Separare gli indirizzi con punti e virgola.
Se disponibile, l'indirizzo di posta elettronica dell'utente che ha creato la definizione di avviso viene aggiunto alla casella dei destinatari .
Facoltativamente, nella casella di testo Oggetto aggiornare la riga dell'oggetto del messaggio di avviso.
L'oggetto predefinito è Avviso dati per <nome avviso dati>.
Facoltativamente, digitare una descrizione per il messaggio di avviso nella casella di testo Descrizione .
Seleziona Salva.