Provisioning di sottoscrizioni e avvisi per le applicazioni di servizio SSRS
Le sottoscrizioni e gli avvisi dati di Reporting Services richiedono SQL Server Agent e la configurazione di autorizzazioni per SQL Server Agent. Se vengono visualizzati messaggi di errore indicanti che si richiede SQL Server Agent sebbene sia in esecuzione, aggiornare o verificare le autorizzazioni. L'ambito di questo argomento è Reporting Services in modalità SharePoint e vengono descritti tre modi per aggiornare le autorizzazioni di SQL Server Agent con sottoscrizioni di Reporting Services. Le credenziali utilizzata nei passaggi di questo argomento devono disporre delle autorizzazioni sufficienti per concedere autorizzazioni di esecuzione a RSExecRole per gli oggetti nell'applicazione di servizio, il database msdb e database master.
| Si applica a: SharePoint 2016 | SharePoint 2013 |
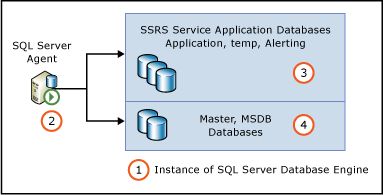
| Descrizione | |
|---|---|
| 1 | Istanza del motore di database di SQL Server che ospita i database dell'applicazione di servizio Reporting Services. |
| 2 | Istanza di SQL Server Agent per l'istanza del motore di database SQL. |
| 3 | Database dell'applicazione di servizio Reporting Services. I nomi si basano sulle informazioni utilizzate per creare l'applicazione di servizio. Di seguito sono riportati esempi di nomi di database: ReportingService_2fbae157295d49df86d0b85760c704b0 ReportingService_2fbae157295d49df86d0b85760c704b0_Alerting ReportingService_2fbae157295d49df86d0b85760c704b0TempDB |
| 4 | Il database master e MSDB dell'istanza del motore di database SQL Server. |
Utilizzare uno dei tre metodi seguenti per aggiornare le autorizzazioni:
Digitare le credenziali nella pagina Avvisi e sottoscrizioni provisioning e fare clic su OK.
Nella pagina Avvisi e sottoscrizioni provisioning, fare clic sul pulsante Download script per scaricare uno script Transact-SQL che può essere usato per configurare le autorizzazioni.
Eseguire un cmdlet di PowerShell per compilare uno script Transact-SQL che può essere utilizzato per configurare le autorizzazioni.
Per aggiornare le autorizzazioni utilizzando la pagina di provisioning
Nel gruppo Gestione applicazioni di Amministrazione centrale SharePoint fare clic su Gestisci applicazioni di servizio.
Individuare l'applicazione di servizio nell'elenco e fare clic sul nome dell'applicazione oppure fare clic sulla colonna Tipo per selezionare l'applicazione di servizio e fare clic sul pulsante Gestisci nella barra multifunzione di SharePoint.
Fare clic su Avvisi e sottoscrizioni provisioning nella pagina Gestione applicazione di Reporting Services.
Digitare le credenziali dell'amministratore di SharePoint se sufficienti per accedere al database master e ai database dell'applicazione di servizio.
Fare clic sul pulsante OK .
Per scaricare lo script Transact-SQL
Nel gruppo Gestione applicazioni di Amministrazione centrale SharePoint fare clic su Gestisci applicazioni di servizio.
Individuare l'applicazione di servizio nell'elenco e fare clic sul nome dell'applicazione oppure fare clic sulla colonna Tipo per selezionare l'applicazione di servizio e fare clic sul pulsante Gestisci nella barra multifunzione di SharePoint.
Fare clic su Avvisi e sottoscrizioni provisioning nella pagina Gestione applicazione di Reporting Services.
Verificare che SQL Server Agent sia in esecuzione nell'area Visualizzazione stato .
Fare clic su Download script per scaricare uno script Transact-SQL che può essere eseguito in SQL Server Management Studio per concedere le autorizzazioni. Il nome del file script creato contiene il nome dell'applicazione di servizio di Reporting Services, ad esempio [nome dell'applicazione di servizio]-GrantRights.sql.
Per generare l'istruzione Transact-SQL con PowerShell
È possibile utilizzare un cmdlet di Windows PowerShell nella shell di gestione di SharePoint 2016 o SharePoint 2013 anche per creare uno script Transact-SQL.
Scegliere Tutti i programmi dal menu Start.
Espandere Prodotti Microsoft SharePoint 2016 e fare clic su Shell di gestione SharePoint 2016.
Aggiornare il seguente cmdlet di PowerShell sostituendo il nome del database del server di report, l'account del pool di applicazioni e il percorso dell'istruzione.
Sintassi del cmdlet:
Get-SPRSDatabaseRightsScript -DatabaseName <ReportingServices database name> -UserName <app pool account> -IsWindowsUser | Out-File <path of statement>Cmdlet di esempio:
Get-SPRSDatabaseRightsScript -DatabaseName ReportingService_46fd00359f894b828907b254e3f6257c -UserName "NT AUTHORITY\NETWORK SERVICE" -IsWindowsUser | Out-File c:\SQLServerAgentrights.sql
Utilizzo dello script Transact-SQL
Le seguenti procedure possono essere utilizzate con gli script scaricati dalla pagina di provisioning o creati tramite PowerShell.
Per caricare lo script Transact-SQL in SQL Server Management Studio
Per aprire SQL Server Management Studio, fare clic sul menu Start, scegliere Microsoft SQL Server e fare clic su SQL Server Management Studio.
Nella finestra di dialogo Connetti al server impostare le opzioni seguenti:
Nell'elenco Tipo server selezionare Motore di database.
Nella casella Nome serverdigitare il nome dell'istanza di SQL Server in cui si desidera configurare SQL Server Agent.
Selezionare una modalità di autenticazione.
Se ci si connette utilizzando l'autenticazione di SQL Server, specificare un account e una password.
Fare clic su Connetti.
Per eseguire l'istruzione Transact-SQL
Fare clic su Nuova querynella barra degli strumenti di SQL Server Management Studio.
Scegliere Apri dal menu Filee quindi fare clic su File.
Passare alla cartella in cui è stata salvata l'istruzione Transact-SQL generata nella shell di gestione di SharePoint 2016 o SharePoint 2013.
Selezionare il file, quindi fare clic su Apri.
L'istruzione viene aggiunta alla finestra della query.
Fare clic su Esegui.