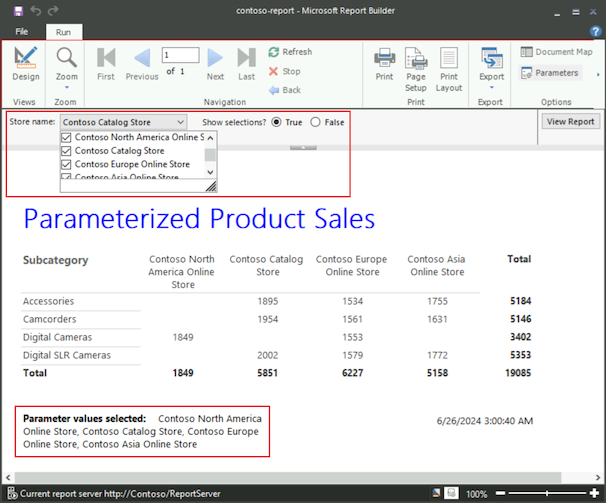Esercitazione: Aggiungere parametri al report (Generatore di report)
È possibile aggiungere parametri ai report impaginati di Reporting Services con Generatore report in SQL Server Reporting Services (SSRS) per consentire ai lettori di report di filtrare i dati per valori specifici. I parametri di report vengono creati automaticamente per ogni parametro di query incluso in una query del set di dati. Il tipo di dati determina il modo in cui il parametro viene presentato sulla barra degli strumenti della visualizzazione report.
L'immagine seguente mostra un report impaginato con dati filtrati in base ai parametri selezionati:
In questa esercitazione:
- Creare un report impaginato con un'origine dati incorporata e una query
- Usare i parametri di query per creare parametri del report e configurare le proprietà
- Usare i set di dati per controllare i dati visibili per i parametri del report
- Definire i valori predefiniti e i valori personalizzati per i parametri
Il tempo stimato per il completare l'esercitazione è di 25 minuti.
Nota
Le procedure seguenti forniscono brevi istruzioni per l'utilizzo di Generatore report. In alcuni casi, diverse azioni della procedura guidata vengono consolidate in un singolo passaggio. Per istruzioni dettagliate con screenshot, vedere Esercitazione: Creare un report di tabella di base (Generatore report). L'articolo descrive come passare a un server di report, scegliere un'origine dati, creare un set di dati e altro ancora.
Prerequisiti
Per informazioni sui requisiti, vedere Prerequisiti per le esercitazioni (Generatore di report).
Creare un report con la procedura guidata per tabelle o matrici
Seguire questa procedura per creare un report impaginato (matrice) tramite la procedura guidata Tabella o Matrice:
Avviare Generatore di report dal computer, dal portale Web di Reporting Services o in modalità integrata SharePoint.
Si apre la finestra di dialogo Nuovo report o set di dati. Se la finestra di dialogo non viene aperta, selezionare Nuovo> file.
Selezionare la scheda Nuovo report e selezionare Creazione guidata tabella o matrice nel riquadro destro.
Nella pagina Scegliere un set di dati selezionare l’opzione Creare un set di dati, poi selezionare Avanti.
Nella pagina Scegliere una connessione a un'origine dei dati, selezionare un'origine dati. È possibile selezionare un'origine dati dall'elenco a discesa e passare al server di report per selezionare un’origine. L'origine dati deve essere di tipo SQL Server.
Nella tabella Generale, selezionare Connessione di test per verificare che sia possibile connettersi all'origine dati.
Verrà visualizzato un messaggio popup: "Connessione creata correttamente". Selezionare OK per cancellare il messaggio popup.
Per completare l'impostazione dell'origine dati, selezionare OK, e quindi selezionare Avanti.
Nella pagina Progetta una query selezionare Modifica come testo.
Nella finestra di dialogo Progettazione query, incollare la seguente query Transact-SQL nella casella superiore:
;WITH CTE (StoreID, Subcategory, Quantity) AS ( SELECT 200 AS StoreID, 'Digital SLR Cameras' AS Subcategory, 2002 AS Quantity UNION SELECT 200 AS StoreID, 'Camcorders' AS Subcategory, 1954 AS Quantity UNION SELECT 200 AS StoreID, 'Accessories' AS Subcategory, 1895 AS Quantity UNION SELECT 199 AS StoreID, 'Digital Cameras' AS Subcategory, 1849 AS Quantity UNION SELECT 306 AS StoreID, 'Digital SLR Cameras' AS Subcategory, 1579 AS Quantity UNION SELECT 306 AS StoreID, 'Camcorders' AS Subcategory, 1561 AS Quantity UNION SELECT 306 AS StoreID, 'Digital Cameras' AS Subcategory, 1553 AS Quantity UNION SELECT 306 AS StoreID, 'Accessories' AS Subcategory, 1534 AS Quantity UNION SELECT 307 AS StoreID, 'Accessories' AS Subcategory, 1755 AS Quantity UNION SELECT 307 AS StoreID, 'Camcorders' AS Subcategory, 1631 AS Quantity UNION SELECT 307 AS StoreID, 'Digital SLR Cameras' AS Subcategory, 1772 AS Quantity) SELECT StoreID, Subcategory, Quantity FROM CTEQuesta query combina i risultati di diverse istruzioni Transact-SQL SELECT all'interno di un'espressione di tabella comune. L'espressione specifica i valori in base ai dati di vendita semplificati per le fotocamere del database di esempio Contoso. Le sottocategorie sono costituite da fotocamere digitali, fotocamere single lens reflex (SLR), cineprese e accessori.
Sulla barra degli strumenti di Progettazione query selezionare Esegui (!).
La query viene eseguita e viene visualizzato il set di risultati per il campi StoreID, Subcategory e Quantity.
Il set di risultati è costituito da 11 righe di dati in cui viene mostrata la quantità di articoli venduti per ogni sottocategoria in quattro punti vendita. Il nome del punto vendita non fa parte del set di risultati. Più avanti in questa esercitazione, si cerca il nome del punto vendita che corrisponde all'identificatore del punto vendita in un set di dati separato.
Questa query non contiene parametri di query. Vengono aggiunti più avanti in questa esercitazione.
Per continuare nella procedura guidata, selezionare Avanti.
Formattare il layout del report e aggiungere totali
La procedura guidata fornisce una progettazione iniziale per la visualizzazione dei dati nel report. Nella procedura seguente, si organizzano i valori della Quantità venduta in righe raggruppate per Sottocategoria, con una colonna per ogni StoreID. Il riquadro di anteprima consente di visualizzare il risultato del raggruppamento di dati prima di completare la progettazione del report.
Organizzare i dati della tabella in gruppi nella pagina Disponi campi:
Nella casella Campi disponibili trascinare il campo Sottocategoria nella casella Gruppi di righe.
Trascinare il campo StoreID nella casella Gruppi di colonne .
Trascinare il campo Quantity nella casella Valori.
La funzione Somma aggrega automaticamente i dati della Quantità, che è l'aggregazione predefinita per i campi numerici. Il valore è
[Sum(Quantity)].Per continuare nella procedura guidata, selezionare Avanti.
Nella pagina Scegliere il layout in Opzioni selezionare l’opzione Mostra subtotali e totali complessivi.
Quando si esegue il report, l'ultima colonna mostra la quantità totale di ogni sottocategoria per tutti gli archivi (StoreID). L'ultima riga mostra la quantità totale per tutte le sottocategorie per ogni archivio (StoreID).
Selezionare Avanti per controllare la tabella nel riquadro Anteprima. Quando si esegue il report, verranno visualizzate tre righe che illustrano il layout della tabella:
La prima riga si ripete una volta per la tabella per mostrare le intestazioni di colonna.
La seconda riga viene ripetuta una volta per ogni StoreID per visualizzare la quantità di articoli venduti e la quantità per ogni sottocategoria.
La terza riga si ripete una volta per mostrare la quantità totale di articoli venduti e la quantità totale per sottocategoria per tutti i negozi.
Selezionare Fine.
Generatore report aggiunge la matrice all'area di progettazione. La tabella include tre righe e tre colonne: Subcategory, [StoreID]e Total.
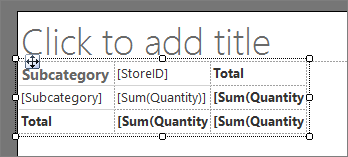
Aumentare la larghezza della tabella, in modo che i dati della sottocategoria possano essere visualizzati su una singola riga del report:
Sulla superficie di disegno, selezionare la matrice per visualizzare gli handle di riga e di colonna. Gli handle vengono visualizzati come barre grigie lungo i bordi della tabella.
Puntare alla linea tra le colonne Sottocategoria e StoreID per visualizzare il cursore a doppia freccia.

Selezionare e trascinare la linea per aumentare la larghezza per la colonna Sottocategoria:
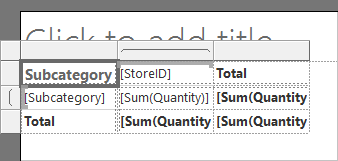
Nella scheda Home, selezionare Esegui per visualizzare l'anteprima del report.
Il report verrà eseguito nel server di report, con l'ora di elaborazione del report visualizzati:
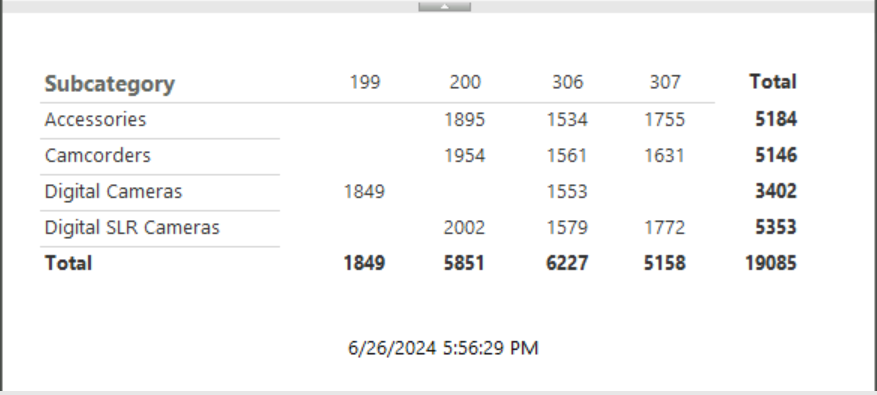
Nella struttura della matrice corrente, le intestazioni di colonna visualizzano l'identificatore dell'archivio, ma non il nome dell'archivio. Più avanti in questa esercitazione, viene aggiunta un'espressione per cercare il nome del punto vendita in un set di dati che contiene la coppia identificatore/nome del punto vendita.
Creare parametri di query, parametri del report e configurare le proprietà
In Progettazione query è possibile modificare la query e aggiungere parametri. Quando si aggiunge un parametro di query, Generatore report crea automaticamente un parametro a valore singolo nel report. Ogni parametro ha diverse proprietà con valori predefiniti, ad esempio il nome, il prompt e il tipo di dati. È possibile configurare queste proprietà in base ai requisiti del report.
Aggiungere parametri di query e creare parametri di report
Quando si aggiunge un parametro di query a una query, in Generatore report viene creato automaticamente un parametro di report a valore singolo con proprietà predefinite per nome, messaggio di richiesta e tipo di dati.
Per aggiungere un parametro di query, seguire questa procedura:
Nella scheda Esegui, selezionare Progettazione visualizzazione Progettazione.
Nel riquadro Dati report espandere la cartella Set di dati. Fare clic con il pulsante destro del mouse su DataSet1, e selezionare Query.
Viene visualizzata la finestra di dialogo di progettazione di query. La query esistente è visibile nella casella superiore della finestra di dialogo.
Usare la barra separatore tra le due caselle della finestra di dialogo e aumentare le dimensioni della casella superiore.
Scorrere verso il basso nella casella superiore in modo che l'ultima riga della query sia visibile.
Selezionare Invio per aggiungere una nuova riga alla fine della query.
Incollare la seguente clausola
WHEREdi Transact-SQL nell’ultima riga della query:WHERE StoreID = (@StoreID)Viene aperta la finestra di dialogo
WHERElimita i dati recuperati all'identificatore del punto vendita specificato dal parametro di query\@StoreID.Sulla barra degli strumenti di Progettazione query selezionare Esegui (!).
Viene aperta la finestra di dialogo Definisci parametri query nella quale viene richiesto un valore per il parametro di query
\@StoreID.Suggerimento
Se non è possibile visualizzare le celle complete della tabella e le intestazioni di colonna, aumentare le dimensioni della finestra di dialogo.
Nella casella Valore parametro immettere 200 e quindi selezionare OK:
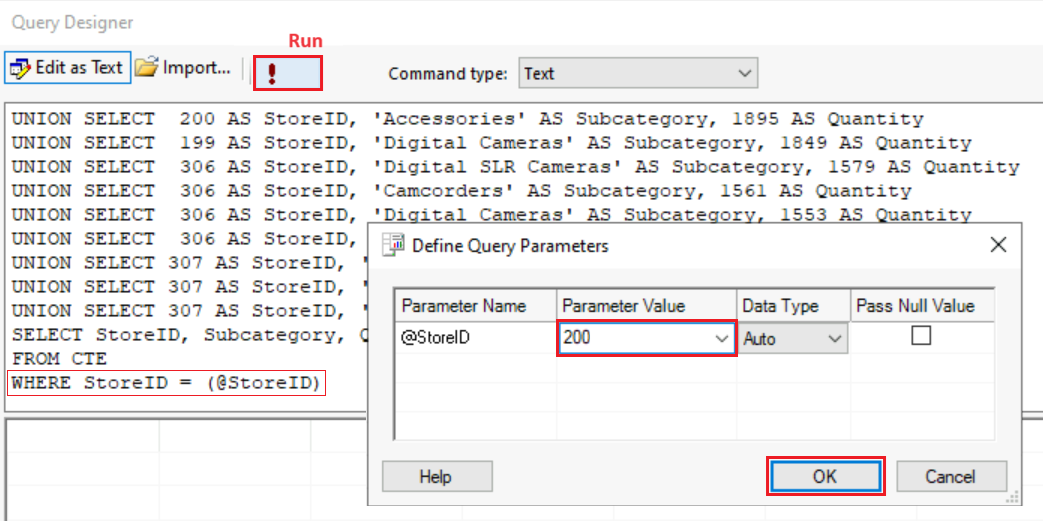
Nel set di risultati vengono visualizzate le quantità vendute di accessori, cineprese e fotocamere SLR digitali per l'identificatore del punto vendita 200.
Selezionare OK per chiudere Progettazione query.
Nel riquadro Dati report espandere il nodo Parametri:
Il nodo contiene ora un parametro di report denominato StoreID. Quando si seleziona il parametro, le proprietà per il parametro vengono visualizzate nel riquadro Parametri nell'area di progettazione. È possibile usare questo riquadro per formattare il layout dei parametri del report.
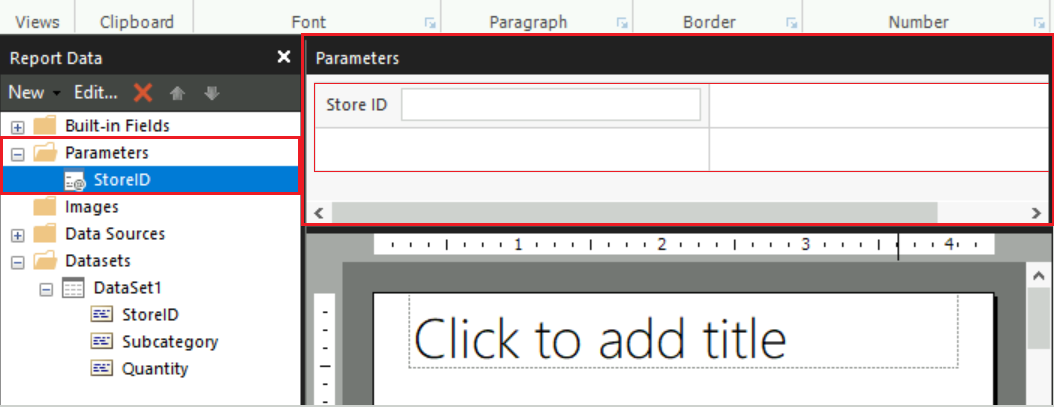
Suggerimento
Se il riquadro Parametri non è visibile, selezionare Visualizza e quindi selezionare la casella di controllo Parametri.
Aggiornare le proprietà per i parametri del report
Dopo aver creato dei parametri di report, è possibile impostare i valori delle proprietà per il parametro. Nell'esempio dell'esercitazione il parametro del report StoreID ha il tipo di dati predefinito Text. Poiché l'identificatore del punto vendita è un intero, è possibile modificare il tipo di dati in Integer.
Modificare il tipo di dati per un parametro del report seguendo questa procedura:
Nel riquadro Dati del report, nel nodo Parametri, fare clic con il pulsante destro del mouse sul parametro StoreID e quindi scegliere Proprietà parametri.
Nella finestra di dialogo Proprietà parametro report configurare le proprietà seguenti nella scheda Generale:
Prompt: immettere l'identificatore dello Store?. Questo prompt viene visualizzato nella barra degli strumenti del visualizzatore di report quando si esegue il report.
Tipo di dati: selezionare Integer nell'elenco a discesa. Questa impostazione configura il tipo di dati per l'input consentito al prompt.
È possibile lasciare invariate le altre proprietà e le altre opzioni.
Seleziona OK per applicare le modifiche.
Selezionare Esegui per visualizzare l'anteprima del report. Il visualizzatore di report visualizza ora il messaggio di richiesta Identificatore punto vendita? come valore per il paramentro StoreID.
Nella barra degli strumenti visualizzatore report, al prompt dell'identificatore dello Store immettere 200 e quindi selezionare Visualizza report:
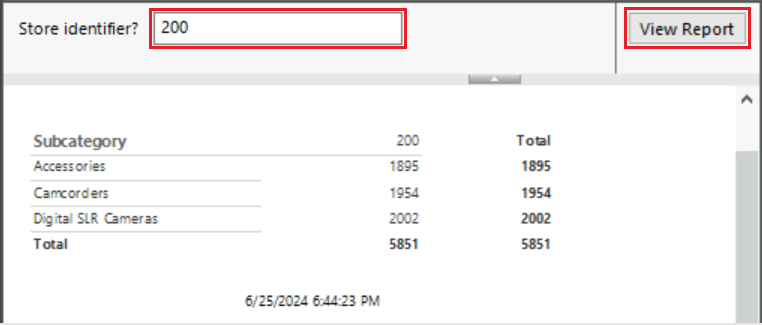
Usare i set di dati per fornire valori
È possibile assicurarsi che i lettori del report immettano solo valori validi per un parametro presentandoli con un elenco a discesa di valori possibili. I set di valori possono provenire da un set di dati o da un elenco che si specifica. I valori disponibili devono provenire da un set di dati con una query che non contiene un riferimento al parametro.
Creare un set di dati per i valori per un parametro validi
Seguire questa procedura per creare un set di dati che elenca i valori validi per un parametro:
Nella scheda Esegui, selezionare Progettazione visualizzazione Progettazione.
Nel riquadro Dati report fare clic con il pulsante destro del mouse sula cartella Datasets e quindi selezionare Aggiungi set di dati.
Nella finestra di dialogo Proprietà set di dati configurare le proprietà e le opzioni seguenti:
Per la proprietà Name immettere Stores.
Scegliere l’opzione Utilizzare un set di dati incorporato nel report.
Espandere l'elenco a discesa Origine dati e selezionare l'origine dati specificata in precedenza in questa esercitazione.
Per la proprietà Tipo di query verificare che sia selezionata l'opzione Testo .
Nella casella della Query incollare la query seguente:
SELECT 200 AS StoreID, 'Contoso Catalog Store' as StoreName UNION SELECT 199 AS StoreID, 'Contoso North America Online Store' as StoreName UNION SELECT 307 AS StoreID, 'Contoso Asia Online Store' as StoreName UNION SELECT 306 AS StoreID, 'Contoso Europe Online Store' as StoreName
Seleziona OK per applicare le modifiche.
Il riquadro Dati report aggiunge il set di dati Stores nel nodo Set di dati con le proprietà StoreID e StoreName.
Specificare l'elenco dei valori disponibili
Dopo aver creato un set di dati con valori disponibili, è possibile aggiornare le proprietà del report per identificare il set di dati e la proprietà per popolare l'elenco dei valori disponibili sulla barra degli strumenti del Visualizzatore report.
Fornire i valori disponibili per un parametro da un set di dati seguendo i prossimi passagi:
Nel riquadro Dati del report, nel nodo Parametri, fare clic con il pulsante destro del mouse sul parametro StoreID e quindi scegliere Proprietà parametri.
Nella finestra di dialogo Proprietà parametro report configurare le proprietà seguenti nella scheda Valori disponibili:
Selezionare l’opzione Ottieni valori da una query.
Per la proprietà Set di dati, selezionare Punti vendita nell'elenco a discesa.
Nella proprietà Campo valori, selezionare StoreID nell'elenco a discesa.
Nella proprietà Campo etichette, selezionare StoreName nell'elenco a discesa. Il campo etichette consente di specificare il nome visualizzato per il valore.
Passare alla scheda Generale e modificare il prompt in Nome archivio:.
Seleziona OK per applicare le modifiche.
I lettori del report effettuano ora la selezione da un elenco di nomi di punti vendita anziché un elenco di identificatori. Il tipo di dati del parametro rimane Integer perché il parametro si basa sull'identificatore del punto vendita, non sul nome.
Selezionare Esegui per visualizzare l'anteprima del report. Il visualizzatore di report visualizza ora il prompt Nome punto vendita: come valore per il parametro StoreID.
Nella barra degli strumenti visualizzatore report il prompt presenta ora un elenco a discesa con il valore iniziale Selezionare un valore:

Nell'elenco a discesa selezionare Contoso Catalog Store e quindi scegliere Visualizza report.
Nel report viene visualizzata la quantità venduta di accessori, cineprese e fotocamere reflex digitali per il nome visualizzato del negozio Contoso Catalog Store, che corrisponde all'identificativo del negozio 200.
Cercare coppie nome/valore nei set di dati
Un set di dati potrebbe contenere sia il parametro identificatore e che il parametro del nome corrispondente. Se si ha solo un valore di identificatore, è possibile cercare il nome corrispondente in un set di dati. Per questo approccio è necessario un set di dati creato che include coppie nome/valore.
Seguire questa procedura per cercare un valore per un nome da un set di dati:
Nella scheda Esegui, selezionare Progettazione visualizzazione Progettazione.
Nell'area di progettazione nella riga dell'intestazione della colonna della matrice, fare clic con il pulsante destro del mouse sul parametro
[StoreID]e selezionare Espressione.Nella finestra di dialogo Espressione, specificare le proprietà seguenti:
Nella casella Imposta espressione per: Valore nella parte superiore eliminare tutto il testo.
Nella casella Categoria, espandere il nodo Funzioni comuni e selezionare Varie. La casella Elemento viene aggiornata per visualizzare un set di funzioni.
Nella casella Elemento fare doppio clic su Lookup. La casella superiore viene aggiornata per visualizzare l'espressione
=Lookup(. La casella Esempio mostra un esempio della sintassi della funzioneLookup.Nella casella in alto, immettere la seguente espressione:
=Lookup(Fields!StoreID.Value,Fields!StoreID.Value,Fields!StoreName.Value,"Stores")La funzione
Lookupaccetta il valore per il parametro del report StoreID, lo cerca nel set di dati Punti vendita e restituisce il valore StoreName.
Seleziona OK per applicare le modifiche.
L'intestazione di colonna viene modificata in un'espressione complessa, <<Expr>>.
Selezionare Esegui per visualizzare l'anteprima del report.
Nell’anteprima del report, l'intestazione di colonna nella parte superiore di ogni colonna visualizza ora il nome del punto vendita anziché l'identificatore.
Configurare i valori predefiniti e personalizzati
È possibile configurare i valori predefiniti per i parametri del report in modo che il report venga eseguito automaticamente senza richiedere input al lettore. Il valore predefinito per un parametro può essere selezionato da un elenco di valori esistente oppure è possibile specificare un valore personalizzato.
Per specificare un valore predefinito da un set di dati
Seguire questa procedura per configurare i valori predefiniti usando un set di dati:
Nella scheda Esegui, selezionare Progettazione visualizzazione Progettazione.
Nel riquadro Dati del report, nel nodo Parametri, fare clic con il pulsante destro del mouse sul parametro StoreID e quindi scegliere Proprietà parametri.
Nella finestra di dialogo Proprietà parametro report configurare le proprietà seguenti nella scheda Valori predefiniti:
Selezionare l’opzione Ottieni valori da una query.
Per la proprietà Set di dati, selezionare Punti vendita nell'elenco a discesa.
Nella proprietà Campo valori, selezionare StoreID nell'elenco a discesa.
Seleziona OK per applicare le modifiche.
Selezionare Esegui per visualizzare l'anteprima del report.
Il report ora visualizza il valore della richiesta Contoso North America Online Store per impostazione predefinita, perché è il primo valore nel set di risultati per il set di dati Punti vendita. Il report visualizza la quantità venduta per fotocamere digitali per l'identificatore del negozio 199, che corrisponde al nome visualizzato del negozio Contoso America del Nord Online Store.
Specificare un valore predefinito personalizzato
È anche possibile specificare un valore personalizzato da usare come valore predefinito per il parametro :
Nella scheda Esegui, selezionare Progettazione visualizzazione Progettazione.
Nel riquadro Dati del report, nel nodo Parametri, fare clic con il pulsante destro del mouse sul parametro StoreID e quindi scegliere Proprietà parametri.
Nella finestra di dialogo Proprietà parametro report configurare le proprietà seguenti nella scheda Valori predefiniti:
Selezionare l'opzione Specifica valori e quindi selezionare Aggiungi. Alla casella Valore viene aggiunta una nuova riga di valore. Il valore predefinito nell'elenco a discesa è (Null).
Nella casella a discesa immettere 200.
Seleziona OK per applicare le modifiche.
Selezionare Esegui per visualizzare l'anteprima del report.
Il report ora visualizza il valore della richiesta Contoso Catalog Store poiché si tratta del nome visualizzato per l'identificatore di punto vendita 200. Nel report viene visualizzata la quantità venduta di accessori, cineprese e fotocamere SLR digitali per l'identificatore del punto vendita 200.
Migliorare il report con i parametri
Esistono molti modi per usare i parametri del report per migliorare il report. Le sezioni seguenti descrivono diverse tecniche di personalizzazione:
- Identificare i parametri attualmente selezionati dal lettore di report
- Consentire ai lettori di report di filtrare i dati del report
- Supportare parametri a più valori nel report
- Aggiungere parametri booleani per la visibilità condizionale dei dati di report
Mostra parametri selezionati dal lettore
Quando un lettore ha delle domande su un report, è utile sapere quali valori di parametri attuali sono stati scelti. È possibile mantenere i valori selezionati dall'utente per ogni parametro nel report. Un approccio consiste nel visualizzare i parametri in una casella di testo nel piè di pagina della pagina.
Seguire questa procedura per visualizzare il valore del parametro selezionato con un'etichetta nel piè di pagina:
Nella scheda Esegui, selezionare Progettazione visualizzazione Progettazione.
Fare clic con il pulsante destro del mouse sul piè di pagina, scegliere Inserisci e quindi selezionare Casella di testo:
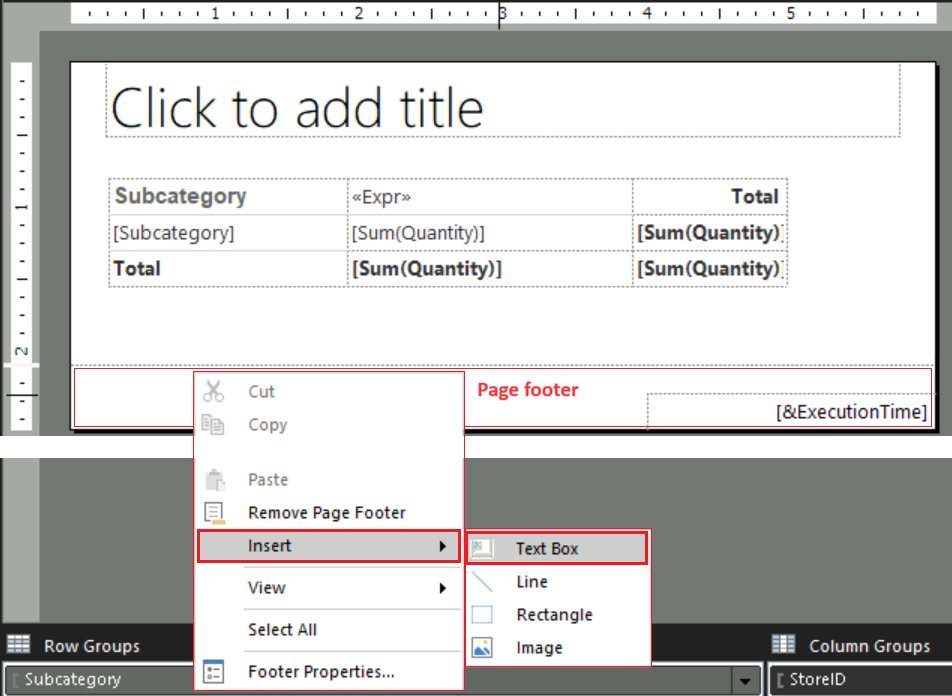
Trascinare la casella di testo accanto alla casella di testo con il timestamp. Usare il quadratino di ridimensionamento laterale della casella di testo ed espanderla in larghezza.
Nel riquadro Dati report, sotto il nodo Parametri, trascinare il parametro StoreID nella casella di testo nel piè di pagina della pagina. La casella di testo viene aggiornata per visualizzare il valore
[@StoreID].Aggiornare la casella di testo per aggiungere un'etichetta per il valore del parametro:
Selezionare nella casella di testo fino a quando non viene visualizzato il cursore di inserimento dopo l'espressione esistente, e quindi inserire uno spazio.
Trascinare un’altra copia del parametro StoreID dal riquadro Dati report nella casella di testo. La casella di testo viene aggiornata per visualizzare
[@StoreID] [@StoreID].Nella casella di testo, fare clic con il pulsante destro del mouse sul parametro
[StoreID], e quindi selezionare Espressione.Nella finestra di dialogo Espressione aggiornare l'espressione nella casella Imposta espressione per: Valore nella parte superiore. Sostituire il testo
Valuecon il testoLabel.
Seleziona OK per applicare le modifiche.
La casella di testo viene aggiornata per visualizzare
[@StoreID.Label] [@StoreID].Selezionare Esegui per visualizzare l'anteprima del report.
Il report visualizza ora il nome e l'identificatore per l'archivio selezionato nel piè di pagina, insieme alle informazioni sul timestamp.
Filtrare i dati del report con i parametri
I filtri consentono di controllare quali dati utilizzare in un report dopo che provengono da un'origine dati esterna. Per consentire ai lettori di controllare i dati visualizzati nel report , è possibile includere il parametro del report in un filtro per la matrice.
Specificare un parametro in un filtro della matrice con la seguente procedura:
Nella scheda Esegui, selezionare Progettazione visualizzazione Progettazione.
Nella matrice del report, fare clic con il pulsante destro del mouse su un'intestazione di una colonna, e quindi selezionare Proprietà Tablix.
Nella finestra di dialogo Proprietà Tablix selezionare la scheda Filtri e quindi scegliere Aggiungi. Verrà visualizzata una nuova riga del filtro.
Nella proprietà Espressione selezionare il campo del set di dati StoreID nell'elenco a discesa. I dati visualizzati nella casella sono di tipo Integer. Se il valore dell'espressione è un campo del set di dati, il tipo di dati viene impostato automaticamente.
Per la proprietà Operatore, verificare che sia selezionato il simbolo equals (=).
Per la proprietà Valore immettere [@StoreID].
[@StoreID]è la sintassi semplice che rappresenta l’espressione lunga=Parameters!StoreID.Value.
Seleziona OK per applicare le modifiche.
Selezionare Esegui per visualizzare l'anteprima del report.
Il report visualizza dati solo per il Contoso Catalog Store.
Nella barra degli strumenti del Report viewer, per la richiesta Nome punto vendita, selezionare Contoso Asia Online Store, e quindi scegliere Visualizza report.
La matrice visualizza dati che corrispondono al punto vendita che è stato selezionato.
Usare parametri con più valori
Un parametro multivalore è una matrice di valori. In una query del set di dati, la sintassi della query deve verificare l'inclusione di un valore in un set di valori. In un'espressione di report, la sintassi dell'espressione deve accedere a una matrice di valori anziché a un valore singolo.
Se si modifica un parametro da singolo a multivalore, è necessario modificare anche la query e tutte le espressioni che contengono un riferimento a quel parametro, inclusi i filtri.
Seguire questa procedura per modificare un parametro a valore singolo esistente per supportare più valori:
Nella scheda Esegui, selezionare Progettazione visualizzazione Progettazione.
Nel riquadro Dati del report, nel nodo Parametri, fare clic con il pulsante destro del mouse sul parametro StoreID e quindi scegliere Proprietà parametri.
Nella scheda Generale selezionare l'opzione Consenti più valori e selezionare OK.
Aggiornare la query per elaborare correttamente i valori:
Nel riquadro dei dati del report, nel nodo Set di dati, fare clic con il pulsante destro del mouse sul set di dati DataSet1, quindi selezionare Query.
Nella finestra di dialogo Progettazione query scorrere fino alla fine della query nella casella superiore.
Nella clausola
WHEREdi Transact-SQL nell'ultima riga della query, cambiare il simbolo di equals (=) inIN:WHERE StoreID IN (@StoreID)L'operatore
INverifica un valore per l'inclusione in un set di valori.Selezionare OK per applicare le modifiche.
Aggiornare il filtro dei parametri per gestire correttamente più valori:
Nella matrice del report, fare clic con il pulsante destro del mouse su un'intestazione di una colonna, e quindi selezionare Proprietà Tablix.
Nella finestra di dialogo Proprietà Tablix, selezionare la scheda Filtri.
Per la proprietà Operatore selezionare In nell'elenco a discesa.
Selezionare OK per applicare le modifiche.
Aggiornare il piè di pagina per visualizzare correttamente i dati dei parametri multivalore:
Nel piè di pagina nella matrice, selezionare la casella di testo che mostra il parametro.
Eliminare tutto il testo nella casella di testo.
Fare clic con il pulsante destro del mouse sulla casella di testo e selezionare Espressione.
Incollare l'espressione seguente nella casella in alto nella finestra di dialogo Espressione:
=Join(Parameters!StoreID.Label, ", ")Questa espressione concatena tutti i nomi dei punti vendita che l'utente ha selezionato, separati da una virgola e uno spazio.
Selezionare OK per applicare le modifiche.
La casella di testo nel piè di pagina passa a un'espressione complessa, <<Expr>>.
Nel piè di pagina della pagina selezionare nella casella di testo e usare i punti di manipolazione per aumentare la larghezza della casella.
Nella casella di testo posizionare il cursore davanti all'espressione e immettere il testo valori dei parametri selezionati:.
Selezionare il testo dell'etichetta Valori parametro selezionati: e applicare il formato grassetto al testo. È possibile usare i tasti di scelta rapida (Ctrl + B).
Controllare il report e testare il supporto per il parametro multivalore:
Selezionare Esegui per visualizzare l'anteprima del report.
Nella barra degli strumenti visualizzatore report, al prompt dei nomi dello Store, espandere l'elenco a discesa.
Ogni valore di parametro nell'elenco ha una casella di controllo. Quando il valore del parametro viene incluso nella visualizzazione report, la casella di controllo è selezionata.
Nell'elenco a discesa, seleziona l'opzione Seleziona tutto. Questa opzione seleziona tutte le caselle di controllo nell'elenco, che determina la visualizzazione di tutti i valori dei parametri nel report.
Sulla barra degli strumenti visualizzatore report selezionare Visualizza report. Il report visualizza la quantità venduta per tutte le sottocategorie per tutti i punti vendita:
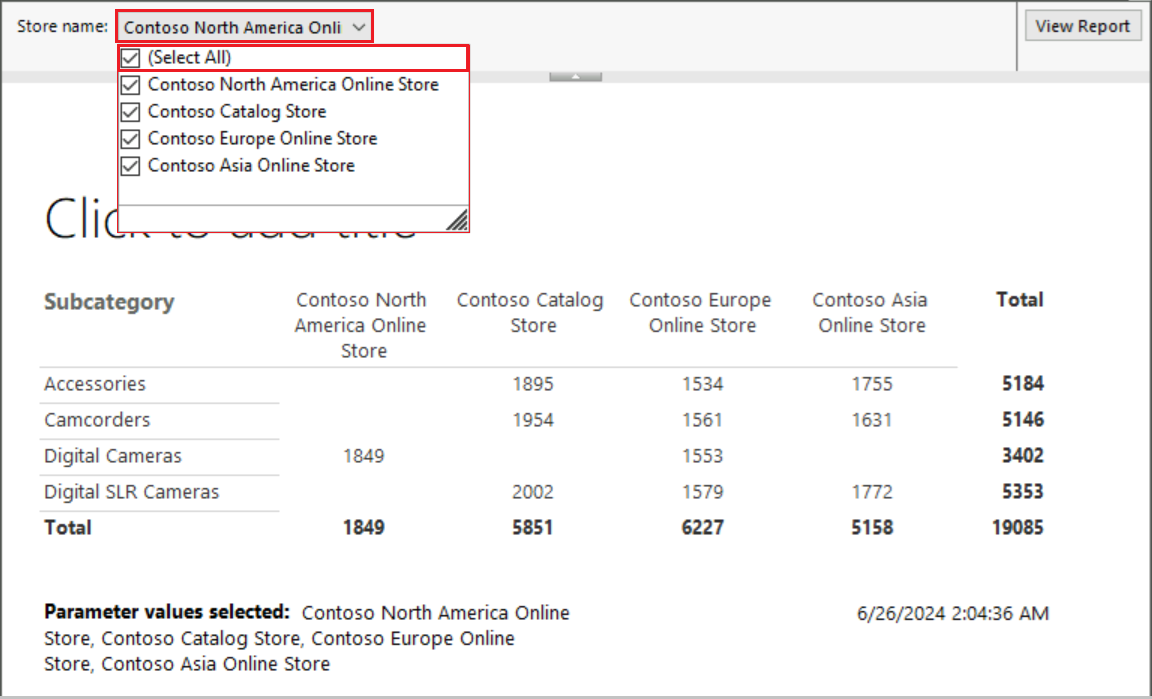
Suggerimento
Per i valori dei parametri lunghi o i report wide con molte colonne, aumentare la larghezza dei report o la larghezza delle colonne nell'area di progettazione per migliorare la leggibilità dei dati nella visualizzazione report. È anche possibile modificare la formattazione delle intestazioni di colonna o dei dati delle celle, ad esempio usando l'allineamento al centro, quindi i valori lunghi vengono inseriti in un formato leggibile.
Nell'elenco a discesa deselezionare l'opzione Seleziona tutto e quindi selezionare due valori: Contoso Catalog Store e Contoso Asia Online Store.
Selezionare di nuovo Visualizza report per visualizzare i risultati aggiornati.
Aggiungere parametri booleani per la visibilità condizionale
Quando si implementa un parametro Boolean (True o False) nel report, è possibile controllare la visibilità dei dati dei parametri in base all'impostazione corrente.
Seguire questa procedura per aggiungere un parametro booleano al report:
Nella scheda Esegui, selezionare Progettazione visualizzazione Progettazione.
Nel riquadro Dati report fare clic con il pulsante destro del mouse sul nodo Parametri e scegliere Aggiungi parametro.
Nella finestra di dialogo Proprietà parametro report configurare le proprietà seguenti nella scheda Generale:
Nome: immettere ShowSelections.
Prompt: immettere Mostrare selezioni?.
Tipo di dati: nell'elenco a discesa selezionare Booleano.
Passare alla scheda Valori predefiniti e configurare le proprietà seguenti:
Selezionare l’opzione Specifica valore e quindi scegliere Aggiungi.
Nella casella Valore, immettere FALSE.
Selezionare OK per applicare le modifiche appropriate.
È ora possibile controllare la visibilità in base all'impostazione del parametro:
Nel piè di pagina della matrice, fare clic con il tasto destro del mouse sulla casella di testo che visualizza il parametro, e quindi selezionare Proprietà casella di testo.
Configurare le seguenti proprietà nella finestra di dialogo Proprietà casella di testo:
Selezionare la scheda Visibilità.
Selezionare l’opzione Mostra o nascondi in base a un'espressione.
Selezionare l'opzione Espressione (Fx).
Incollare l'espressione seguente nella casella in alto nella finestra di dialogo Espressione:
=Not Parameters!ShowSelections.ValueLa proprietà Hidden controlla l'opzione di visibilità della casella di testo. Quando l'operatore Not (
!) è presente e il lettore seleziona il parametro, la proprietà Hidden è False e nella casella di testo vengono visualizzati i dati del parametro.Selezionare OK per applicare l'espressione.
Selezionare di nuovo OK per applicare le proprietà della casella di testo.
Controllare il report e testare il supporto per il parametro booleano:
Selezionare Esegui per visualizzare l'anteprima del report.
Sulla barra degli strumenti visualizzatore report impostare l'opzione Mostra selezioni? su True. Selezionare Visualizza report.
Quando il lettore imposta Mostra selezioni su True, nel report vengono visualizzate le informazioni selezionate sui valori dei parametri.

Aggiungere un titolo al report
Aggiungere un titolo al report con questi passaggi:
In Generatore report selezionare Progetta per tornare alla visualizzazione struttura.
Nell'area di progettazione, selezionare la casella di testo Fare clic per aggiungere il titolo.
Nella casella di testo Fare clic per aggiungere il titolo immettere il testo Vendite prodotti parametrizzati e poi selezionare all'esterno della casella di testo.
Salvataggio del report
Seguire questa procedura per salvare il report in un server di report:
Selezionare File>Salva con nome.
Nella finestra di dialogo Salva come report selezionare Siti e server recenti nel riquadro destro.
Selezionare o immettere il nome del server di report per il quale si dispone delle autorizzazioni di salvataggio dei report.
Verrà visualizzato il messaggio "Connessione al server di report". Al termine della connessione, viene aperta la cartella del report predefinita. L'amministratore del server di report specifica il percorso predefinito della cartella.
Per il Nome del report sostituire il valore predefinito Senza titolo con Parameterized_Product_Sales.
Seleziona Salva.
Il report verrà salvato sul server di report. La barra di stato in fondo alla finestra mostra il nome del server di report a cui si è connessi.