Esercitazione: Creare un report in formato libero (Generatore di report)
In questa esercitazione viene creato un rapporto impaginato che ha l'aspetto di un notiziario. Ogni pagina visualizza testo statico, elementi visivi di riepilogo e dati di vendita di esempio dettagliati.

Nel report le informazioni vengono raggruppate per territorio e vengono visualizzati il nome del responsabile vendite del territorio e informazioni dettagliate e riepilogative relative alle vendite. Come base per il report in formato libero si inizia con un'area dati di elenco. Si aggiunge quindi un pannello decorativo con un'immagine, testo statico contenente dati, una tabella per la visualizzazione di informazioni dettagliate e facoltativamente grafici a torta e istogrammi per la visualizzazione di informazioni di riepilogo.
Il tempo stimato per il completare l'esercitazione è di 20 minuti.
Requisiti
Per altre informazioni sui requisiti, vedere Prerequisiti per le esercitazioni (Generatore di report).
1. Creare un report vuoto, un'origine dati e un set di dati
Nota
Nella query di questa esercitazione sono contenuti i valori dei dati in modo che non sia necessaria un'origine dati esterna. Tale condizione rende tuttavia la query piuttosto lunga. In una query di un ambiente aziendale non sarebbe incluso alcun dato. Questo esempio è solo a scopo illustrativo.
Creare un report vuoto
Avviare Generatore report dal computer, dal portale Web di Reporting Services o in modalità integrata SharePoint.
Si apre la finestra di dialogo Nuovo report o set di dati .
Se la finestra di dialogo Nuovo report o set di dati non viene visualizzata, scegliere Nuovo dal menu >File.
Nel riquadro sinistro assicurarsi che sia selezionata l'opzione Nuovo report .
Nel riquadro destro, selezionare Report vuoto.
Crea una nuova origine dati
Nel riquadro dei dati del report selezionare Nuovo>Origine dati.
Nella casella Nome, immettereListDataSource
Selezionare Usa una connessione incorporata nel report.
Verificare che il tipo di connessione sia Microsoft SQL Server, quindi nella casella Stringa di connessione immettere Origine dati = <servername>
<nomeserver>, ad esempio Report001 specifica un computer in cui viene installata un'istanza del motore di database di SQL Server. Poiché i dati di questo report non vengono estratti da un database di SQL Server, non è necessario includere il nome di un database. Il database predefinito nel server specificato viene utilizzato solo per analizzare la query.
Selezionare Credenziali, quindi immettere le credenziali necessarie per la connessione all'istanza del motore di database di SQL Server.
Seleziona OK.
Creare un nuovo set di dati
Nel riquadro dei dati del report, selezionare Nuovo>Set di dati.
Nella casella Nome, immettere ListDataSet.
Selezionare Utilizzare un set di dati incorporato nel report, quindi verificare che l'origine dati sia ListDataSource.
Verificare che il tipo di query Testo sia selezionato, quindi scegliere Progettazione query.
Selezionare Modifica come testo.
Copiare e incollare la query seguente nel relativo riquadro:
SELECT CAST('2009-01-05' AS date) as SalesDate, 'Lauren Johnson' as FullName,'Central' as Territory, 'Accessories' as Subcategory,'Carrying Case' as Product, CAST(16996.60 AS money) AS Sales, 68 as Quantity UNION SELECT CAST('2009-01-05' AS date) as SalesDate, 'Warren Pal' as FullName,'North' as Territory, 'Accessories' as Subcategory, 'Carrying Case' as Product, CAST(13747.25 AS money) AS Sales, 55 as Quantity UNION SELECT CAST('2009-01-05' AS date) as SalesDate, 'Fernando Ross' as FullName,'South' as Territory, 'Accessories' as Subcategory,'Carrying Case' as Product, CAST(9248.15 AS money) As Sales, 37 as Quantity UNION SELECT CAST('2009-01-05' AS date) as SalesDate, 'Lauren Johnson' as FullName,'Central' as Territory, 'Accessories' as Subcategory,'Tripod' as Product, CAST(1350.00 AS money) AS Sales, 18 as Quantity UNION SELECT CAST('2009-01-05' AS date) as SalesDate, 'Warren Pal' as FullName,'North' as Territory, 'Accessories' as Subcategory,'Tripod' as Product, CAST(1800.00 AS money) AS Sales, 24 as Quantity UNION SELECT CAST('2009-01-05' AS date) as SalesDate, 'Fernando Ross' as FullName,'South' as Territory, 'Accessories' as Subcategory,'Tripod' as Product, CAST(1125.00 AS money) AS Sales, 15 as Quantity UNION SELECT CAST('2009-01-05' AS date) as SalesDate, 'Lauren Johnson' as FullName,'Central' as Territory, 'Accessories' as Subcategory,'Lens Adapter' as Product, CAST(1147.50 AS money) AS Sales, 17 as Quantity UNION SELECT CAST('2009-01-05' AS date) as SalesDate, 'Warren Pal' as FullName,'North' as Territory, 'Accessories' as Subcategory, 'Lens Adapter' as Product, CAST(742.50 AS money) AS Sales, 11 as Quantity UNION SELECT CAST('2009-01-05' AS date) as SalesDate, 'Fernando Ross' as FullName,'South' as Territory, 'Accessories' as Subcategory,'Lens Adapter' as Product, CAST(1417.50 AS money) AS Sales, 21 as Quantity UNION SELECT CAST('2009-01-06' AS date) as SalesDate, 'Lauren Johnson' as FullName,'Central' as Territory, 'Accessories' as Subcategory, 'Carrying Case' as Product, CAST(13497.30 AS money) AS Sales, 54 as Quantity UNION SELECT CAST('2009-01-06' AS date) as SalesDate, 'Warren Pal' as FullName,'North' as Territory, 'Accessories' as Subcategory, 'Carrying Case' as Product, CAST(11997.60 AS money) AS Sales, 48 as Quantity UNION SELECT CAST('2009-01-06' AS date) as SalesDate, 'Fernando Ross' as FullName,'South' as Territory, 'Accessories' as Subcategory, 'Carrying Case' as Product, CAST(10247.95 AS money) As Sales, 41 as Quantity UNION SELECT CAST('2009-01-06' AS date) as SalesDate, 'Lauren Johnson' as FullName,'Central' as Territory, 'Accessories' as Subcategory, 'Tripod' as Product, CAST(1200.00 AS money) AS Sales, 16 as Quantity UNION SELECT CAST('2009-01-06' AS date) as SalesDate, 'Warren Pal' as FullName,'North' as Territory, 'Accessories' as Subcategory,'Tripod' as Product, CAST(2025.00 AS money) AS Sales, 27 as Quantity UNION SELECT CAST('2009-01-06' AS date) as SalesDate, 'Fernando Ross' as FullName,'South' as Territory, 'Accessories' as Subcategory,'Tripod' as Product, CAST(1425.00 AS money) AS Sales, 19 as Quantity UNION SELECT CAST('2009-01-06' AS date) as SalesDate, 'Lauren Johnson' as FullName,'Central' as Territory, 'Accessories' as Subcategory,'Lens Adapter' as Product, CAST(887.50 AS money) AS Sales, 13 as Quantity UNION SELECT CAST('2009-01-06' AS date) as SalesDate, 'Warren Pal' as FullName,'North' as Territory, 'Accessories' as Subcategory, 'Lens Adapter' as Product, CAST(607.50 AS money) AS Sales, 9 as Quantity UNION SELECT CAST('2009-01-06' AS date) as SalesDate, 'Fernando Ross' as FullName,'South' as Territory, 'Accessories' as Subcategory,'Lens Adapter' as Product, CAST(1215.00 AS money) AS Sales, 18 as Quantity UNION SELECT CAST('2009-01-05' AS date) as SalesDate, 'Lauren Johnson' as FullName,'Central' as Territory, 'Digital' as Subcategory,'Compact Digital' as Product, CAST(10191.00 AS money) AS Sales, 79 as Quantity UNION SELECT CAST('2009-01-05' AS date) as SalesDate, 'Warren Pal' as FullName,'North' as Territory, 'Digital' as Subcategory, 'Compact Digital' as Product, CAST(8772.00 AS money) AS Sales, 68 as Quantity UNION SELECT CAST('2009-01-05' AS date) as SalesDate, 'Fernando Ross' as FullName,'South' as Territory, 'Digital' as Subcategory, 'Compact Digital' as Product, CAST(10578.00 AS money) AS Sales, 82 as Quantity UNION SELECT CAST('2009-01-05' AS date) as SalesDate, 'Lauren Johnson' as FullName,'Central' as Territory,'Digital' as Subcategory, 'Slim Digital' as Product, CAST(7218.10 AS money) AS Sales, 38 as Quantity UNION SELECT CAST('2009-01-05' AS date) as SalesDate, 'Warren Pal' as FullName,'North' as Territory,'Digital' as Subcategory, 'Slim Digital' as Product, CAST(8357.80 AS money) AS Sales, 44 as Quantity UNION SELECT CAST('2009-01-05' AS date) as SalesDate, 'Fernando Ross' as FullName,'South' as Territory,'Digital' as Subcategory,'Slim Digital' as Product, CAST(9307.55 AS money) AS Sales, 49 as Quantity UNION SELECT CAST('2009-01-06' AS date) as SalesDate, 'Lauren Johnson' as FullName,'Central' as Territory, 'Digital' as Subcategory,'Compact Digital' as Product, CAST(3870.00 AS money) AS Sales, 30 as Quantity UNION SELECT CAST('2009-01-06' AS date) as SalesDate, 'Warren Pal' as FullName,'North' as Territory, 'Digital' as Subcategory,'Compact Digital' as Product, CAST(5805.00 AS money) AS Sales, 45 as Quantity UNION SELECT CAST('2009-01-06' AS date) as SalesDate, 'Fernando Ross' as FullName,'South' as Territory, 'Digital' as Subcategory, 'Compact Digital' as Product, CAST(8643.00 AS money) AS Sales, 67 as Quantity UNION SELECT CAST('2009-01-06' AS date) as SalesDate, 'Lauren Johnson' as FullName,'Central' as Territory, 'Digital' as Subcategory, 'Slim Digital' as Product, CAST(9877.40 AS money) AS Sales, 52 as Quantity UNION SELECT CAST('2009-01-06' AS date) as SalesDate, 'Warren Pal' as FullName,'North' as Territory, 'Digital' as Subcategory, 'Slim Digital' as Product, CAST(12536.70 AS money) AS Sales, 66 as Quantity UNION SELECT CAST('2009-01-06' AS date) as SalesDate, 'Fernando Ross' as FullName,'South' as Territory, 'Digital' as Subcategory, 'Slim Digital' as Product, CAST(6648.25 AS money) AS Sales, 35 as QuantitySelezionare l'icona Esegui (!) per eseguire la query.
I risultati della query corrispondono ai dati disponibili per la visualizzazione nel report.
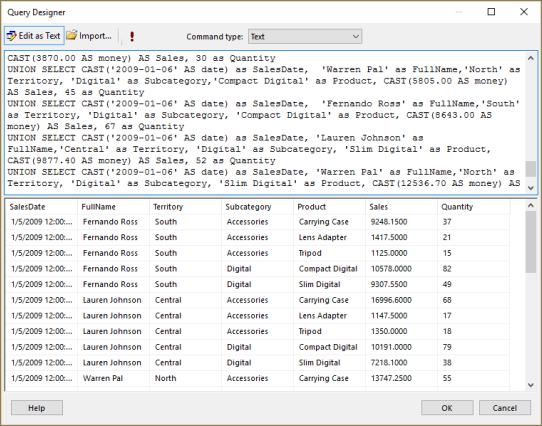
Seleziona OK.
2. Aggiungere e configurare un elenco
In Reporting Services l'area dati elenco è ideale per la creazione di report in formato libero. È basata sull'area dati tablix come le tabelle e le matrici. Per altre informazioni, vedere Creare fatture e moduli con elenchi in un report impaginato (Generatore di report).
In questo tutorial viene usato un elenco per visualizzare le informazioni sulle vendite relative ai territori di vendita in un report simile a un notiziario. Le informazioni vengono raggruppate per territorio. Inoltre, si aggiunge un nuovo gruppo di righe per il raggruppamento dei dati per territorio e si eliminerà quindi il gruppo di righe Dettagli incorporato.
Aggiungere un elenco
Nella scheda Inserisci, andare ad Aree dati>Elenco.
Selezionare il corpo del report, tra le aree del titolo e del piè di pagina, e trascinare per creare la casella di riepilogo. Assegnare alla casella di riepilogo un'altezza di 18 cm e una larghezza di 16 cm. Per ottenere la dimensione esatta, nel riquadro Proprietà immettere in Posizione i valori per larghezza e altezza .
Nota
Questo report utilizza il formato carta Letter (21,7 X 27,9 cm) e margini di 2,54 cm. Una casella di riepilogo più alta di 23 cm o più larga di 16,5 cm potrebbe causare la generazione di pagine vuote.
Selezionare all’interno della casella di riepilogo, fare clic con il pulsante destro del mouse sulla parte superiore dell'elenco, quindi scegliere Proprietà Tablix.
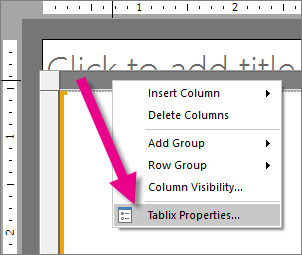
Nell'elenco a discesa Nome set di dati selezionare ListDataset.
Seleziona OK.
Fare clic con il pulsante destro del mouse nell'elenco, quindi selezionare Proprietà rettangolo.
Nella scheda Generale selezionare la casella di controllo Aggiungi un'interruzione di pagina dopo .
Seleziona OK.
Aggiungere un nuovo gruppo di righe ed eliminare il gruppo Dettagli
Nel riquadro Gruppi di righe fare clic con il pulsante destro del mouse sul gruppo Dettagli, scegliere Aggiungi gruppo, quindi selezionare Gruppo padre.
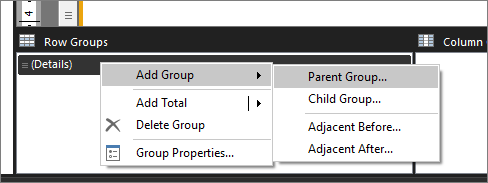
Nell'elenco Raggruppa per selezionare
[Territory].Seleziona OK.
Una colonna contenente la cella
[Territory]viene aggiunta all'elenco.Fare clic con il pulsante destro del mouse sulla colonna Territory, quindi selezionare Elimina colonne.
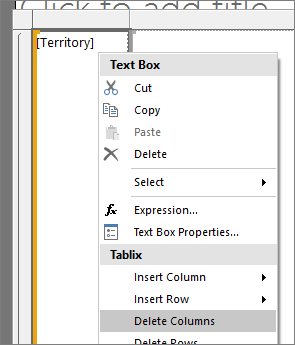
Selezionare Elimina solo colonne.
Nel riquadro Gruppi di righe fare clic con il pulsante destro del mouse sul gruppo Dettagli >Elimina gruppo.
Selezionare Elimina solo gruppo.
Seleziona OK.
3. Aggiungere elementi grafici
Uno dei vantaggi offerti da un'area dati elenco consiste nella possibilità di aggiungere elementi del report, quali rettangoli e caselle di testo, in qualsiasi posizione, anziché essere limitati a un layout tabulare. L'aggiunta di un elemento grafico, ad esempio un rettangolo colorato, può conferire al report un aspetto più gradevole.
Aggiungere elementi grafici al report
Selezionare Rettangolo nella scheda Inserisci.
Selezionare l'angolo superiore sinistro dell'elenco e trascinare per rendere il rettangolo alto 18 cm e largo 9 cm. Anche in questo caso, per ottenere la dimensione esatta, nel riquadro Proprietà immettere in Posizione i valori per larghezza e altezza.
Fare clic con il pulsante destro del mouse sul rettangolo, quindi scegliere >Proprietà rettangolo.
Selezionare la scheda Riempi.
In Colore riempimentoselezionare Grigio chiaro.
Seleziona OK.
Selezionare Esegui per visualizzare l'anteprima del report.
Nella parte sinistra del report è ora presente un elemento grafico verticale costituito da un rettangolo di colore grigio chiaro, come illustrato nell'immagine che segue.
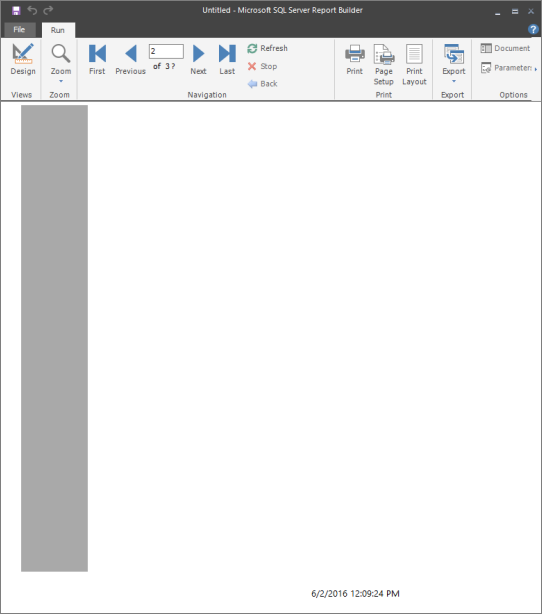
4. Aggiungere testo in formato libero
È possibile aggiungere caselle di testo per visualizzare il testo statico ripetuto in ogni pagina del report e sui campi dati.
Aggiungere testo al report
Selezionare Progettazione per tornare alla visualizzazione Progettazione.
Nella scheda Inserisci andare a Casella testo. Selezionare l'angolo superiore sinistro dell'elenco, all'interno del rettangolo aggiunto in precedenza e trascinare per fare in modo che la casella di testo sia larga 8,7 cm e alta 12,7 cm circa.
Con il cursore nella casella di testo, immettere Newsletter per. Includere uno spazio dopo la parola "per", per separare il testo del campo che viene aggiunto nel passaggio successivo.
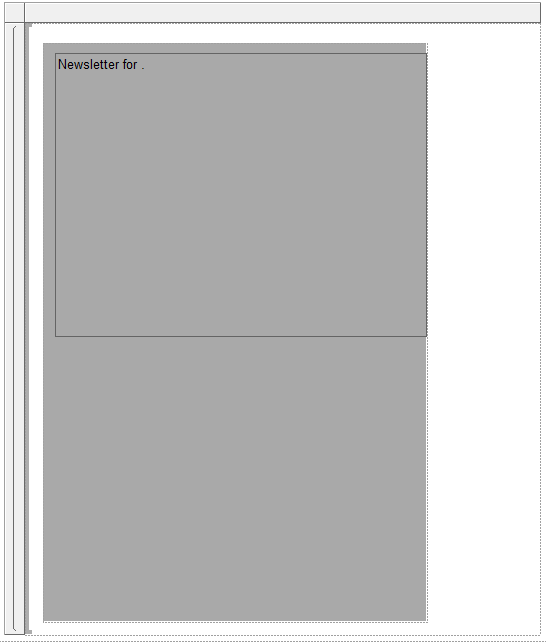
Trascinare il campo
[Territory]da ListDataSet nel riquadro dei dati del report nella casella di testo e posizionarlo dopo "Notiziario per".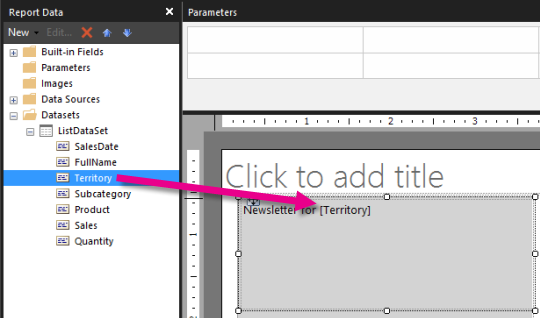
Selezionare il testo e il campo
[Territory].Nella scheda Home >Carattereselezionare:
- Segoe Semibold.
- 20 pt.
- Cremisi.
Posizionare il cursore sotto il testo immesso nel passaggio 3 e immettere Hello con uno spazio dopo la parola, per separare il testo e il campo che viene aggiunto nel passaggio successivo.
Trascinare il campo
[FullName]da ListDataSet nel riquadro dei dati del report nella casella di testo e posizionarlo dopo "Hello", quindi immettere una virgola (,).Selezionare il testo aggiunto nei passaggi precedenti.
Nella scheda Home >Carattereselezionare:
- Segoe Semibold.
- 16 pt.
- Nero.
Posizionare il cursore sotto il testo aggiunto nei passaggi da 9 a 13, quindi copiare e incollare il testo fittizio seguente:
Lorem ipsum dolor sit amet, consectetur adipiscing elit. Proin sed dolor in ipsum pulvinar egestas. Sed sed lacus at leo ornare ultricies. Vivamus velit risus, euismod nec sodales gravida, gravida in dui. Etiam ullamcorper elit vitae justo fermentum ut ullamcorper augue sodales. Ut placerat, nisl quis feugiat adipiscing, nibh est aliquet est, mollis faucibus mauris lectus quis arcu. In mollis tincidunt lacinia. In vitae erat ut lorem tincidunt luctus. Curabitur et magna nunc, sit amet adipiscing nisi. Nulla rhoncus elementum orci nec tincidunt. Aliquam imperdiet cursus erat vel tincidunt. Donec et neque ac urna rutrum sodales. In id purus et nisl dignissim dapibus. Sed rhoncus metus at felis feugiat eu tempor dolor vehicula. Lorem ipsum dolor sit amet, consectetur adipiscing elit. Nullam faucibus consectetur diam eu pellentesque.Selezionare il testo appena aggiunto.
Nella scheda Home >Carattereselezionare:
- Segoe UI.
- 10 pt.
- Nero.
Posizionare il cursore all'interno della casella di testo, sotto il testo fittizio, e immettere Congratulazioni per le vendite totali di, con uno spazio dopo la parola per separare il testo e il campo che viene aggiunto nel passaggio successivo.
Trascinare il campo Sales nella casella di testo, posizionarlo dopo il testo immesso nel passaggio precedente, quindi immettere un punto esclamativo (!).
Selezionare il testo e il campo appena aggiunto.
Nella scheda Home >Carattereselezionare:
- Segoe Semibold.
- 16 pt.
- Nero.
Selezionare solo il campo
[Sales], fare clic con il pulsante destro del mouse sul campo >Espressione.Nella casella Espressione modificare l'espressione per includere la funzione Sum nel modo seguente:
=Sum(Fields!Sales.value)Seleziona OK.
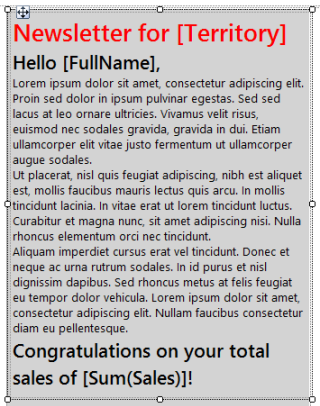
Con
[Sum(Sales)]sempre selezionato, nella scheda Home > gruppo Numero >Valuta.Fare clic con il pulsante destro del mouse sulla casella di testo contenente il testo "Fare clic per aggiungere il titolo", quindi selezionare Elimina.
Selezionare la casella di riepilogo. Scegliere le due frecce a due punte e spostarle nella parte superiore della pagina.

Selezionare Esegui per visualizzare l'anteprima del report.
Nel report viene visualizzato il testo statico e in ogni pagina del report sono inclusi i dati relativi a un territorio. Le vendite vengono formattate come valuta.

5. Aggiungere una tabella per la visualizzazione dei dettagli delle vendite
Utilizzare la procedura guidata Nuova tabella o matrice per aggiungere una tabella al report in formato libero. Dopo avere completato la procedura guidata, aggiungere manualmente una riga per i totali.
Aggiungere una tabella
Nella scheda Inserisci, andare ad Aree dati area >Tabella>Procedura guidata Tabella.
Nella pagina Scegliere un set di dati, selezionare ListDataset>Avanti.
Nella pagina Disponi campi trascinare il campo Product da Campi disponibili a Valori.
Ripetere il passaggio 3 per SalesDate, Quantity e Sales. Posizionare SalesDate dopo Product, Quantity dopo SalesDate e Sales dopo SalesDate.
Selezionare Avanti.
Nella pagina Scegliere il layout visualizzare il layout della tabella.
La tabella è semplice: cinque colonne senza gruppi di righe o colonne. Poiché non dispone di gruppi, le opzioni di layout correlate ai gruppi non sono disponibili. Più avanti nell'esercitazione, aggiungere manualmente la tabella per includere un totale.
Selezionare Avanti.
Selezionare Fine.
Trascinare la tabella sotto la casella di testo aggiunta nella lezione 4.
Nota
Verificare che la tabella sia all'interno della casella di riepilogo e all'interno del rettangolo grigio.
Con la tabella selezionata, nel riquadro Gruppo righe fare clic con il pulsante destro del mouse su Dettagli>Aggiungi totale>Dopo.
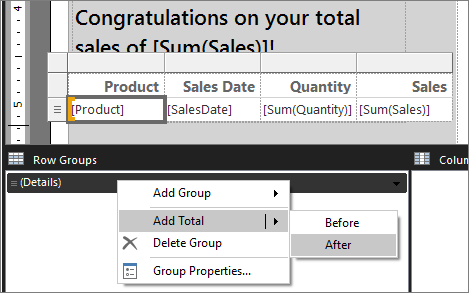
Selezionare la cella nella colonna Product e immettere Totale.

Selezionare il campo [SalesDate]. Nella scheda Home >Numero, modificare Predefinito in Data.
Selezionare i campi [Sum(Sales)]. Nella scheda Home >Numero, modificare Predefinito in Valuta.
Selezionare Esegui per visualizzare l'anteprima del report.
Nel report verrà visualizzata una tabella con i dettagli e i totali delle vendite.
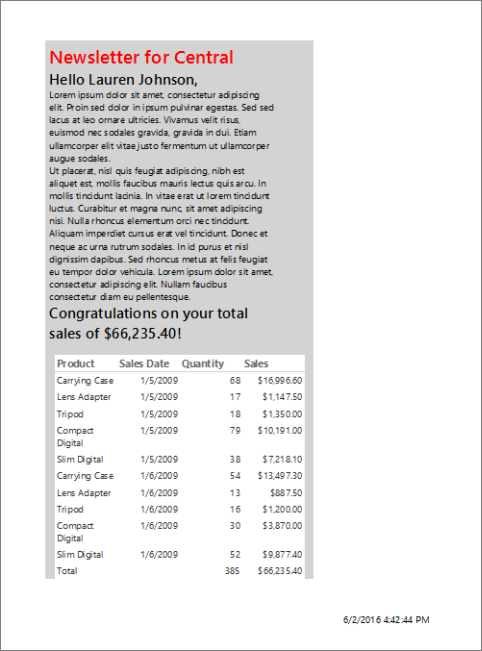
6. Salvare il report
È possibile salvare i report in un server di report, in una raccolta di SharePoint o nel computer locale.
In questa esercitazione il report verrà salvato in un server di report. Se non si dispone dell'accesso a un server di report, sarà possibile salvare il report nel computer locale.
Salvare il report in un server di report
Dal pulsante Generatore di report, selezionare Salva con nome.
Selezionare Siti e server recenti.
Selezionare o immettere il nome del server di report per il quale si dispone delle autorizzazioni di salvataggio dei report.
Verrà visualizzato il messaggio "Connessione al server di report". Al termine della connessione, verrà visualizzato il contenuto della cartella di report specificata dall'amministratore del server di report come posizione predefinita per i report.
In Nomesostituire il nome predefinito con InformazioniVenditePerTerritorio.
Seleziona Salva.
Il report verrà salvato sul server di report. Il nome del server di report al quale si è connessi verrà visualizzato sulla barra di stato nella parte inferiore della finestra.
Salvare il report nel computer
Dal pulsante Generatore di report, selezionare Salva con nome.
Selezionare Desktop, Documenti o Computer locale, quindi passare alla cartella in cui si desidera salvare il report.
In Nomesostituire il nome predefinito con InformazioniVenditePerTerritorio.
Seleziona Salva.
7. (Facoltativo) Aggiungere una linea per separare le aree del report
Aggiungere una linea per separare l'area editoriale da quella dei dettagli del report.
Aggiungi a riga
Selezionare Progettazione per tornare alla visualizzazione Progettazione.
Nella scheda Inserisci, andare a Elementi del report>Linea.
Disegnare una linea sotto la casella di testo aggiunta nella lezione 4.
Selezionare la linea e nella scheda Home >Bordo selezionare:
- Larghezza : selezionare 3 pt.
- Colore : selezionare Cremisi.
8. (Facoltativo) Aggiungere visualizzazioni dei dati di riepilogo
I rettangoli consentono di controllare la modalità di rendering del report. Posizionare un grafico a torta e un istogramma all'interno di un rettangolo per essere certi che il rendering del report venga eseguito nel modo desiderato.
Aggiungere un rettangolo
Selezionare Progettazione per tornare alla visualizzazione Progettazione.
Nella scheda Inserisci andare a Elementi del report>Rettangolo. Trascinare il rettangolo all'interno della casella di riepilogo a destra della tabella per creare un rettangolo largo 5,7 cm e alto 20 cm circa.
Con il nuovo rettangolo selezionato, nel riquadro Proprietà impostare colore del bordo su grigio chiaro, stile del bordo su linea continuae larghezza del bordo su 2 pt.
Allineare le parti superiori del rettangolo e della tabella.
Aggiungere un grafico a torta
Nella scheda Inserisci andare a Visualizzazioni dati>Grafico>Creazione guidata grafico.
Nella pagina Scegliere un set di dati, selezionare ListDataset>Avanti.
Selezionare Torta>Avanti.
Nella pagina Disponi campi del grafico trascinare Product in Categorie.
Trascinare Quantity in Valori, quindi selezionare Avanti.
Selezionare Fine.
Ridimensionare il grafico visualizzato nell'angolo superiore sinistro del report in modo che abbia un'altezza di 5,7 cm e una larghezza di 9 cm circa.
Trascinare il grafico all'interno del rettangolo.
Selezionare il titolo del grafico e immettere: Quantità di prodotto vendute.
Nella scheda Home >Carattere impostare per il titolo:
- Tipo di carattere Segoe UI Semibold.
- Dimensioni 12 pt.
- Colore Nero.
Fare clic con il pulsante destro del mouse sulla legenda >Proprietà legenda.
In Posizione legenda nella scheda Generaleselezionare il punto centrale in basso.
Seleziona OK.
Trascinare per aumentare l'altezza dell'area del grafico, se necessario.

Aggiungere un istogramma
Nella scheda Inserisci >Visualizzazioni dati>Grafico>Creazione guidata grafico.
Nella pagina Scegliere un set di dati, selezionare ListDataset, quindi scegliere Avanti.
Selezionare Colonna, quindi scegliere Avanti.
Nella pagina Disponi campi del grafico trascinare il campo Product in Categorie.
Trascinare Sales in Valori, quindi selezionare Avanti.
I valori vengono visualizzati sull'asse verticale.
Selezionare Fine.
Un istogramma verrà aggiunto all'angolo superiore sinistro del report.
Ridimensionare il grafico in modo che sia largo circa 5,7 cm e alto quasi 10 cm.
Trascinare il grafico all'interno del rettangolo sotto il grafico a torta.
Selezionare il titolo del grafico e immettere: Vendite prodotto.
Nella scheda Home >Carattere impostare per il titolo:
- Tipo di carattere Segoe UI Semibold.
- Dimensioni 12 pt.
- Colore Nero.
Fare clic con il pulsante destro del mouse sulla legenda, quindi selezionare Elimina legenda.
Nota
La rimozione della legenda rende il grafico più leggibile quando il grafico è piccolo.
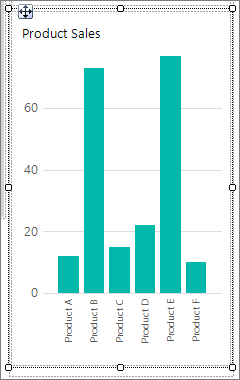
Selezionare l'asse del grafico e quindi nella scheda Home >Numero>Valuta.
Selezionare Diminuisci decimali due volte, in modo che il numero indichi solo i dollari e non i centesimi.
Verificare che i grafici siano all'interno del rettangolo
È possibile usare i rettangoli come contenitori per altri elementi di una pagina del report. Sono disponibili altre informazioni sull'uso dei rettangoli come contenitori.
Selezionare il rettangolo creato e aggiunto ai grafici in precedenza in questa lezione.
La proprietà Name nel riquadro Proprietà indica il nome del rettangolo.

Selezionare il grafico a torta.
Nel riquadro Proprietà verificare che la proprietà Parent contenga il nome del rettangolo.
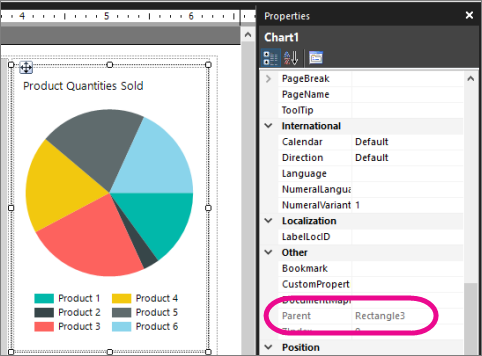
Selezionare l'istogramma e ripetere il passaggio 3.
Nota
Se non si trovano all'interno del rettangolo, i grafici non verranno visualizzati insieme nel report visualizzabile.
Assegnare ai grafici le stesse dimensioni
Selezionare il grafico a torta, premere il tasto CTRL, quindi scegliere l'istogramma.
Con entrambi i grafici selezionati, fare clic con il pulsante destro del mouse su >Layout>Assegna stessa larghezza.
Nota
Il primo elemento selezionato determina la larghezza di tutti gli elementi selezionati.
Selezionare Esegui per visualizzare l'anteprima del report.
Nel report verranno visualizzati i dati di vendita riepilogativi in diagrammi a torta e istogrammi.
Contenuto correlato
- Esercitazioni di Generatore report
- Tabelle, matrici ed elenchi nei report impaginati (Generatore di report)
- Creare fatture e moduli con elenchi in un report impaginato (Generatore di report)
- Celle, righe e colonne in un'area dati Tablix in un report impaginato (Generatore di report)
- Strumenti di progettazione query (SSRS)
- Interfaccia utente del designer di query basata sul testo (Generatore di report)