Componenti e configurazione di SQL Server Management Studio
In questa esercitazione vengono descritti i vari componenti finestra in SQL Server Management Studio (SSMS) e una serie di opzioni di configurazione di base per l'area di lavoro. In questo articolo vengono illustrate le operazioni seguenti:
- Identificare i componenti che costituiscono l'ambiente di SSMS
- Modificare il layout dell'ambiente e ripristinare quello predefinito
- Ingrandire l'editor di query
- Modificare il tipo di carattere
- Configurare le opzioni di avvio
Prerequisiti
Per completare questa esercitazione è necessario avere SQL Server Management Studio.
- Installare SQL Server Management Studio.
Componenti di SQL Server Management Studio
In questa sezione vengono descritti i vari componenti finestra disponibili nell'area di lavoro e come usarli.
Per chiudere una finestra, selezionare la X nell'angolo destro della barra del titolo.
Per riaprire una finestra, selezionarla nel menu Visualizza.
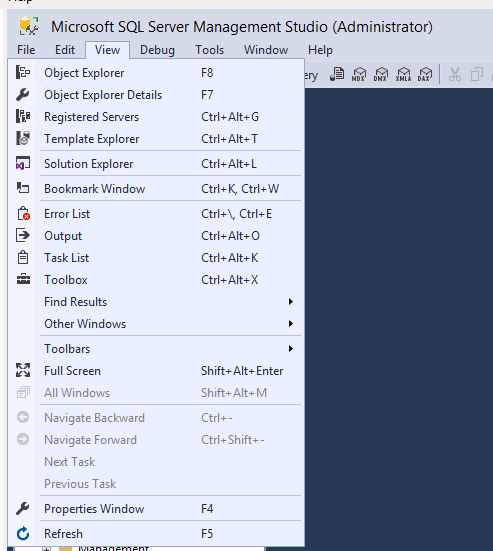
Esplora oggetti (F8): Esplora oggetti è una visualizzazione struttura ad albero di tutti gli oggetti per un database o server. Questa visualizzazione include i database del motore di database di SQL Server, SQL Server Analysis Services, SQL Server Reporting Services e SQL Server Integration Services. Esplora oggetti visualizza le informazioni relativa a tutti i server con i quali è presente una connessione.
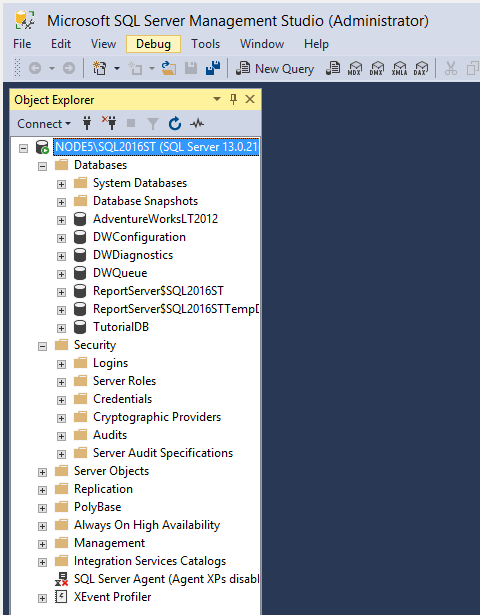
Finestra Query (CTRL+N): dopo aver selezionato Nuova query, immettere le query Transact-SQL (T-SQL) in questa finestra. I risultati delle query vengono visualizzati nel riquadro dei risultati.
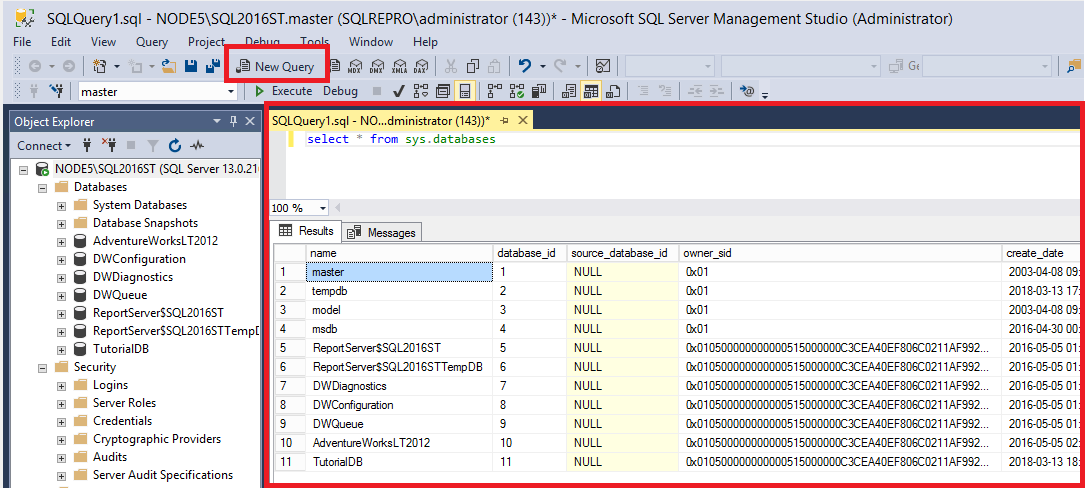
Proprietà di connessione correnti (F4): è possibile visualizzare il riquadro Proprietà connessione corrente quando la finestra di query è aperta. La visualizzazione visualizza le proprietà per la connessione. Indica, ad esempio, il nome del server e l’ora in cui è stata avviata per l’ultima volta una query, il numero di righe restituite e altri dettagli di connessione.
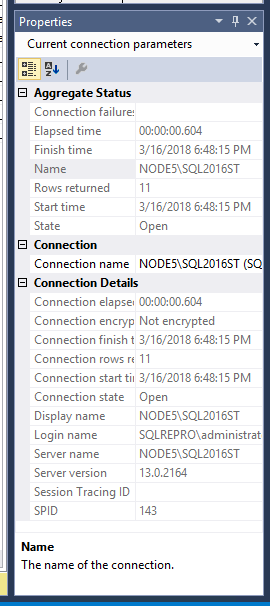
Visualizzatore modelli (CTRL+ALT+T): il visualizzatore modelli include un'ampia serie di modelli T-SQL precostituiti. È possibile usare questi modelli per eseguire varie funzioni quali la creazione o il backup di un database, o la creazione di un indice.
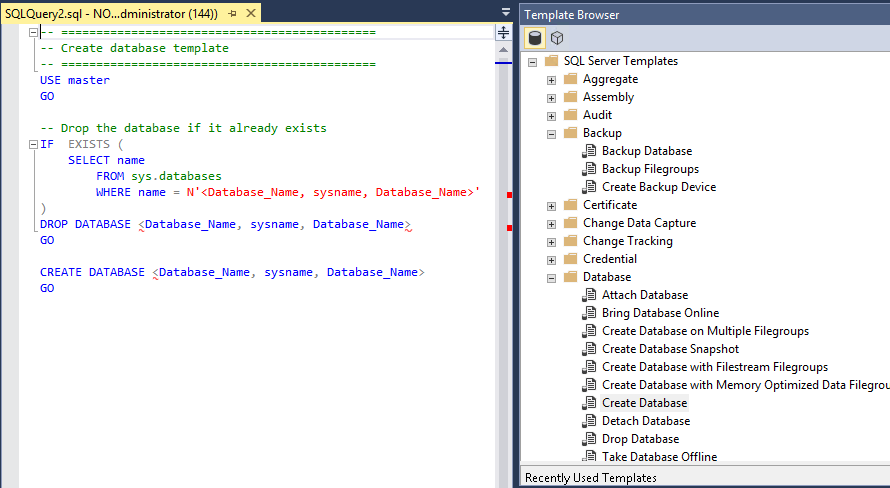
Dettagli Esplora oggetti (F7): il riquadro dei dettagli fornisce informazioni più granulari rispetto a Esplora oggetti. È possibile usare il riquadro Dettagli Esplora oggetti per modificare più oggetti contemporaneamente. Ad esempio. è possibile selezionare più database e quindi includerli in uno script contemporaneamente.
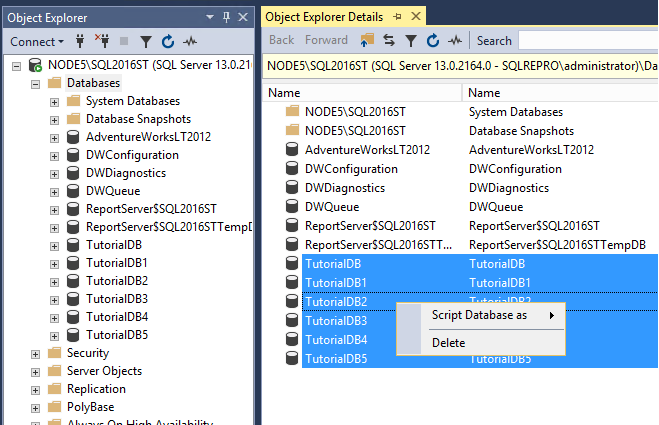
Modificare il layout ambiente
In questa sezione viene descritto come modificare il layout dell'ambiente, ad esempio come spostare varie finestre.
Per spostare una finestra, selezionare e tenere premuto il titolo e quindi trascinare la finestra.
Per bloccare o sbloccare una finestra, selezionare l'icona della puntina da disegno nella barra del titolo:
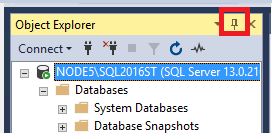
Ogni componente finestra ha un menu a discesa che consente di modificare la finestra in vari modi:
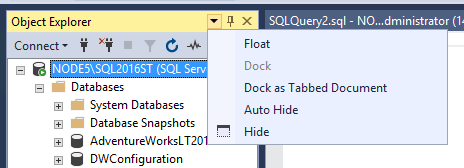
Quando sono aperte due o più finestre di query, è possibile separarle in più gruppi di schede in modo che tutte le finestre di query siano visibili. I gruppi di schede possono essere verticali o orizzontali. Per creare un gruppo di schede, fare clic con il pulsante destro del mouse sul titolo della query e quindi selezionare l'opzione a schede preferita:
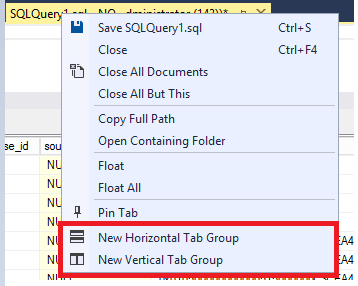
Gruppo di schede orizzontali:
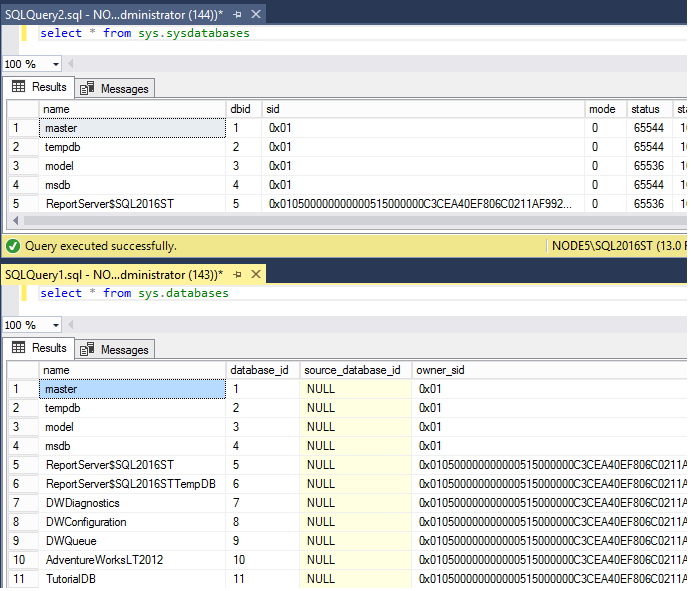
Gruppo di schede verticali:
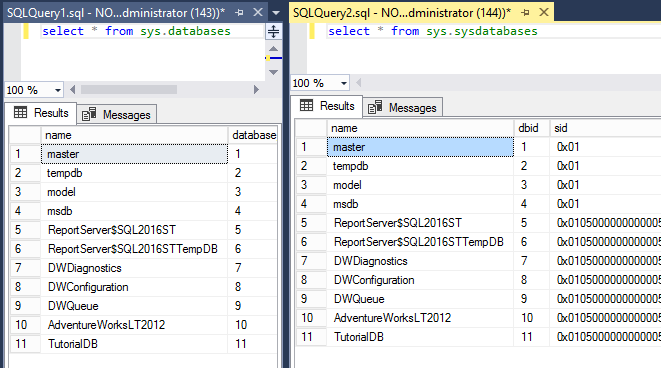
Per unire una finestra di query in un’altra scheda, fare clic con il pulsante destro del mouse sul titolo della query e quindi selezionare Passa al gruppo di schede precedente o Passa al gruppo di schede successivo:
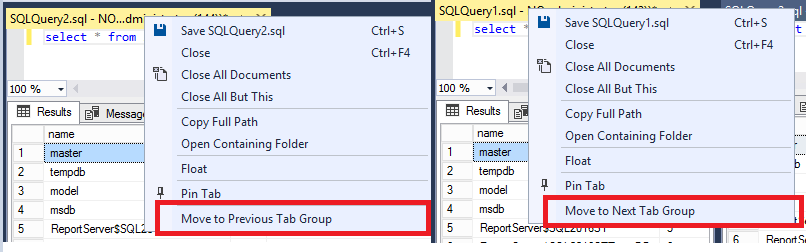
Per ripristinare il layout predefinito dell'ambiente, nel menu Finestra selezionare Reimposta layout finestra:
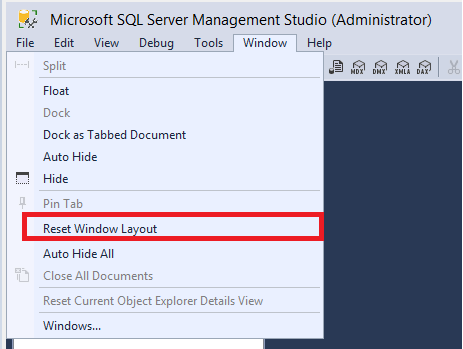
Ingrandire l'editor di query
Per ingrandire l'editor di query alla modalità schermo intero:
Fare clic in un punto qualsiasi all'interno della finestra dell'editor di query.
Premere MAIUSC+ALT+INVIO per passare dalla modalità normale a quella a schermo intero e viceversa.
Questa scelta rapida da tastiera funziona con tutte le finestre dei documenti.
Modificare le impostazioni di base
In questa sezione viene descritto come modificare alcune impostazioni di base in SSMS dal menu Strumenti.
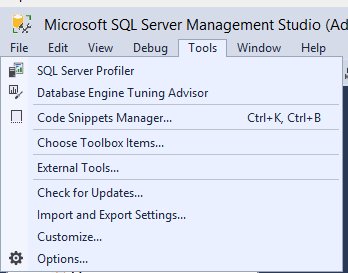
Per modificare una barra degli strumenti, selezionare Strumenti>Personalizza oppure fare clic con il pulsante destro del mouse sulla barra degli strumenti e scegliere Personalizza...:
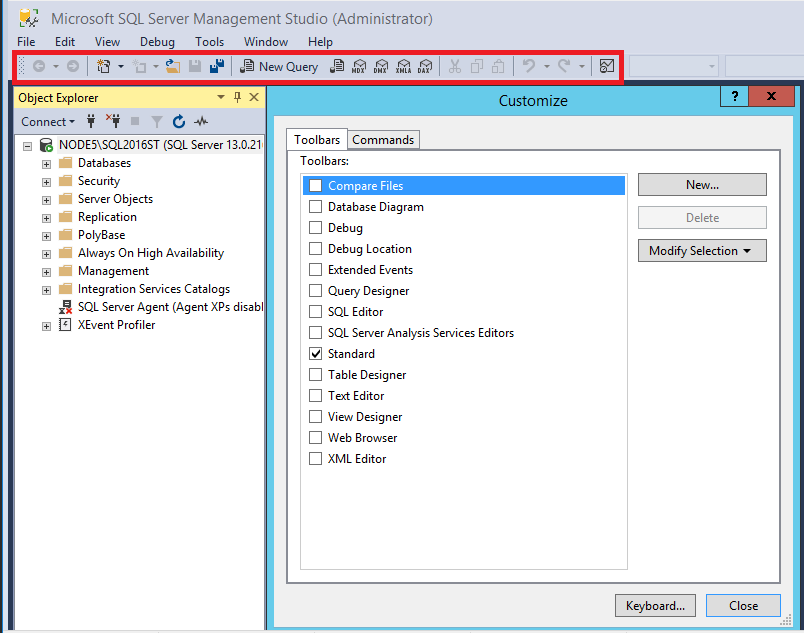
Usare il riquadro Barre degli strumenti per abilitare o disabilitare le barre degli strumenti visualizzate nella barra dei menu.
Usare il riquadro Comandi per personalizzare le icone visualizzate per una barra degli strumenti.
Modificare il tipo di carattere
Per modificare il tipo di carattere per una finestra, selezionare Strumenti>Opzioni>Tipi di carattere e colori:

Modificare le opzioni di avvio
Le opzioni di avvio determinano l'aspetto dell'area di lavoro quando si apre SSMS per la prima volta. Per modificare le opzioni di avvio, selezionare Strumenti>Opzioni>Avvio:
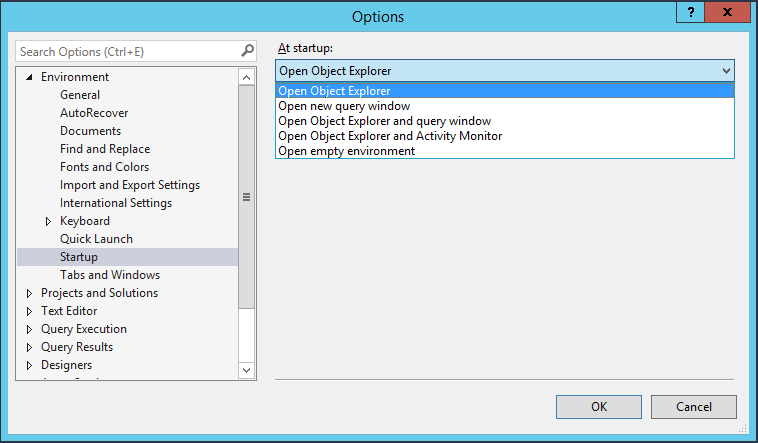
Passaggi successivi
Il modo migliore per acquisire familiarità con SSMS è la pratica diretta. Questa esercitazione e questi articoli di procedure sono utili per varie funzionalità disponibili in SSMS. Questi articoli illustrano come gestire i componenti di SSMS e individuare le funzionalità usate regolarmente.