Procedura dettagliata guidata: Sito del portale video
La base per Stream (basata su SharePoint) consiste nel fatto che i file video vengono archiviati in SharePoint, Microsoft Teams & Yammer con la possibilità di creare destinazioni con contenuto video nella intranet basata su Viva Connections e SharePoint. Per altre informazioni di base, vedere Panoramica della presentazione di video con web part, pagine, siti & portali.
In base all'osservazione del modo in cui gli utenti hanno usato le soluzioni video precedenti, non riteniamo che le organizzazioni debbano avere un unico portale video per tutti i video dell'intera organizzazione. Invece, le organizzazioni inserivano principalmente video nella intranet accanto ad altri file, notizie e informazioni. Il tentativo di avere un singolo portale video per l'intera organizzazione probabilmente non è necessario per la maggior parte delle esigenze. Si ritiene invece che i video debbano essere archiviati in siti di SharePoint, team di Teams e community di Yammer esistenti. Tuttavia, sappiamo che alcune organizzazioni desiderano ancora destinazioni incentrate principalmente sui video. In questo articolo vengono illustrati gli elementi di un sito del portale video di esempio per ispirare l'utente e viene illustrato come usare SharePoint per crearne uno personalizzato.
Sito del portale video di esempio
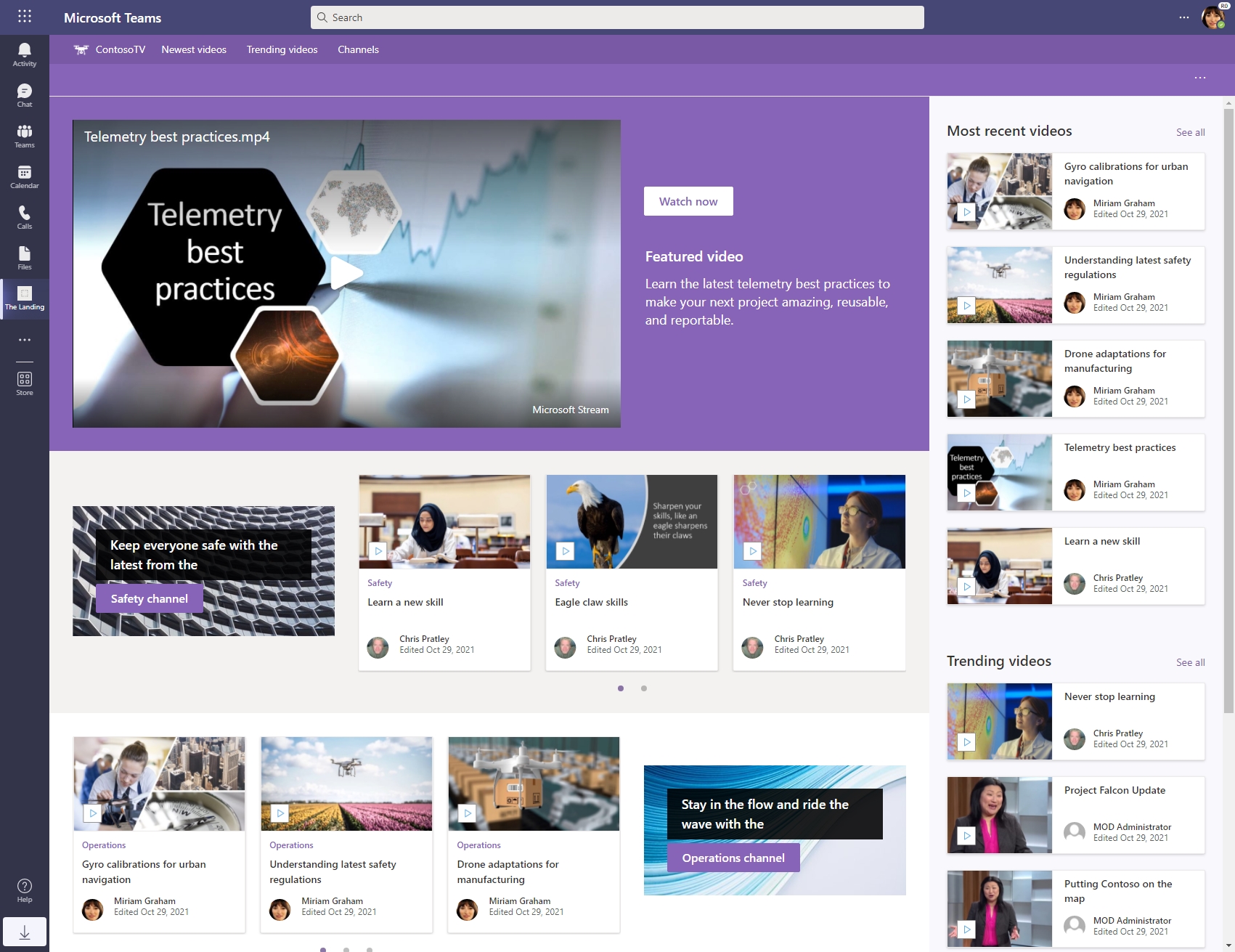
Elementi di questo sito del portale video:
- Configurazione generale
- Menu di spostamento del portale
- Video in primo piano
- Video più recenti - video più recenti da siti curati
- Video di tendenza - video da siti curati che hanno un sacco di visualizzazioni nelle ultime settimane
- Canali evidenziati nella home page del portale
- Pagina elenco canali : mostra automaticamente tutti i siti di canale associati all'hub
Configurazione generale
Il sito del portale video è stato creato eseguendo le operazioni seguenti...
- Creazione del sito "Contoso TV" come sito hub
- Creazione dei "canali" come siti associati all'hub, selezionando + Crea sito dalla barra superiore del sito hub e creando un sito per canale
- Caricamento dei video in ognuno dei diversi siti creati
Menu di spostamento del portale
Nella parte superiore del portale video è disponibile un semplice menu permanente che consente agli utenti di passare a video più recenti, tendenze, video e un elenco dei canali configurati con il portale.

Il menu è stato configurato da...
- Modifica dello spostamento nell'hub per aggiungere collegamenti alle pagine che verranno create di seguito
Video in primo piano
Nella parte superiore della pagina è stata aggiunta una sezione video in primo piano creata da alcune web part per attirare l'attenzione su un video importante che si vuole watch direttamente nella pagina.
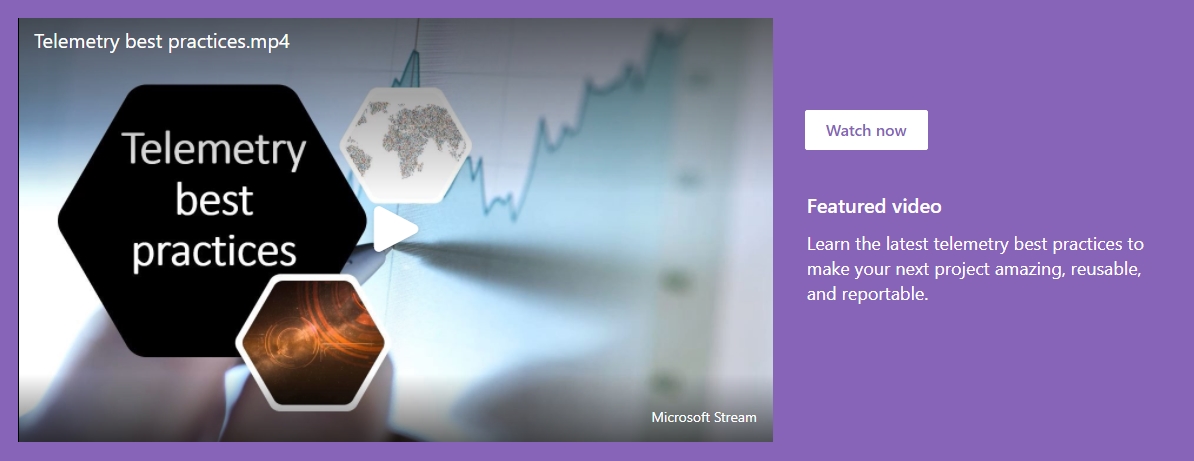
La sezione video in primo piano è stata configurata da ...
- Aggiunta di una sezione a destra di un terzo nella parte superiore della pagina
- Nella sezione sinistra aggiungere una web part File e supporti configurata per puntare il video
- Nella sezione a destra aggiungere una web part Pulsante con il testo "Guarda ora" e il collegamento al video
- Sotto il pulsante aggiungere una web part Testo con la descrizione del video
Video più recenti
Nella barra laterale del portale video viene usata la web part Contenuto evidenziato configurata per mostrare i video più recenti nei siti del canale. Gli utenti possono visualizzare i migliori video più recenti e selezionare il collegamento "Vedi tutto" per accedere ai video più recenti.
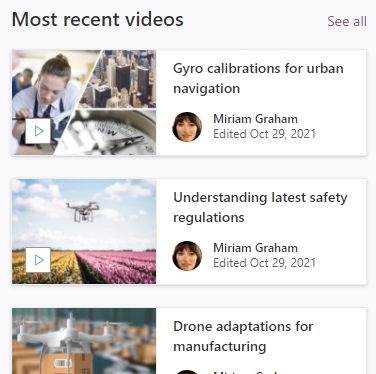
La web part Contenuto evidenziato è stata configurata impostando...
- Origine a Tutti i siti nell'hub
- Digitare in Video
- Ordina per a Più recente
- Layout in griglia
- Mostra fino a questo numero di elementi alla volta fino a5
Quando gli utenti selezionano il collegamento "Video più recenti" dal menu di spostamento del portale, passano a una pagina che elenca i video principali nei siti del canale, nell'ordinamento più recente.

Per ottenere il collegamento a una pagina che mostra automaticamente i video più recenti nei siti del canale, si usa il collegamento "Vedi tutto" della web part Contenuto evidenziato sopra. Basta selezionare il collegamento "Vedi tutto" accanto alla web part "Video più recenti" e si otterrà una pagina come di seguito. Copiare il collegamento dalla barra degli indirizzi e configurarlo nel menu di spostamento del sito hub. Il collegamento includerà /_layouts/15/SeeAll.aspx.
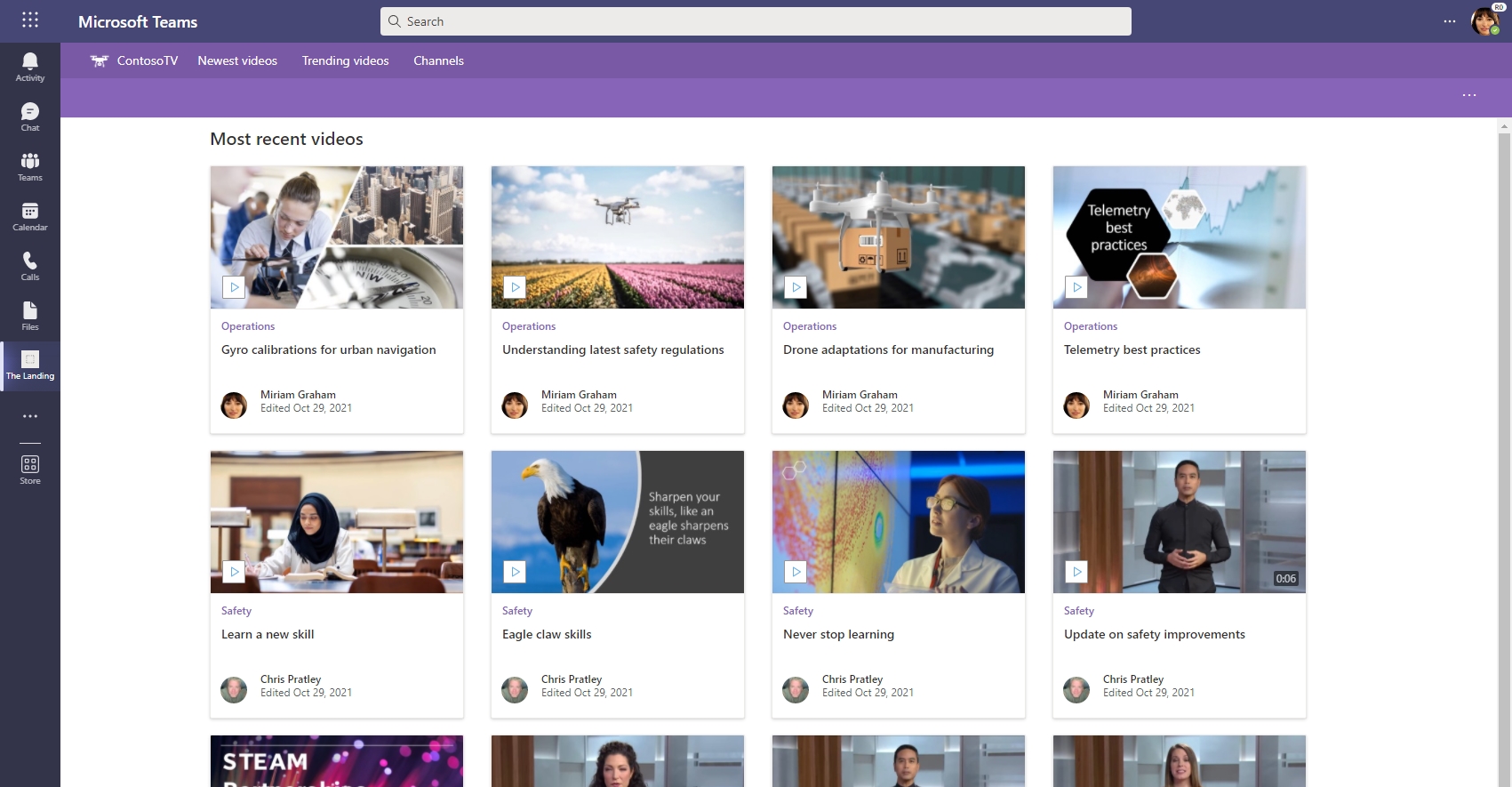
Video di tendenza
Nella barra laterale del portale video viene usata la web part Contenuto evidenziato configurata per mostrare i video di tendenza nei siti del canale. Gli utenti possono vedere ciò che è stato visualizzato di più nelle ultime settimane e selezionare il collegamento "Vedi tutto" per ottenere video più di tendenza.
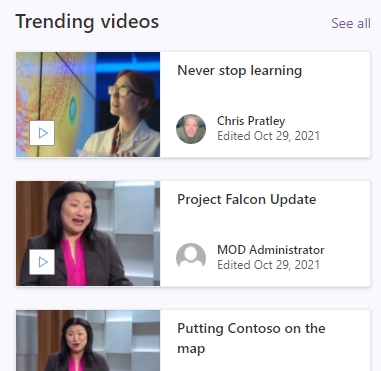
La web part Contenuto evidenziato è stata configurata impostando...
- Origine a Tutti i siti nell'hub
- Digitare in Video
- Ordina in base alla tendenza
- Layout in griglia
- Mostra fino a questo numero di elementi alla volta fino a5
Quando gli utenti selezionano il collegamento "Video di tendenza" dal menu di spostamento del portale, passano a una pagina che elenca le tendenze principali nei siti del canale.

Per ottenere il collegamento a una pagina che mostra automaticamente i video di tendenza principali da tutti i siti del canale, viene usato il collegamento "Vedi tutto" della web part Contenuto evidenziato sopra. Basta selezionare il collegamento "Vedi tutto" accanto alla web part "Video di tendenza" e si otterrà una pagina come di seguito. Copiare il collegamento dalla barra degli indirizzi e configurarlo nel menu di spostamento del sito hub. Il collegamento includerà /_layouts/15/SeeAll.aspx.
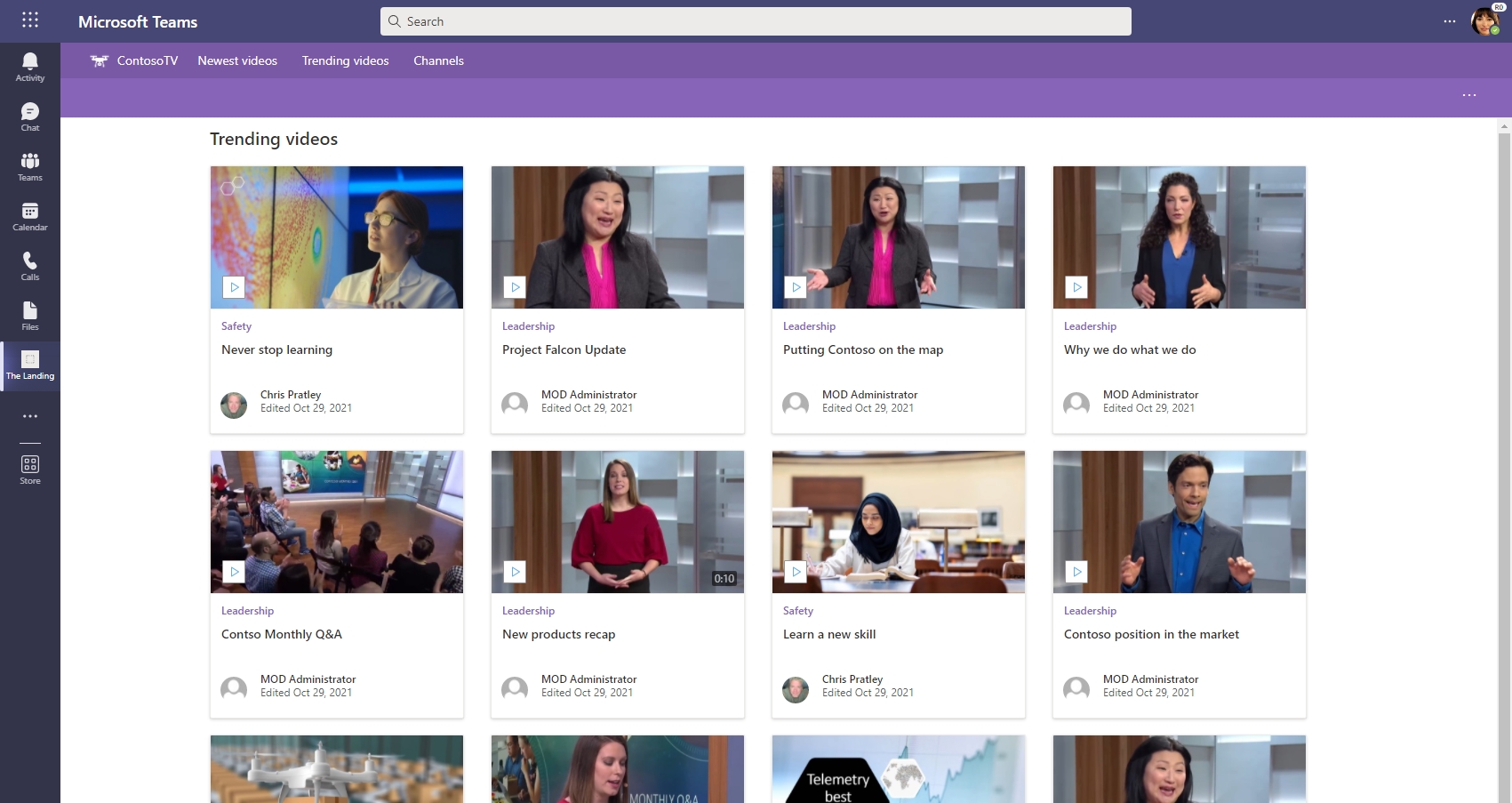
Canali evidenziati nella home page del portale
Nella parte principale della pagina sono stati aggiunti diversi canali evidenziati per attirare l'attenzione su canali importanti. Ogni sezione del canale viene creata da alcune web part,
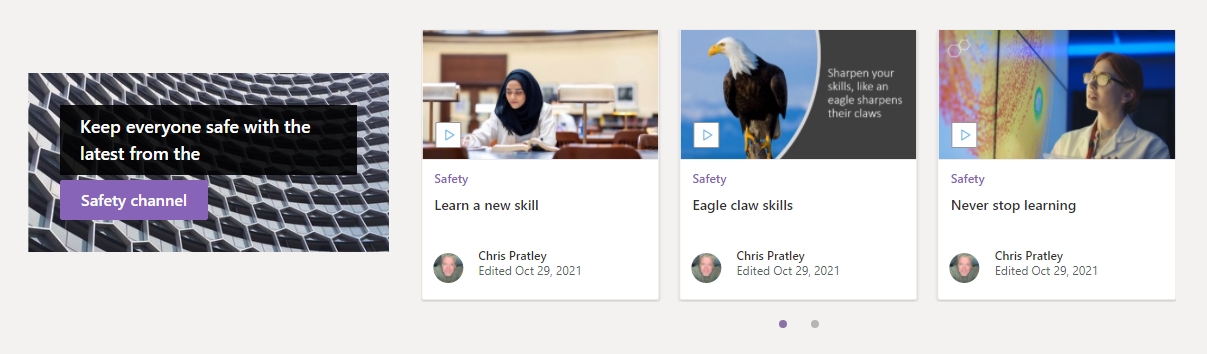
La sezione dei canali evidenziati è stata configurata da...
- Aggiunta di una sezione a sinistra di un terzo
- Nella sezione sinistra, aggiungendo una web part Spacer , per essere in grado di centrare la chiamata al canale con l'elenco di video
- Nel distanziatore aggiungere una web part Chiamata all'azione
- Configurazione dell'etichetta del pulsante di chiamata all'azione e del collegamento Pulsante al nome del canale e a un collegamento al sito del canale
- Configurazione dell'immagine di sfondo Chiamata all'azione
- Digitando una breve descrizione del canale nel testo della web part Chiamata all'azione nella pagina sopra il pulsante
- Nella sezione a destra aggiungere un'altra web part Contenuto evidenziato per visualizzare i video dal sito del canale specifico
- Origine per selezionare i siti
- Incollando l'URL al sito del canale che si vuole evidenziare e selezionando la casella accanto
- Digitare in Video
- Ordina per a Più recente
- Mostra titolo e comandi su Disattivato
- Layout per Filmstrip
- Mostra fino a questo numero di elementi alla volta fino a8
Pagina elenco canali

Quando gli utenti selezionano il collegamento "Canali" dal menu di spostamento del portale, passano a una pagina che elenca i siti dei canali.
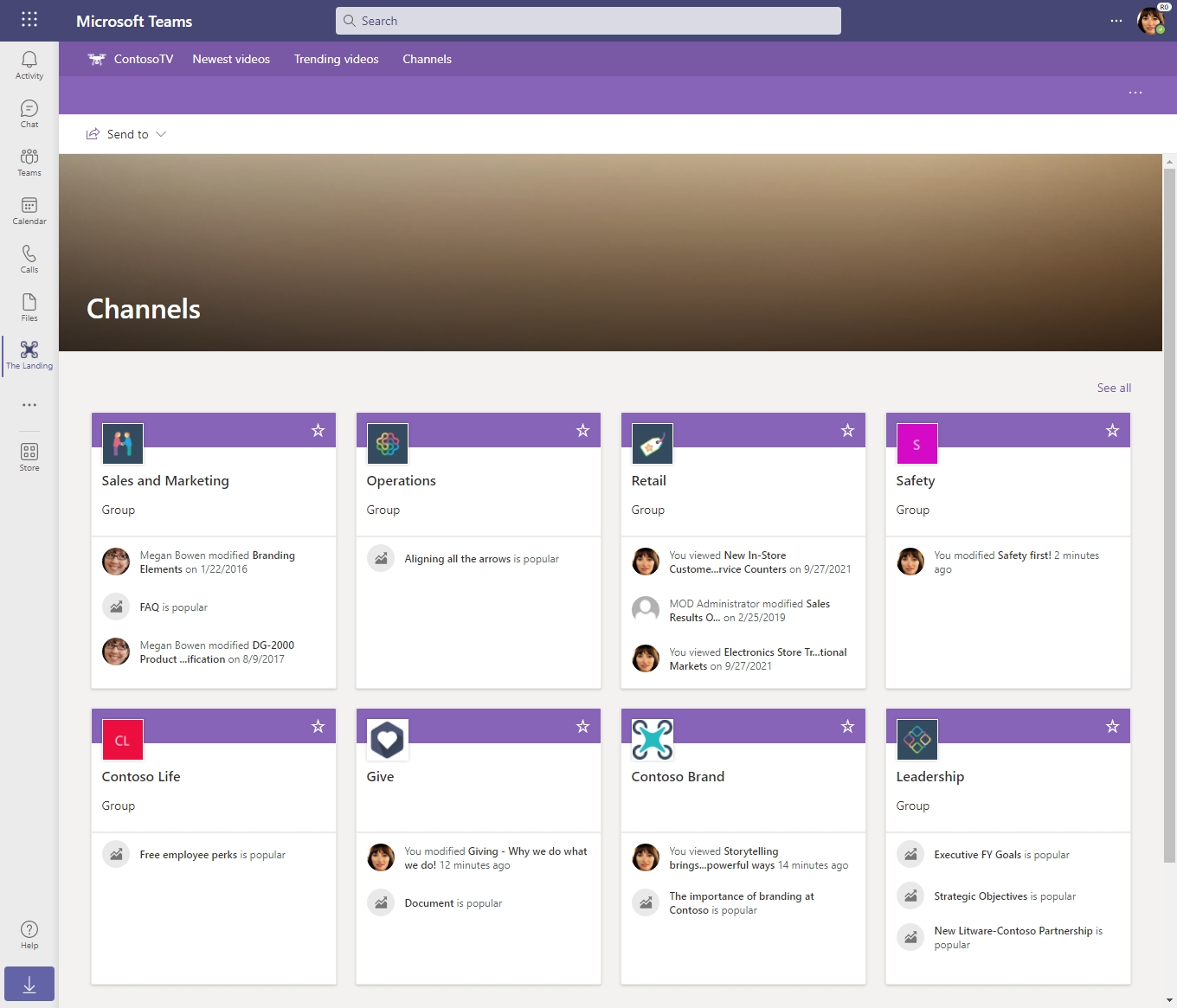
Questa pagina è stata creata da...
- Creazione di una nuova pagina per il sito hub e con il nome "Canali"
- Aggiunta della web part Siti alla pagina
- Opzioni di selezione per Tutti i siti nell'hub per visualizzare automaticamente tutti i siti del canale associati all'hub del portale video
- Layout in griglia
- Mostra fino a questo numero di elementi alla volta a99 in modo che quando aggiungiamo nuovi siti all'hub verranno visualizzati automaticamente qui
Vedere anche
Panoramica della presentazione di video con web part, pagine, siti, portali &
Altre informazioni su Stream (in SharePoint)