Reimpostare & ripristino per Surface Hub 2S & Surface Hub 3
Se si verificano problemi, è possibile ripristinare Surface Hub 2S o Surface Hub 3 tramite un'unità USB. In alternativa, puoi reimpostare Surface Hub 2S direttamente tramite le impostazioni di Windows.
Ripristino da un'unità USB
Con un'unità USB, è possibile reinstallare il dispositivo nelle impostazioni di fabbrica, anche se si è perso la chiave di BitLocker o non si dispone più delle credenziali di amministratore per l'app Impostazioni.
Da un PC separato scaricare l'immagine di recupero dei file .zip dal sito Web di Surface Recovery.
Assicurarsi di scaricare l'immagine appropriata per Surface Hub:
Importante
Per i dispositivi Surface Hub 2S: usare l'immagine di ripristino dell'aggiornamento Windows 10 Team 2022.
Per i dispositivi Surface Hub 3 e i dispositivi Hub 2S di cui è già stata eseguita la migrazione a Teams Rooms: usare il Windows 11 IoT Enterprise con l'immagine di ripristino dell'esperienza Microsoft Teams Rooms in Windows.Nella casella di ricerca sulla barra delle applicazioni immettere unità di ripristino e selezionare Crea un'unità di ripristino o Unità di ripristino dai risultati. Potrebbe essere necessario immettere una password di amministratore o confermare la scelta.
Nella casella Controllo account utente selezionare Sì.
Deselezionare la casella di controllo Backup dei file di sistema nell'unità di ripristino e quindi selezionare Avanti.
Selezionare l'unità USB e quindi avanti > crea. Alcune utilità devono essere copiate nell'unità di ripristino, quindi potrebbero essere necessari alcuni minuti.
Suggerimento
Usare un'unità USB 3.0 con 16 GB o 32 GB di spazio di archiviazione, formattato come FAT32.
Quando l'unità di ripristino è pronta, selezionare Fine.
Fare doppio clic sull'immagine di ripristino .zip file scaricato in precedenza per aprirlo.
Selezionare tutti i file dalla cartella dell'immagine di ripristino, copiarli nella radice dell'unità USB e quindi selezionare Scegli per sostituire i file nella destinazione.
Dopo aver completato la copia dei file, selezionare l'icona Rimuovi hardware ed espelle i supporti in modo sicuro sulla barra delle applicazioni e rimuovere l'unità USB.
Connettere l'unità USB a qualsiasi porta USB-C o USB-A su Surface Hub. Disattivare l'hub e quindi avviarsi dall'unità USB.
Avviare Surface Hub dall'unità USB
Suggerimento
Se il dispositivo è stato scollegato o si è verificato un'interruzione improvvisa dell'alimentazione o un cavo di alimentazione estratto, attendere almeno 15 secondi prima di tentare l'avvio da USB.
Quando si preme il pulsante di riduzione del volume , premere il pulsante Di accensione .
Continua a premere entrambi i pulsanti fino a quando non vedi il logo di Windows.
Rilasciare il pulsante di alimentazione , ma continuare a tenere premuto il pulsante Volume fino all'inizio dell'interfaccia utente di installazione.

Nella schermata di selezione della lingua selezionare la lingua di visualizzazione per Surface Hub.
Selezionare Ripristina da un'unità e Pulisci completamente l'unità e quindi selezionare Ripristina. Se viene richiesta una chiave BitLocker, selezionare Ignora questa unità. Surface Hub viene riavviato più volte e può richiedere un'ora o più per completare il processo di ripristino.
Quando viene visualizzata la schermata di configurazione per la prima volta, rimuovere l'unità USB e completare la configurazione per la prima volta.
Reimpostare Surface Hub 2S
Solo per Surface Hub 2S, è possibile ripristinare il dispositivo tramite l'app Impostazioni. Accedere a Surface Hub 2S con le credenziali di amministratore, aprire l'app Impostazioni , selezionare Aggiorna sicurezza & e quindi selezionare Ripristino.
Importante
Assicurarsi di avere la chiave di BitLocker disponibile prima di reimpostare il dispositivo, come verrà richiesto in un secondo momento. Per altre informazioni, vedere Salvare la chiave di BitLocker .
Per reimpostare Surface Hub 2S, selezionare Introduzione.
Quando viene visualizzata la finestra Pronto per reimpostare il dispositivo , selezionare Reimposta.
Suggerimento
Quando l'hub viene riavviato nella partizione di ripristino, verrà richiesto di immettere la chiave di BitLocker. Se si ignora la richiesta, la reimpostazione avrà esito negativo. Dopo aver immesso la chiave BitLocker, l'hub reinstalla il sistema operativo dalla partizione di ripristino. Il completamento potrebbe richiedere fino a un'ora.
Per riconfigurare il dispositivo, eseguire il programma di installazione per la prima volta.
Se si gestisce il dispositivo usando Microsoft Intune o un'altra soluzione di gestione dei dispositivi mobili, ritirare ed eliminare il record precedente e registrare nuovamente il nuovo dispositivo. Per altre informazioni, vedere Rimuovere i dispositivi usando la cancellazione, il ritiro o la registrazione manuale del dispositivo.
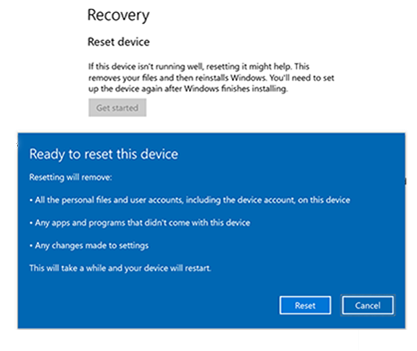
Risoluzione dei problemi e problemi comuni
| Problema | Note |
|---|---|
| Impossibile scaricare l'immagine di ripristino dal sito Web di Surface Recovery | Provare a scaricarlo in un'altra rete; idealmente, un dispositivo autonomo, non aggiunto a un dominio, con accesso aperto a Internet (nessun proxy). |
| Viene richiesta una chiave di ripristino | Selezionare l'opzione Ignora questa unità. |
| BMR ha esito negativo al 99% o X% | Verificare i possibili problemi seguenti: - Connections. Assicurarsi che l'unità USB sia connessa direttamente alla porta USB nella cartuccia di calcolo, situata nella parte posteriore di Surface Hub 2S. Rimuovere eventuali cavi intermedi che potrebbero essere in uso. - Spazio di archiviazione. Assicurarsi che l'unità USB disponga di spazio sufficiente per l'immagine (l'immagine BMR potrebbe occupare più spazio sull'unità rispetto alle dimensioni disponibili). - Immagine di ripristino danneggiata. Provare a ricreare l'immagine usando i passaggi precedenti per assicurarsi che non sia stata danneggiata durante l'installazione. - Possibile errore hardware. Se disponibile, provare a installare l'unità USB in un altro Surface Hub e verificare se è possibile eseguire correttamente l'avvio nell'unità. In questo caso, questo potrebbe indicare un errore hardware, che richiederà l'apertura di un caso di supporto. |
| Preparazione della riparazione automatica non visualizzata | - Verificare di aver seguito questi passaggi, esattamente come illustrato nella sezione precedente, Avviare Surface Hub dall'unità USB e ripetere qui: 1. Mentre si preme il pulsante di riduzione del volume, premere il pulsante di alimentazione. 2. Continua a premere entrambi i pulsanti fino a quando non vedi il logo di Windows. 3. Rilasciare il pulsante di alimentazione, ma continuare a tenere premuto il volume fino all'inizio dell'interfaccia utente di installazione. - Eseguire il test in un altro Surface Hub. Se disponibile, provare a installare l'unità USB in un altro Surface Hub e verificare se è possibile eseguire correttamente l'avvio nell'unità. In questo caso, questo potrebbe indicare un errore hardware, che richiederà l'apertura di un caso di supporto. |
| USB non riconosciuto |
-
Controllare l'immagine. Verificare che l'immagine sia stata creata correttamente. Tutti i file di immagine di ripristino devono essere estratti dal file ZIP originale e salvati nella radice dell'unità USB [la radice è il livello superiore dell'unità USB]. - Controllare il formato USB. Verificare di usare un'unità USB supportata. Deve essere un'unità USB 3.0 con 16 GB o 32 GB di spazio di archiviazione, formattato come FAT32. È possibile controllare se un portatile riconosce l'USB e se l'immagine BMR è presente. - Se l'unità USB è formattata correttamente ma ancora non funziona, provare a usare un marchio USB diverso. - Usare invece un'unità flash USB-C e avviare il processo dall'inizio. - Verificare di aver completato il passaggio seguente, come illustrato in precedenza da Ripristino da un'unità USB, e ripetuto qui: Connettere l'unità USB a qualsiasi porta USB-C o USB-A su Surface Hub 2S o Surface Hub 3. Disattivare l'hub e quindi avviarsi dall'unità USB. Prova a connetterti a un'altra porta USB-C o USB-A in Surface Hub 2S o Surface Hub 3. |
Supporto tecnico
In caso di domande o di assistenza, è possibile creare una richiesta di supporto.