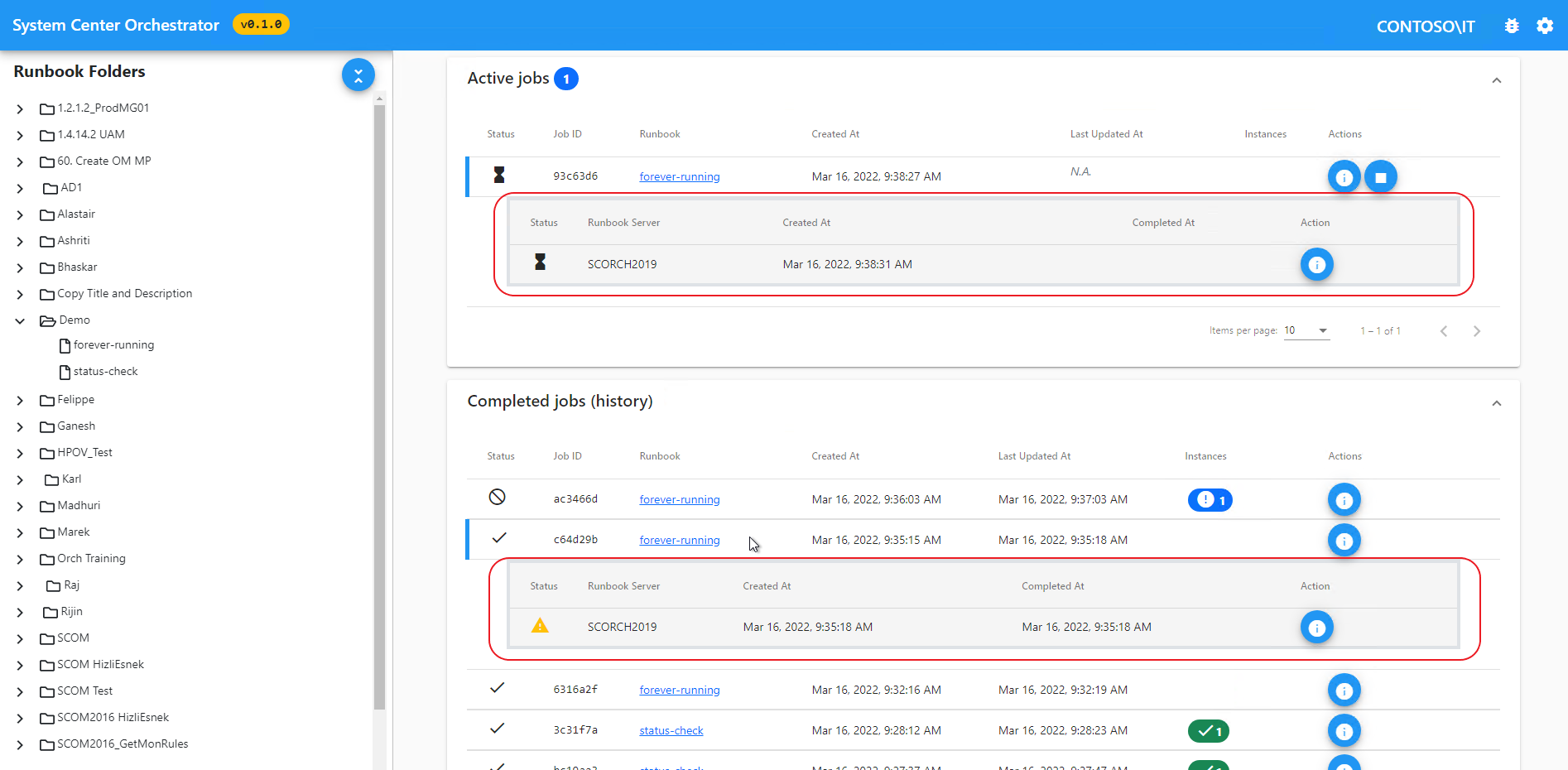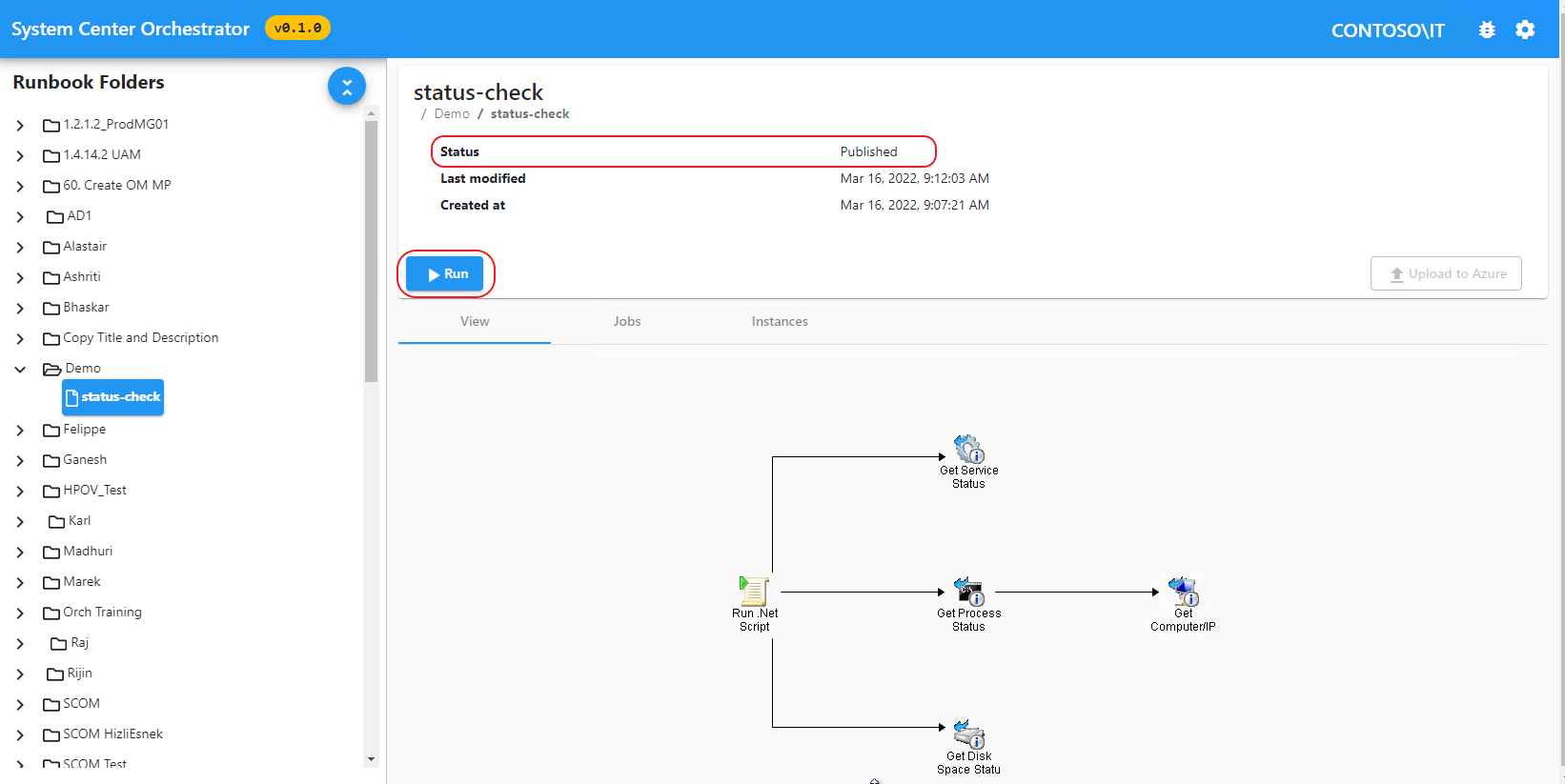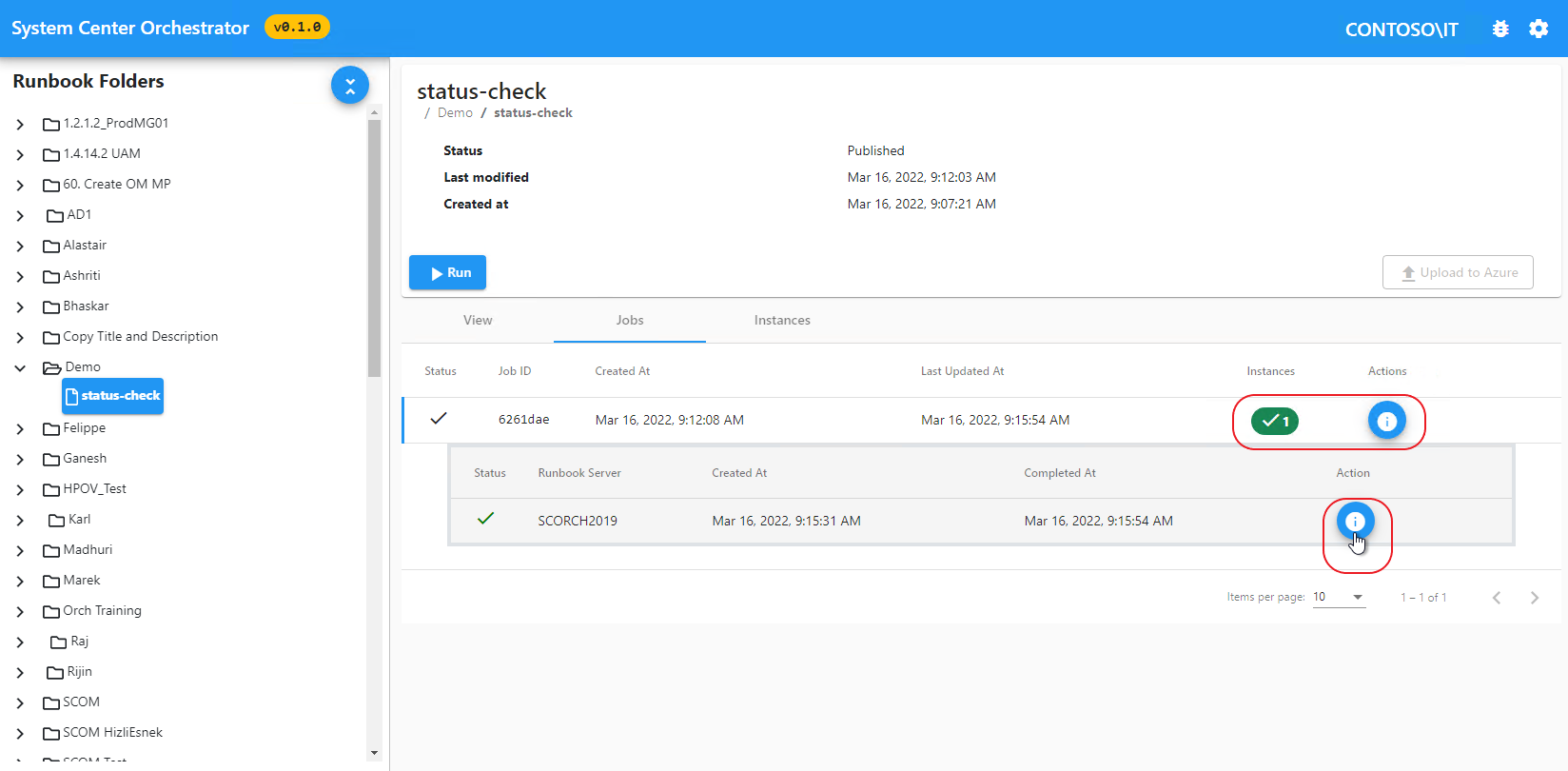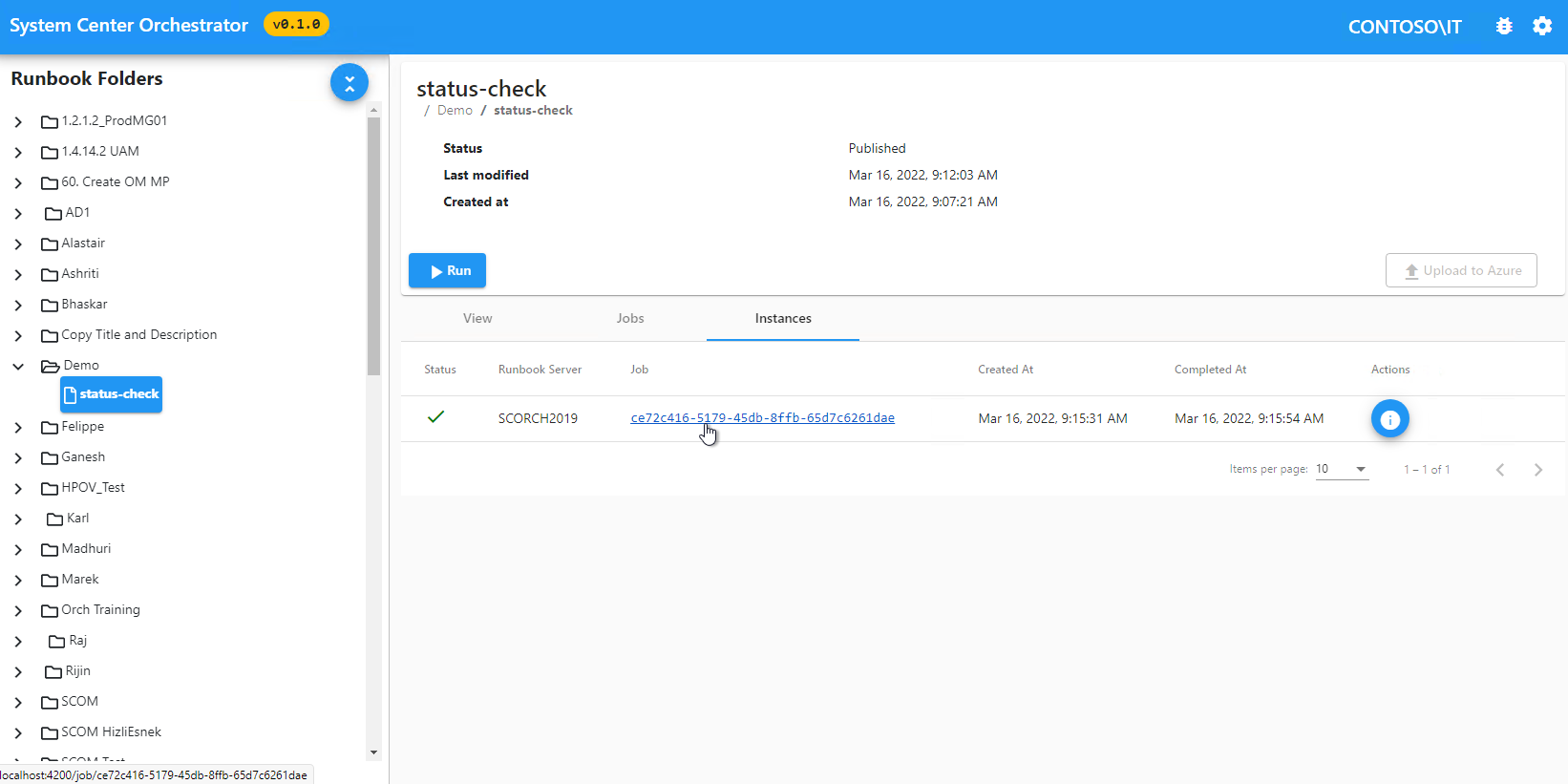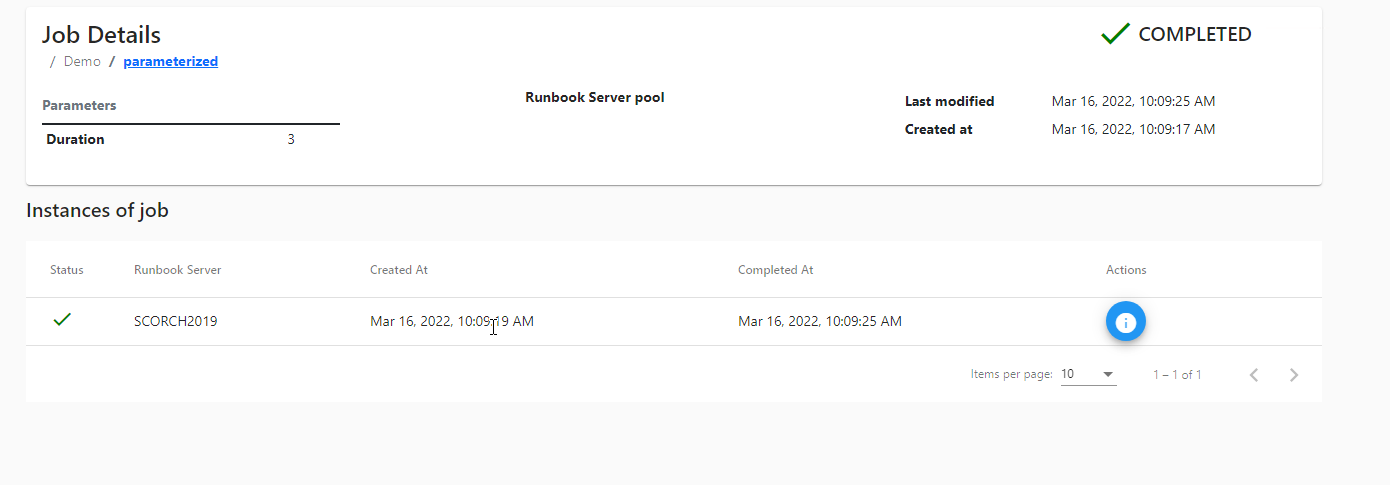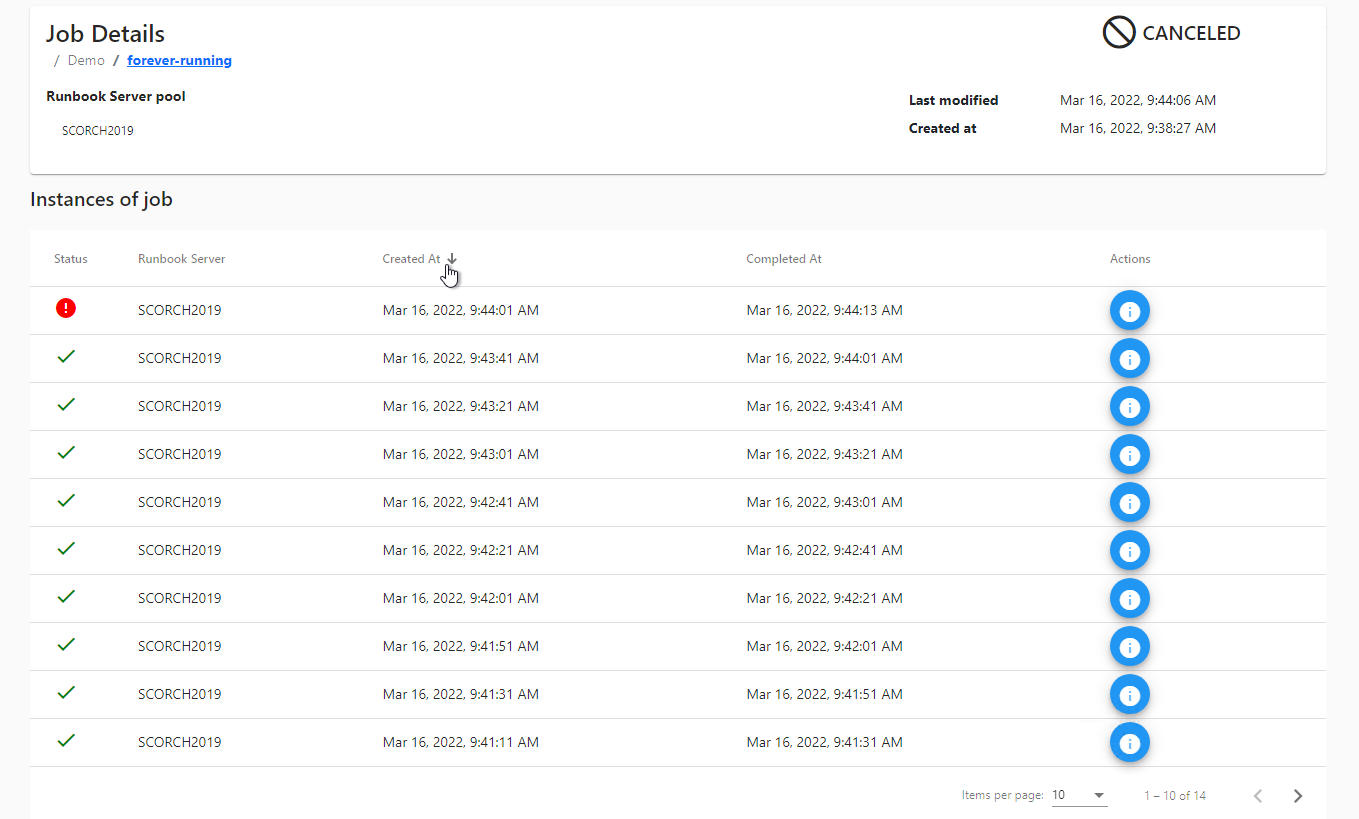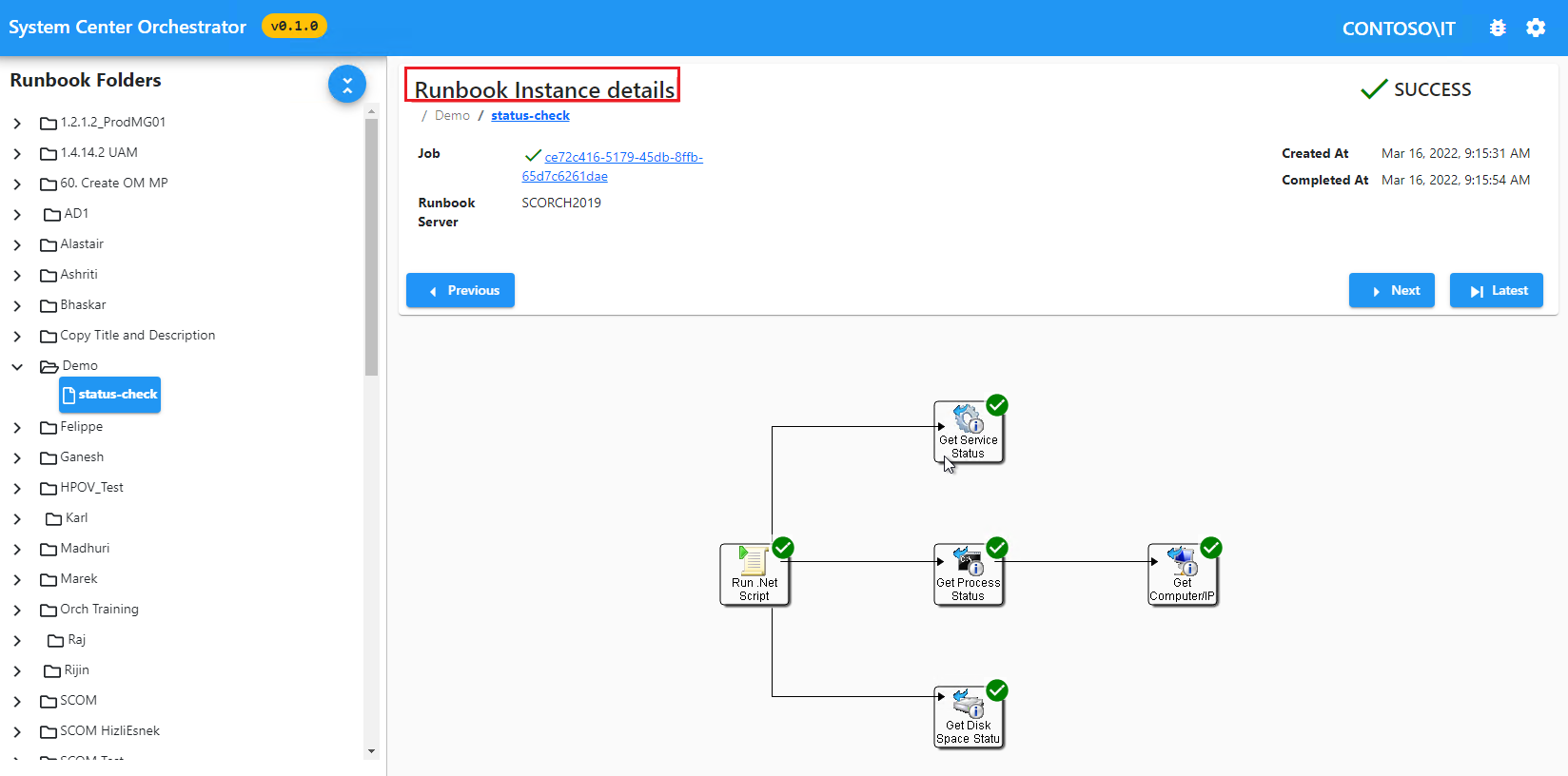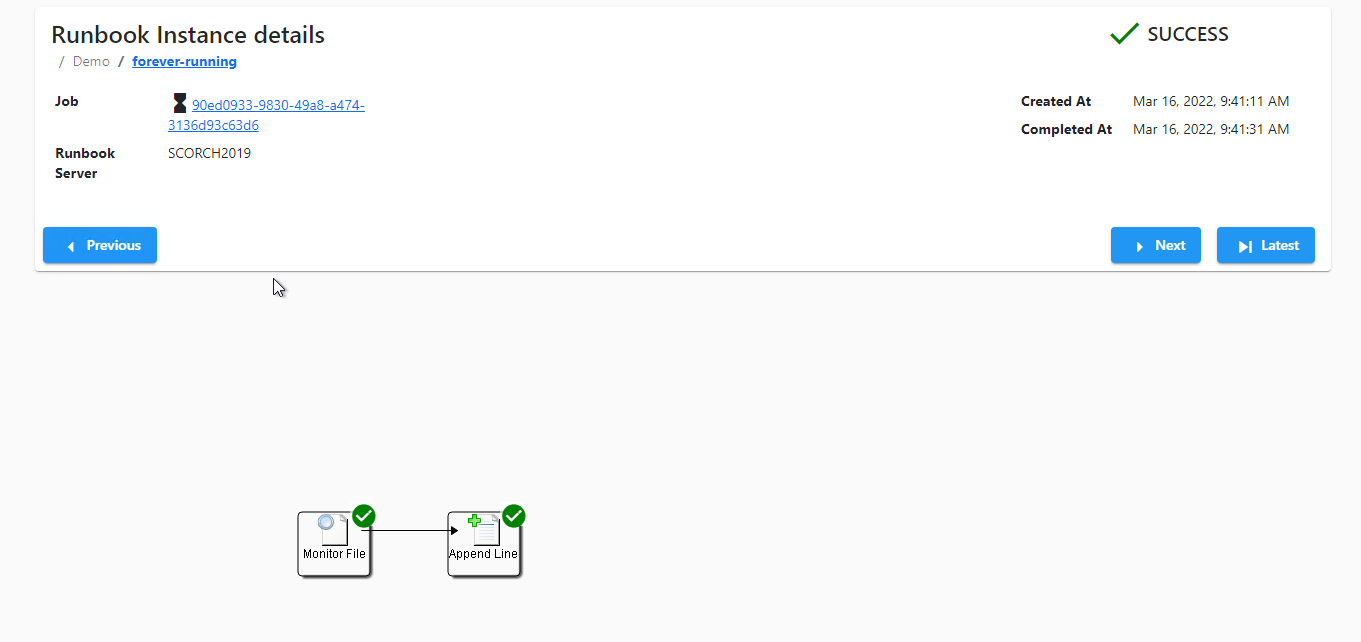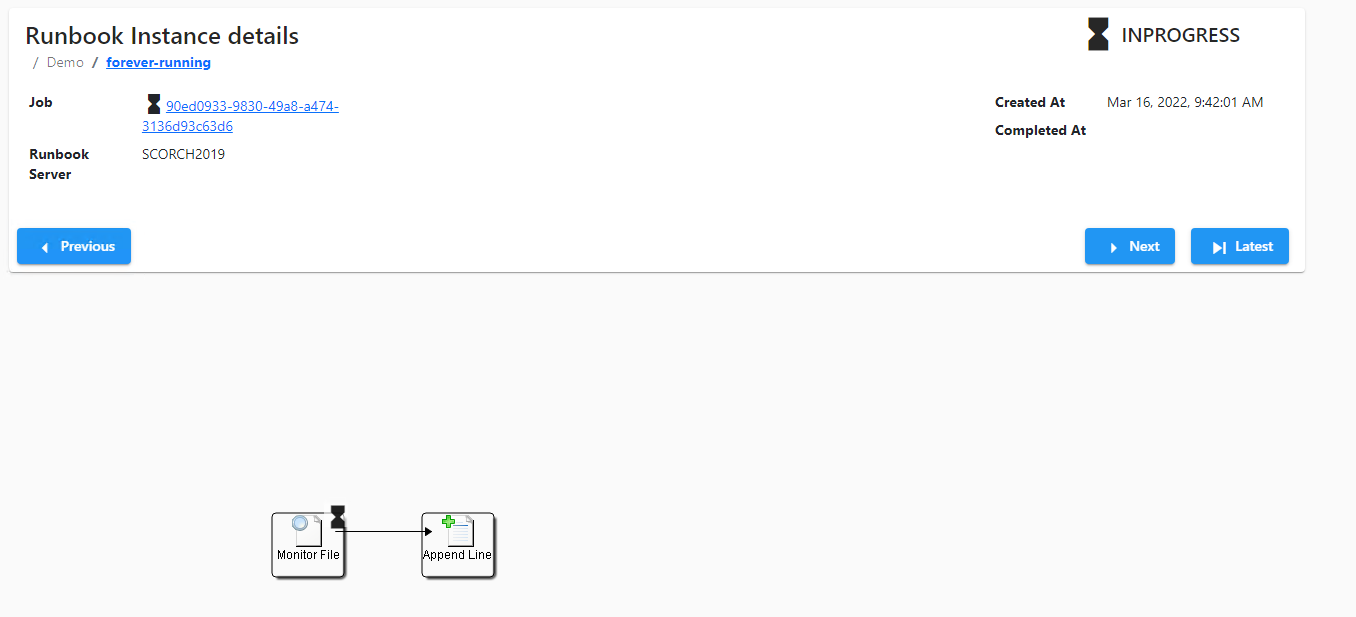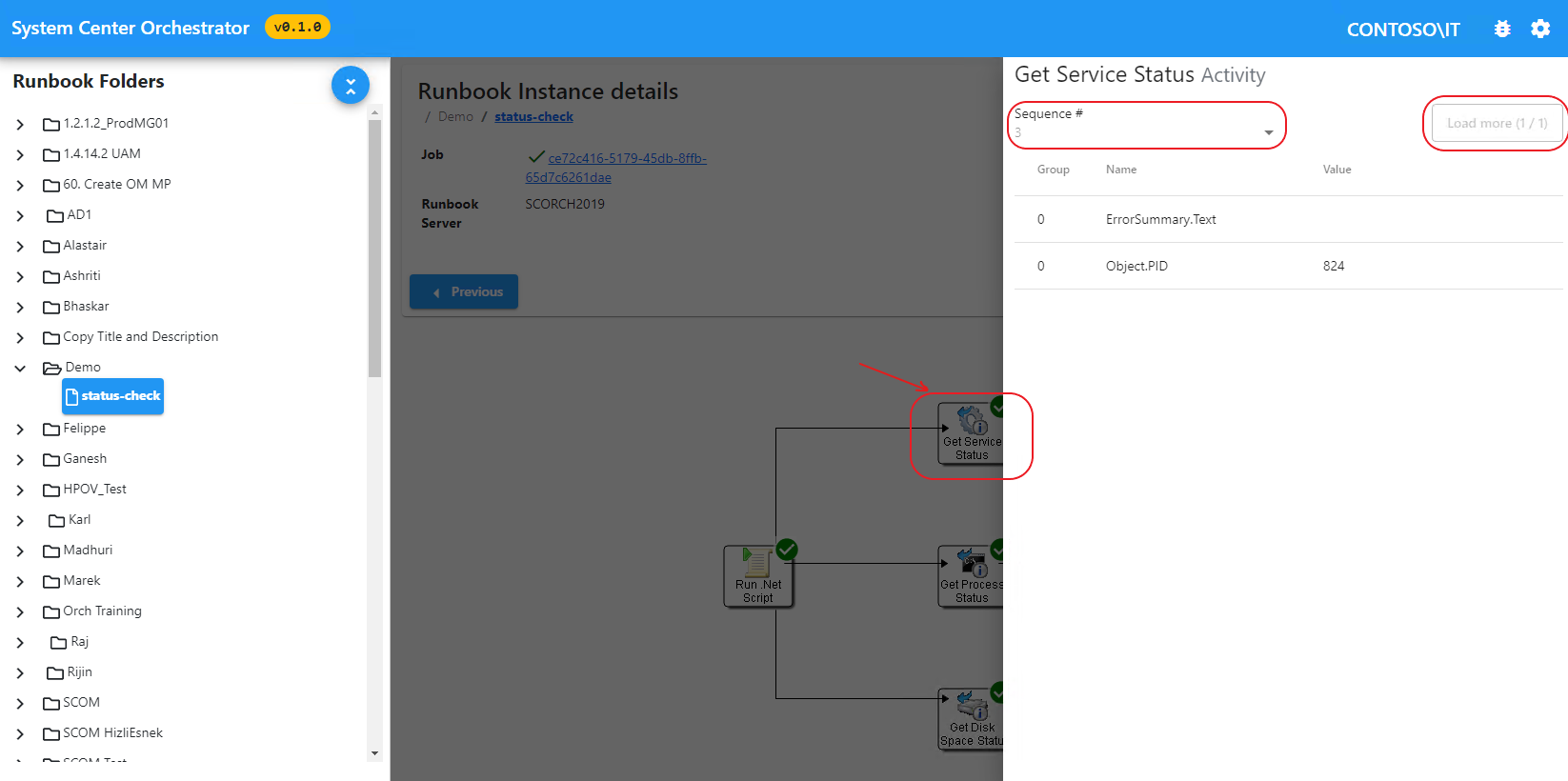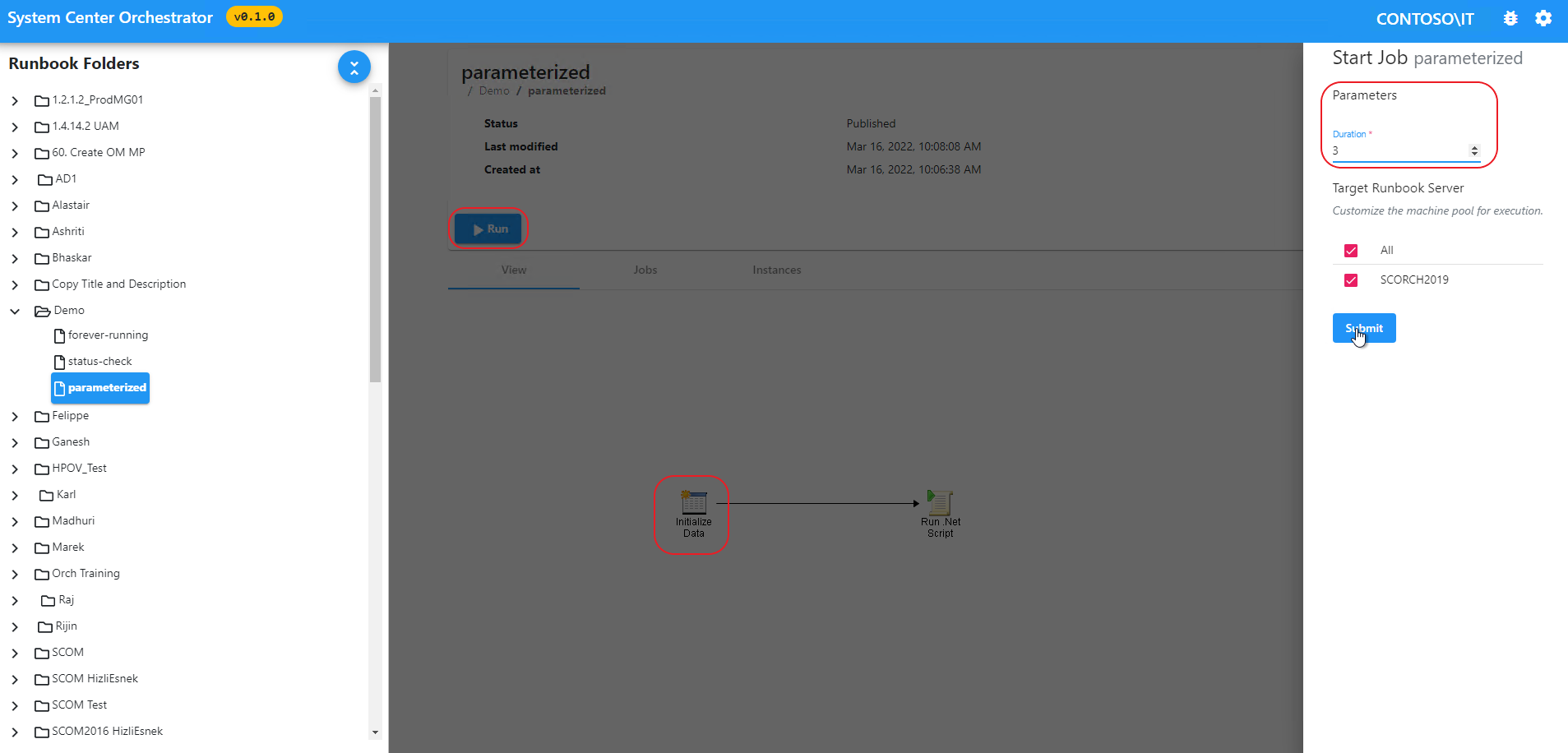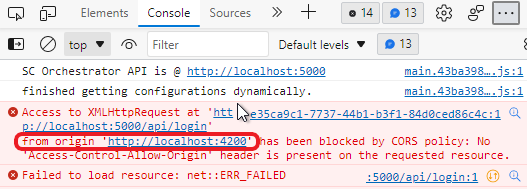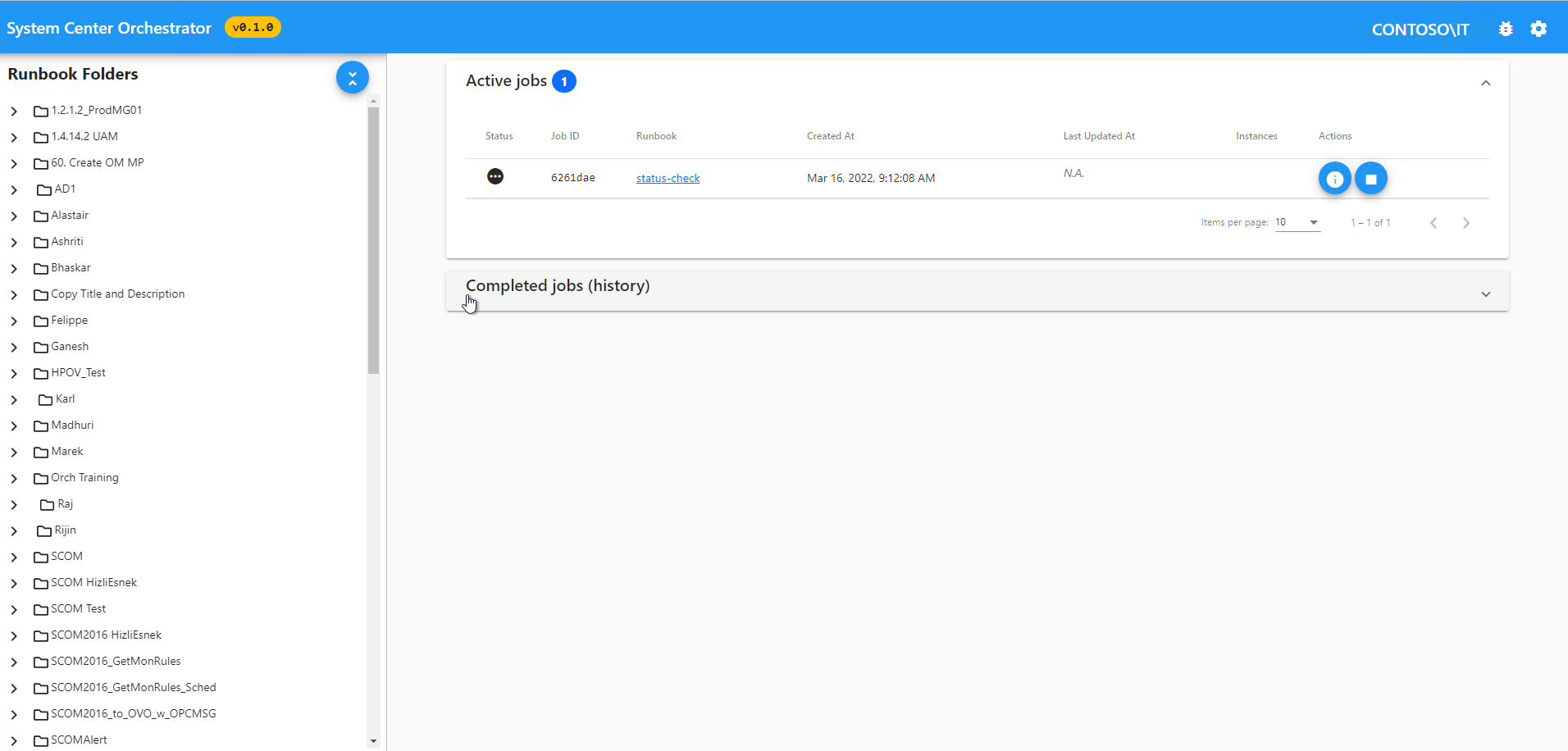Panoramica della console orchestrazione
La console di Orchestrator è una singola pagina Web costituita da più riquadri e aree di lavoro. Questo articolo descrive i riquadri e le aree di lavoro e include procedure per l'accesso alla console e la gestione dei runbook. Fornisce informazioni dettagliate per usare la console Web più recente basata su HTML5 e l'uso di SilverLight (deprecato). Assicurarsi di eseguire la migrazione alla console Web più recente usando i passaggi indicati in questo articolo.
Nota
Estrarre il pacchetto di versione v10.19.350.0 da DLC.
Il riquadro di spostamento a sinistra mostra l'albero Runbook e Cartelle , come quello visualizzato in Runbook Designer. A differenza della console nelle versioni precedenti, non è possibile selezionare cartelle, ma è possibile selezionare i Runbook e visualizzare i processi ed eseguirli.
Il riquadro di spostamento è sempre visibile in tutte le schermate per consentire lo spostamento rapido ad altri runbook e cartelle, pur rimanendo sullo stesso schermo.
A destra del riquadro di spostamento è possibile visualizzare la schermata scelta. La schermata Dashboard viene visualizzata per impostazione predefinita.
Nota
Attualmente, l'aggiornamento automatico non è supportato per nessuna delle schermate. Ricaricare la pagina manualmente.
Il dashboard mostra i processi attivi nella parte superiore, seguiti da una tabella di tutti i processi completati (cronologia). Il riquadro Processi completati (cronologia) è compresso per impostazione predefinita, consentendo di concentrarsi sui processi attivi.
Ogni riga in entrambi i pannelli corrisponde a un processo univoco. Un processo può avere una o più istanze del runbook. Ogni riga mostra:
- ID processo: collegamento al runbook
- Timestamp: il numero di istanze riuscite e non riuscite viene visualizzato in una delle colonne per tutte le righe.
- Pulsanti azione: Arresta processo o Visualizza dettagli processo.
È possibile selezionare ed espandere ognuna delle righe del processo e visualizzare le istanze del processo.
Quando si seleziona un runbook nell'albero di spostamento o si seleziona un collegamento al runbook, l'app passa alla schermata Runbook. Nel pannello superiore sono elencati i metadati del runbook (modifica dello stato, timestamp e così via). Il pulsante Esegui consente di accodare il runbook per l'esecuzione nel sottoinsieme desiderato di server Runbook. Il pulsante Esegui è disabilitato per i runbook che non sono in stato Pubblicato .
Di seguito è riportata una visualizzazione a schede:
- Visualizza: per l'immagine grafica del runbook.
- Processi: per l'elenco dei processi attivi e completati del runbook (vedere di seguito).
- Istanze: per l'elenco delle istanze attive e completate del runbook in tutti i relativi processi (vedere di seguito).
È possibile selezionare le righe nella visualizzazione Processi esattamente come quelle nella schermata Dashboard. I processi in esecuzione possono essere arrestati usando i pulsanti a destra della riga in esecuzione.
È possibile selezionare le righe nella visualizzazione Processi esattamente come quelle nella schermata Dashboard. I processi in esecuzione possono essere arrestati usando i pulsanti a destra della riga in esecuzione.
Mentre questa schermata è attiva, è possibile scegliere un runbook diverso nell'albero di spostamento. Non verrà modificata la scheda selezionata. È possibile esaminare Processi di runbook diversi selezionando la scheda Processi e passando ai runbook desiderati nell'albero di spostamento.
Quando si seleziona un processo (usando il pulsante (i), l'app passa a questa schermata. Il pannello superiore mostra i metadati del processo (timestamp, parametri).
Una tabella che mostra le istanze di questo processo segue il pannello.
La maggior parte dei processi ha una singola istanza. Se il runbook ha un'attività di trigger monitoraggio/evento, ogni trigger avvia un'istanza di processo univoca. Lo screenshot seguente mostra un processo con più istanze.
Nota
Un processo può avere al massimo un'istanza in esecuzione in qualsiasi momento. Tuttavia, poiché un runbook può avere molti processi in esecuzione simultanea, un runbook può avere più di un'istanza in esecuzione.
Lo stato del processo viene visualizzato visivamente con le icone:
| Icon | Status |
|---|---|
| Tre puntini | Il processo è in coda |
| Clessidra | Processo in esecuzione |
| Cerchio con barra | Processo annullato |
| Spuntare | Processo completato correttamente |
| Punto esclamativo rosso | Processo completato ma non riuscito |
| Avviso | Processo completato con avvisi |
Quando si seleziona un'istanza (usando il pulsante (i), l'app passa a questa schermata. Il pannello superiore mostra i metadati dell'istanza (ID processo, timestamp, parametri, server che esegue questa istanza).
Il pannello superiore include anche tre pulsanti di spostamento:
- Precedente: visualizzare l'istanza eseguita prima di questa.
- Avanti: visualizzare l'istanza eseguita dopo questa.
- Più recente: visualizzare l'istanza più recente.
Nota
L'ID processo è lo stesso e, poiché la seconda istanza è ancora in esecuzione, il processo è ancora in esecuzione.
Sotto il pannello viene visualizzato il diagramma del runbook. È possibile selezionare ogni attività del runbook per visualizzare gli output delle attività. Un'icona dedicata per ogni attività indica lo stato di tale attività. Quando si seleziona un'attività, un riquadro a destra elenca gli output dell'attività.
Poiché un'attività può essere eseguita più volte all'interno di un'istanza (a causa del ciclo), ogni esecuzione dell'attività ha un numero di sequenza univoco. La sovrimpressione consente di scegliere il file Sequence # usando l'elenco a discesa nella parte superiore.
Nota
Per garantire tempi di caricamento rapidi, vengono caricati solo i primi 10 output di attività per l'attività. Il pulsante Carica altro mostra quante volte l'attività è stata eseguita ed è possibile selezionarla per caricare altri output.
Lo stato dell'istanza e dell'attività segue lo stesso formato dello stato del processo.
Passare alla schermata Runbook del runbook desiderato e selezionare Esegui. Un modulo di sovrimpressione si apre a destra in cui viene chiesto di:
- Impostare i valori su tutti i parametri di input (obbligatorio).
- Scegliere il set di server Runbook in cui è possibile pianificare questo processo.
Solo uno di questi server eseguirà questo processo. Per eseguire un runbook in molti server, è necessario eseguire questi molti processi e impostare in modo esplicito i server uno alla volta.
Nota
Immettere i parametri nel modulo. In caso contrario, il modulo non verrà considerato.
Quando il modulo viene inviato, viene visualizzato un popup in alto a destra per notificare se il processo è stato accodato correttamente o meno.
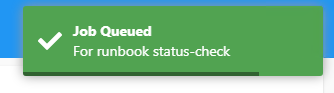
Il pulsante Arresta viene visualizzato nel dashboard e nella schermata Processo. La finestra popup in alto a destra notifica se il processo viene arrestato o meno.
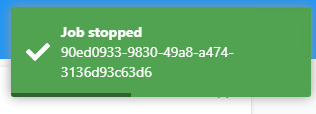
La console non viene caricata; errore "Uh oh! Viene visualizzato un problema di connessione a WebApi [stato 0]".
Controllare la console per sviluppatori del browser (scheda Console), cercare gli errori CORS (bloccati dai criteri CORS).
Se non sono presenti errori CORS, controllare i log di Visualizzatore eventi (applicazione) nel computer dell'API Web.
Per correggere gli errori CORS, è necessario assicurarsi che il file dell'API disponga di web.config una configurazione CORS appropriata. L'errore del browser mostra il valore di origine previsto nell'API web.configWeb. Anche se i nomi di dominio non fanno distinzione tra maiuscole e minuscole, IIS CORS usa un test di confronto con distinzione tra maiuscole e minuscole. Assicurarsi che il origin valore sia in minuscolo nella configurazione CORS di IIS.
Suggerimento
Configurazione CORS DI IIS tipica dell'API Web:
<add allowCredentials="true" maxAge="7200" origin="http://{domain}[:{port}]">
<allowMethods>
<add method="GET"/>
<add method="PUT"/>
<add method="POST"/>
<add method="PATCH"/>
<add method="DELETE"/>
</allowMethods>
<allowHeaders allowAllRequestedHeaders="true"/>
</add>
Per informazioni dettagliate su come configurare CORS in web.config, vedere questo articolo sulla configurazione del modulo CORS.
La console carica {install_dir}\assets\configuration.json per trovare l'URL dell'API. È possibile modificarlo usando un editor di testo normale. Assicurarsi che non sia presente alcuna barra finale / alla fine dell'URL.
I componenti Web HTML5 sono stati rilasciati nel dicembre 2021 tramite un annuncio di post di blog. La versione includeva un'API REST di .NET Core 5 e una console HTML5 riprogettata (senza Silverlight).
È consigliabile eseguire la migrazione ai componenti Web di .NET Core 6 (v10.19.350.0) che saranno supportati in base ai criteri di supporto di System Center 2019.
Di seguito sono riportati i miglioramenti apportati ai componenti Web:
- Eseguire l'aggiornamento alla versione più recente di LTSC .NET Core 6. .NET 5 ha raggiunto la fine del supporto .
Job starti parametri di modulo nella console Web .NET 5 erano obbligatori.- Scorrimento orizzontale aggiunto all'albero di spostamento, corregge il rendering del contenuto annidato in modo profondo.
- Gli endpoint API sono stati sottoposti a protezione avanzata e vengono risolti i problemi relativi alle autorizzazioni utente non rispettate.
- I timestamp visualizzati nella console ora corrispondono al fuso orario del sistema.
- I runbook a livello radice (ovvero senza alcuna cartella padre) sono ora visibili.
- La specifica Swagger (nota anche come OpenAPI) che descrive l'API viene pubblicata insieme all'app.
- Incluso in un programma di installazione di Microsoft Installer (.msi) insieme a un'interfaccia utente del programma di installazione per semplificare l'installazione o la disinstallazione.
L'oggetto incluso Setup.exe verificherà e richiederà i prerequisiti mancanti seguenti:
- Bundle di hosting .NET 6
- Moduli IIS: CORS e Riscrittura URL.
Suggerimento
È possibile installare side-by-side la versione v10.19.350.0 con le funzionalità Web .NET 5 e SilverLight.
- Eseguire la migrazione da componenti Web .NET 5 a .NET 6 (v10.19.350.0)
- Eseguire la migrazione dalle funzionalità Web di SilverLight a .NET 6 (v10.19.350.0)
Eseguire il comando di PowerShell seguente per estrarre il pacchetto di versione v10.19.350.0 da DLC e avviare Setup.exe:
Setup.exe /components:webapi,webconsole
Esaminare la documentazione dell'API e del programma di installazione della console e seguire la procedura illustrata da Setup.exe.
Il programma di installazione creerà automaticamente nuovi siti IIS con nuovo web.config. È possibile che siano state apportate modifiche a , ad esempio l'aggiunta web.config di domini alle origini consentite CORS, alle impostazioni del database, ad altri elementi del sito IIS. Confrontare i nuovi e precedenti e web.config aggiornare il nuovo web.config in base alle esigenze.
La specifica API (Swagger/OpenAPI) è inclusa nel formato .json e può essere visualizzata usando un visualizzatore di anteprima swagger di propria scelta, ad esempio l'editor Swagger.
Seguire le domande frequenti per risolvere i problemi comuni. Quando si ha familiarità con la versione v10.19.350.0, è possibile rimuovere le app .NET 5 e i rispettivi siti IIS.
Dopo aver navigato nella console HTML5 usando il browser, vedo Uh oh! Problemi di connessione al messaggio dell'API .
Esaminare i log della console del browser (premere MAIUSC+CTRL+I in Microsoft Edge) e verificare se si verifica un errore CORS. Un errore CORS implica che l'URL della console Web non è stato aggiunto all'elenco delle origini consentite dell'API.
Se le richieste non sono riuscite con codice di errore 401, significa che si è verificato un errore di autenticazione.
- Verificare che l'identità con cui il browser sia in esecuzione disponga dei diritti di lettura per gli asset di Orchestrator. Queste autorizzazioni possono essere concesse tramite Runbook Designer. È possibile modificare l'identità del processo del browser aprendo il browser usando l'opzione RunAs.
- Assicurarsi che l'autenticazione di Windows sia abilitata nelle funzionalità iis e che il metodo sia abilitato con il sito IIS.
È possibile usare qualsiasi client REST per inviare richieste all'API. Se l'API non è in grado di connettersi al database o il runtime .NET richiesto non è installato, vengono generati errori con codice 500. I dettagli dell'errore sono visibili nei registri eventi ETW (usare Visualizzatore eventi) che potrebbero rivelare la causa radice.
Controllare se l'API funziona eseguendo il comando di PowerShell seguente:
Per PowerShell 5.1 versione
Invoke-RestMethod http://localhost:<api_port>/api/login -UseDefaultcredentials
Per PowerShell 7.x versione
Invoke-RestMethod http://localhost:<api_port>/api/login -UseDefaultcredentials -AllowUnencryptedAuthentication
La configurazione di TLS esula dall'ambito dei programmi di installazione; sarà necessario seguire la documentazione di IIS. Dopo la configurazione, assicurarsi che il dominio https della console Web venga aggiunto anche all'elenco di origini consentite CORS.
La console di Orchestrator è un'app a pagina singola che consente di monitorare ed eseguire la distribuzione di Orchestrator. Questo articolo illustra in dettaglio le funzionalità supportate nella console di Orchestrator 2022.
La console di Orchestrator è un'app a pagina singola che consente di monitorare ed eseguire la distribuzione di Orchestrator. Questo articolo illustra in dettaglio le funzionalità supportate nella console di Orchestrator 2025.
Il riquadro di spostamento a sinistra mostra l'albero Runbook e Cartelle , come quello visualizzato in Runbook Designer. A differenza della console nelle versioni precedenti, non è possibile selezionare cartelle, ma selezionare i Runbook e visualizzare i processi ed eseguirli.
Il riquadro di spostamento è sempre visibile in tutte le schermate per consentire lo spostamento rapido ad altri runbook e cartelle mentre rimangono sullo stesso schermo.
A destra del riquadro di spostamento è possibile visualizzare la schermata scelta. La schermata Dashboard viene visualizzata per impostazione predefinita.
Nota
Attualmente, l'aggiornamento automatico non è supportato per nessuna delle schermate. Ricaricare la pagina manualmente.
Il dashboard mostra i processi attivi nella parte superiore seguita da una tabella di tutti i processi completati (cronologia). Il riquadro Processi completati (cronologia) è compresso per impostazione predefinita, consentendo di concentrarsi sui processi attivi.
Ogni riga in entrambi i pannelli corrisponde a un processo univoco. Un processo può avere una o più istanze del runbook. Ogni riga mostra:
- ID processo: collegamento al runbook
- Timestamp: il numero di istanze riuscite e non riuscite viene visualizzato in una delle colonne per tutte le righe.
- Pulsanti azione: Arresta processo o Visualizza dettagli processo
È possibile selezionare ed espandere ognuna delle righe del processo e visualizzare le istanze del processo.
Quando si seleziona un runbook nell'albero di spostamento o si seleziona un collegamento al runbook, l'app passa alla schermata Runbook. Nel pannello superiore sono elencati i metadati del runbook (modifica dello stato, timestamp e così via). Il pulsante Esegui disponibile nella schermata consente di accodare il runbook per l'esecuzione nel sottoinsieme desiderato di server Runbook. Il pulsante Esegui è disabilitato per i runbook che non sono in stato Pubblicato .
Di seguito è riportata una visualizzazione a schede:
- Visualizza: per l'immagine grafica del runbook.
- Processi: per l'elenco dei processi attivi e completati del runbook (vedere di seguito).
- Istanze: per l'elenco delle istanze attive e completate del runbook in tutti i relativi processi (vedere di seguito).
È possibile selezionare le righe nella visualizzazione Processi esattamente come quelle nella schermata Dashboard. I processi in esecuzione possono essere arrestati usando i pulsanti a destra della riga in esecuzione.
Mentre questa schermata è attiva, è possibile scegliere un runbook diverso nell'albero di spostamento. Non verrà modificata la scheda selezionata. È possibile esaminare rapidamente i processi di runbook diversi selezionando la scheda Processi e passando ai runbook desiderati nell'albero di spostamento.
Quando si seleziona un processo (usando il pulsante (i), l'app passa a questa schermata. Il pannello superiore mostra i metadati del processo (timestamp, parametri).
Una tabella che mostra le istanze di questo processo segue il pannello.
La maggior parte dei processi ha una singola istanza. Se il runbook ha un'attività di trigger monitoraggio/evento, ogni trigger avvia un'istanza di processo univoca. Lo screenshot seguente mostra un processo con più istanze.
Nota
Un processo può avere al massimo un'istanza in esecuzione in qualsiasi momento. Tuttavia, poiché un runbook può avere molti processi in esecuzione simultanea, un runbook può avere più di un'istanza in esecuzione.
Lo stato del processo viene visualizzato visivamente con le icone:
- Tre punti: Il processo è in coda
- Clessidra: il processo è in esecuzione
- Cerchio con barra: processo annullato
- Tick: processo completato correttamente
- Punto esclamativo rosso: processo completato ma non riuscito
- Avviso: processo completato con avvisi
Quando si seleziona un'istanza (usando il pulsante (i), l'app passa a questa schermata. Il pannello superiore mostra i metadati dell'istanza (ID processo, timestamp, parametri, server che esegue questa istanza).
Il pannello superiore include anche tre pulsanti di spostamento:
- Precedente: visualizzare l'istanza eseguita prima di questa.
- Avanti: visualizzare l'istanza eseguita dopo questa.
- Più recente: visualizzare l'istanza più recente
Nota
L'ID processo è lo stesso e, poiché la seconda istanza è ancora in esecuzione, il processo è ancora in esecuzione.
Sotto il pannello viene visualizzato il diagramma del runbook. È possibile selezionare ogni attività del runbook per visualizzare gli output delle attività. Un'icona dedicata per ogni attività indica lo stato di tale attività. Quando si seleziona un'attività, viene visualizzata una sovrimpressione a destra che elenca gli output dell'attività.
Poiché un'attività può essere eseguita più volte all'interno di un'istanza (a causa del ciclo), ogni esecuzione dell'attività ha un numero di sequenza univoco. La sovrimpressione consente di scegliere il file Sequence # usando l'elenco a discesa nella parte superiore.
Nota
Per garantire tempi di caricamento rapidi, vengono caricati solo i primi 10 output di attività per l'attività. Il pulsante Carica altro mostra quante volte l'attività è stata eseguita ed è possibile selezionarla per caricare altri output.
Lo stato dell'istanza e dell'attività segue lo stesso formato dello stato del processo.
Passare alla schermata Runbook del runbook desiderato e selezionare Esegui. Un modulo di sovrimpressione si apre a destra in cui viene chiesto di:
- Impostare i valori su tutti i parametri di input (obbligatorio)
- Scegliere il set di server Runbook in cui è possibile pianificare questo processo.
Solo uno di questi server eseguirà effettivamente questo processo. Per eseguire un runbook in molti server, è necessario eseguire il numero elevato di processi e impostare in modo esplicito i server uno alla volta.
Nota
Immettere i parametri nel modulo. In caso contrario, il modulo non verrà considerato.
Quando il modulo viene inviato, viene visualizzato un popup in alto a destra per notificare se il processo è stato accodato correttamente o meno.
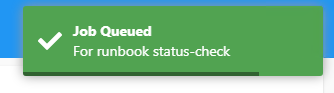
Il pulsante Arresta viene visualizzato nel dashboard e nella schermata Processo. Nella parte superiore destra della pagina verrà visualizzato un popup che scompare per verificare se un processo è ancora in esecuzione o se è stato arrestato.
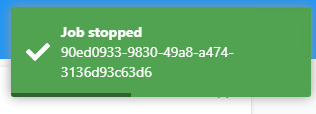
La console non viene caricata; errore "Uh oh! Viene visualizzato un problema di connessione a WebApi [stato 0]"
Controllare la console per sviluppatori del browser (scheda Console), cercare gli errori CORS (bloccati dai criteri CORS).
Se non sono presenti errori CORS, controllare i log di Visualizzatore eventi (applicazione) nel computer dell'API Web.
Per correggere gli errori CORS, è necessario assicurarsi che il file dell'API disponga di web.config una configurazione CORS appropriata. L'errore del browser mostra il valore di origine previsto nell'API web.configWeb. Anche se i nomi di dominio non fanno distinzione tra maiuscole e minuscole, IIS CORS usa un test di confronto con distinzione tra maiuscole e minuscole. Assicurarsi che il origin valore sia in minuscolo nella configurazione CORS di IIS.
Suggerimento
Configurazione CORS DI IIS tipica dell'API Web:
<add allowCredentials="true" maxAge="7200" origin="http://{domain}[:{port}]">
<allowMethods>
<add method="GET"/>
<add method="PUT"/>
<add method="POST"/>
<add method="PATCH"/>
<add method="DELETE"/>
</allowMethods>
<allowHeaders allowAllRequestedHeaders="true"/>
</add>
Per informazioni dettagliate su come configurare CORS in web.config, vedere questo articolo sulla configurazione del modulo CORS.
La console carica {install_dir}\assets\configuration.json per trovare l'URL dell'API. È possibile modificarlo usando un editor di testo normale. Assicurarsi che non sia presente alcun finale o alla fine dell'URL.
La console orchestrazione è una singola pagina Web costituita da più riquadri e aree di lavoro. Questo articolo descrive i riquadri e le aree di lavoro e include procedure per l'accesso alla console e la gestione dei runbook.
Il riquadro di spostamento è il riquadro sinistro nella console orchestrazione in cui è possibile selezionare l'area di lavoro che si vuole usare. A seconda dell'area di lavoro selezionata, è possibile visualizzare dati specifici e usare opzioni specifiche. Nel riquadro di spostamento sono disponibili le seguenti aree di lavoro.
L'area di lavoro Runbook consente di avviare e arrestare i Runbook. È inoltre possibile visualizzare informazioni quali i processi e le istanze creati per ogni Runbook, nonché le relative definizioni.
La scheda Riepilogo viene visualizzata per ciascuna cartella o Runbook selezionato nell'area di lavoro Runbook . In questa scheda vengono visualizzate informazioni di riepilogo per i processi e le istanze del runbook selezionato o per tutti i runbook nella cartella selezionata. Le statistiche visualizzate vengono aggiornate ogni 10 minuti, quindi l'attività eseguita entro tale periodo potrebbe non essere riflessa nei numeri fino a quando non vengono aggiornate.
Ogni colonna del Riepilogo visualizza il numero di processi e di istanze completati con un determinato stato (Riuscito, Avviso o Non riuscito) nell'ultima ora, nell'ultimo giorno e nell'ultima settimana. Per le istanze, viene visualizzato anche il numero di istanze in corso. Per i processi, viene visualizzato anche il numero di processi creati e attualmente in coda.
La scheda Runbook viene visualizzata quando si seleziona una cartella nell'area di lavoro Runbook . In questa scheda vengono elencati i Runbook contenuti nella cartella selezionata e si specifica lo stato degli eventuali processi e istanze in esecuzione per ciascuna cartella. Per selezionare uno di questi runbook e controllarne le azioni, selezionare un'opzione nel riquadro Azioni . Se il numero di Runbook è elevato, è possibile definire l'elenco specificando un filtro.
La scheda Processi viene visualizzata quando si seleziona una cartella o un Runbook nell'area di lavoro Runbook . In questa scheda vengono elencati i processi creati per un determinato Runbook e lo stato di completamento. Per una cartella vengono elencati i processi creati per tutti i Runbook della cartella e il relativo stato di completamento. Un processo è una richiesta di esecuzione di un Runbook inviata al server Runbook e viene creato ogni volta che un Runbook riceve una richiesta di esecuzione. Se un Runbook viene avviato con un monitoraggio, viene creato un processo eseguito in modo continuo fino all'interruzione del Runbook. In questo caso, lo stato del processo mostra una clessidra che indica che è attualmente in esecuzione.
La scheda Istanze viene visualizzata se si seleziona una cartella o un runbook nell'area di lavoro Runbook . Per un Runbook, in questa scheda vengono elencate le istanze create per il Runbook e il relativo stato di completamento. Per una cartella vengono elencate le istanze create per tutti i Runbook della cartella e il relativo stato di completamento. Un'istanza è una copia in esecuzione di un runbook e viene creata ogni volta che viene eseguito il runbook. Se un Runbook viene avviato con un monitoraggio, viene creata un'istanza eseguita in modo continuo finché non viene soddisfatta la condizione di monitoraggio. In questo caso, nello stato dell'istanza viene visualizzata una clessidra. Quando viene soddisfatta la condizione di monitoraggio, l'istanza prosegue con le attività successive, quindi visualizza uno stato di completamento. Il Runbook crea quindi una nuova istanza, che resta in esecuzione fino a quando non viene soddisfatta la condizione di monitoraggio.
L'area di lavoro Server Runbook consente di visualizzare lo stato di processi e istanze correnti e completati per ciascun server Runbook.
Nella scheda Processi vengono elencati i processi eseguiti nel server Runbook e il relativo stato di completamento. Un processo è una richiesta di esecuzione di un Runbook inviata al server Runbook e viene creato ogni volta che un Runbook riceve una richiesta di esecuzione. Se un Runbook viene avviato con un monitoraggio, viene creato un processo eseguito in modo continuo fino all'interruzione del Runbook. In questo caso, lo stato del processo mostra una clessidra, il che significa che è attualmente in esecuzione.
Nella scheda Istanze vengono elencate le istanze create nel server Runbook e il relativo stato di completamento. Un'istanza è una copia in esecuzione di un runbook e viene creata ogni volta che viene eseguito il runbook. Se un Runbook viene avviato con un monitoraggio, viene creata un'istanza eseguita in modo continuo finché non viene soddisfatta la condizione di monitoraggio. In questo caso, nello stato dell'istanza viene visualizzata una clessidra. Quando viene soddisfatta la condizione di monitoraggio, l'istanza prosegue con le attività successive, quindi visualizza uno stato di completamento. Il Runbook crea quindi una nuova istanza, che resta in esecuzione fino a quando non viene soddisfatta la condizione di monitoraggio.
Nell'area di lavoro Eventi è possibile visualizzare gli eventi di registro. Per impostazione predefinita, gli eventi di registro includono tutti gli eventi per il server management e tutti i server Runbook. Per limitare gli eventi, selezionare Filtro e fornire criteri per limitare gli eventi visualizzati. Se un evento è specifico per un server Runbook, include il nome del server nella casella Origine . In questo caso, è possibile selezionare l'evento e quindi selezionare Visualizza server Runbook nel riquadro Azioni . Se si seleziona Visualizza server Runbook , viene visualizzata la scheda Processi nell'area di lavoro Server Runbook per il server Runbook.
Aprire il browser.
Nella barra degli indirizzi immettere
http://computer name/:port numberdove nome computer è il nome del server in cui è installato il servizio Web e la porta è il numero di porta selezionato durante la configurazione del servizio Web. Il numero di porta predefinito è 82.
Selezionare il pulsante Console di orchestrazione sulla barra degli strumenti.
Nota
Se l'URL non è stato impostato per la console di orchestrazione, verrà visualizzato un messaggio di errore. Per impostare l'URL, seguire la procedura riportata di seguito.
Selezionare Opzionie selezionare Console di orchestrazione.
Nella casella URL immettere
http://computer name:port numberdove nome computer è il nome del server in cui è installato il servizio Web e porta è il numero di porta selezionato durante la configurazione del servizio Web. Il numero di porta predefinito è 82.Selezionare Fine.
Oltre a visualizzare lo stato corrente di un Runbook, dalla console Orchestration è anche possibile avviare e arrestare un Runbook. Quando si avvia un Runbook, viene creato un processo che resta in attesa di un server Runbook disponibile per l'elaborazione del Runbook. Se la prima azione in un Runbook è il monitoraggio, il processo viene eseguito in modo continuo, producendo potenzialmente diverse istanze di un Runbook, finché il Runbook o il processo non viene arrestato. Quando è disponibile un server Runbook, il processo fornisce a tale server un'istanza del Runbook affinché la elabori. A un Runbook in esecuzione sono associati almeno un processo e una o più istanze.
Quando si arresta un runbook, il runbook, tutti i processi e tutte le istanze associate al runbook vengono arrestate.
Selezionare la scheda necessaria per i passaggi da avviare, arrestare o visualizzare lo stato di un runbook:
Per avviare un runbook, seguire questa procedura:
Selezionare Runbook per aprire l'area di lavoro Runbook.
Se il Runbook è posizionato in una cartella, selezionare la cartella nel riquadro Runbook .
Selezionare la scheda Runbook nel riquadro dei risultati.
Selezionare il runbook e quindi nel riquadro Azioni selezionare Avvia runbook.
Se il runbook richiede parametri, questi vengono elencati nel riquadro Parametri del runbook. Selezionare la colonna Valore per ogni runbook e immettere un valore per il runbook da usare.
Se si vuole eseguire il runbook in un server diverso da quello predefinito, selezionare un server nel riquadro Server Runbook disponibili e quindi selezionare la freccia destra per aggiungere il server al riquadro Server Runbook selezionati.
Nota
Se si aggiungono più server al riquadro Server Runbook selezionati, il runbook viene eseguito solo nel primo server, se disponibile. Gli altri server sono server di backup in cui viene eseguito il runbook solo se il server primario non è disponibile.
Selezionare Inizio.
Un processo è una richiesta di esecuzione di un Runbook. Un processo viene creato solo quando si richiede l'esecuzione di un Runbook. Se la prima azione in un Runbook è il monitoraggio, il processo viene eseguito in modo continuo finché il Runbook o il processo non viene arrestato. Una clessidra indica lo stato di un processo in esecuzione. Un'istanza è una copia in esecuzione di un Runbook.
Non è possibile avviare un processo; è possibile avviare un runbook solo.
Quando si visualizza un'istanza, è possibile arrestare il processo associato. Arrestando il processo si interrompe anche l'istanza, il processo, tutte le altre istanze associate e il Runbook.
Per altre informazioni sulla distribuzione di runbook, vedere Distribuire runbook.