Installare System Center - Orchestrator
Un'installazione completa di Orchestrator include:
- un server di gestione
- uno o più server Runbook
- SQL Server per l'hosting del database di Orchestrator
- un server Web per l'hosting del servizio API Web orchestrator
- un server per l'hosting di Runbook Designer e Runbook Tester
- un server Web per l'hosting della console di orchestrazione
È possibile installare tutti questi ruoli e componenti in un singolo computer, ma è più comune distribuire i ruoli in più computer o macchine virtuali.
Per una descrizione dettagliata dell'architettura di Orchestrator, vedere Informazioni su Orchestrator.
Questo articolo fornisce istruzioni dettagliate sull'installazione per i vari ruoli di Orchestrator.
Nota
Installare il pacchetto Ridistribuibile di Microsoft Visual C++ prima di eseguire il file eseguibile di installazione (SetupOrchestrator.exe).
Un'installazione completa di Orchestrator include un server di gestione, uno o più server runbook, un'istanza di SQL Server per l'hosting del database di Orchestrator, un server Web per l'hosting del servizio Web Orchestrator e un server per l'hosting di Runbook Designer e Runbook Tester. È possibile installare tutti questi ruoli in un singolo computer, ma è più comune distribuire i ruoli in più computer o macchine virtuali.
Per una descrizione dettagliata dell'architettura di Orchestrator, vedere Informazioni su Orchestrator.
Questo articolo fornisce istruzioni dettagliate sull'installazione per i vari ruoli di Orchestrator.
Nel server in cui si vuole installare Orchestrator, installare il pacchetto Ridistribuibile di Microsoft Visual C++ e avviare l'Installazione guidata orchestrator.
Per avviare la procedura guidata sui supporti di prodotto o sulla condivisione di rete, fare doppio clic su SetupOrchestrator.exe.
Importante
Prima di iniziare l'installazione, chiudere tutti i programmi aperti e assicurarsi che nel computer non siano presenti riavvii in sospeso. Ad esempio, se è stato installato un ruolo del server usando System Center - Service Manager o è stato applicato un aggiornamento della sicurezza, potrebbe essere necessario riavviare il computer e quindi accedere al computer con lo stesso account utente per completare l'installazione del ruolo del server o l'aggiornamento della sicurezza.
Nota
Se il controllo dell'account utente è abilitato, verrà richiesto di verificare di voler consentire l'esecuzione del programma di installazione. Infatti, è necessario disporre dell'accesso da amministratore per apportare modifiche al sistema.
Nella pagina principale della procedura guidata selezionare Installa.
Nella pagina Registrazione prodotto specificare il nome e la società per la registrazione del prodotto e selezionare Avanti.
Nota
Per questa versione di valutazione, non è necessario un codice Product Key.
Nella pagina Leggere le condizioni di licenza esaminare e accettare le Condizioni di licenza software Microsoft e selezionare Avanti.
Nella pagina Dati di diagnostica e utilizzo esaminare l'avviso dati di diagnostica e utilizzo e quindi selezionare Avanti.
Nella pagina Seleziona funzionalità da installare verificare che Management Server sia l'unica funzionalità selezionata e selezionare Avanti.
Viene eseguito un controllo sul computer per cercare l'hardware e il software richiesti. Se il computer soddisfa tutti i requisiti, viene visualizzata la pagina Tutti i prerequisiti . Selezionare Avanti e procedere con il passaggio successivo.
Se non viene soddisfatto un prerequisito, in una pagina vengono visualizzate le informazioni sui prerequisiti che non sono stati soddisfatti e come risolvere il problema. Per risolvere il problema relativo al controllo prerequisiti non riuscito, attenersi alla procedura seguente:
Esaminare gli elementi che non hanno superato il controllo dei prerequisiti. Per alcuni requisiti, ad esempio Microsoft .NET Framework 4, è possibile utilizzare il collegamento fornito nell'installazione guidata per installare il requisito mancante. Mediante l'installazione guidata è possibile installare o configurare altri prerequisiti, ad esempio il ruolo Internet Information Services (IIS).
Avviso
Se si abilitano i prerequisiti durante l'installazione, ad esempio Microsoft .NET Framework 4, potrebbe essere necessario riavviare il computer. Se si riavvia il computer, è necessario ripetere l'intera installazione.
Dopo aver risolto i prerequisiti mancanti, selezionare di nuovo Verifica prerequisiti.
Selezionare Avanti per continuare.
Nella pagina Configura l'account del servizio immettere il nome utente e la password per l'account del servizio Orchestrator. Selezionare Test per verificare le credenziali dell'account. Se le credenziali vengono accettate, selezionare Avanti.
- Nella pagina Configura server di database immettere il nome del server e il nome dell'istanza di Microsoft SQL Server da usare per Orchestrator. È anche possibile specificare se utilizzare l'autenticazione di Windows o di SQL Server e se si desidera creare un nuovo database o utilizzarne uno esistente. Selezionare Test connessione database per verificare le credenziali dell'account. Se le credenziali vengono accettate, selezionare Avanti.
- Nella pagina Configura server di database immettere il nome del server e il nome dell'istanza di Microsoft SQL Server da usare per Orchestrator. La connessione con SQL Server viene crittografata per impostazione predefinita. È necessario installare un certificato attendibile dal client oppure seguire la connessione sicura a SQL Server per ignorare il meccanismo di attendibilità consigliato. È anche possibile specificare se utilizzare l'autenticazione di Windows o di SQL Server e se si desidera creare un nuovo database o utilizzarne uno esistente. Selezionare Test connessione database per verificare le credenziali dell'account. Se le credenziali vengono accettate, selezionare Avanti.
Nella pagina Configura database selezionare un database o creare un nuovo database e selezionare Avanti.
Nella pagina Configura gruppo utenti di Orchestrator accettare la configurazione predefinita o immettere il nome del gruppo di utenti di Active Directory per gestire Orchestrator e selezionare Avanti.
Nella pagina Selezionare il percorso di installazione verificare il percorso di installazione per Orchestrator e modificarlo se si vuole e selezionare Avanti.
Nella pagina Microsoft Update , facoltativamente, indicare se si desidera utilizzare i servizi di Microsoft Update per verificare la disponibilità di aggiornamenti e selezionare Avanti.
Nella pagina Help improve Microsoft System Center Orchestrator (Migliorare Microsoft System Center Orchestrator ) indicare facoltativamente se si vuole partecipare a Segnalazione errori e selezionare Avanti.
Esaminare la pagina Riepilogo installazione e selezionare Installa.
Si apre la pagina Installazione funzionalità in cui viene visualizzato lo stato dell'installazione.
Nella pagina Installazione completata, facoltativamente, indicare se si vuole avviare Runbook Designer e selezionare Chiudi per completare l'installazione.
Nel server in cui si vuole installare Orchestrator avviare l'Installazione guidata orchestrator.
Per avviare la procedura guidata sui supporti di prodotto o sulla condivisione di rete, fare doppio clic su SetupOrchestrator.exe.
Importante
Prima di iniziare l'installazione, chiudere tutti i programmi aperti e assicurarsi che non vi sia alcun riavvio in attesa sul computer. Ad esempio, se è stato installato un ruolo del server usando System Center - Service Manager o è stato applicato un aggiornamento della sicurezza, potrebbe essere necessario riavviare il computer e quindi accedere al computer con lo stesso account utente per completare l'installazione del ruolo del server o l'aggiornamento della sicurezza.
Nota
Se è abilitato Controllo account utente, verrà richiesto di verificare se si desidera consentire l'esecuzione del programma di installazione. Infatti, è necessario disporre dell'accesso da amministratore per apportare modifiche al sistema.
Nella pagina principale della procedura guidata selezionare Installa.
Avviso
Se Microsoft .NET Framework 3.5 Service Pack 1 non è installato nel computer, viene visualizzata una finestra di dialogo che chiede se si vuole installare .NET Framework 3.5 SP1. Selezionare Sì per procedere con l'installazione.
Nella pagina Registrazione prodotto specificare il nome e la società per la registrazione del prodotto e selezionare Avanti.
Nota
Per questa versione di valutazione, non è necessario un codice Product Key.
Nella pagina Leggere le condizioni di licenza, esaminare e accettare le Condizioni di licenza software Microsoft e selezionare Avanti.
Nella pagina Dati di diagnostica e utilizzo esaminare l'avviso dati di diagnostica e utilizzo e selezionare Avanti.
Nella pagina Seleziona funzionalità da installare verificare che Management Server sia l'unica funzionalità selezionata e selezionare Avanti.
Viene eseguito un controllo sul computer per cercare l'hardware e il software richiesti. Se il computer soddisfa tutti i requisiti, viene visualizzata la pagina Prerequisiti installati . Selezionare Avanti e procedere con il passaggio successivo.
Se non viene soddisfatto un prerequisito, in una pagina vengono visualizzate informazioni sui prerequisiti non soddisfatti e su come risolvere il problema. Per risolvere il problema relativo al controllo prerequisiti non riuscito, attenersi alla procedura seguente:
Esaminare gli elementi che non hanno superato il controllo dei prerequisiti. Per alcuni requisiti, ad esempio Microsoft .NET Framework 4, è possibile utilizzare il collegamento fornito nell'installazione guidata per installare il requisito mancante. Mediante l'installazione guidata è possibile installare o configurare altri prerequisiti, ad esempio il ruolo Internet Information Services (IIS).
Avviso
Se si abilitano i prerequisiti durante l'installazione, ad esempio Microsoft .NET Framework 4, potrebbe essere necessario riavviare il computer. Se si riavvia il computer, è necessario ripetere l'intera installazione.
Dopo aver risolto i prerequisiti mancanti, selezionare di nuovo Verifica prerequisiti.
Selezionare Avanti per continuare.
Nella pagina Configura l'account del servizio immettere il nome utente e la password per l'account del servizio Orchestrator. Selezionare Test per verificare le credenziali dell'account. Se le credenziali vengono accettate, selezionare Avanti.
Nella pagina Configura server di database immettere il nome del server e il nome dell'istanza di Microsoft SQL Server da usare per Orchestrator. È anche possibile specificare se utilizzare l'autenticazione di Windows o di SQL Server e se si desidera creare un nuovo database o utilizzarne uno esistente. Selezionare Test connessione database per verificare le credenziali dell'account. Se le credenziali vengono accettate, selezionare Avanti.
Nella pagina Configura database selezionare un database o creare un nuovo database e selezionare Avanti.
Nella pagina Configura gruppo utenti di Orchestrator accettare la configurazione predefinita o immettere il nome del gruppo di utenti di Active Directory per gestire Orchestrator e selezionare Avanti.
Nella pagina Selezionare il percorso di installazione verificare il percorso di installazione per Orchestrator e modificarlo se si vuole e selezionare Avanti.
Nella pagina Microsoft Update , facoltativamente, indicare se si desidera utilizzare i servizi di Microsoft Update per verificare la disponibilità di aggiornamenti e selezionare Avanti.
Nella pagina Help improve Microsoft System Center Orchestrator (Migliorare Microsoft System Center Orchestrator ) indicare facoltativamente se si vuole partecipare a Segnalazione errori e selezionare Avanti.
Esaminare la pagina Riepilogo installazione e selezionare Installa.
Si apre la pagina Installazione funzionalità in cui viene visualizzato lo stato dell'installazione.
Nella pagina Installazione completata, facoltativamente, indicare se si vuole avviare Runbook Designer e selezionare Chiudi per completare l'installazione.
Nel server in cui si vuole installare il server runbook di Orchestrator installare il pacchetto Ridistribuibile di Microsoft Visual C++ e avviare l'Installazione guidata orchestrator.
Per avviare la procedura guidata sui supporti di prodotto o sulla condivisione di rete, fare doppio clic su SetupOrchestrator.exe.
Nota
Prima di iniziare l'installazione, chiudere tutti i programmi aperti e assicurarsi che nel computer non siano presenti riavvii in sospeso. Ad esempio, se è stato installato un ruolo del server usando System Center - Service Manager o se è stato applicato un aggiornamento della sicurezza, potrebbe essere necessario riavviare il computer e quindi accedere al computer con lo stesso account utente per completare l'installazione del ruolo del server o l'aggiornamento della sicurezza.
Nella pagina di installazione principale, in Installazioni autonome selezionare Server Runbook.
Nella pagina Registrazione prodotto specificare il nome e la società per la registrazione del prodotto e selezionare Avanti.
Nota
Per questa versione di valutazione, non è necessario un codice Product Key.
Nella pagina Leggere le condizioni di licenza, esaminare e accettare le Condizioni di licenza software Microsoft e selezionare Avanti.
Nella pagina Dati di diagnostica e utilizzo esaminare l'avviso dati di diagnostica e utilizzo e selezionare Avanti.
Il computer viene controllato per l'hardware e il software necessari. Se il computer soddisfa tutti i requisiti, viene visualizzata la pagina Tutti i prerequisiti . Selezionare Avanti e procedere con il passaggio successivo.
Se non viene soddisfatto un prerequisito, in una pagina vengono visualizzate informazioni sui prerequisiti non soddisfatti e su come risolvere il problema. Per risolvere il problema relativo al controllo prerequisiti non riuscito, attenersi alla procedura seguente:
Esaminare gli elementi che non hanno superato il controllo dei prerequisiti. Per alcuni requisiti, ad esempio Microsoft .NET Framework 4, è possibile utilizzare il collegamento fornito nell'installazione guidata per installare il requisito mancante. Mediante l'installazione guidata è possibile installare o configurare altri prerequisiti, ad esempio il ruolo Internet Information Services (IIS).
Avviso
Se si abilitano i prerequisiti durante l'installazione, ad esempio Microsoft .NET Framework 4, il computer potrebbe richiedere un riavvio. Se si riavvia il computer, è necessario ripetere l'intera installazione.
Dopo aver risolto i prerequisiti mancanti, selezionare di nuovo Verifica prerequisiti.
Selezionare Avanti per continuare.
Nella pagina Configura l'account del servizio immettere il nome utente e la password per l'account del servizio Orchestrator. Selezionare Test per verificare le credenziali dell'account. Se le credenziali vengono accettate, selezionare Avanti.
- Nella pagina Configura il server di database immettere il nome del server di database associato al server di gestione di Orchestrator. È anche possibile specificare se utilizzare l'autenticazione di Windows o di SQL Server e se si desidera creare un nuovo database o utilizzarne uno esistente. Selezionare Test connessione database per verificare le credenziali dell'account. Se le credenziali vengono accettate, selezionare Avanti.
- Nella pagina Configura il server di database immettere il nome del server di database associato al server di gestione di Orchestrator. La connessione con SQL Server viene crittografata per impostazione predefinita. È necessario installare un certificato attendibile dal client oppure seguire la connessione sicura a SQL Server per ignorare il meccanismo di attendibilità consigliato. È anche possibile specificare se utilizzare l'autenticazione di Windows o di SQL Server e se si desidera creare un nuovo database o utilizzarne uno esistente. Selezionare Test connessione database per verificare le credenziali dell'account. Se le credenziali vengono accettate, selezionare Avanti.
Nella pagina Configura il database selezionare il database di Orchestrator per la distribuzione e selezionare Avanti.
Nella pagina Selezionare il percorso di installazione verificare il percorso di installazione per Orchestrator e selezionare Avanti.
Nella pagina Microsoft Update , facoltativamente, indicare se si desidera utilizzare i servizi di Microsoft Update per verificare la disponibilità di aggiornamenti e selezionare Avanti.
Nella pagina Help improve Microsoft System Center Orchestrator (Migliorare Microsoft System Center Orchestrator ) indicare facoltativamente se si vuole partecipare a Segnalazione errori e selezionare Avanti.
Esaminare la pagina Riepilogo installazione e selezionare Installa.
Si apre la pagina Installazione funzionalità in cui viene visualizzato lo stato dell'installazione.
Nella pagina Installazione completata, facoltativamente, indicare se si vuole avviare Runbook Designer e selezionare Chiudi per completare l'installazione.
Nel server in cui si vuole installare un server runbook di Orchestrator avviare l'Installazione guidata orchestrator.
Per avviare la procedura guidata sui supporti di prodotto o sulla condivisione di rete, fare doppio clic su SetupOrchestrator.exe.
Nota
Prima di iniziare l'installazione, chiudere tutti i programmi aperti e assicurarsi che non vi sia alcun riavvio in attesa sul computer. Ad esempio, se è stato installato un ruolo del server usando System Center - Service Manager o è stato applicato un aggiornamento della sicurezza, potrebbe essere necessario riavviare il computer e quindi accedere al computer con lo stesso account utente per completare l'installazione del ruolo del server o l'aggiornamento della sicurezza.
Nella pagina di installazione principale, in Installazioni autonome selezionare Server Runbook.
Avviso
Se Microsoft .NET Framework 3.5 Service Pack 1 non è installato nel computer, viene visualizzata una finestra di dialogo che chiede se si vuole installare .NET Framework 3.5 SP1. Selezionare Sì per procedere con l'installazione.
Nella pagina Registrazione prodotto specificare il nome e la società per la registrazione del prodotto e selezionare Avanti.
Nota
Per questa versione di valutazione, non è necessario un codice Product Key.
Nella pagina Leggere le condizioni di licenza, esaminare e accettare le Condizioni di licenza software Microsoft e selezionare Avanti.
Nella pagina Dati di diagnostica e utilizzo esaminare l'avviso dati di diagnostica e utilizzo e selezionare Avanti.
Viene eseguito un controllo sul computer per cercare l'hardware e il software richiesti. Se il computer soddisfa tutti i requisiti, viene visualizzata la pagina Prerequisiti installati . Selezionare Avanti e procedere con il passaggio successivo.
Se non viene soddisfatto un prerequisito, in una pagina vengono visualizzate informazioni sui prerequisiti non soddisfatti e su come risolvere il problema. Per risolvere il problema relativo al controllo prerequisiti non riuscito, attenersi alla procedura seguente:
Esaminare gli elementi che non hanno superato il controllo dei prerequisiti. Per alcuni requisiti, ad esempio Microsoft .NET Framework 4, è possibile utilizzare il collegamento fornito nell'installazione guidata per installare il requisito mancante. Mediante l'installazione guidata è possibile installare o configurare altri prerequisiti, ad esempio il ruolo Internet Information Services (IIS).
Avviso
Se si abilitano i prerequisiti durante l'installazione, ad esempio Microsoft .NET Framework 4, potrebbe essere necessario riavviare il computer. Se si riavvia il computer, è necessario ripetere l'intera installazione.
Dopo aver risolto i prerequisiti mancanti, selezionare di nuovo Verifica prerequisiti.
Selezionare Avanti per continuare.
Nella pagina Configura l'account del servizio immettere il nome utente e la password per l'account del servizio Orchestrator. Selezionare Test per verificare le credenziali dell'account. Se le credenziali vengono accettate, selezionare Avanti.
Nella pagina Configura il server di database immettere il nome del server di database associato al server di gestione di Orchestrator. È anche possibile specificare se utilizzare l'autenticazione di Windows o di SQL Server e se si desidera creare un nuovo database o utilizzarne uno esistente. Selezionare Test connessione database per verificare le credenziali dell'account. Se le credenziali vengono accettate, selezionare Avanti.
Nella pagina Configura il database selezionare il database di Orchestrator per la distribuzione e selezionare Avanti.
Nella pagina Selezionare il percorso di installazione verificare il percorso di installazione per Orchestrator e selezionare Avanti.
Nella pagina Microsoft Update , facoltativamente, indicare se si desidera utilizzare i servizi di Microsoft Update per verificare la disponibilità di aggiornamenti e selezionare Avanti.
Nella pagina Help improve Microsoft System Center Orchestrator (Migliorare Microsoft System Center Orchestrator ) indicare facoltativamente se si vuole partecipare a Segnalazione errori e selezionare Avanti.
Esaminare la pagina Riepilogo installazione e selezionare Installa.
Si apre la pagina Installazione funzionalità in cui viene visualizzato lo stato dell'installazione.
Nella pagina Installazione completata, facoltativamente, indicare se si vuole avviare Runbook Designer e selezionare Chiudi per completare l'installazione.
A partire da Orchestrator 2022, il servizio API Web e la console di orchestrazione possono essere installati separatamente in computer diversi.
Nel server in cui si vuole installare l'API Web orchestrator installare il pacchetto Ridistribuibile di Microsoft Visual C++ e avviare l'Installazione guidata orchestrator.
Per avviare la procedura guidata sui supporti di prodotto o sulla condivisione di rete, fare doppio clic su SetupOrchestrator.exe.
Nota
Prima di iniziare l'installazione del servizio API Web orchestrator, chiudere tutti i programmi aperti e assicurarsi che nel computer non siano presenti riavvii in sospeso. Accedere quindi al computer con lo stesso account utente per completare l'installazione del ruolo del server o l'aggiornamento della sicurezza.
Nella pagina di installazione principale, in Installazioni autonome selezionare Servizio API Web.
Nella pagina Registrazione prodotto specificare il nome e la società per la registrazione del prodotto e selezionare Avanti.
Nota
Per questa versione di valutazione, non è necessario un codice Product Key.
Nella pagina Leggere le condizioni di licenza, esaminare e accettare le Condizioni di licenza software Microsoft e selezionare Avanti.
Nella pagina Dati di diagnostica e utilizzo esaminare l'avviso dati di diagnostica e utilizzo e selezionare Avanti.
Il computer viene controllato per l'hardware e il software necessari. Se il computer soddisfa tutti i requisiti, viene visualizzata la pagina Tutti i prerequisiti . Selezionare Avanti e procedere con il passaggio successivo.
Se non viene soddisfatto un prerequisito, in una pagina vengono visualizzate informazioni sui prerequisiti non soddisfatti e su come risolvere il problema. Per risolvere il problema relativo al controllo prerequisiti non riuscito, attenersi alla procedura seguente:
Esaminare gli elementi che non hanno superato il controllo dei prerequisiti. L'API Web richiede il bundle di hosting .NET v5.x e alcune estensioni IIS. Scaricare e installarli dai siti ufficiali:
- Bundle di hosting .NET
- Modulo IIS CORS (condivisione di risorse tra le origini)
Dopo aver risolto i prerequisiti mancanti, selezionare di nuovo Verifica prerequisiti.
Selezionare Avanti per continuare.
Nella pagina Configura l'account del servizio immettere il nome utente e la password per l'account del servizio Orchestrator. L'API Web viene eseguita in un pool di app IIS con questa identità. Selezionare Test per verificare le credenziali dell'account. Se le credenziali vengono accettate, selezionare Avanti.
Nota
Se l'account del servizio immesso qui non è membro del gruppo Administrators locale, è necessario concedere le autorizzazioni utente nella metabase IIS. A tale scopo, aprire una finestra di comando amministrativa, passare alla directory C:\Windows\Microsoft.NET\Framework64\v4.0.30319 ed eseguire il comando seguente. Sostituire DOMAIN\USER con il dominio e il nome utente dell'account del servizio.
aspnet_regiis.exe -ga DOMAIN\USER
- Nella pagina Configura il server di database immettere il nome del server di database associato al server di gestione di Orchestrator. È anche possibile specificare se utilizzare l'autenticazione di Windows o di SQL Server e se si desidera creare un nuovo database o utilizzarne uno esistente. Se è selezionata l'opzione Autenticazione di Windows, le credenziali dell'account del servizio dei passaggi precedenti vengono usate per connettersi al database. Selezionare Test connessione database per verificare le credenziali dell'account. Se le credenziali vengono accettate, selezionare Avanti.
- Nella pagina Configura il server di database immettere il nome del server di database associato al server di gestione di Orchestrator. La connessione con SQL Server viene crittografata per impostazione predefinita. È necessario installare un certificato attendibile dal client oppure seguire la connessione sicura a SQL Server per ignorare il meccanismo di attendibilità consigliato. È anche possibile specificare se utilizzare l'autenticazione di Windows o di SQL Server e se si desidera creare un nuovo database o utilizzarne uno esistente. Se è selezionata l'opzione Autenticazione di Windows, le credenziali dell'account del servizio dei passaggi precedenti vengono usate per connettersi al database. Selezionare Test connessione database per verificare le credenziali dell'account. Se le credenziali vengono accettate, selezionare Avanti.
Nella pagina Configura il database selezionare il database di Orchestrator per la distribuzione e selezionare Avanti.
Nella pagina Configura CORS (Condivisione risorse tra le origini) e la porta per l'API Web verificare i numeri di porta per il servizio API Web orchestrator e l'URL della console di orchestrazione e selezionare Avanti.
Nella pagina Selezionare il percorso di installazione verificare il percorso di installazione per Orchestrator e selezionare Avanti.
Nella pagina Microsoft Update , facoltativamente, indicare se si desidera utilizzare i servizi di Microsoft Update per verificare la disponibilità di aggiornamenti e selezionare Avanti.
Nella pagina Help improve Microsoft System Center Orchestrator (Migliorare Microsoft System Center Orchestrator ) indicare facoltativamente se si vuole partecipare a Segnalazione errori e selezionare Avanti.
Esaminare la pagina Riepilogo installazione e selezionare Installa.
Informazioni su come configurare l'API dopo l'installazione.
Nota
L'installazione tenta di abilitare alcune funzionalità di IIS. Questo errore ha esito negativo se tali funzionalità sono già abilitate. Questo vale per i computer in cui è stata installata in precedenza l'API Web orchestrator anche precedente. È possibile archiviare questa opzione nei log di installazione in %AppData%\Local\Microsoft System Center 2012\Orchestrator\LOGS\*.log cui verrà visualizzato l'errore relativo alle funzionalità di IIS. Per ignorare questo passaggio, eseguire Setup.exe dal prompt dei comandi.
Si apre la pagina Installazione funzionalità in cui viene visualizzato lo stato dell'installazione.
Nel server in cui si vuole installare il servizio Web Orchestrator avviare l'Installazione guidata orchestrator.
Per avviare la procedura guidata sui supporti di prodotto o sulla condivisione di rete, fare doppio clic su SetupOrchestrator.exe.
Nota
Prima di iniziare l'installazione del servizio Web Orchestrator, chiudere tutti i programmi aperti e assicurarsi che nel computer non siano presenti riavvii in sospeso. Accedere quindi al computer con lo stesso account utente per completare l'installazione del ruolo del server o l'aggiornamento della sicurezza.
Nella pagina di installazione principale, in Installazioni autonome, selezionare Console di orchestrazione e servizio Web.
Avviso
Se Microsoft .NET Framework 3.5 Service Pack 1 non è installato nel computer, viene visualizzata una finestra di dialogo che chiede se si vuole installare .NET Framework 3.5 SP1. Selezionare Sì per procedere con l'installazione.
Nella pagina Registrazione prodotto specificare il nome e la società per la registrazione del prodotto e selezionare Avanti.
Nota
Per questa versione di valutazione, non è necessario un codice Product Key.
Nella pagina Leggere le condizioni di licenza, esaminare e accettare le Condizioni di licenza software Microsoft e selezionare Avanti.
Nella pagina Dati di diagnostica e utilizzo esaminare l'avviso dati di diagnostica e utilizzo e selezionare Avanti.
Viene eseguito un controllo sul computer per cercare l'hardware e il software richiesti. Se il computer soddisfa tutti i requisiti, viene visualizzata la pagina Prerequisiti installati . Selezionare Avanti e procedere con il passaggio successivo.
Se non viene soddisfatto un prerequisito, in una pagina vengono visualizzate informazioni sui prerequisiti non soddisfatti e su come risolvere il problema. Per risolvere il problema relativo al controllo prerequisiti non riuscito, attenersi alla procedura seguente:
Esaminare gli elementi che non hanno superato il controllo dei prerequisiti. Per alcuni requisiti, ad esempio Microsoft .NET Framework 4, è possibile utilizzare il collegamento fornito nell'installazione guidata per installare il requisito mancante. Mediante l'installazione guidata è possibile installare o configurare altri prerequisiti, ad esempio il ruolo Internet Information Services (IIS).
Avviso
Se si abilitano i prerequisiti durante l'installazione, ad esempio Microsoft .NET Framework 4, potrebbe essere necessario riavviare il computer. Se si riavvia il computer, è necessario ripetere l'intera installazione.
Dopo aver risolto i prerequisiti mancanti, selezionare di nuovo Verifica prerequisiti.
Selezionare Avanti per continuare.
Nella pagina Configura l'account del servizio immettere il nome utente e la password per l'account del servizio Orchestrator. Selezionare Test per verificare le credenziali dell'account. Se le credenziali vengono accettate, selezionare Avanti.
Nella pagina Configura il server di database immettere il nome del server di database associato al server di gestione di Orchestrator. È anche possibile specificare se utilizzare l'autenticazione di Windows o di SQL Server e se si desidera creare un nuovo database o utilizzarne uno esistente. Selezionare Test connessione database per verificare le credenziali dell'account. Se le credenziali vengono accettate, selezionare Avanti.
Nella pagina Configura il database selezionare il database di Orchestrator per la distribuzione e selezionare Avanti.
Nella pagina Configura la porta per il servizio Web verificare i numeri di porta per il servizio Web Orchestrator e la console orchestrazione e selezionare Avanti.
Nella pagina Selezionare il percorso di installazione verificare il percorso di installazione per Orchestrator e selezionare Avanti.
Nella pagina Microsoft Update , facoltativamente, indicare se si desidera utilizzare i servizi di Microsoft Update per verificare la disponibilità di aggiornamenti e selezionare Avanti.
Nella pagina Help improve Microsoft System Center Orchestrator (Migliorare Microsoft System Center Orchestrator ) indicare facoltativamente se si vuole partecipare a Segnalazione errori e selezionare Avanti.
Esaminare la pagina Riepilogo installazione e selezionare Installa.
Si apre la pagina Installazione funzionalità in cui viene visualizzato lo stato dell'installazione.
Nella pagina Installazione completata, facoltativamente, indicare se si vuole avviare Runbook Designer e selezionare Chiudi per completare l'installazione.
A partire da Orchestrator 2022, il servizio API Web e la console di orchestrazione possono essere installati separatamente in computer diversi.
Nel server in cui si vuole installare Orchestration Console installare il pacchetto Ridistribuibile di Microsoft Visual C++ e avviare l'Installazione guidata orchestrator. Per avviare la procedura guidata sui supporti di prodotto o sulla condivisione di rete, fare doppio clic su SetupOrchestrator.exe.
Nella pagina principale installazione , in Installazioni autonome, selezionare Console di orchestrazione.
Nella pagina Registrazione prodotto specificare il nome e la società per la registrazione del prodotto e selezionare Avanti.
Nota
Per questa versione di valutazione, non è necessario un codice Product Key.
Nella pagina Leggere le condizioni di licenza, esaminare e accettare le Condizioni di licenza software Microsoft e selezionare Avanti.
Nella pagina Dati di diagnostica e utilizzo esaminare l'avviso dati di diagnostica e utilizzo e selezionare Avanti.
Viene eseguito un controllo sul computer per cercare l'hardware e il software richiesti. Se il computer soddisfa tutti i requisiti, viene visualizzata la pagina Tutti i prerequisiti. Selezionare Avanti e procedere con il passaggio successivo.
Se non viene soddisfatto un prerequisito, in una pagina vengono visualizzate informazioni sui prerequisiti non soddisfatti e su come risolvere il problema. Per risolvere il problema relativo al controllo prerequisiti non riuscito, attenersi alla procedura seguente:
La console di orchestrazione richiede il modulo IIS URL Rewrite; scaricare da qui.
Nella pagina Configura l'account del servizio immettere il nome utente e la password per l'account del servizio Orchestrator. La console viene eseguita in un pool di app IIS con questa identità. Selezionare Test per verificare le credenziali dell'account. Se le credenziali vengono accettate, selezionare Avanti.
Nota
Se l'account del servizio immesso qui non è membro del gruppo Administrators locale, è necessario concedere le autorizzazioni utente nella metabase IIS. A tale scopo, aprire una finestra di comando amministrativa, passare alla directory C:\Windows\Microsoft.NET\Framework64\v4.0.30319 ed eseguire il comando seguente. Sostituire DOMAIN\USER con il dominio e il nome utente dell'account del servizio.
aspnet_regiis.exe -ga DOMAIN\USERNella pagina Configura le porte per la console Web verificare i numeri di porta per il servizio Orchestration Console e l'URL del servizio API Web e selezionare Avanti.
Nota
L'URL dell'API Web non deve avere una barra
/finale.Nella pagina Selezionare il percorso di installazione verificare il percorso di installazione per Orchestrator e selezionare Avanti.
Nella pagina Microsoft Update , facoltativamente, indicare se si desidera utilizzare i servizi di Microsoft Update per verificare la disponibilità di aggiornamenti e selezionare Avanti.
Nella pagina Help improve Microsoft System Center Orchestrator (Migliorare Microsoft System Center Orchestrator ) indicare facoltativamente se si vuole partecipare a Segnalazione errori e selezionare Avanti.
Esaminare la pagina Riepilogo installazione e selezionare Installa.
Informazioni su come configurare la console dopo l'installazione.
Si apre la pagina Installazione funzionalità in cui viene visualizzato lo stato dell'installazione.
Nel server in cui si vuole installare Orchestrator Runbook Designer avviare l'Installazione guidata orchestrator.
Per avviare la procedura guidata sui supporti di prodotto o sulla condivisione di rete, fare doppio clic su SetupOrchestrator.exe.
Nota
Prima di iniziare l'installazione di Runbook Designer, chiudere tutti i programmi aperti e assicurarsi che nel computer non siano presenti riavvii in sospeso. Accedere quindi al computer con lo stesso account utente per completare l'installazione del ruolo del server o l'aggiornamento della sicurezza.
Nella pagina principale della procedura guidata selezionare Runbook Designer.
Avviso
Se Microsoft .NET Framework 3.5 Service Pack 1 non è installato nel computer, viene visualizzata una finestra di dialogo che chiede se si vuole installare .NET Framework 3.5 SP1. Selezionare Sì per procedere con l'installazione.
Nella pagina Registrazione prodotto specificare il nome e la società per la registrazione del prodotto e selezionare Avanti.
Nota
Per questa versione di valutazione, non è necessario un codice Product Key.
Nella pagina Leggere le condizioni di licenza, esaminare e accettare le Condizioni di licenza software Microsoft e selezionare Avanti.
Nella pagina Dati di diagnostica e utilizzo esaminare l'avviso dati di diagnostica e utilizzo e selezionare Avanti.
Viene eseguito un controllo sul computer per cercare l'hardware e il software richiesti. Se il computer soddisfa tutti i requisiti, procedere con il passaggio successivo.
Se non viene soddisfatto un prerequisito, in una pagina vengono visualizzate informazioni sui prerequisiti non soddisfatti e su come risolvere il problema. Per risolvere il problema relativo al controllo prerequisiti non riuscito, attenersi alla procedura seguente:
Esaminare gli elementi che non hanno superato il controllo dei prerequisiti. Per alcuni requisiti, ad esempio Microsoft .NET Framework 4, è possibile utilizzare il collegamento fornito nell'installazione guidata per installare il requisito mancante. Mediante l'installazione guidata è possibile installare o configurare altri prerequisiti, ad esempio il ruolo Internet Information Services (IIS).
Dopo aver risolto i prerequisiti mancanti, selezionare di nuovo Verifica prerequisiti.
Selezionare Avanti per continuare.
Nella pagina Selezionare il percorso di installazione verificare il percorso di installazione per Orchestrator e modificarlo se si vuole e selezionare
Nella pagina Microsoft Update , facoltativamente, indicare se si desidera utilizzare i servizi di Microsoft Update per verificare la disponibilità di aggiornamenti e selezionare Avanti.
Nella pagina Help improve Microsoft System Center Orchestrator (Migliorare Microsoft System Center Orchestrator ) indicare facoltativamente se si vuole partecipare a Segnalazione errori e selezionare Avanti.
Esaminare la pagina Riepilogo installazione e selezionare Installa.
Si apre la pagina Installazione funzionalità in cui viene visualizzato lo stato dell'installazione.
Nella pagina Installazione completata, facoltativamente, indicare se si vuole avviare Runbook Designer e selezionare Chiudi per completare l'installazione.
In Runbook Designer selezionare l'icona Connetti a un server nel riquadro di spostamento nel riquadro Connessioni .
Nota
Se Runbook Designer è connesso a un altro server di gestione, l'icona Connetti a un server è disabilitata. Selezionare l'icona Disconnetti prima di connettersi a un server di gestione diverso.
In System Center Orchestrator Connection (Connessione a System Center Orchestrator) immettere il nome del server di gestione di Orchestrator e selezionare OK.
Sul desktop del computer che esegue Windows Server selezionare Start, selezionare Pannello di controllo, selezionare Rete e Internet, selezionare Centro connessioni di rete e condivisione, selezionare Scegli gruppo home e Opzioni di condivisione e selezionare Modifica impostazioni di condivisione avanzate.
Per modificare il profilo di dominio , se necessario, selezionare l'icona Freccia per espandere le opzioni della sezione e apportare le modifiche necessarie.
Selezionare Attiva individuazione rete e selezionare Salva modifiche.
Se viene chiesto di immettere la password dell'amministratore o di confermare l'operazione, digitare la password o confermare.
A causa di modifiche di rilievo in EFCore 8 e OLEDB 19, la connessione a SQL Server viene crittografata per impostazione predefinita e richiede un certificato che il client possa considerare attendibile il che significa:
- SQL Server deve essere configurato con un certificato valido
- Il client deve considerare attendibile questo certificato
Se queste condizioni non vengono soddisfatte, viene generata un'eccezione SqlException. Ad esempio:
È stata stabilita una connessione con il server, ma si è verificato un errore durante il processo di accesso. (provider: provider SSL, errore: 0: la catena di certificati è stata emessa da un'autorità non attendibile)
Di seguito sono riportati i tre modi per attenuare questo errore:
Opzione 1: installare un certificato valido in un server.
Nota
È consigliabile ottenere un certificato e assicurarsi che sia firmato da un'autorità attendibile dal client.
Opzione 2:
TrustServerCertificate=Trueper consentire di ignorare il normale meccanismo di attendibilità (non consigliato). Per altre informazioni, vedere Funzionamento della crittografia e della convalida dei certificati.Impostare l'impostazione del Registro di sistema per Trust Server Certificate (Imposta questo flag Computer\HKEY_LOCAL_MACHINE\SOFTWARE\Microsoft\MSSQLServer\Client\SNI19.0\GeneralFlags\Flag2). Altre informazioni.
Durante l'installazione selezionare la casella di controllo Sì, Trust Server Certificate (scelta non consigliata). Si verifica la configurazione seguente:
- Per stringa di connessione SQL, aggiunge Trust Server Certificate=true.
- In webapi.config aggiunge <environmentVariable name="Database__TrustServerCertificate" value="true"/>
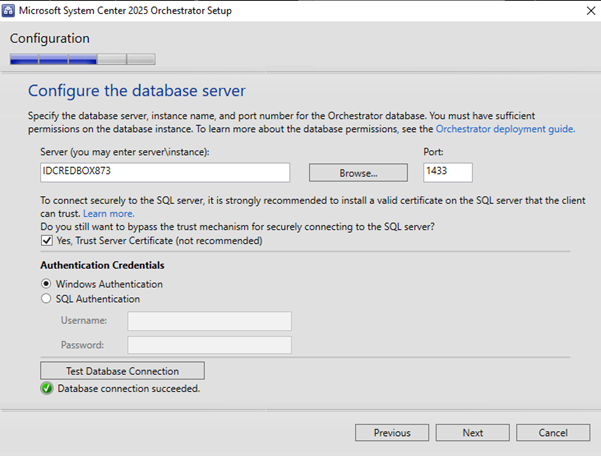
In alternativa, nella pagina Configurazione archivio dati, in Server immettere
localhost;Trust Server Certificate=Truee i risultati sono i seguenti: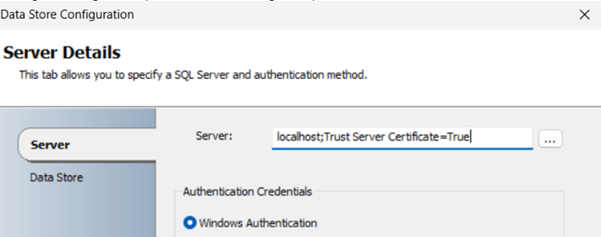
Opzione 3: usare la configurazione dell'archivio dati per impostare in modo esplicito Server = localhost; Usare la crittografia per Data=False per il stringa di connessione (scelta non consigliata) per non crittografare la connessione.
Avviso
Le opzioni 2 e 3 lasciano il server in uno stato potenzialmente non sicuro.
Nel server in cui si vuole installare Orchestrator Runbook Designer installare il pacchetto Ridistribuibile di Microsoft Visual C++ e avviare l'Installazione guidata orchestrator.
Per avviare la procedura guidata sui supporti di prodotto o sulla condivisione di rete, fare doppio clic su SetupOrchestrator.exe.
Nota
Prima di iniziare l'installazione di Runbook Designer, chiudere tutti i programmi aperti e assicurarsi che nel computer non siano presenti riavvii in sospeso. Accedere quindi al computer con lo stesso account utente per completare l'installazione del ruolo del server o l'aggiornamento della sicurezza.
Nella pagina principale della procedura guidata selezionare Runbook Designer.
Nella pagina Registrazione prodotto specificare il nome e la società per la registrazione del prodotto e selezionare Avanti.
Nota
Per questa versione di valutazione, non è necessario un codice Product Key.
Nella pagina Leggere le condizioni di licenza, esaminare e accettare le Condizioni di licenza software Microsoft e selezionare Avanti.
Nella pagina Dati di diagnostica e utilizzo esaminare l'avviso dati di diagnostica e utilizzo e selezionare Avanti.
Il computer viene controllato per l'hardware e il software necessari. Se il computer soddisfa tutti i requisiti, procedere con il passaggio successivo.
Se non viene soddisfatto un prerequisito, in una pagina vengono visualizzate informazioni sui prerequisiti non soddisfatti e su come risolvere il problema. Per risolvere il problema relativo al controllo prerequisiti non riuscito, attenersi alla procedura seguente:
Esaminare gli elementi che non hanno superato il controllo dei prerequisiti. Per alcuni requisiti, ad esempio Microsoft .NET Framework 4, è possibile utilizzare il collegamento fornito nell'installazione guidata per installare il requisito mancante. Mediante l'installazione guidata è possibile installare o configurare altri prerequisiti, ad esempio il ruolo Internet Information Services (IIS).
Dopo aver risolto i prerequisiti mancanti, selezionare di nuovo Verifica prerequisiti.
Selezionare Avanti per continuare.
Nella pagina Selezionare il percorso di installazione verificare il percorso di installazione per Orchestrator e modificarlo se si vuole e selezionare Avanti.
Nella pagina Microsoft Update , facoltativamente, indicare se si desidera utilizzare i servizi di Microsoft Update per verificare la disponibilità di aggiornamenti e selezionare Avanti.
Nella pagina Help improve Microsoft System Center Orchestrator (Migliorare Microsoft System Center Orchestrator ) indicare facoltativamente se si vuole partecipare a Segnalazione errori e selezionare Avanti.
Esaminare la pagina Riepilogo installazione e selezionare Installa.
Si apre la pagina Installazione funzionalità in cui viene visualizzato lo stato dell'installazione.
Nella pagina Installazione completata, facoltativamente, indicare se si vuole avviare Runbook Designer e selezionare Chiudi per completare l'installazione.
Per installare Orchestrator al prompt dei comandi, usare Setup.exe con le opzioni della riga di comando nella tabella seguente.
| Opzione | Descrizione |
|---|---|
| /Silent | L'installazione viene eseguita senza visualizzare una finestra di dialogo. |
| /Uninstall | Il prodotto viene disinstallato. Questa opzione viene eseguita automaticamente. |
| /Key:[codice Product Key] | Specifica il codice "product key". Se non viene specificato alcun codice Product Key, Orchestrator viene installato come edizione di valutazione. |
| /ServiceUserName:[UserName] | Specifica l'account utente per il servizio di gestione orchestrator. Questo valore è obbligatorio se si installa Management Server, Runbook Server o servizi Web. |
| /ServicePassword:[Password] | Specifica la password per l'account utente per il servizio di gestione orchestrator. Questo valore è obbligatorio se si installa Management Server, Runbook Server o servizi Web. |
| /Components:[Feature 1, Feature 2,"] | Specifica le funzionalità da installare (delimitate da virgole). I valori possibili sono ManagementServer, RunbookServer, RunbookDesigner, WebAPI, WebConsole e All. |
| /InstallDir:[Percorso] | Specifica il percorso di installazione di Orchestrator. Se non viene specificato alcun percorso, viene usato C:\Programmi\Microsoft System Center<version>\Orchestrator. |
| /DbServer:[Computer[\Istanza]] | Specifica il nome del computer e l'istanza del server di database. Questo valore è obbligatorio se si installa Management Server, Runbook Server o servizi Web. |
| /DbUser:[UserName] | Specifica l'account utente per accedere al server di database. Questo valore è necessario solo per l'autenticazione di SQL. Se si utilizza l'autenticazione di Windows, non deve essere specificato alcun valore. |
| /DbPassword:[Password] | Specifica la password dell'account utente per accedere al server di database. Questo valore è necessario solo per l'autenticazione di SQL. Se si utilizza l'autenticazione di Windows, non deve essere specificato alcun valore. |
| /DbNameNew:[Nome database] | Specifica il nome del database se viene creato un nuovo database. Non può essere usato con DbNameExisting. |
| /DbNameExisting:[Nome database] | Specifica il nome del database se si utilizza un database esistente. Non è possibile usare con DbNameNew. |
| /WebServicePort:[Porta] | Specifica la porta da usare per il servizio API Web. Obbligatorio se è installato il servizio API Web. |
| /WebConsolePublicUrl: [URL] | Specifica l'URL della console di orchestrazione che deve essere usata per configurare CORS nell'API Web. Obbligatorio se è installato il servizio API Web. |
| /WebConsolePort:[Porta] | Specifica la porta da usare per la console di Orchestrator. Obbligatorio se è installata la console di Orchestrator. |
| /WebServicePublicUrl:[URL] | Specifica l'URL del servizio API Web che deve essere usato dalla console di orchestrazione. Obbligatorio se è installata la console di orchestrazione. |
| /OrchestratorUsersGroup:[SID di gruppo] | Specifica il SID del dominio o del gruppo locale a cui verrà concesso l'accesso al server di gestione. Se non viene specificato alcun valore, viene utilizzato il gruppo locale predefinito. |
| /OrchestratorRemote | Specifica che deve essere concesso l'accesso remoto a Runbook Designer. |
| /UseMicrosoftUpdate:[0|1] | Specifica se includere Microsoft Update. Un valore pari a 1 acconsente. Il valore 0 non modifica lo stato di consenso esplicito corrente del computer. |
| /SendTelemetryReports:[0|1] | Specifica Orchestrator per inviare dati di diagnostica e utilizzo a Microsoft. 0 per rifiutare esplicitamente l'invio dei dati di telemetria. La telemetria è attivata per impostazione predefinita. |
| /EnableErrorReporting:[valore] | Specifica che Orchestrator deve inviare segnalazioni di errori del programma a Microsoft. I valori possibili sono "sempre", "in coda" e "mai". |
| Opzione | Descrizione |
|---|---|
| /Silent | L'installazione viene eseguita senza visualizzare una finestra di dialogo. |
| /Uninstall | Il prodotto viene disinstallato. Questa opzione viene eseguita automaticamente. |
| /Key:[codice Product Key] | Specifica il codice "product key". Se non viene specificato alcun codice Product Key, Orchestrator viene installato come edizione di valutazione. |
| /ServiceUserName:[UserName] | Specifica l'account utente per il servizio di gestione orchestrator. Questo valore è obbligatorio se si installa Management Server, Runbook Server o servizi Web. |
| /ServicePassword:[Password] | Specifica la password per l'account utente per il servizio di gestione orchestrator. Questo valore è obbligatorio se si installa Management Server, Runbook Server o servizi Web. |
| /Components:[Feature 1, Feature 2,"] | Specifica le funzionalità da installare (delimitate da virgole). I valori possibili sono ManagementServer, RunbookServer, RunbookDesigner, WebAPI, WebConsole e All. |
| /InstallDir:[Percorso] | Specifica il percorso di installazione di Orchestrator. Se non viene specificato alcun percorso, viene usato C:\Programmi\Microsoft System Center<version>\Orchestrator. |
| /DbServer:[Computer[\Istanza]] | Specifica il nome del computer e l'istanza del server di database. Questo valore è obbligatorio se si installa Management Server, Runbook Server o servizi Web. |
| /DbUser:[UserName] | Specifica l'account utente per accedere al server di database. Questo valore è necessario solo per l'autenticazione di SQL. Se si utilizza l'autenticazione di Windows, non deve essere specificato alcun valore. |
| /DbPassword:[Password] | Specifica la password dell'account utente per accedere al server di database. Questo valore è necessario solo per l'autenticazione di SQL. Se si utilizza l'autenticazione di Windows, non deve essere specificato alcun valore. |
| /DbNameNew:[Nome database] | Specifica il nome del database se viene creato un nuovo database. Non può essere usato con DbNameExisting. |
| /DbNameExisting:[Nome database] | Specifica il nome del database se si utilizza un database esistente. Non è possibile usare con DbNameNew. |
| /TrustServerCertificate[true\false] | Specifica se considerare attendibile il certificato di SQL Server. Impostare su false per impostazione predefinita. |
| /WebServicePort:[Porta] | Specifica la porta da usare per il servizio API Web. Obbligatorio se è installato il servizio API Web. |
| /WebConsolePublicUrl: [URL] | Specifica l'URL della console di orchestrazione che deve essere usata per configurare CORS nell'API Web. Obbligatorio se è installato il servizio API Web. |
| /WebConsolePort:[Porta] | Specifica la porta da usare per la console di Orchestrator. Obbligatorio se è installata la console di Orchestrator. |
| /WebServicePublicUrl:[URL] | Specifica l'URL del servizio API Web che deve essere usato dalla console di orchestrazione. Obbligatorio se è installata la console di orchestrazione. |
| /OrchestratorUsersGroup:[SID di gruppo] | Specifica il SID del dominio o del gruppo locale a cui verrà concesso l'accesso al server di gestione. Se non viene specificato alcun valore, viene utilizzato il gruppo locale predefinito. |
| /OrchestratorRemote | Specifica che deve essere concesso l'accesso remoto a Runbook Designer. |
| /UseMicrosoftUpdate:[0|1] | Specifica se includere Microsoft Update. Un valore pari a 1 acconsente. Il valore 0 non modifica lo stato di consenso esplicito corrente del computer. |
| /SendTelemetryReports:[0|1] | Specifica Orchestrator per inviare dati di diagnostica e utilizzo a Microsoft. 0 per rifiutare esplicitamente l'invio dei dati di telemetria. La telemetria è attivata per impostazione predefinita. |
| /EnableErrorReporting:[valore] | Specifica che Orchestrator deve inviare segnalazioni di errori del programma a Microsoft. I valori possibili sono "sempre", "in coda" e "mai". |
Ad esempio, è possibile usare il comando seguente per installare tutti i componenti di Orchestrator usando l'autenticazione di Windows.
.\Setup.exe /Silent /ServiceUserName:<UserName> /ServicePassword:<password> /Components:All /DbServer:<DBServerName> /DbNameNew:Orchestrator /WebServicePort:81 /WebConsolePublicUrl:”http://localhost:82” /WebConsolePort:82 /WebServicePublicUrl:”http://localhost:81” /UseMicrosoftUpdate:1 /SendTelemetryReports:1 /EnableErrorReporting:always
Le proprietà di un server Runbook includono una descrizione facoltativa e le informazioni sull'account da utilizzare per il servizio Runbook. La descrizione può essere modificata, ma è possibile visualizzare solo le credenziali del servizio.
Nel riquadro Connessioni selezionare la cartella server Runbook. Nel riquadro di destra fare clic con il pulsante destro del mouse sul server Runbook, quindi scegliere Proprietà.
Per aggiungere o modificare la casella Descrizione , immettere una descrizione per il server Runbook e selezionare Fine.
Attivare o disattivare l'attributo stdoutLogEnabled XML in true in web.config system.WebServer>aspNetCore.
Indipendentemente da questa impostazione, è possibile visualizzare i log in Visualizzatore eventi> Applicazioni Windows.>
L'API viene configurata usando il web.config file come indicato qui.
Le informazioni seguenti forniscono istruzioni aggiuntive e avvertenze che è possibile usare durante l'installazione per risolvere i problemi che potrebbero verificarsi.
Se si verificano problemi durante l'installazione, i file di log di installazione si trovano nella cartella C:\Users\%USERNAME%\AppData\Local\SCO\LOGS.
Se si verificano problemi durante l'esecuzione di Orchestrator, i file di log del prodotto si trovano nella cartella C:\ProgramData\Microsoft System Center <version>\Orchestrator\.
Quando si distribuiscono applicazioni di Runbook Designer aggiuntive per l'ambiente, potrebbe essere visualizzato un messaggio di installazione non riuscita. Per installare correttamente la finestra di Runbook Designer, attivare le seguenti regole di firewall e applicarle al sistema operativo e alla configurazione della distribuzione.
Per impostazione predefinita, Windows Firewall con sicurezza avanzata è abilitato in tutti i computer Windows Server e blocca tutto il traffico in ingresso, a meno che non sia una risposta a una richiesta dall'host o sia consentita in modo specifico. È possibile consentire esplicitamente il traffico specificando un numero di porta, il nome di un'applicazione, il nome di un servizio o altri criteri mediante le impostazioni di Windows Firewall con protezione avanzata.
Abilitare le regole seguenti per consentire il corretto funzionamento di tutte le attività di monitoraggio eventi:
Strumentazione gestione Windows (Async-In)
Strumentazione gestione Windows (DCOM-In)
Strumentazione gestione Windows (WMI-In)
Quando Runbook Designer o un server Runbook viene installato con la protezione di un firewall, sono richieste delle specifiche regole del firewall tra i computer remoti usati per distribuire il server Runbook e Runbook Designer. È necessaria una regola aggiuntiva per la connessione remota tra Runbook Designer e il server runbook per consentire al servizio di gestione di Orchestrator di accettare connessioni remote. Se si usa l'attività Monitoraggio WMI , il server runbook richiede una regola del firewall speciale nel computer che usa PolicyModule.exe.
Attivare le seguenti regole del firewall nel computer in uso:
| Sistema operativo | Regola del firewall |
|---|---|
| 64 bit | %ProgramFiles%\Microsoft System Center <version>\Orchestrator\Management Server\OrchestratorManagementService.exe |
| Sistema operativo | Regola del firewall |
|---|---|
| 64 bit | %ProgramFiles (x86)%\Microsoft System Center <version>\Orchestrator\Management Server\OrchestratorManagementService.exe |
| 32 bit | %ProgramFiles%Microsoft System Center <version>\Orchestrator\Management Server\OrchestratorManagementService.exe |
| Sistema operativo | Regole del firewall |
|---|---|
| Windows Server | - Condivisione file e stampanti - Strumentazione gestione Windows (WMI) - Regola di programma per OrchestratorRemotingService per accettare connessioni remote. Questa regola deve essere abilitata tramite la modalità Firewall avanzato per il percorso %ProgramFiles%\Microsoft System Center \Orchestrator\Management Server\Deployment Manager\OrchestratorRemotingService.exe |
| Sistema operativo | Regola del firewall |
|---|---|
| 64 bit | %ProgramFiles%\Microsoft System Center <version>\Orchestrator\Runbook Server\PolicyModule.exe |
Per altre informazioni sull'aggiunta di regole del firewall, vedere Aggiungere o modificare una regola del firewall.
| Sistema operativo | Regola del firewall |
|---|---|
| 64 bit | %ProgramFiles (x86)%\Microsoft System Center <version>\Orchestrator\Runbook Server\PolicyModule.exe |
| 32 bit | %ProgramFiles\Microsoft System Center <version>\Orchestrator\Runbook Server\PolicyModule.exe |
Per altre informazioni sull'aggiunta di regole del firewall, vedere Aggiungere o modificare una regola del firewall.
Quando si riavvia il server Runbook, il RunbookService tenta di connettersi al database di orchestrazione. Se il database non è disponibile, runbookService ha esito negativo. Il messaggio del registro eventi è Questo computer non è riuscito a comunicare con il computer che fornisce il server. In genere, ciò può verificarsi quando il server SQL e il server Runbook sono installati nello stesso computer.
Per risolvere questo problema, è possibile avviare manualmente RunbookService o configurare RunbookService per eseguire più tentativi durante l'avvio per connettersi al database prima di non riuscire.
Non è possibile riavviare il servizio Runbook se si disinstalla con un account senza autorizzazioni di amministratore
Se si tenta di disinstallare Orchestrator durante l'accesso con un account membro di OrchestratorSystemGroup ma non è un amministratore, la disinstallazione rimuove tutti gli account da OrchestratorSystemGroup. Se si arresta il servizio runbook e si tenta di riavviare il servizio, il servizio ha esito negativo perché l'account utente non dispone delle autorizzazioni corrette per recuperare la connessione al database di orchestrazione. Per recuperare la connessione al database di orchestrazione è necessario un account amministratore o membro di OrchestratorSystemGroup.
Per risolvere questo problema, un amministratore può aggiungere l'utente a OrchestratorSystemGroup.
- Per altre informazioni sulla creazione di runbook, vedere Progettare e compilare runbook.
- Per altre informazioni sulla distribuzione di runbook, vedere Distribuire runbook.