Configurare un canale di notifica di Microsoft Teams in System Center Operations Manager
Questo articolo descrive come configurare un canale di notifica che invia notifiche di avviso ai sottoscrittori tramite Microsoft Teams.
Le versioni precedenti di System Center Operations Manager supportano l'integrazione con Skype for Business. Gli utenti potrebbero ricevere avvisi da System Center Operations Manager. Tutti i clienti di Skype for Business sono stati invitati a iniziare a usare Microsoft Teams come servizio di comunicazione e collaborazione. Skype for Business è stato ritirato il 31 luglio 2021.
In linea con il ciclo di vita, ora sono supportati gli avvisi di System Center Operations Manager in Microsoft Teams. L'integrazione di Teams con System Center Operations Manager migliora la produttività perché è possibile ricevere avvisi direttamente in Teams, in cui si collabora di più.
In System Center Operations Manager 2022, Microsoft Teams è stato aggiunto ai canali di notifica di base esistenti. È possibile impostare condizioni per il canale per consentire solo determinati tipi di avvisi.
Per configurare le notifiche di avviso per System Center Operations Manager, è necessario abilitare un canale di notifica. Per informazioni dettagliate sui canali di notifica, vedere Sottoscrivere le notifiche di avviso.
Nota
L'integrazione di System Center Operations Manager con Teams è supportata per i clienti che usano cloud Office 365 GCC, Office 365 GCC High e Us Department of Defense (DoD).
Prima di iniziare, assicurarsi di disporre degli elementi seguenti:
Informazioni sul tenant Teams.
Account RunAs. Il tipo di API delegata viene usato nell'integrazione di Teams e le credenziali dell'account RunAs vengono usate per l'autenticazione. L'account RunAs deve avere le caratteristiche seguenti. L'account è:
Un account ID Microsoft Entra valido (ad esempio,
user@domain).Concesso in licenza per l'uso di Microsoft Teams.
Membro del canale di Microsoft Teams di destinazione.
Non abilitato per l'autenticazione a più fattori.
Per altre informazioni, vedere Creare e configurare l'account azione di notifica.
Collegamento al canale di Teams creato. Per altre informazioni sui canali di Teams, vedere Panoramica dei team e dei canali in Microsoft Teams.
Dettagli dell'applicazione appena creata in Azure. Istruzioni per registrare un'applicazione disponibile in Registrare un'applicazione con Microsoft Identity Platform.
Per l'app appena creata, assicurarsi che l'autorizzazione API Graph sia assegnata come
ChannelMessage.Sende che sia selezionata la casella di controllo Concedi consenso amministratore per Contoso .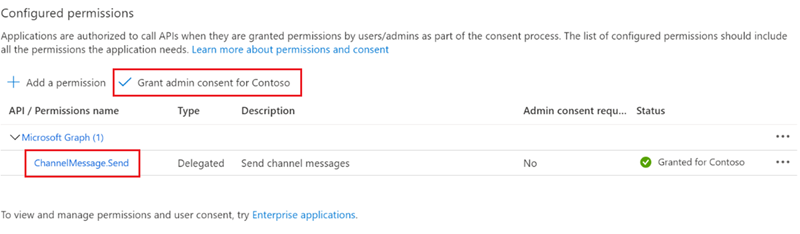
In Impostazioni avanzate dell'interfaccia di amministrazione di Microsoft Entra ID>assicurarsi che Consenti flussi client pubblici sia impostato su Sì.
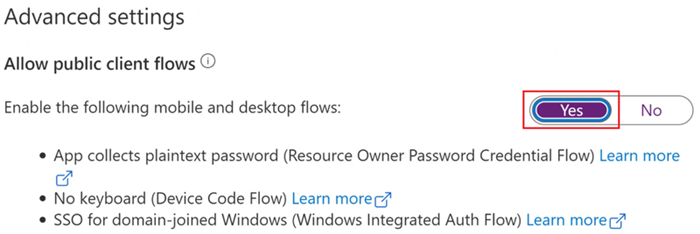
Descrizioni delle chiavi per i canali di notifica
Per informazioni più dettagliate su canali, sottoscrittori e sottoscrizioni, vedere Sottoscrivere le notifiche di avviso.
| Parametri | Microsoft Teams |
|---|---|
Notifications Channel |
Specificare gli endpoint di Azure, Azure e Microsoft 365 dettagli di autenticazione, ad esempio ID applicazione e ID tenant e il formato delle notifiche da inviare a Microsoft Teams. |
Notifications Subscriber |
Specificare la pianificazione delle notifiche e i dettagli del canale di Microsoft Teams a cui inviare notifiche. |
Notifications Subscription |
Impostare criteri e ambito per gli avvisi da inviare come notifiche a Microsoft Teams. Definisce i criteri per l'invio di una notifica, il canale da usare e i sottoscrittori che ricevono la notifica. |
Integrare System Center Operations Manager con Microsoft Teams
Per integrare System Center Operations Manager con Teams, configurare un canale di Teams e quindi aggiungere un sottoscrittore e una sottoscrizione.
Creare e abilitare il canale di notifica di Microsoft Teams
Accedere al computer in cui è installata la console di Operations Manager.
Nella console in Notifiche fare clic con il pulsante destro del mouse su Canali e scegliere Nuovo canale>Microsoft Teams.
Verrà visualizzata la procedura guidata canale di notifica di Microsoft Teams.
In Descrizione immettere i valori per Nome canale e Descrizione (facoltativo) e quindi selezionare Avanti.
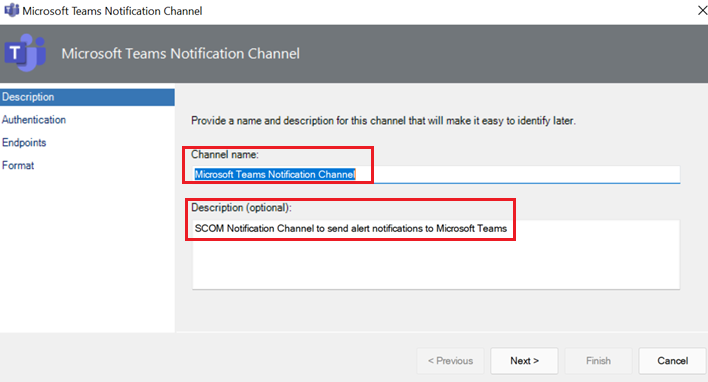
In Autenticazione immettere i valori per ID tenant e ID client dall'app Microsoft Entra ID e quindi selezionare Avanti.
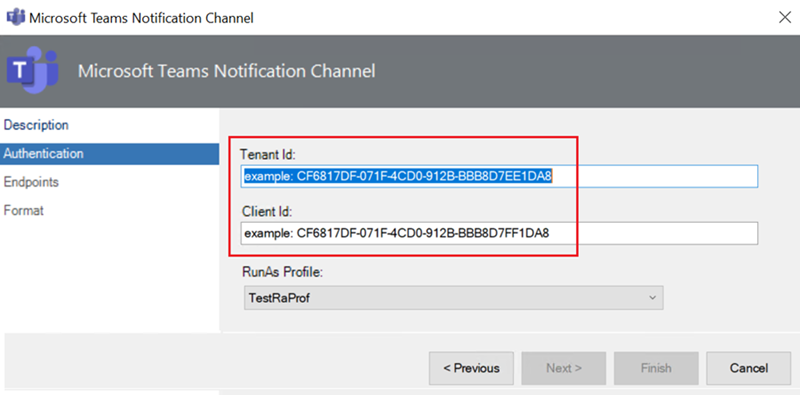
In Endpoint i valori per URL di autorizzazione e URL API Graph per il cloud sono impostati per impostazione predefinita. Selezionare Avanti. Se non si è un utente del cloud pubblico, vedere Distribuzioni cloud nazionali per gli endpoint da usare.
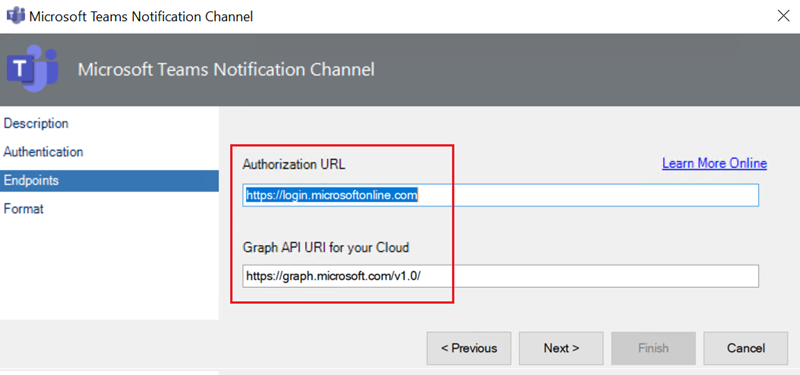
In Formato, in Formato messaggio notifiche di Microsoft Teams predefinito, un formato di avviso predefinito usa schede adattive per recapitare avvisi avanzati. Selezionare Fine.
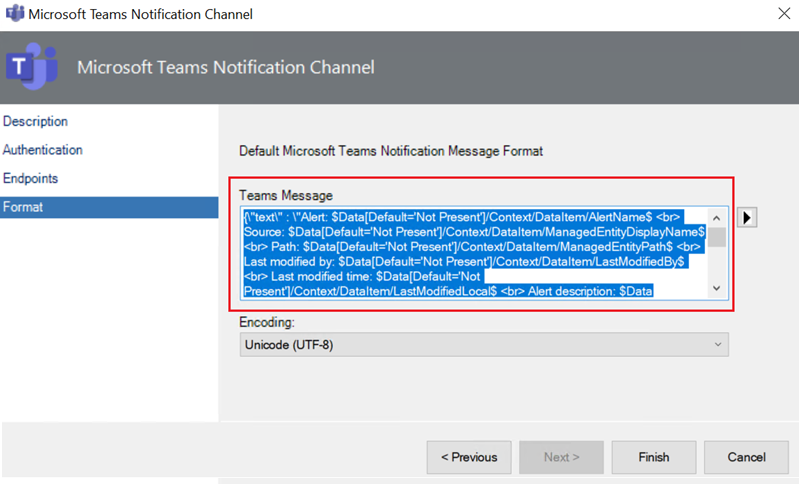
Per personalizzare il messaggio di Teams e per altre informazioni, vedere la panoramica delle schede adattive e le informazioni di riferimento sulle schede adattive.
Nella tabella seguente vengono evidenziate le variabili da usare per varie proprietà dell'avviso o i collegamenti al contenuto HTML:
Proprietà Alert del collegamento Variabile Alert Source$Data[Default='Not Present']/Context/DataItem/ManagedEntityPath$\$Data[Default='Not Present']/Context/DataItem/ManagedEntityDisplayName$Alert Name$Data[Default='Not Present']/Context/DataItem/AlertName$Alert Description$Data[Default='Not Present']/Context/DataItem/AlertDescription$Alert Severity$Data[Default='Not Present']/Context/DataItem/Severity$Alert Priority$Data[Default='Not Present']/Context/DataItem/Priority$Alert Category$Data[Default='Not Present']/Context/DataItem/Category$Alert Owner$Data[Default='Not Present']/Context/DataItem/AlertOwner$Alert Resolved By$Data[Default='Not Present']/Context/DataItem/ResolvedBy$Alert Raised Time$Data[Default='Not Present']/Context/DataItem/TimeRaisedLocal$Alert Last Modified Time$Data[Default='Not Present']/Context/DataItem/LastModifiedLocal$Alert Last Modified By$Data[Default='Not Present']/Context/DataItem/LastModifiedBy$Custom FieldN(N varia da 1 a 10)$Data[Default='Not Present']/Context/DataItem/CustomN$WebConsole Alert Link$Target/Property[Type=\"Notification!Microsoft.SystemCenter.AlertNotificationSubscriptionServer\"]/WebConsoleUrl$/#/monitoring/drilldown/alert/$UrlEncodeData/Context/DataItem/AlertId$WebConsole Alert Source Link$Target/Property[Type=\"Notification!Microsoft.SystemCenter.AlertNotificationSubscriptionServer\"]/WebConsoleUrl$/#/monitoring/drilldown/object/$UrlEncodeData/Context/DataItem/ManagedEntity$
Aggiungere un sottoscrittore al canale di notifica
Accedere al computer in cui è installata la console di System Center Operations Manager. Nella console in Notifiche fare clic con il pulsante destro del mouse su Sottoscrittori e selezionare Microsoft Teams.
Verrà visualizzata la Creazione guidata Sottoscrittore di notifica.
In Descrizione immettere un nome sottoscrittore in Nome sottoscrittore e quindi selezionare Avanti.
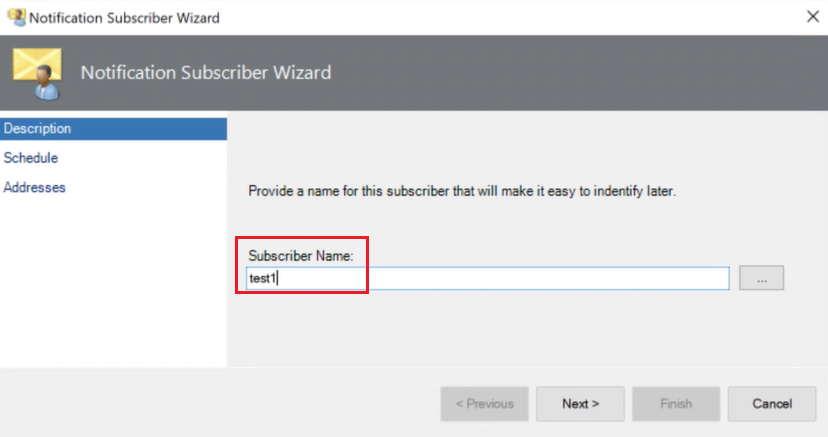
In Pianificazione selezionare una delle opzioni seguenti in base ai requisiti e quindi selezionare Avanti.
- Invia sempre notifiche: invia sempre notifiche.
- Notifica solo durante gli orari specificati: invia notifiche solo in momenti specifici.
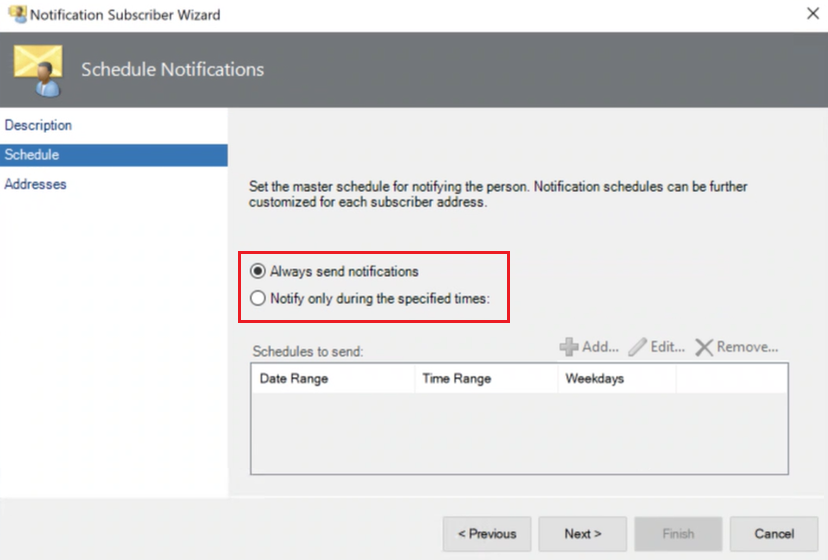
Se si seleziona la casella di controllo Invia notifica solo durante gli orari specificati, viene visualizzato il riquadro Specifica pianificazione . Selezionare i valori per Intervallo di date, Ricorrenza settimanale, Nei giorni selezionati della settimana e Fuso orario in base alle esigenze.
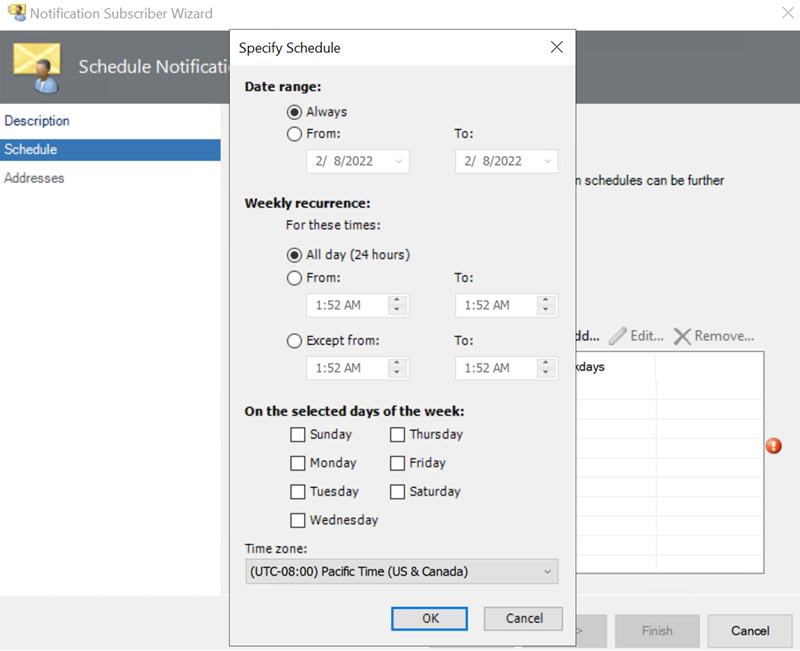
In Indirizzi selezionare Aggiungi.
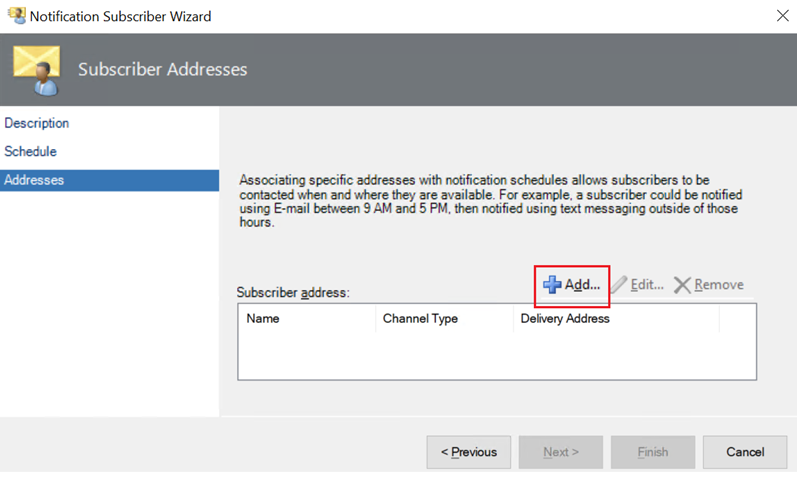
Verrà visualizzata la procedura guidata Indirizzo sottoscrittori.
In Generale immettere un nome di indirizzo per identificare il sottoscrittore in Nome indirizzo. Quindi seleziona Avanti.
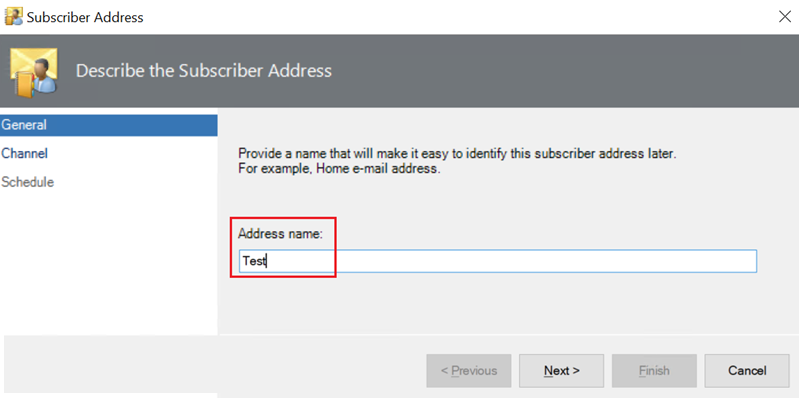
In Canale, per Tipo di canale, immettere Microsoft Teams. Quindi seleziona Avanti.

Fare clic con il pulsante destro del mouse sul canale in cui si desidera inviare le notifiche e selezionare Ottieni collegamento al canale. Copiare l'URL e quindi immettere l'URL in Indirizzo di recapito per il canale selezionato:.

In Pianificazione immettere i valori per Intervallo di date, Ricorrenza settimanale, Nei giorni selezionati della settimana e Fuso orario in base alle esigenze. Selezionare Fine.
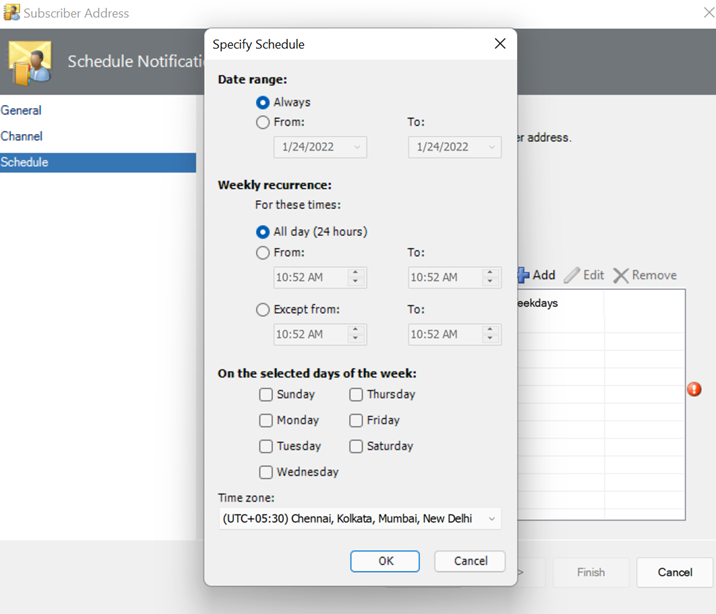
Configurare una sottoscrizione di notifica
Accedere al computer in cui è installata la console di Operations Manager.
Nella console in Notifiche fare clic con il pulsante destro del mouse su Sottoscrizioni e scegliere Nuova sottoscrizione.
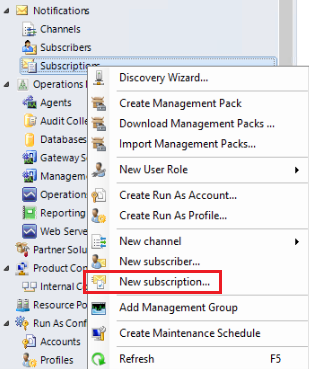
Verrà visualizzata la procedura guidata Crea sottoscrizione di notifica.
In Descrizione immettere un nome di sottoscrizione e quindi selezionare Avanti.
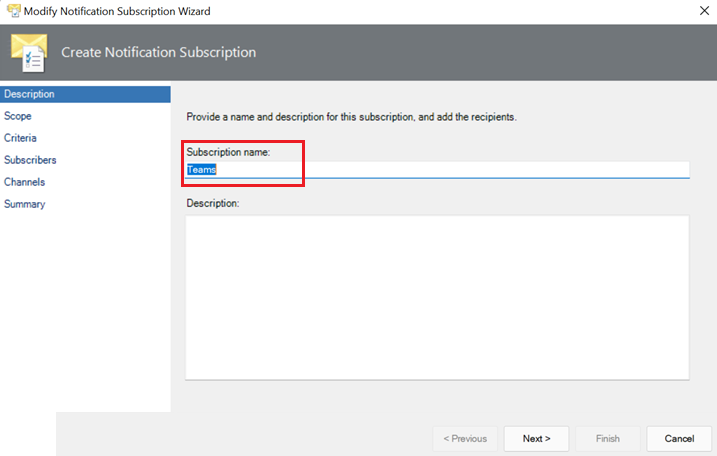
Impostare i valori per Ambito e Criteri per definire il tipo di avvisi per cui si desidera ricevere notifiche. Selezionare Avanti.
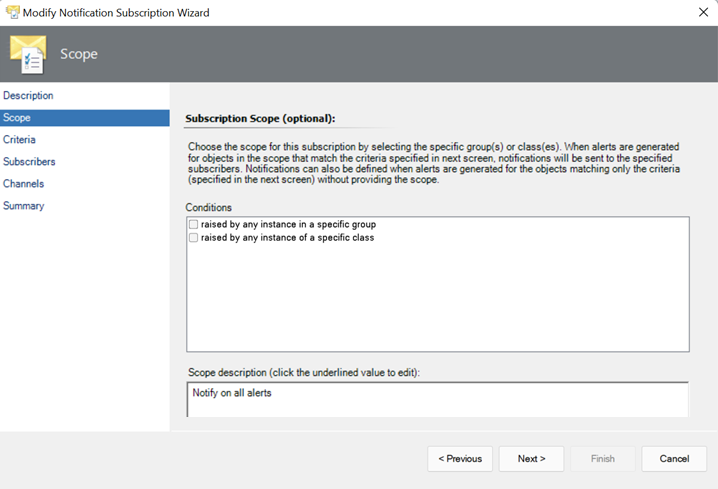
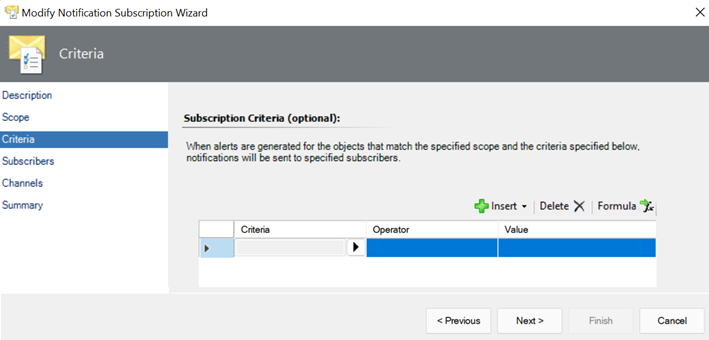
Nei Sottoscrittori selezionare Cerca, selezionare il sottoscrittore e quindi selezionare Avanti.
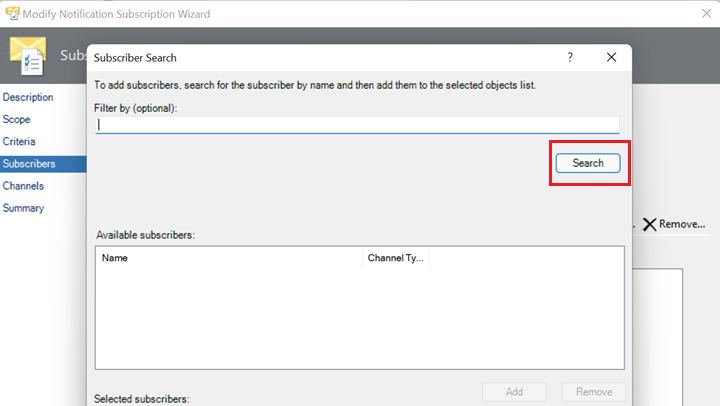
In Canali selezionare Cerca, selezionare il canale di notifica da cercare e quindi selezionare Avanti.
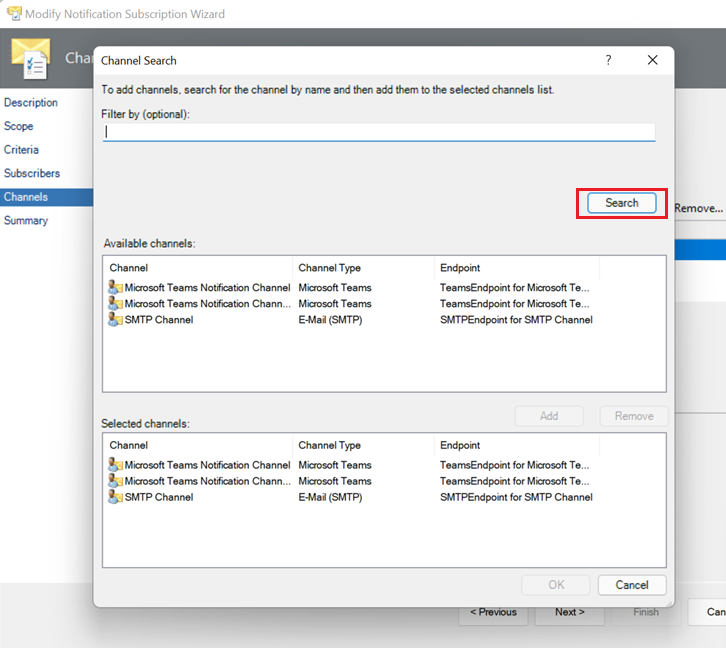
In Riepilogo esaminare il riepilogo e quindi selezionare Fine.
Contenuto correlato
Per creare un canale di notifica tramite posta elettronica, vedere Abilitare un canale di notifica tramite posta elettronica.
Per creare una notifica del canale di comando, vedere Abilitare un canale di notifica dei comandi.
Per creare un canale di notifica SMS, vedere Abilitare un canale di notifica SMS.