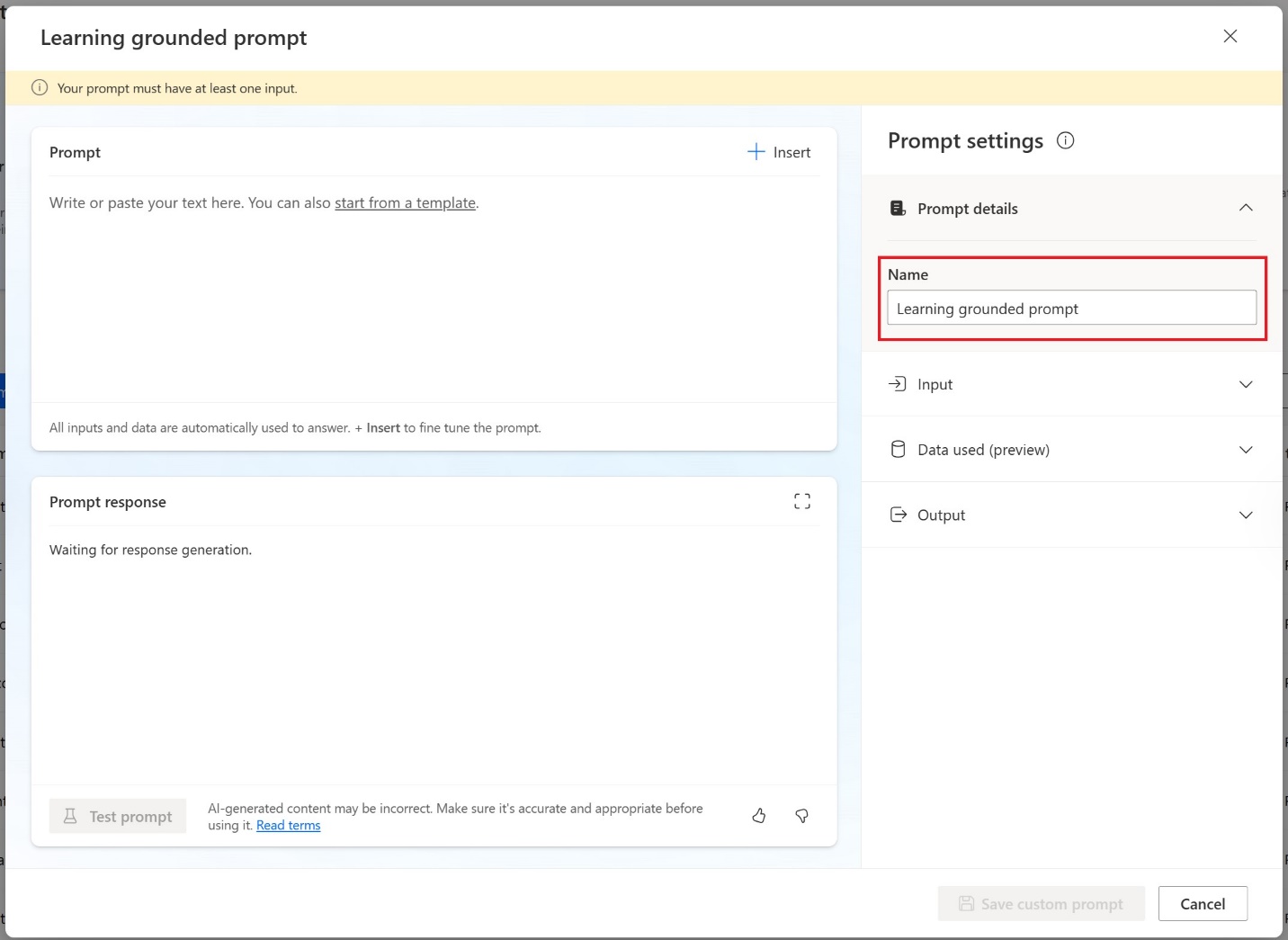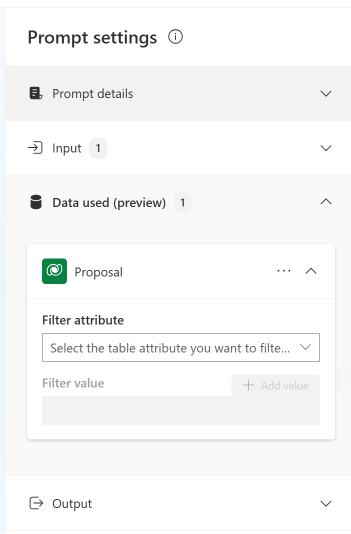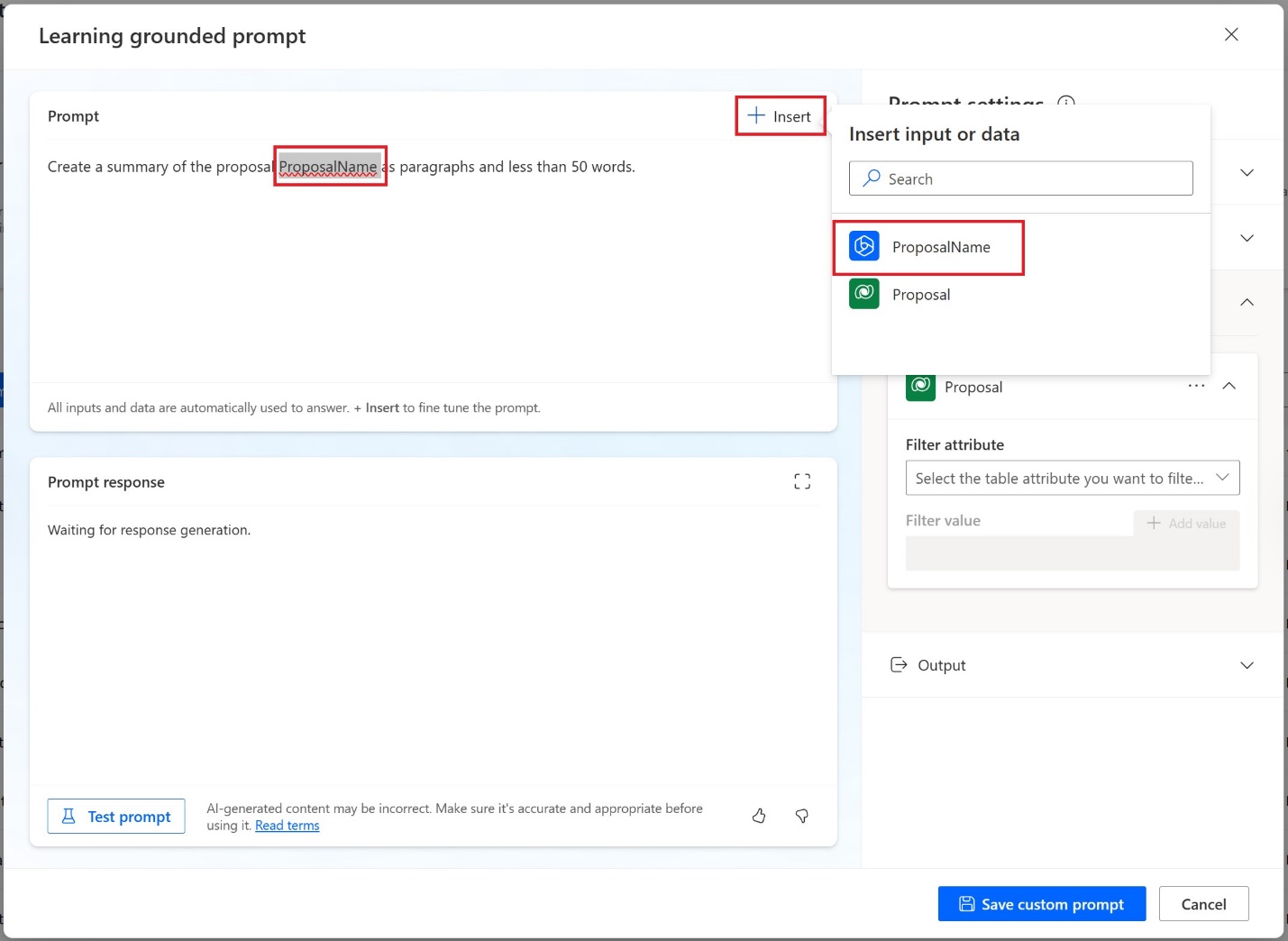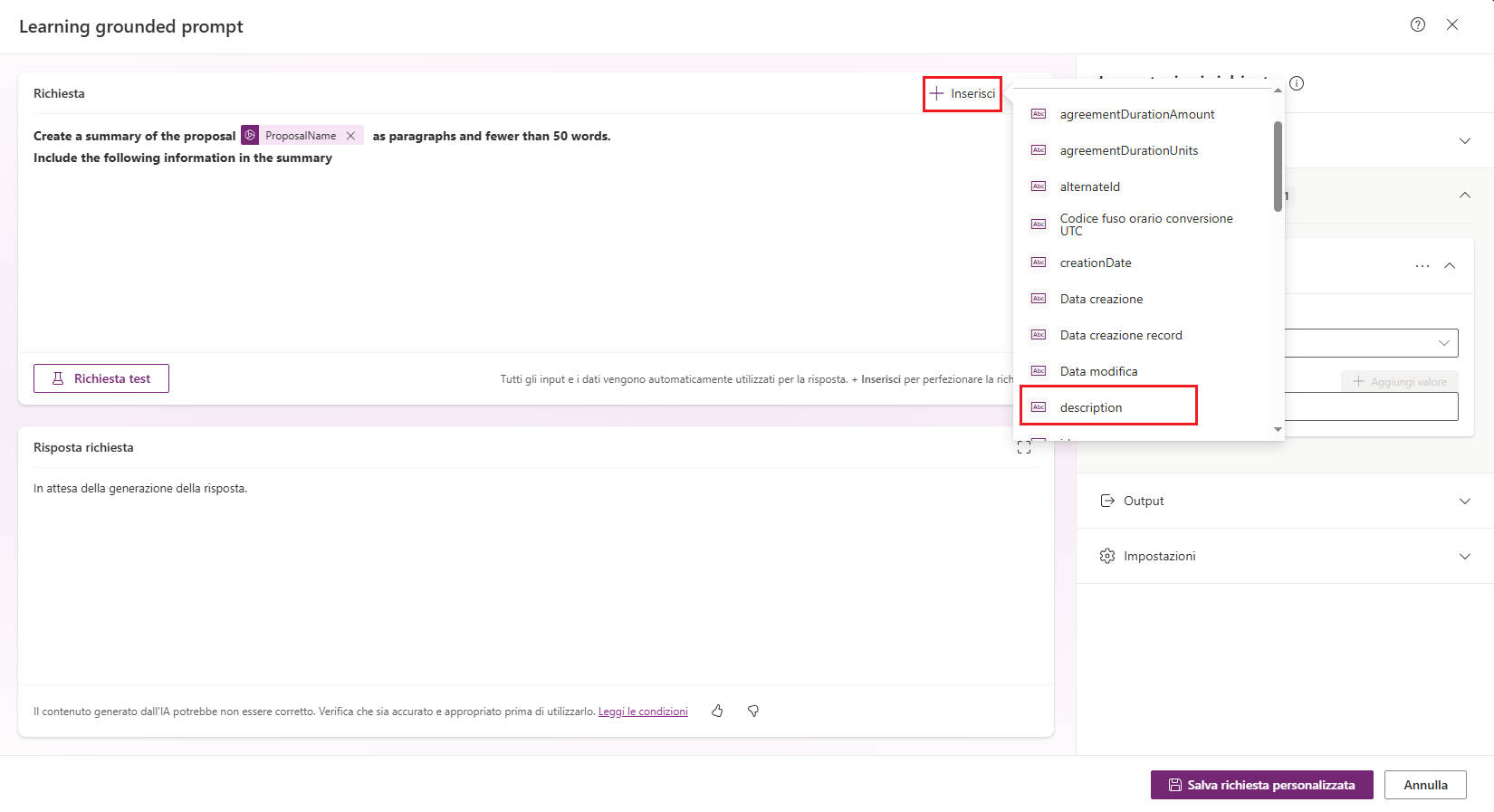Esercizio - Creazione di una richiesta consolidata in AI Builder
AI Builder fornisce un generatore di richiesta che permette ai creatori di scrivere, testare, salvare e usare richieste per generare testo.
Prerequisito
Questo prerequisito è valido solo per questo modulo e non è necessario per usare le richieste consolidate. Per completare questo esercizio, occorre completare i seguenti passaggi per accedere al set di dati di esempio:
Scaricare il file Create AIBuilder Prompt zip
Accedere a Power Automate. Nel riquadro di spostamento a sinistra selezionare Soluzioni
Nel menu della barra superiore selezionare Importa soluzione
Selezionare Sfoglia, quindi il file CreateAIBuilderpromptsusingyourownDataversedata_1_0_0_1_managed zip dal dispositivo locale.
Selezionare due volte Avanti.
Selezionare Importa. L'importazione della soluzione dovrebbe richiedere alcuni istanti (aggiornare il browser se necessario).
In soluzioni selezionare le richieste Crea AI Builder usando i dati Dataverse. Selezionare Importa set di dati, scegliere Esegui dalla barra dei menu, quindi selezionare Esegui flusso e poi Fatto. L'esecuzione del flusso dovrebbe richiedere alcuni istanti. (aggiornare il browser se necessario).
Accedere a Power Apps. Nel riquadro di spostamento sinistro selezionare Tabelle, quindi Tutto.
Si dovrebbe disporre di queste tre tabelle con i dati installati nel proprio ambiente:
Issuer
Proposal
RelatedParty
Ora è possibile iniziare l'unità.
Creazione di una richiesta
In questo modulo si assume il ruolo di rappresentante. In questo scenario, Bob, l'emittente, prepara una proposta per un cliente. L'attività prevede la revisione della descrizione del riepilogo di questa proposta, denominata Proposal Name 1. Bob e Ada sono persone associate a questa proposta.
Per creare una richiesta in AI Builder, effettuare i passaggi seguenti:
Accedere a Microsoft Power Apps oppure a Microsoft Power Automate.
Nel riquadro sinistro selezionare i puntini di sospensione (...) per espandere il menu Altro, quindi selezionare Hub IA.
In Scopri una funzionalità IA selezionare Richieste IA.
Nota
Per far sì che le richieste IA siano visualizzate in modo permanente nel menu per un accesso rapido, selezionare l'icona della puntina.
Selezionare Crea testo con GPT usando una richiesta.
Assegnare un nome alla richiesta.
In questo esempio, assegnare alla richiesta il nome Learning grounded prompt oppure usare un nome a propria scelta.
Impostazioni della richiesta
Il passaggio successivo prevede l'esplorazione e la modifica delle varie impostazioni delle richieste.
Nel riquadro di destra selezionare Input, scegliere + Aggiungi input, quindi assegnare all'input il nome ProposalName.
Nota
L'aggiunta di input e di dati di base nelle impostazioni della richiesta contribuisce ad affinare la risposta alla richiesta.
Nel riquadro di destra selezionare Dati utilizzati (anteprima). Selezionare + Aggiungi dati. Espandere la sezione Proposta per selezionare un'origine dati dal menu a discesa Attributo filtro. Immettere un nome nel campo Valore filtro. Selezionare + Aggiungi valore, quindi ProposalName.
L'aggiunta di filtri permette di affinare i dati con cui si sta lavorando, rendendoli più mirati e pertinenti alle proprie specifiche esigenze.
Le schede Input e Dati utilizzati (anteprima) dovrebbero essere simili alle immagini di seguito.
Nella finestra Richiesta scrivere la seguente richiesta usando il linguaggio naturale:
Crea un riepilogo della proposta ProposalName sotto forma di paragrafi e con meno di 50 parole.
Evidenziare ProposalName nella finestra della richiesta, selezionare + Inserisci, quindi scegliere ProposalName, come mostrato nello screenshot di seguito.
Nella finestra Richiesta immettere Includi le seguenti informazioni nel riepilogo dopo la prima richiesta. Selezionare + Inserisci > Proposta > Seleziona un attributo, quindi cercare la descrizione, come mostrato nell'immagine di seguito.
Selezionare + Inserisci > Proposta > RelatedParty > Seleziona un attributo, quindi cercare Nome.
Ripetere il passaggio precedente, selezionare Proposta > Emittente > Seleziona un attributo, quindi cercare Nome.
Nella finestra Richiesta immettere Includi anche alla fine della richiesta. Selezionare + Inserisci > Seleziona un attributo, quindi cercare Nome per inserire l'attributo ProposalName. Immettere la frase come titolo del riepilogo dopo l'attributo inserito, come mostrato nello screenshot seguente.
Una volta completata la creazione di una richiesta consolidata mediante l'uso di linguaggio naturale, dati e tecniche di filtraggio, è possibile testare la richiesta.
Test della richiesta
In questa sezione si richiede un riepilogo di Proposal Name 1 nella tabella Microsoft Dataverse tabella denominata Proposal.
Nel riquadro destro delle impostazioni della richiesta selezionare Input > ProposalName.
Nel campo Dati di esempio immettere Proposal Name 1.
Nel riquadro destro delle impostazioni della richiesta selezionare Dati utilizzati (anteprima) > Proposta, come mostrato nello screenshot seguente.
Nel riquadro destro delle impostazioni della richiesta selezionare Output > Testo.
Selezionare Esegui test richiesta.
La risposta alla richiesta dovrebbe avere l'aspetto mostrato nell'immagine seguente.