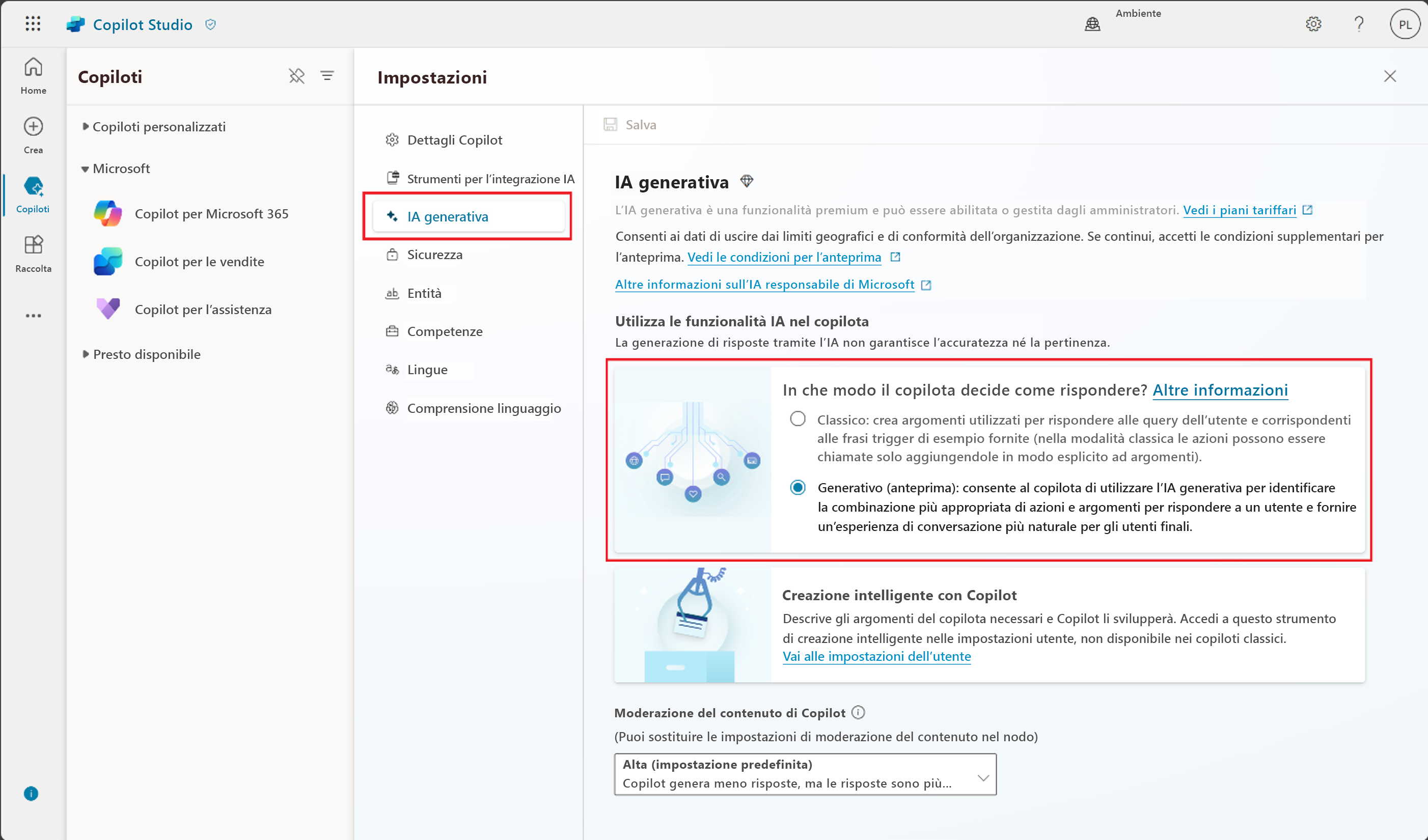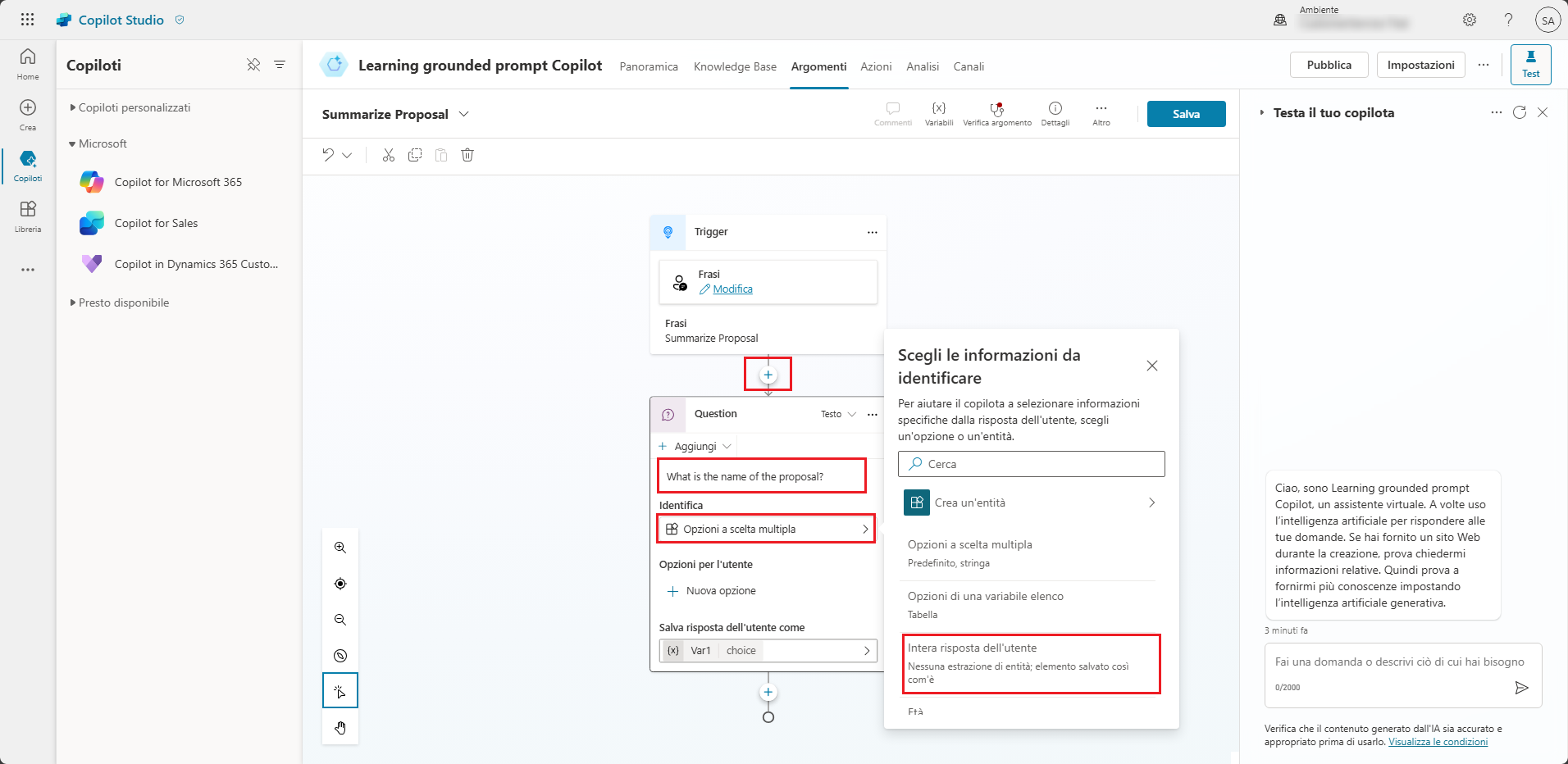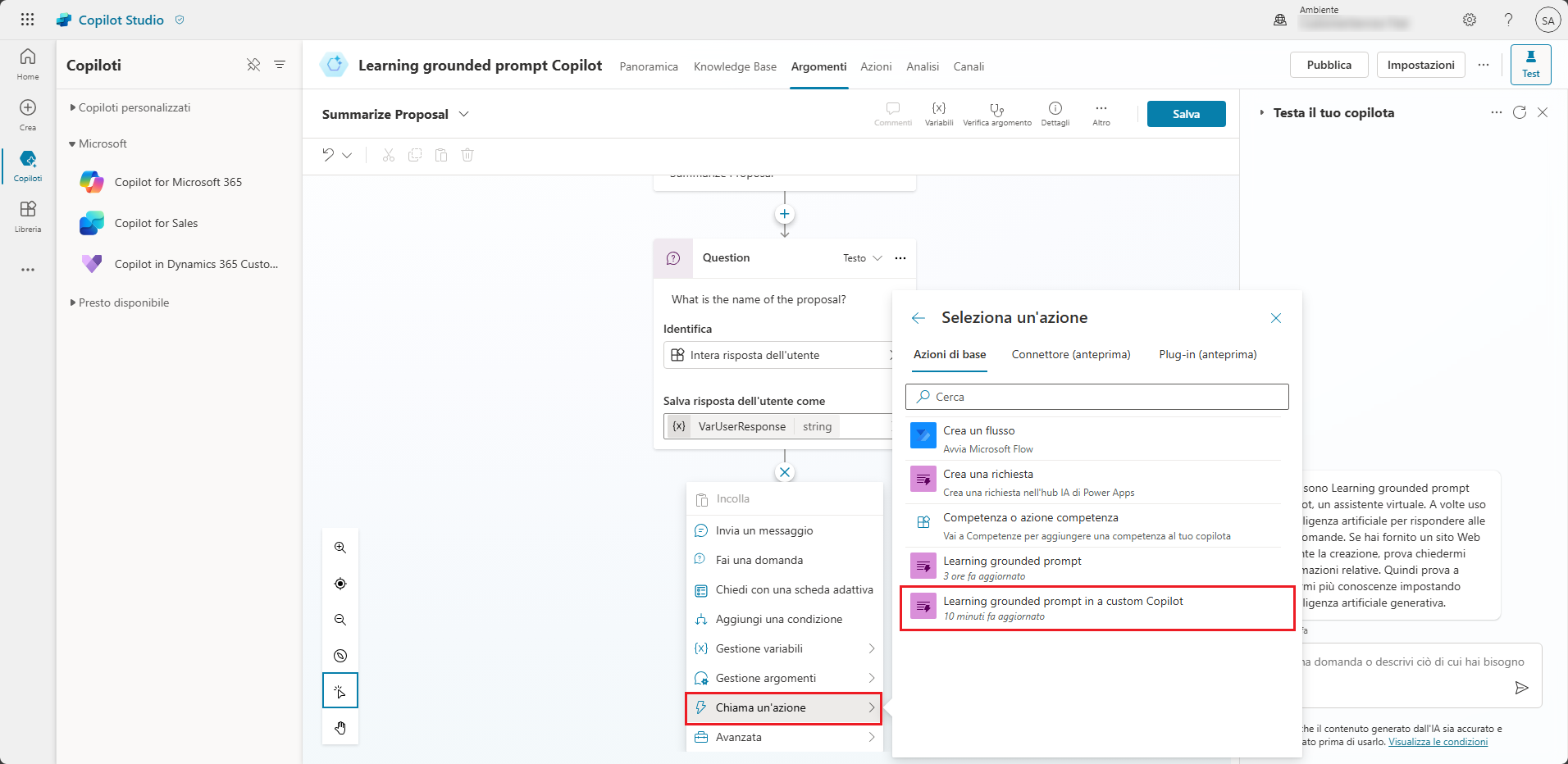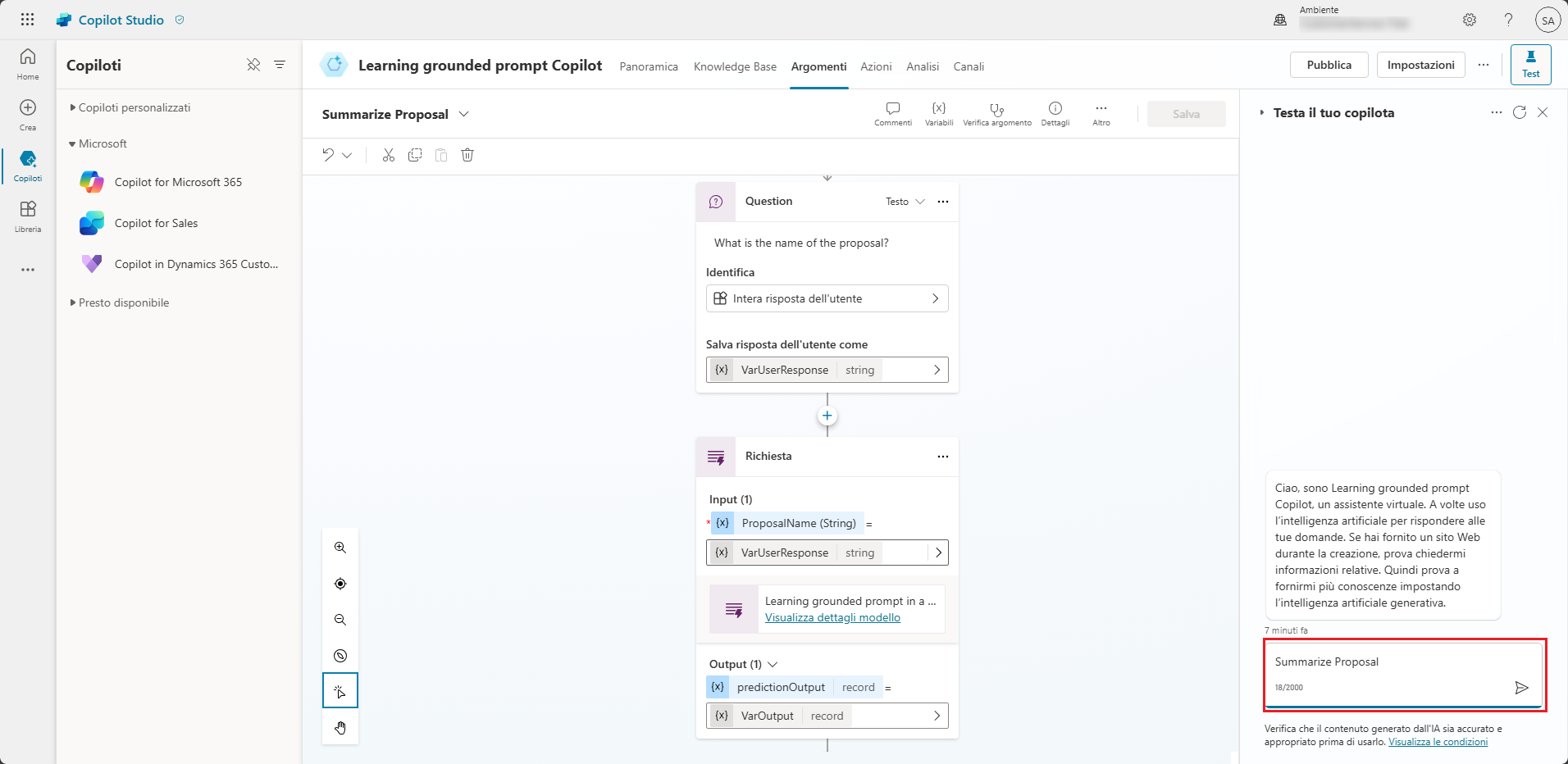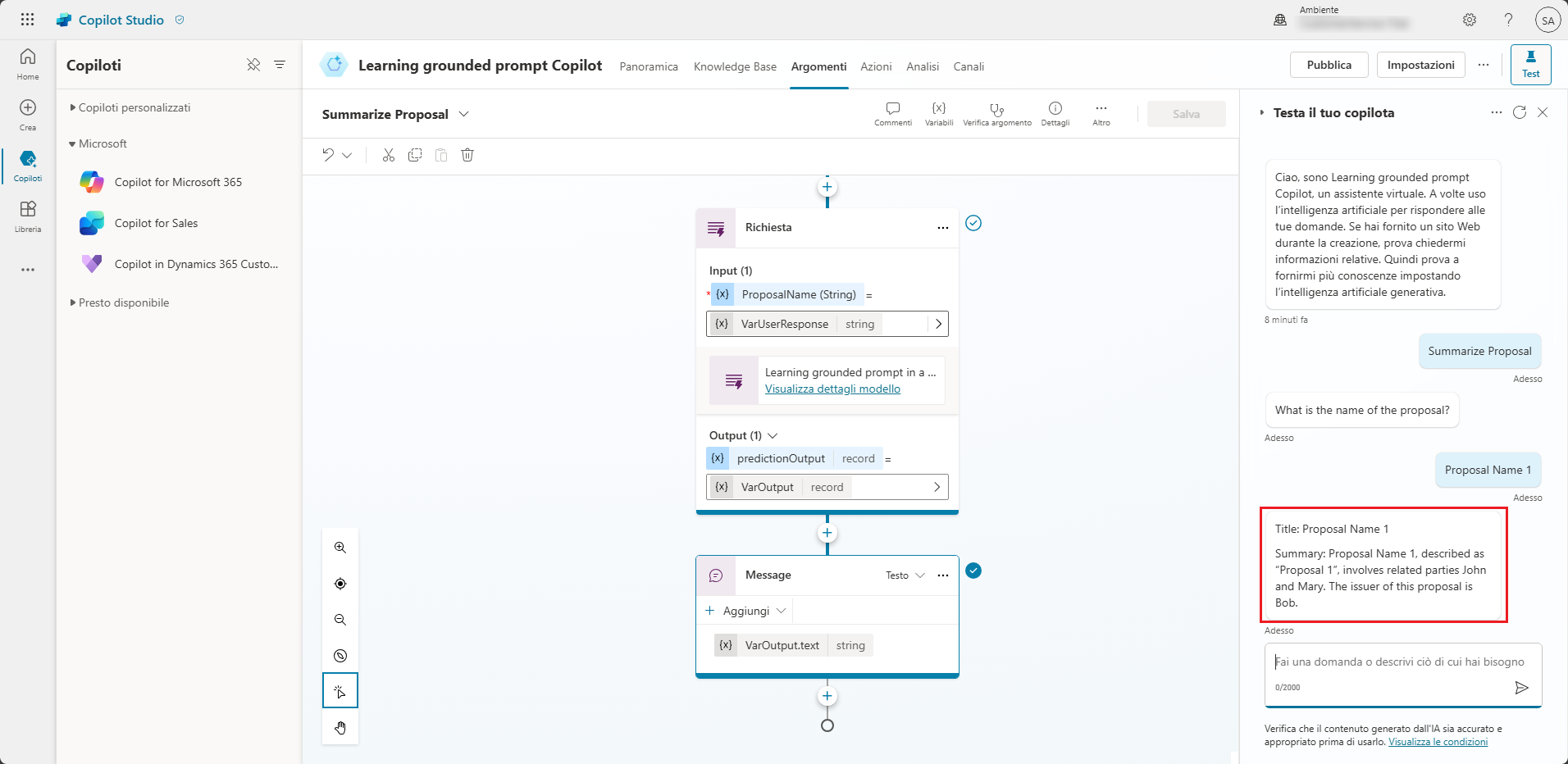Uso di una richiesta consolidata in un copilota personalizzato
In questa sezione si crea una richiesta consolidata da Microsoft Copilot Studio.
Creazione di una richiesta personale da Copilot Studio
Per creare la richiesta da Copilot Studio, attenersi alla seguente procedura:
Accedere a Copilot Studio.
Nel riquadro di spostamento a sinistra selezionare Raccolta.
Selezionare + Aggiungi un elemento.
Selezionare Azione.
Selezionare Richiesta.
Nel riquadro Impostazioni richiesta selezionare Input > + Aggiungi input. Selezionare Nome, quindi immettere ProposalName.
Selezionare Utilizzo dati (anteprima), scegliere + Aggiungi dati, quindi cercare Proposal.
Nota
L'aggiunta di input e di dati di base nelle impostazioni della richiesta contribuisce ad affinare la risposta alla richiesta.
ProposalName dovrebbe essere visualizzato come Input e Proposal dovrebbe essere visualizzato come Dati utilizzati (anteprima).
Nella finestra Richiesta immettere il seguente contenuto:
Crea un riepilogo della proposta <ProposalName> sotto forma di paragrafi e con meno di 50 parole.
Includi le seguenti informazioni nel riepilogo <Proposal.description>, <Proposal.Proposal (RelatedParty).Name>, <Proposal.Issuer (Issuer).Name>.
Includi anche <Proposal.Name> come titolo del riepilogo.
La richiesta dovrebbe essere simile all'immagine di seguito.
Test della richiesta consolidata in Copilot Studio
Per testare la richiesta consolidata in Copilot Studio, attenersi alla seguente procedura:
Nel riquadro sinistro espandere Input, quindi espandere ProposalName.
Nel campo Dati di esempio immettere Proposal Name 1.
Selezionare Esegui test richiesta.
Finalizzazione e creazione di un plug-in di intelligenza artificiale
In questa attività si crea e si finalizza un plug-in di intelligenza artificiale seguendo questi passaggi:
Selezionare Finalizza richiesta, quindi Crea plug-in IA.
Aggiornare il browser.
Una volta salvata, la richiesta dovrebbe essere visualizzata nell'elenco dei plug-in.
Ora è possibile questo plug-in per le richieste per aggiungere comportamenti di generazione di contenuti ai copiloti.
Uso della richiesta in un copilota personalizzato
In questa sezione si aggiunge la richiesta creata a un copilota personalizzato.
Nel riquadro di spostamento sinistro selezionare + Crea, quindi Nuovo copilota personalizzato.
Selezionare Crea.
Nella scheda Configurazione selezionare Modifica, quindi modificare il nome in Learning grounded prompt Copilot.
Selezionare Salva.
Il provisioning del copilota richiede in genere alcuni minuti.
Nel riquadro di sinistra selezionare Copiloti, quindi scegliere Learning grounded prompt Copilot dall'elenco dei copiloti.
Nell'angolo in alto a destra selezionare Impostazioni.
Selezionare IA generativa > Generativa (anteprima).
Nel riquadro a sinistra selezionare Copiloti. Selezionare Learning grounded prompt Copilot dall'elenco dei copiloti personalizzati.
Uso degli argomenti in un copilota personalizzato
Nella successiva attività si usa la funzionalità Argomenti nel copilota personalizzato in Copilot Studio.
Dalla barra dei menu superiore selezionare Argomenti, quindi + Aggiungi un argomento.
Selezionare Da vuoto, scegliere Senza titolo, quindi modificare il nome in Riepiloga proposta.
Nella finestra del trigger immettere Riepiloga proposta.
Selezionare + Aggiungi nodo, scegliere Fai una domanda, quindi immettere Che cos'è il nome della proposta?
Selezionare Identificazione > Opzioni a scelta multipla e modificarne il valore in Intera risposta dell'utente.
Selezionare Var1 e rinominarla in VarUserResponse.
Selezionare + Aggiungi nodo, scegliere Chiama un'azione, quindi selezionare la richiesta precedentemente creata: Learning grounded prompt in a custom Copilot.
Selezionare il valore VarUserResponse.
Selezionare Seleziona una variabile > Crea nuovo.
Selezionare Var1 e rinominarla in VarOutput.
Selezionare + Aggiungi nodo, quindi selezionare Invia un messaggio.
Selezionare Inserisci variabile {x}, quindi VarOutput.text.
Selezionare Salva.
Test del copilota
Ora è possibile testare il copilota effettuando i seguenti passaggi:
Nella finestra della richiesta immettere Riepiloga proposta. Premere il tasto INVIO.
Rispondere alla domanda Qual è il nome della proposta nella richiesta immettendo Proposal Name 1, come mostrato nello screenshot di seguito. Al termine dell'operazione, premere il tasto INVIO.
Si è così creato un copilota personalizzato e si sono usati gli argomenti per richiamare una richiesta consolidata come azione.