Esercizio - Uso delle azioni di AI Builder in Power Automate
Questa sezione contiene informazioni sulle azioni di AI Builder e descrive come usarle in Power Automate tramite la creazione di un semplice flusso.
Prerequisiti
Accesso a Power Automate.
Una licenza o una versione di valutazione di AI Builder.
Un ambiente con un database Microsoft Dataverse. Applicabile solo per gli account aziendali o degli istituti di istruzione.
Account Microsoft Office 365 con accesso a OneDrive e a Excel Online (Business).
Una conoscenza di base di Power Automate ed esperienza nella creazione di un flusso.
Creazione di un flusso da una soluzione
Per aggiungere azioni di AI Builder in un flusso, creare il flusso da una soluzione Microsoft Dataverse.
Dalla home page di Power Automate, accedere a Soluzioni dalla barra di spostamento di sinistra, quindi selezionare + Nuova soluzione.
Immettere Soluzione AI Builder personale come nome della soluzione, selezionare un autore e quindi Crea.
Ora selezionare Soluzione AI Builder personale per aprire la soluzione.
Selezionare + Nuovo > Automazione > flusso cloud > Istantaneo nella barra delle azioni nella parte superiore della schermata. Viene visualizzata la schermata di Progettazione flusso che richiede di scegliere l'azione trigger.
Immettere Flusso AI Builder personale come nome, selezionare Attiva un flusso manualmente, quindi selezionare Crea.
Selezionare il trigger, quindi dal pannello delle proprietà a sinistra selezionare Aggiungi un input.
Selezionare Testo.
Assegnare all'input il nome My Text, come illustrato nella figura seguente.
Selezionare l'icona + e quindi selezionare Aggiungi un'azione. A questo punto si aggiunge un'azione di AI Builder.
Ricerca e aggiunta di un'azione di AI Builder
Nel campo di ricerca, inserire "Analizza valutazione" e selezionare l'azione Analizza il sentiment positivo/negativo nel testo.
Selezionare Accedi se richiesto.
Configurazione dell'azione di AI Builder
A ogni azione di AI Builder sono associati parametri diversi, in base ai requisiti del modello sottostante.
Per il modello di analisi valutazione di AI Builder, i campi Lingua e Testo sono i due campi obbligatori da compilare.
Nel campo Lingua selezionare Italiano come lingua.
Selezionare il campo Testo, quindi selezionare il pulsante Inserisci i dati del passaggio precedente.
Selezionare My Text, che è definito nell'azione trigger.
Il valore di My Text viene fornito durante il test del flusso, quindi non è necessario concentrarsi su tale valore in questo momento.
Selezionare Salva. Il flusso è ora salvato con un nome generato automaticamente. È possibile modificarlo selezionando il nome generato nell'angolo in alto a sinistra della schermata di Progettazione flusso.
Uso dell'inferenza del modello
In questo esercizio si usa un file di Microsoft Excel in OneDrive per memorizzare la valutazione del testo rilevata dal modello di intelligenza artificiale.
Creare un file di Excel denominato AI Builder results.xlsx in OneDrive.
In questo file inserire una tabella con due colonne, quindi salvare il file (verificare di usare la funzione Inserisci > Tabella di Excel).
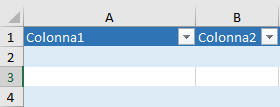
In Flusso di AI Builder personale selezionare + Inserisci un nuovo passaggio, quindi Aggiungi un'azione.
Cercare aggiungi una riga nella tabella e selezionare l'azione Aggiungi una riga in una tabella da Excel Online (Business).
Eseguire l'accesso, se richiesto.
Compilare i campi Ubicazione, Raccolta documenti e File per puntare al file di Excel creato.
Nel campo Tabella selezionare il nome della tabella creata nel file di Excel.
Selezionare Mostra tutto.
Selezionare il campo Colonna 1, quindi selezionare il pulsante Inserisci i dati del passaggio precedente.
Selezionare My Text dal riquadro del contenuto dinamico.
Selezionare il campo Colonna 2, quindi selezionare il pulsante Inserisci i dati del passaggio precedente.
Selezionare Overall text sentiment dal riquadro del contenuto dinamico.
L'azione Aggiungi una riga in una tabella dovrebbe a questo punto assomigliare a questa immagine.
Selezionare Salva.
Eseguire il test del flusso
Prima di attivare un flusso, è sempre opportuno testarlo durante la fase di progettazione.
Selezionare Test nell'angolo in alto a destra della schermata di Progettazione flusso.
Selezionare Manualmente - Esegui l'azione iniziale per attivarla, quindi selezionare Test.
Selezionare Continua.
Fornire il valore del campo My Text dall'azione trigger. Tale testo è quello per cui si desidera analizzare la valutazione. Per questo esempio, si inserisce il testo Era il miglior castello di sabbia che avesse mai visto.
Selezionare Esegui flusso.
Selezionare Fatto.
Se il flusso è stato eseguito correttamente, tutti i passaggi vengono visualizzati con un segno di spunta verde.
È possibile espandere le azioni per visualizzare gli input e gli output in esecuzione di ogni azione in modo da eseguire il debug del flusso in modo efficace.
Verificare che la riga sia stata aggiunta correttamente nel file di Excel.

Per altre informazioni, vedere Uso di AI Builder in Power Automate.