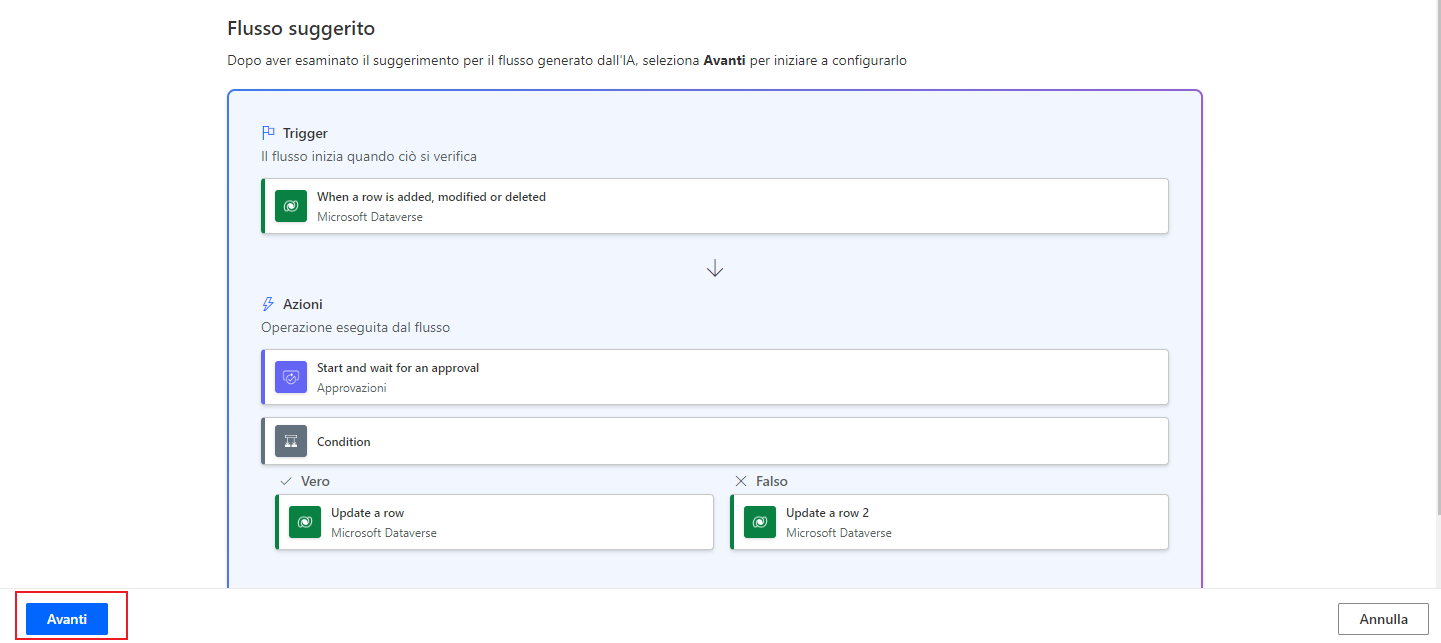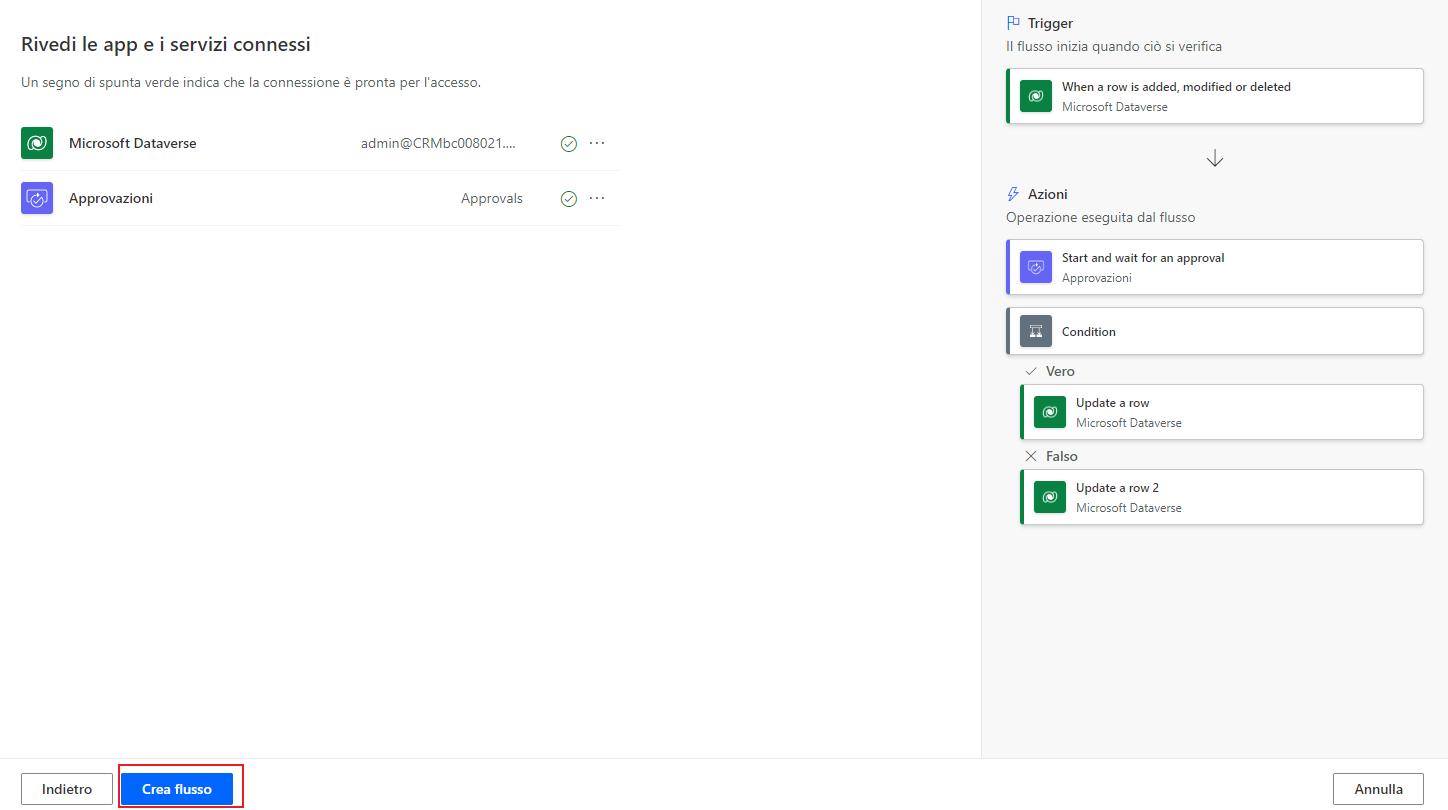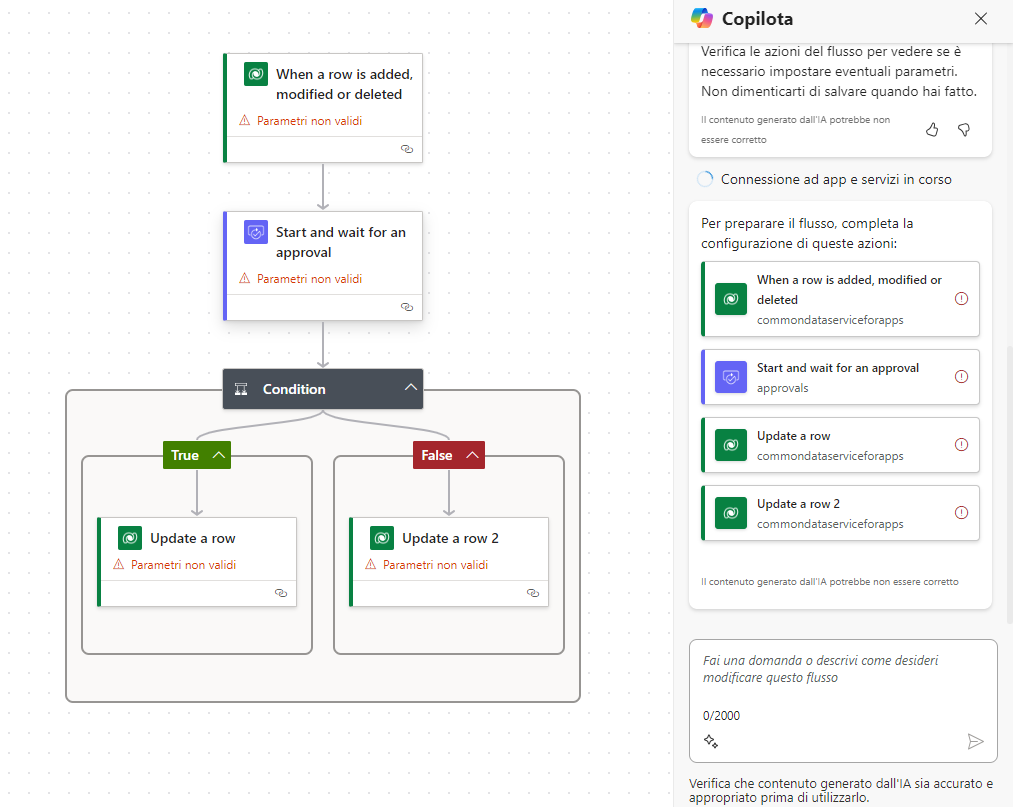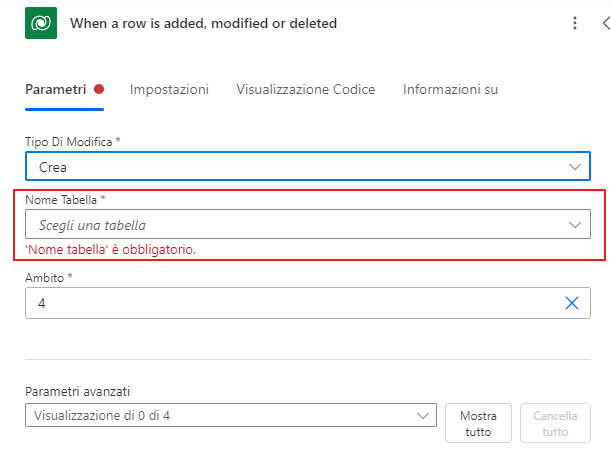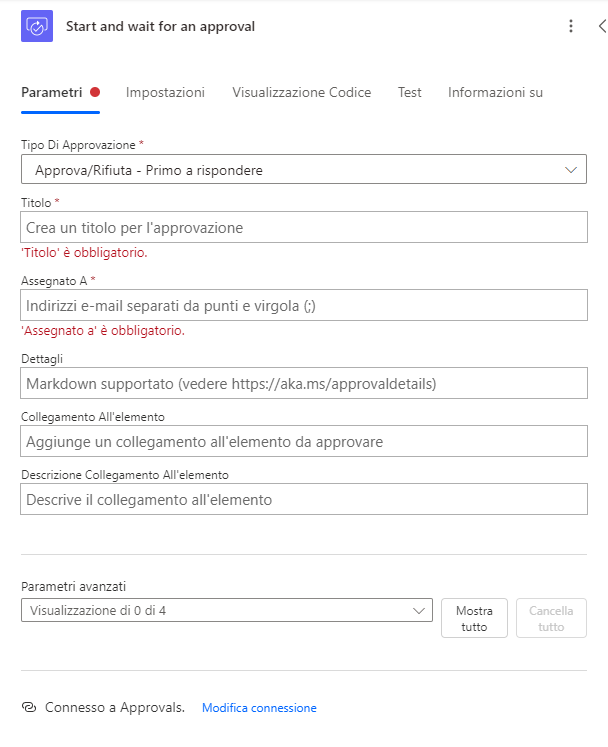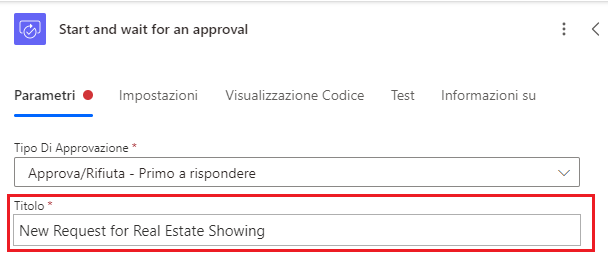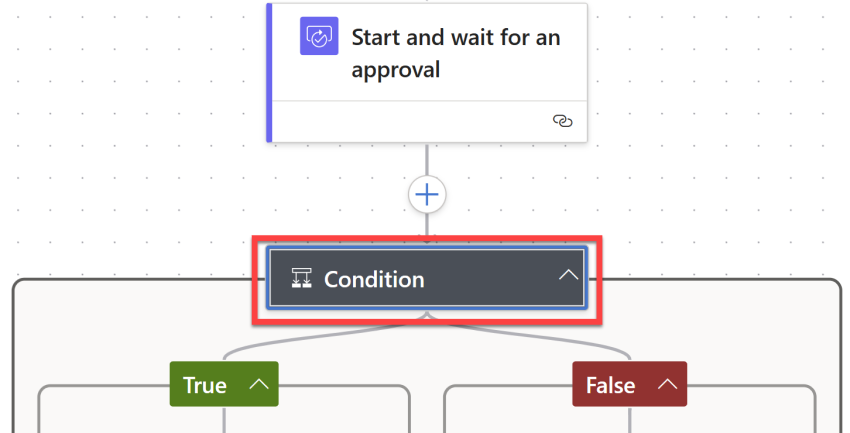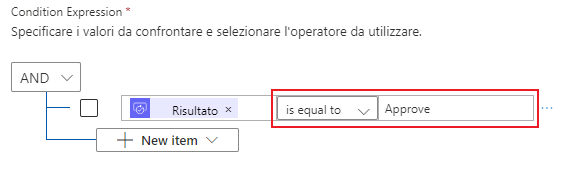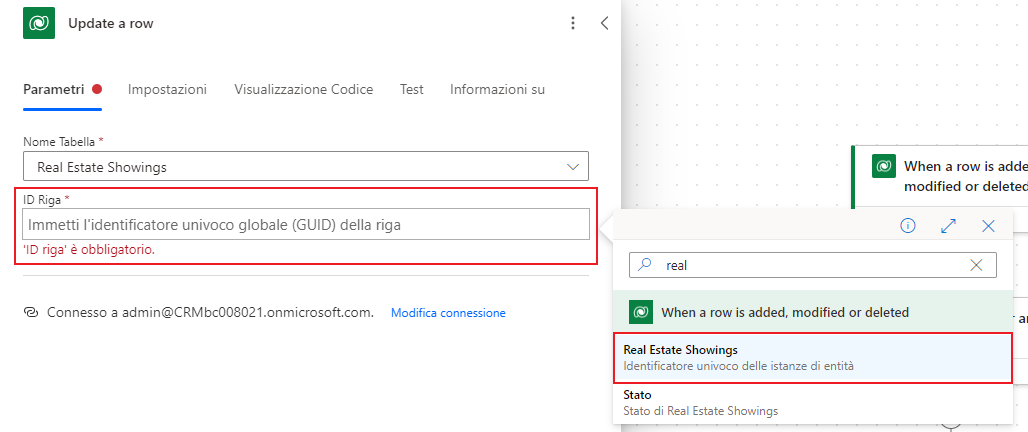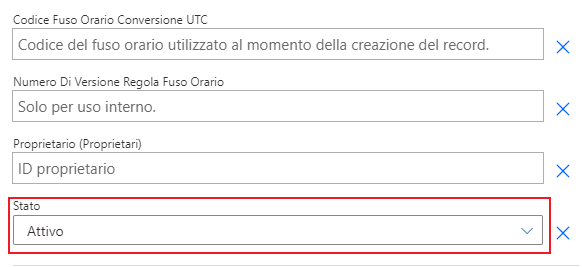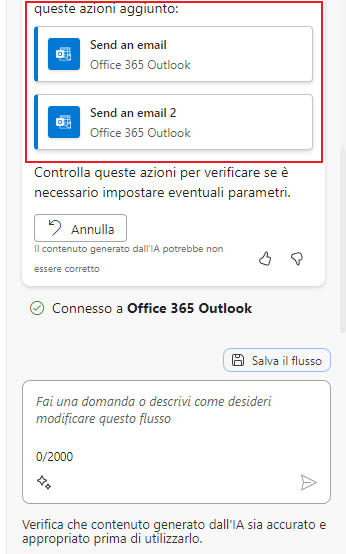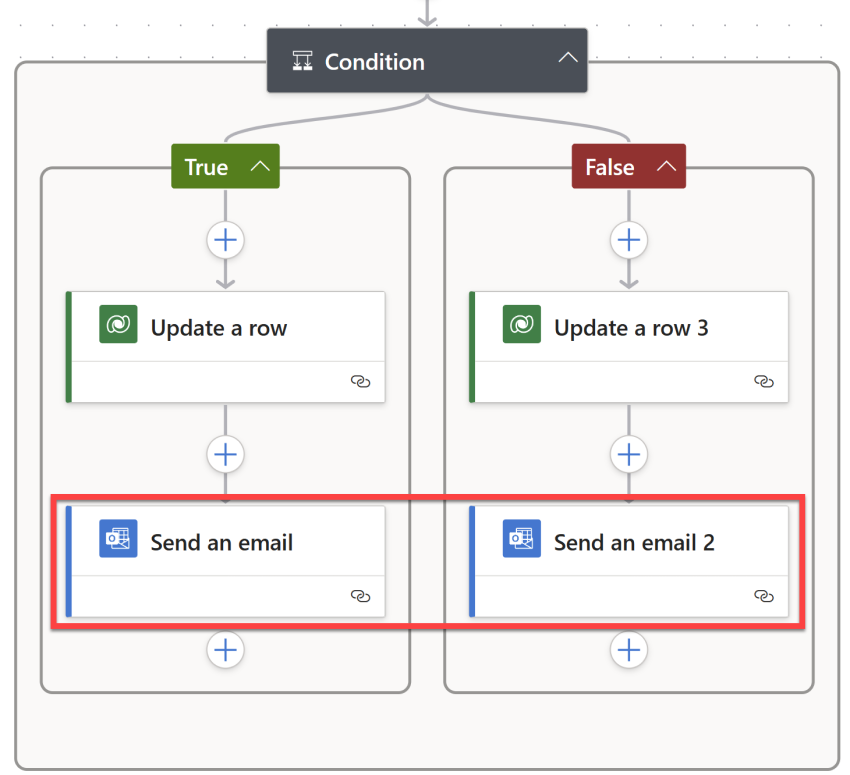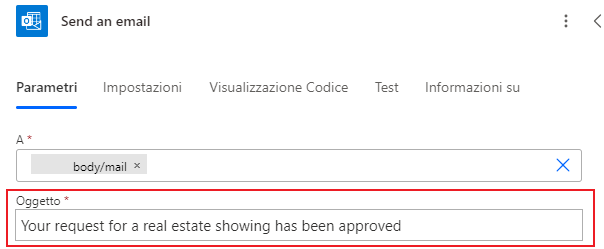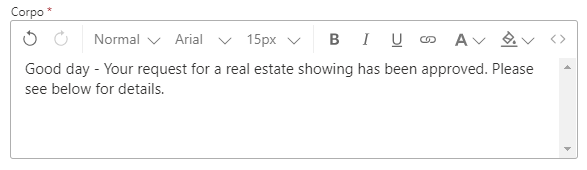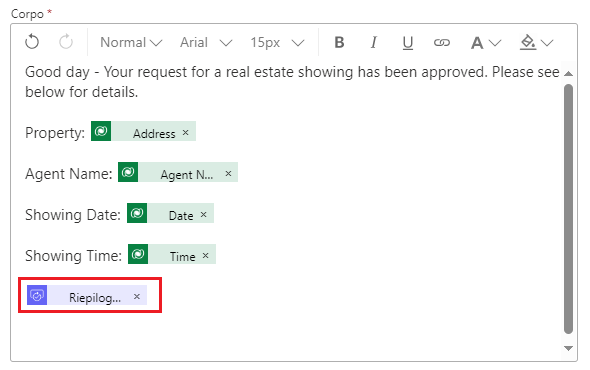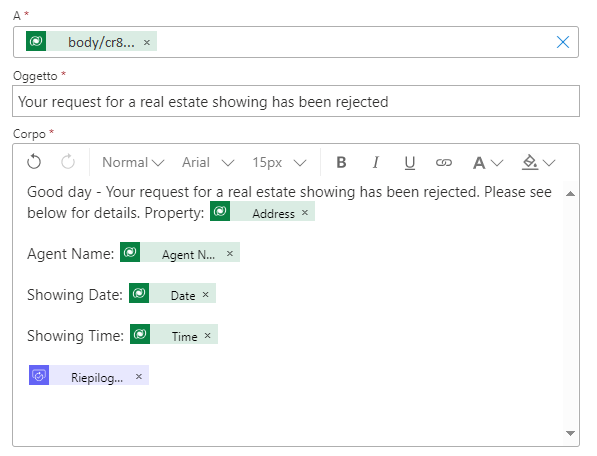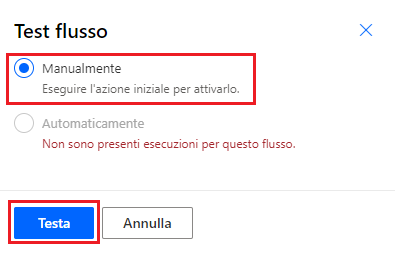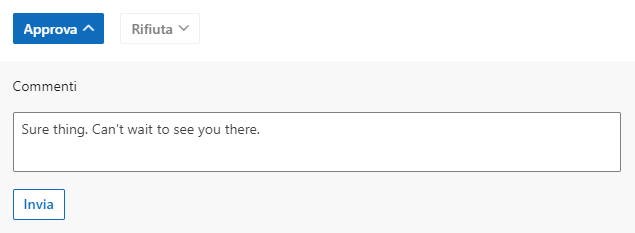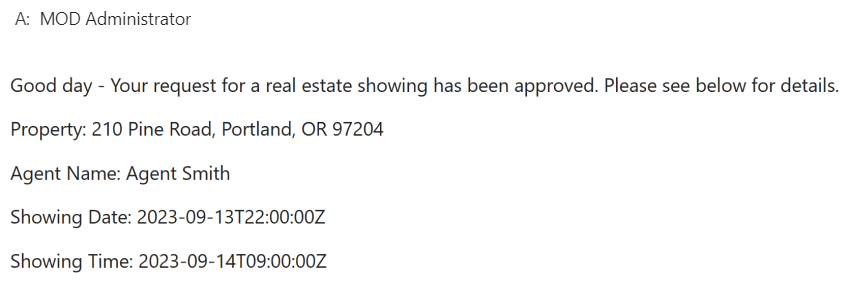Esercizio - Creazione di un flusso di approvazione con Copilot in Power Automate
In questo esercizio si creerà un'automazione utilizzando Copilot in Power Automate per automatizzare il processo di approvazione per la presentazione di un immobile. Si userà Copilot per creare un flusso che invia un messaggio e-mail all'agente immobiliare alla richiesta di una nuova presentazione. Quindi, l'agente può approvare o rifiutare la richiesta dall'interno del messaggio e-mail.
Effettuare i seguenti passaggi per creare un flusso usando Copilot.
Accedere a Power Automate.
Al centro della Home page all'interno di Power Automate, nel campo di testo su Inizia a costruire il tuo flusso con Copilot, immettere il seguente messaggio:
request approval when a Dataverse record is createdSelezionare il pulsante Invia.
Dalla richiesta, Copilot fornisce la struttura di un flusso suggerito che è possibile rivedere. Il flusso avrà probabilmente due passaggi fondamentali, il passaggio Dataverse Quando una riga viene aggiunta, modificata o eliminata e il passaggio Avvia e attendi un'approvazione. Per accettare il flusso, selezionare Avanti; in alternativa è possibile selezionare Mostra un suggerimento diverso. Verificare se Copilot suggerirà un flusso simile all'immagine seguente.
Rivedere le app e i servizi connessi. Se non è stata stabilita una connessione, modificarla o correggerla, quindi selezionare Crea flusso.
La finestra di progettazione Modifica con Copilot si apre con il flusso insieme a una finestra di chat di Copilot sulla destra.
Impostare alcuni parametri selezionando il trigger Quando una riga viene aggiunta, modificata o eliminata.
Un pannello sul lato sinistro della schermata mostra i dettagli del trigger, incluso un parametro vuoto denominato Nome tabella, che è obbligatorio.
Dal menu a discesa Nome tabella cercare e selezionare Real Estate Showings.
Selezionare l'azione Avvia e attendi un'approvazione.
Notare l'assenza del parametro Tipo di approvazione.
Dal menu a discesa Tipo di approvazione selezionare Approva/Rifiuta - Primo a rispondere.
Dopo aver selezionato il Tipo di approvazione, diventano disponibili ulteriori parametri.
Nella finestra della chat di Copilot, inserire il messaggio seguente:
Aggiungere "Nuova richiesta per visita di un immobile" come parametro Titolo per l'azione Avvia e attendi un'approvazione
Copilot richiede alcuni secondi per elaborare la richiesta. Al termine dell'elaborazione, il parametro Titolo viene popolato con il testo della richiesta.
Per il parametro Assegnato a immettere l'indirizzo e-mail che si sta usando per questo lab. Questo indirizzo e-mail è lo stesso che riceve la richiesta di approvazione.
Per il parametro Dettagli immettere il testo seguente:
È stata creata una nuova richiesta di visita di un immobile. Rivedere i dettagli di seguito e approvare o rifiutare la richiesta:
Proprietà:Cliente:E-mail cliente:Data:Ora:
Posizionare il cursore accanto a Proprietà: nel parametro Dettagli, quindi selezionare l'icona a forma di fulmine per aprire il riquadro Contenuto dinamico.
Nel riquadro Contenuto dinamico è possibile selezionare Vedi altro per espandere l'elenco di contenuto dinamico disponibile.
Scorrere verso il basso fino al campo Indirizzo e selezionarlo. In alternativa, è possibile digitare Indirizzo nel campo di ricerca per individuarlo più rapidamente.
Il campo di contenuto dinamico Address viene ora aggiunto al parametro Dettagli.
Completare gli stessi passaggi per i campi Client, Client Email, Date e Time.
Dopo aver compilato il resto dei campi, i valori dovrebbero assomigliare all'immagine seguente.
Selezionare l'azione Condizione. Se il flusso non prevede un'azione Condizione, procedere e aggiungerla ora selezionando il pulsante Inserisci un nuovo passaggio... (+) sotto il passaggio di approvazione.
Selezionare la casella Scegli un valore, quindi selezionare Outcome nel riquadro Contenuto dinamico.
Selezionare è uguale a per la condizione, quindi immettere Approvazione per Valore.
Accertarsi che sia presente un'azione Aggiorna una riga da Dataverse in entrambi i rami True e False della condizione. Potrebbe essere necessario aggiungerlo al flusso se Copilot non lo ha già inserito lì.
Dall'elenco a discesa Nome tabella cercare e selezionare Real Estate Showings.
Selezionare il campo ID riga, quindi selezionare il campo Real Estate Showings unique identifier dal riquadro Contenuto dinamico.
Ogni volta che si crea una tabella in Microsoft Dataverse, viene automaticamente creata una colonna con lo stesso nome della tabella. Questa colonna rappresenta l'ID di ricerca univoco per il record (o la riga) creato.
Selezionare Mostra tutto in Parametri avanzati.
Selezionare Confermato dal menu a discesa Stato.
Quando una presentazione viene approvata, il campo Stato nella tabella Real Estate Showings viene aggiornato a Confermato.
Selezionare l'azione Aggiorna una riga per Dataverse nel ramo False della condizione (aggiungere questa azione se non è presente).
Dal menu a discesa Nome tabella cercare e selezionare Real Estate Showings.
Selezionare il campo ID riga, quindi selezionare il campo Real Estate Showings unique identifier dal riquadro Contenuto dinamico.
Selezionare Mostra tutto in Parametri avanzati.
Selezionare Annullato dal menu a discesa Stato.
Quando una presentazione viene rifiutata, il campo Stato nella tabella Real Estate Showings viene aggiornato ad Annullato.
Nella finestra della chat di Copilot, immettere la richiesta seguente e inviare:
Sotto l'azione "Aggiorna una riga" per entrambi i rami nella condizione, aggiungere una nuova azione "Invia un messaggio e-mail (V2)"
Dopo alcuni secondi, Copilot spiega le azioni effettuate, come mostrato nell'immagine seguente.
Viene visualizzato il flusso aggiornato. Potrebbe essere necessario correggere una connessione in un passaggio precedente per continuare. Provvedere a correggere eventuali errori prima di continuare.
Selezionare l'azione Invia un messaggio e-mail nel ramo True della condizione.
Selezionare il campo A, rimuovere l'indirizzo e-mail
example@example.com, quindi selezionare il campo Client Email dal riquadro Contenuto dinamico.Per il campo Oggetto, immettere il testo seguente nella finestra della chat di Copilot, quindi premere il tasto INVIO sulla tastiera:
Aggiungere "La tua richiesta di visita di un immobile è stata approvata" come parametro Oggetto per l'azione Invia un messaggio e-mail
Il campo Oggetto dovrebbe essere compilato con il testo della richiesta.
Per il campo Corpo, immettere il testo seguente nella finestra della chat di Copilot, quindi premere il tasto INVIO sulla tastiera:
Aggiungere "Buongiorno - La tua richiesta di vista dell'immobile è stata approvata. Per i dettagli vedi di seguito." come parametro Corpo per l'azione Invia un messaggio e-mail
Il campo Corpo dovrebbe essere compilato con il testo della richiesta.
Immettere il contenuto seguente dopo il testo del Corpo:
Proprietà:
Nome agente:
Data della visita:
Ora della visita:
Aggiungere i campi Address, Agent Name, Date e Time dal riquadro Contenuto dinamico nelle righe appropriate nel testo del Corpo.
Aggiungere il campo Response summary dal riquadro Contenuto dinamico alla fine del testo del Corpo.
Selezionare l'azione Invia un messaggio e-mail nel ramo False della condizione.
Selezionare il campo A, rimuovere l'indirizzo e-mail
example@example.com, quindi selezionare il campo Client Email dal riquadro Contenuto dinamico.Per il campo Oggetto, immettere il contenuto seguente nella finestra della chat di Copilot, quindi premere il tasto INVIO sulla tastiera:
Aggiungere "La tua richiesta di visita di un immobile è stata rifiutata" come parametro Oggetto per l'azione Invia un messaggio e-mail
Copilot non sempre capisce ciò che viene richiesto, pertanto può capitare di non ottenere esattamente quanto richiesto. In questi casi, scegliere "Annulla" per annullare l'operazione oppure aggiungere manualmente gli elementi mancanti al flusso. Copilot è uno strumento di collaborazione progettato per fornire assistenza, ma potrebbe non interpretare sempre correttamente le istruzioni fornite.
Per il campo Corpo, immettere il testo seguente nella finestra della chat di Copilot, quindi premere il tasto INVIO sulla tastiera:
Aggiungere "Buongiorno - La tua richiesta di vista dell'immobile è stata rifiutata. Per i dettagli vedi di seguito." come parametro Corpo per l'azione Invia un messaggio e-mail
Se per qualche motivo Copilot non è in grado di dare seguito a questa richiesta, è possibile annullare e riprovare oppure effettuare la correzione manualmente.
Immettere il contenuto seguente dopo il testo del Corpo:
Proprietà:
Nome agente:
Data della visita:
Ora della visita:
Aggiungere i campi Address, Agent Name, Date e Time dal riquadro Contenuto dinamico nelle righe appropriate nel testo del Corpo.
Aggiungere il campo Response summary dal riquadro Contenuto dinamico alla fine del testo del Corpo.
Rinominare il flusso in Approvazione richiesta per la visita di un immobile selezionando il testo approvazione della richiesta quando viene creato un record Dataverse nell'angolo superiore sinistro della schermata.
Salvare il flusso selezionando il pulsante Salva nella parte superiore destra della barra dei comandi della schermata.
Testare il flusso selezionando il pulsante Test nell'angolo superiore destro della schermata. Selezionare Manualmente, quindi Test.
Per inviare una richiesta di presentazione di un immobile, passare all'app Real Estate Showings in Power Apps.
Eseguire l'app, quindi selezionare +Nuova per creare una nuova richiesta di visita.
Compilare i campi con le informazioni seguenti:
-
Nome agente -
< random name > -
Nome completo cliente -
< Your name > -
E-mail cliente -
< Your email >(l'e-mail che si sta usando per questo lab) -
Data -
< Any future date > -
Ora -
< Any future time > - Stato - In sospeso
- Indirizzo - 210 Pine Road, Portland, OR 97204
Nota
Questo è uno degli indirizzi contenuti nel file di Microsoft Excel nel Modulo 1. È lo stesso file precedentemente caricato e trasformato nella tabella Real Estate Properties.
In genere si dispone di un campo di ricerca per la tabella Real Estate Properties, ma per questo lab non è previsto per non complicarlo.
-
Nome agente -
Selezionare il segno di spunta nell'angolo in alto a destra della schermata.
Selezionare la X nell'angolo superiore destro per chiudere l'app.
Il flusso inizia l'esecuzione e invia un messaggio e-mail di approvazione all'indirizzo e-mail fornito nel flusso creato.
Accedere all'account e-mail che si sta usando per questo lab e attendere l'arrivo del messaggio e-mail.
Nota
Se il flusso non viene eseguito immediatamente, attendere. L'attivazione del flusso può richiedere fino a 10 minuti, specialmente al primo tentativo.
L'approvazione dovrebbe essere simile all'immagine seguente.
Selezionare Approva.
Aggiungere un commento, quindi selezionare Invia.
Il flusso prosegue l'esecuzione, aggiorna la riga e invia un messaggio e-mail al richiedente. Il messaggio e-mail inviato al richiedente è simile all'immagine seguente.
Controllare il flusso e notare che il flusso è ora contrassegnato come Riuscito nella cronologia di esecuzione.