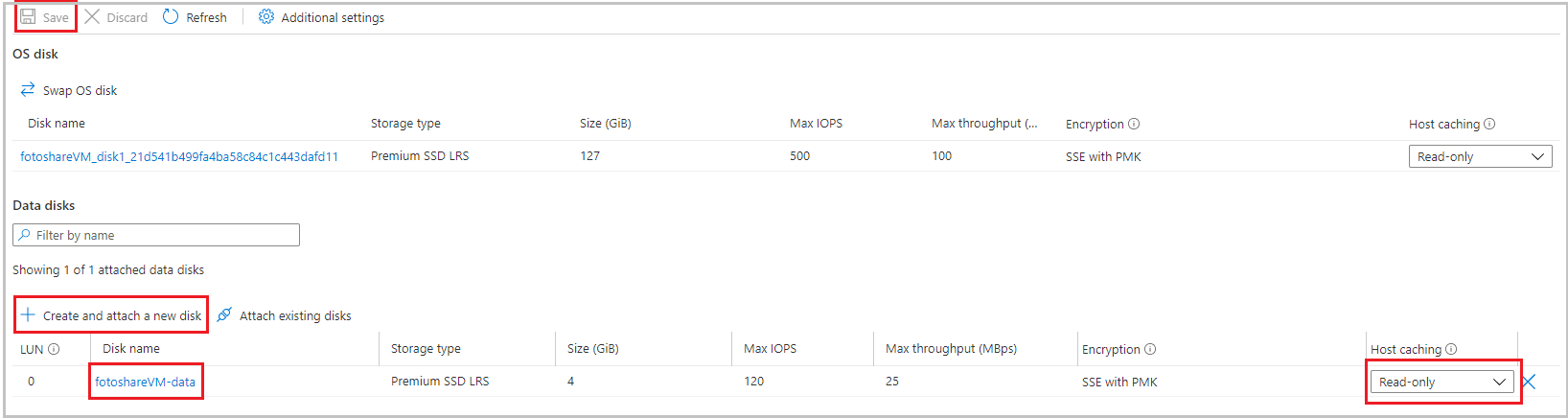Esercizio - Abilitare e configurare la cache del disco delle macchine virtuali di Azure tramite il portale di Azure
Si supponga di gestire un sito per la condivisione di foto, con dati archiviati in macchine virtuali di Azure che eseguono SQL Server e applicazioni personalizzate. Si vogliono apportare le modifiche seguenti:
- Modificare le impostazioni della cache del disco in una macchina virtuale.
- Aggiungere un nuovo disco dati alla macchina virtuale con memorizzazione nella cache abilitata.
Si decide di apportare queste modifiche tramite il portale di Azure.
In questo esercizio viene illustrato come apportare queste modifiche a una macchina virtuale. Per prima cosa, accedere al portale di Azure e creare una macchina virtuale.
Creare una macchina virtuale
In questo passaggio viene creata una macchina virtuale.
Accedere al portale di Azure usando lo stesso account con cui è stata attivata la sandbox.
Nel menu del portale di Azure o nella pagina Home, selezionare Crea una risorsa in Servizi di Azure. Viene visualizzato il riquadro Crea una risorsa.
Cercare e selezionare Windows Server usando la casella Cerca nei servizi e nel Marketplace nella parte superiore della schermata.
Selezionare Windows Server nei risultati della ricerca, quindi selezionare Windows Server 2019 Datacenter nell'elenco a discesa Piano. Seleziona Crea. Viene visualizzato il riquadro Crea macchina virtuale.
Nella scheda Informazioni di base immettere i valori indicati di seguito per ogni impostazione.
Impostazione Valore Dettagli di progetto Subscription Concierge Subscription Gruppo di risorse Nell'elenco a discesa selezionare [nome gruppo di risorse sandbox] Dettagli istanza Virtual machine name Immettere fotoshareVM Area Vedere l'elenco seguente. Selezionare una posizione nelle vicinanze. Opzioni di disponibilità Lasciare il valore predefinito Image Selezionare Windows Server 2019 Datacenter Architettura della macchina virtuale Selezionare x64 Dimensione Accettare il valore predefinito Standard_DS1-v2, che assegna una singola CPU e 3,5 GB di memoria. Si tratta di dimensioni appropriate per questo esempio. Account amministratore Username Immettere un nome utente univoco per l'account amministratore nella nuova macchina virtuale. Password/Conferma password Immettere una password univoca per l'account amministratore nella nuova macchina virtuale. La sandbox gratuita consente di creare risorse in un subset delle aree globali di Azure. Selezionare un'area nell'elenco seguente durante la creazione delle risorse:
- Stati Uniti occidentali 2
- Stati Uniti centro-meridionali
- Stati Uniti centrali
- Stati Uniti orientali
- Europa occidentale
- Asia sud-orientale
- Giappone orientale
- Brasile meridionale
- Australia sud-orientale
- India centrale
Accettare le impostazioni predefinite per le schede e i campi rimanenti e selezionare Rivedi e crea.
Dopo aver esaminato le nuove impostazioni della macchina virtuale, selezionare Crea per iniziare a distribuire la nuova macchina virtuale.
La creazione della macchina virtuale può richiedere alcuni minuti per la generazione di tutte le varie risorse (archiviazione, interfaccia di rete e così via) per supportare la macchina virtuale. Attendere che la macchina virtuale venga distribuita prima di continuare con l'esercizio.
Visualizzare lo stato della cache del disco del sistema operativo nel portale
Dopo aver distribuito la macchina virtuale, è possibile verificare lo stato di memorizzazione nella cache del disco del sistema operativo con la procedura seguente:
Selezionare Vai alla risorsa. Nel portale viene visualizzato il riquadro fotoshareVM con i dettagli della macchina virtuale. In alternativa, è possibile selezionare Tutte le risorse e selezionare la macchina virtuale fotoshareVM.
Nel riquadro del menu a sinistra, in Impostazioni, selezionare Dischi. Viene visualizzato il riquadro Dischi per la macchina virtuale fotoshareVM.
La macchina virtuale ha un disco, quello del sistema operativo. Il tipo di cache è attualmente impostato sul valore predefinito di Lettura/scrittura.
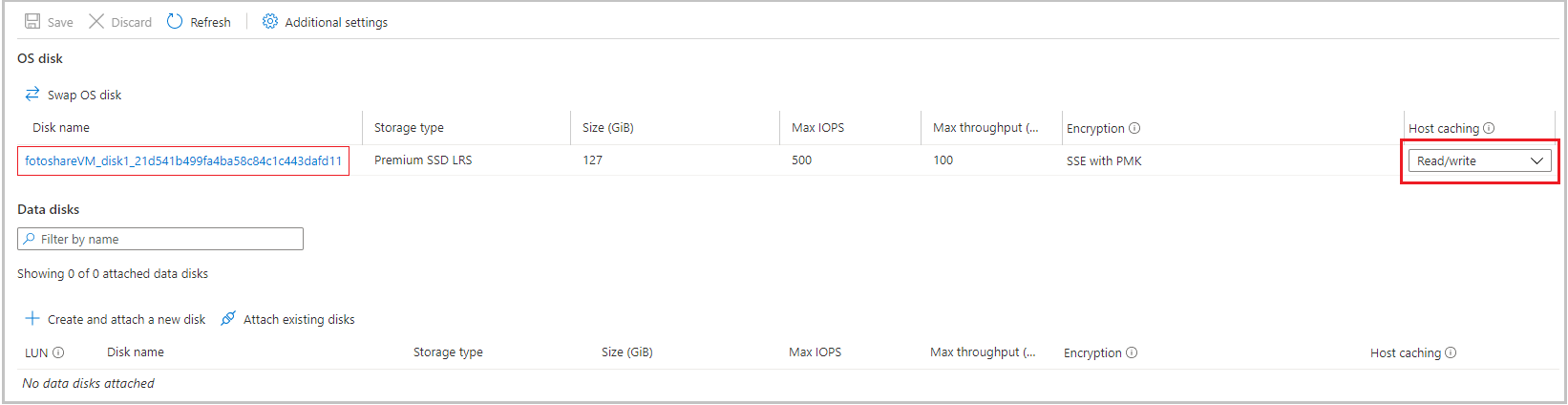
Modificare le impostazioni della cache del disco del sistema operativo nel portale
Nell'elenco a discesa modificare il valore memorizzazione nella cache host per il disco del sistema operativo in Sola lettura e selezionare Applica nella parte inferiore della pagina.
Questo aggiornamento può richiedere tempo, poiché la modifica dell'impostazione della cache di un disco di Azure scollega e riconnette il disco di destinazione. Se si tratta del disco del sistema operativo, anche la macchina virtuale viene riavviata. Al termine dell'operazione, viene visualizzata una notifica che informa che i dischi delle macchine virtuali vengono aggiornati. Per la conferma, vedere l'icona Notifiche nella barra delle applicazioni superiore del portale.
Al termine dell'operazione, il tipo di cache del disco del sistema operativo è impostato su Sola lettura.
È ora possibile passare alla configurazione della cache del disco dati. Per configurare un disco, è prima necessario crearne uno.
Aggiungere un disco dati alla macchina virtuale e impostare il tipo di memorizzazione nella cache
In Dischi dati selezionare Crea e collega un nuovo disco.
Nel campo Nome del disco immettere fotoshareVM-data.
Osservare le impostazioni predefinite per i campi rimanenti:
- Tipo di archiviazione: SSD Premium
- Dimensioni (GB): 4
- Operazioni di I/O al secondo max: 120
- Velocità effettiva massima (Mbps): 25
Selezionare Applica nella parte inferiore della pagina.
Attendere che il disco venga creato prima di continuare.
Nell'elenco a discesa modificare il valore memorizzazione nella cache host per il nuovo disco dati in Sola lettura. Selezionare quindi Applica nella parte inferiore della pagina.
Attendere che la macchina virtuale completi l'aggiornamento del nuovo disco dati. Al termine, nella macchina virtuale è disponibile un nuovo disco dati.
In questo esercizio è stato usato il portale di Azure per configurare la memorizzazione nella cache in una nuova macchina virtuale, modificare le impostazioni della cache in un disco esistente e configurare la memorizzazione nella cache in un nuovo disco dati. Lo screenshot seguente illustra la configurazione finale.