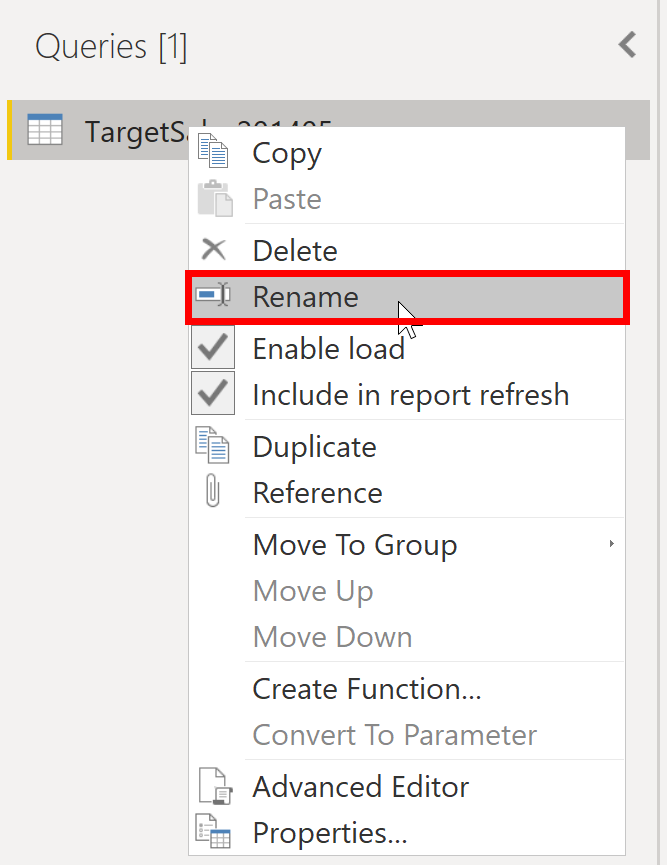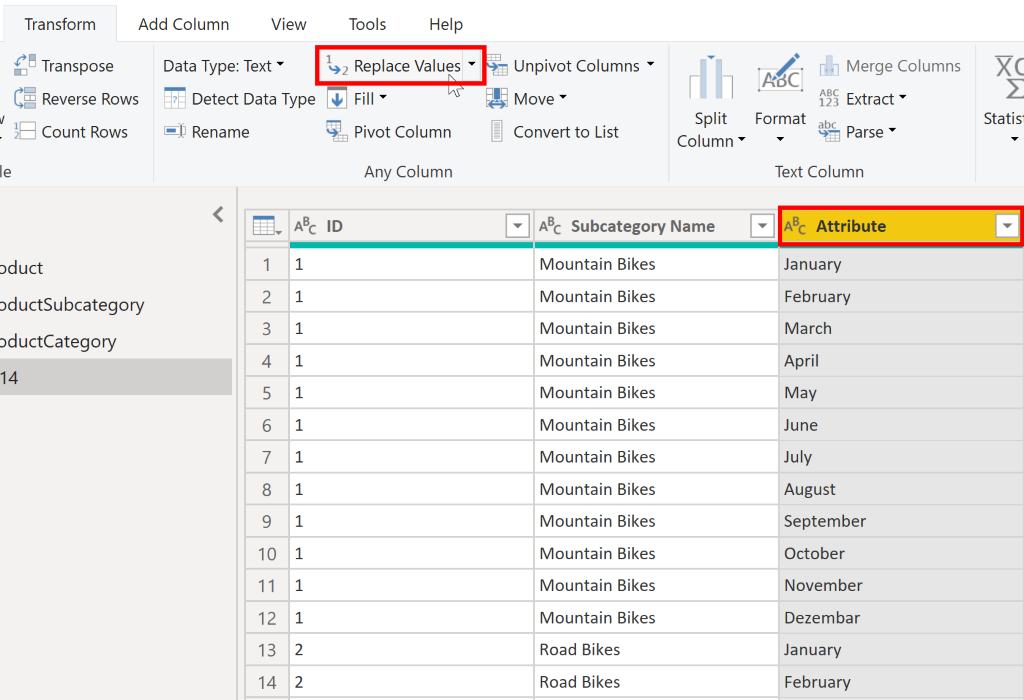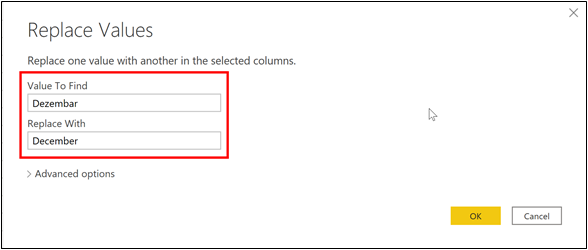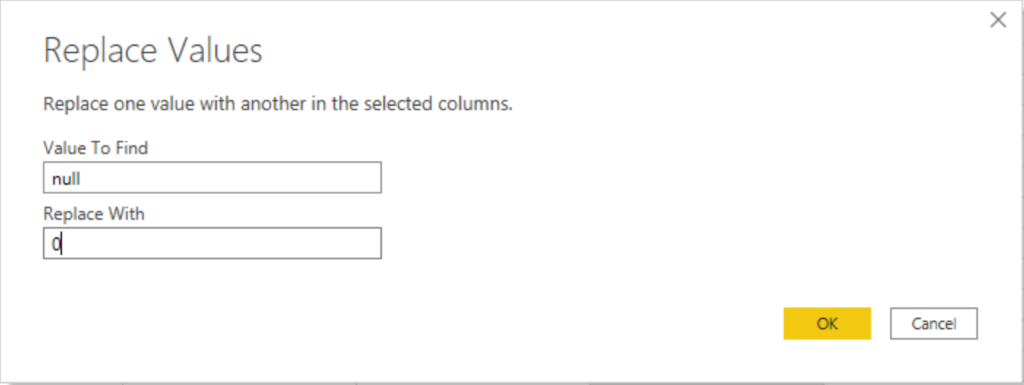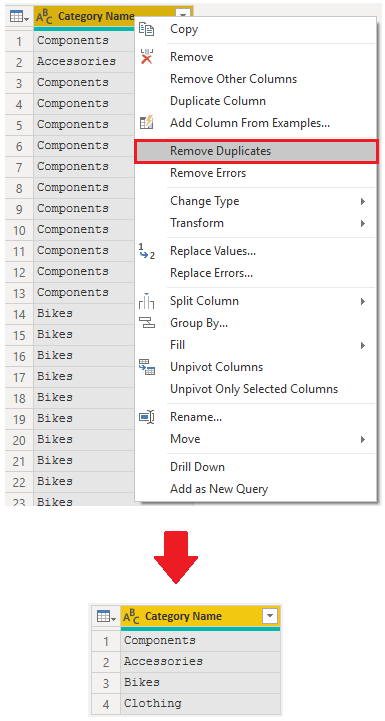Semplificare la struttura dei dati
Quando si importano dati da più origini in Power BI Desktop, i dati conservano i nomi di tabella e colonna predefiniti. Potrebbe essere necessario modificare alcuni di questi nomi in modo che abbiano un formato coerente, siano più facili da usare e siano più significativi per gli utenti. È possibile usare l'editor di Power Query in Power BI Desktop per apportare queste modifiche al nome e semplificare la struttura dei dati.
Per continuare con lo scenario precedente in cui è stata definita la forma dei dati iniziali nel modello, è necessario intraprendere ulteriori azioni per semplificare la struttura dei dati sulle vendite e prepararla per lo sviluppo di report per il team di vendita. Le colonne sono già state rinominate, ma è ora necessario esaminare i nomi delle query (tabelle) per determinare se è possibile apportare miglioramenti. È anche necessario esaminare il contenuto delle colonne e sostituire gli eventuali valori da correggere.
Rinominare una query
È buona norma sostituire i nomi di query non comuni o non utili con nomi più comprensibili o con i quali ha familiarità l'utente. Ad esempio, se si importa una tabella dei fatti del prodotto in Power BI Desktop e il nome della query viene visualizzato come FactProductTable, potrebbe essere necessario modificarlo in un nome più descrittivo, ad esempio Prodotti. Analogamente, se si importa una visualizzazione, la vista potrebbe avere un nome che contiene un prefisso di v, ad esempio vProduct. È possibile che questo nome risulti poco chiaro o crei confusione, per cui potrebbe risultare preferibile rimuovere il prefisso.
In questo esempio è stato esaminato il nome della query TargetSales e ci si è resi conto che questo nome non è utile perché si avrà una query con questo nome per ogni anno. Per evitare confusione, si vuole aggiungere l'anno al nome della query.
In editor di Power Query, nel riquadro Query a sinistra dei dati selezionare la query da rinominare. Fare clic con il pulsante destro del mouse sulla query e scegliere Rinomina. Modificare il nome corrente o digitare un nuovo nome e quindi premere INVIO.
Sostituire i valori
È possibile usare la funzionalità Sostituisci valori nell'editor di Power Query per sostituire qualsiasi valore con un altro valore in una colonna selezionata.
In questo esempio si noti che, nella colonna Attributo , il mese di dicembre viene ignorato. È necessario correggere questo errore di ortografia. Selezionare la colonna contenente il valore che si vuole sostituire (Attributo in questo caso) e quindi selezionare Sostituisci valori nella scheda Trasforma .
Nella casella Valore da trovare immettere il nome del valore che si vuole sostituire e quindi nella casella Sostituisci con immettere il nome del valore corretto e quindi selezionare OK. In Power Query non è possibile selezionare una cella e modificare un solo valore, come in Excel.
È possibile esaminare l'elenco dei passaggi eseguiti per ristrutturare e correggere i dati nel riquadro Impostazioni query . Al termine di tutti i passaggi da eseguire, è possibile selezionare Chiudi & Applica per chiudere editor di Power Query e applicare le modifiche al modello di dati. È comunque possibile eseguire altre operazioni per pulire e trasformare i dati.
Sostituire i valori Null
In alcuni casi, si potrebbe riscontrare che le origini dati contengono valori Null. Ad esempio, l'importo del trasporto in un ordine di vendita potrebbe avere un valore Null se è sinonimo di zero. Se il valore rimane Null, non è possibile calcolare correttamente le medie. Una soluzione consiste nel modificare i valori Null in zero, in modo da ottenere una media del trasporto più accurata. In questo caso, l'uso degli stessi passaggi seguiti in precedenza consentirà di sostituire i valori Null con zero.
Rimuovere duplicati
È anche possibile rimuovere duplicati dalle colonne per mantenere solo nomi univoci in una colonna selezionata usando la funzionalità Rimuovi duplicati in Power Query.
In questo esempio si noti che la colonna Nome categoria contiene duplicati per ogni categoria. Di conseguenza, si vuole creare una tabella con categorie univoche e usarla nel modello semantico. È possibile ottenere questa azione selezionando una colonna, facendo clic con il pulsante destro del mouse sull'intestazione della colonna e quindi selezionando l'opzione Rimuovi duplicati .
È consigliabile copiare la tabella prima di rimuovere i duplicati. L'opzione Copia si trova nella parte superiore del menu di scelta rapida, come illustrato nello screenshot seguente. Se si copia la tabella prima di rimuovere i duplicati, si otterrà un confronto tra le tabelle e sarà possibile usare entrambe le tabelle, se necessario.
Procedure consigliate per la denominazione di tabelle, colonne e valori
Le convenzioni di denominazione per tabelle, colonne e valori non hanno regole fisse. Tuttavia, si consiglia di usare il linguaggio e le abbreviazioni comunemente usati all'interno dell'organizzazione, accettati e considerati terminologia comune da ogni utente.
Una procedura consigliata consiste nell'usare termini aziendali descrittivi per la denominazione di tabelle, colonne e misure, quindi sostituire i caratteri di sottolineatura ("_") con spazi. Essere coerenti con abbreviazioni, prefissi e parole come "number" e "ID". Le abbreviazioni troppo brevi possono causare confusione se non vengono comunemente usate all'interno dell'organizzazione.
Anche la rimozione di eventuali prefissi o suffissi usati nei nomi di tabella per sostituirli con nomi in un formato semplice consentirà di evitare confusione.
Quando si sostituiscono i valori, provare a immaginare come tali valori verranno visualizzati nei report. I valori troppo lunghi potrebbero essere difficili da leggere e da inserire in un oggetto visivo. I valori troppo brevi potrebbero essere difficili da interpretare. È anche consigliabile evitare gli acronimi nei valori, purché il testo rientri nell'oggetto visivo.