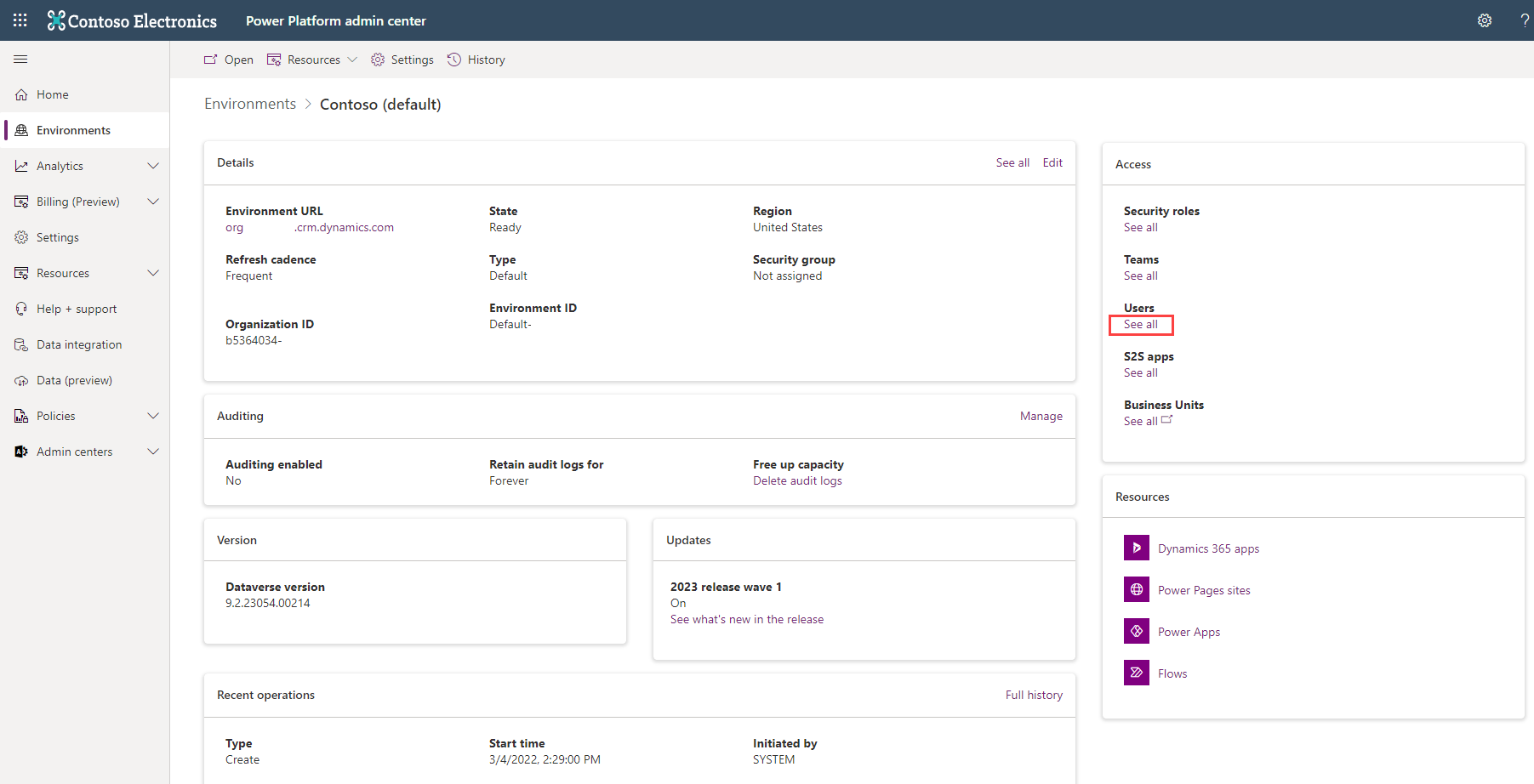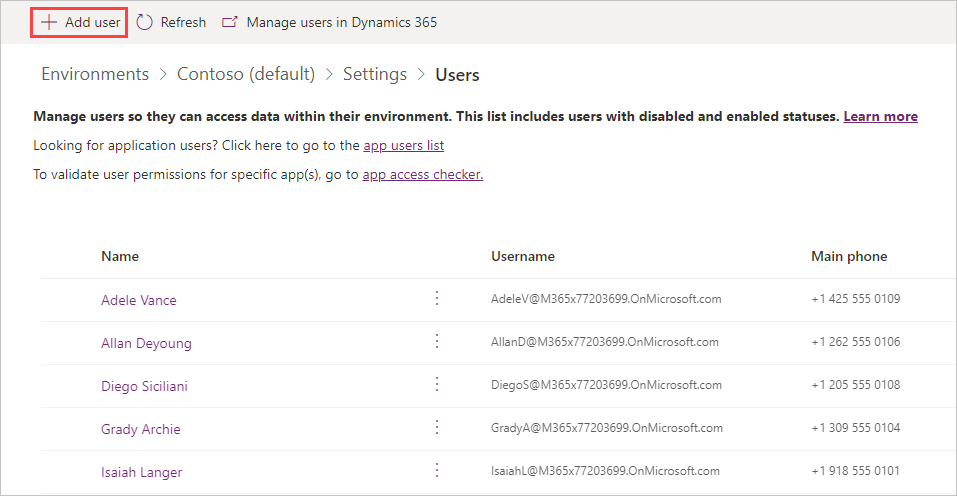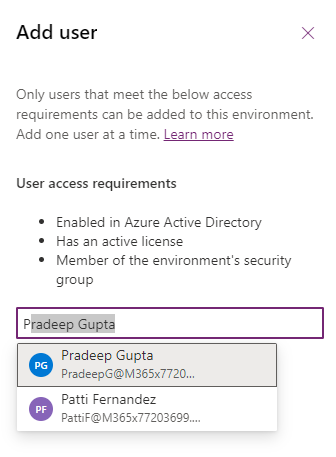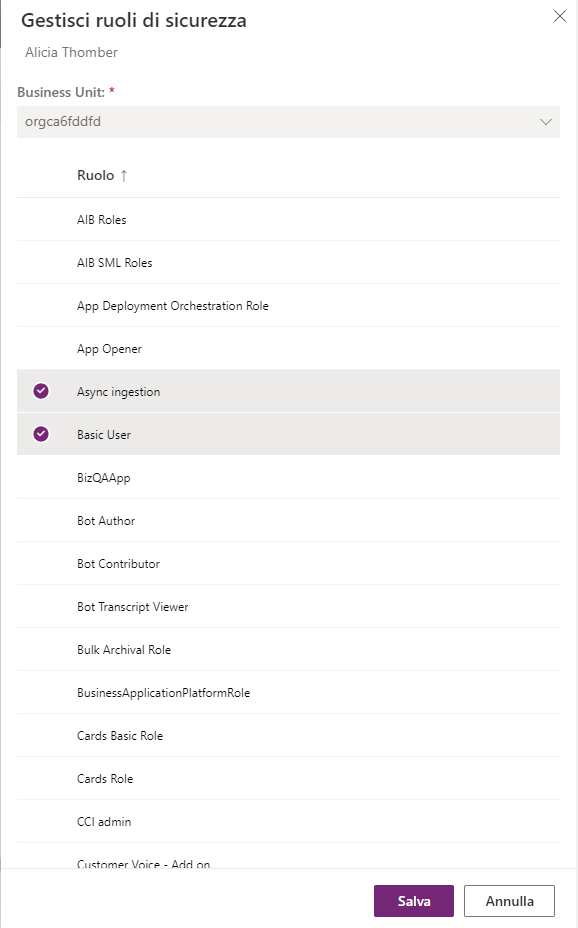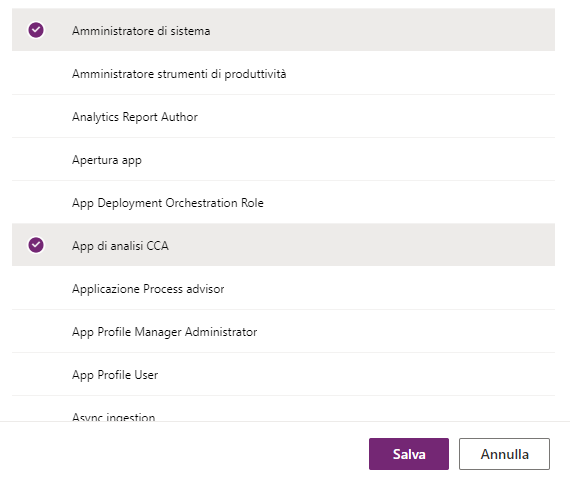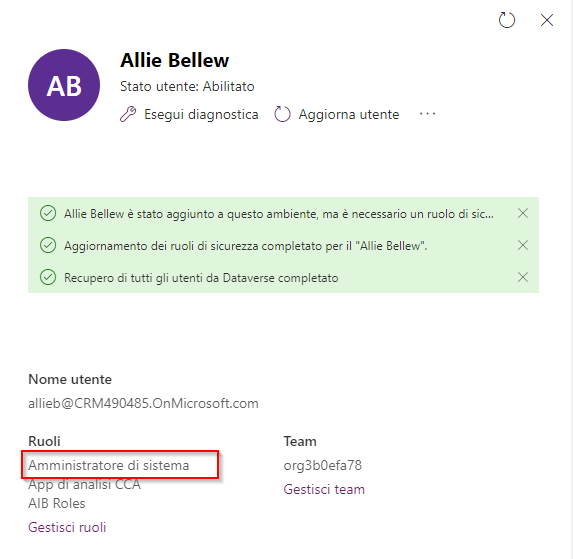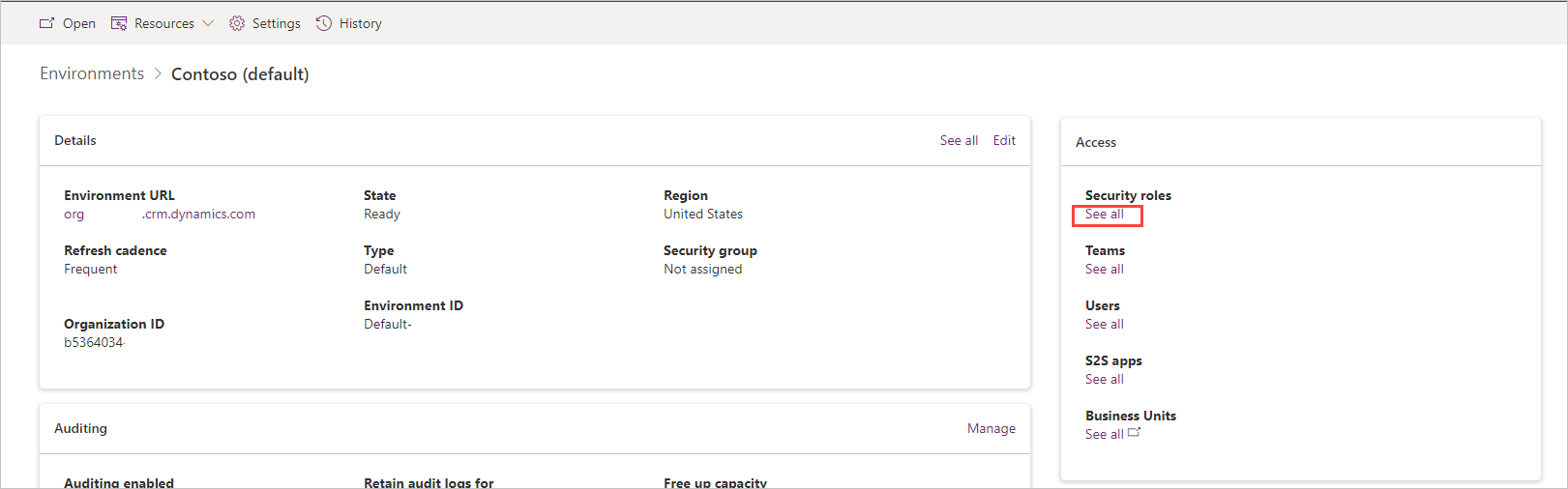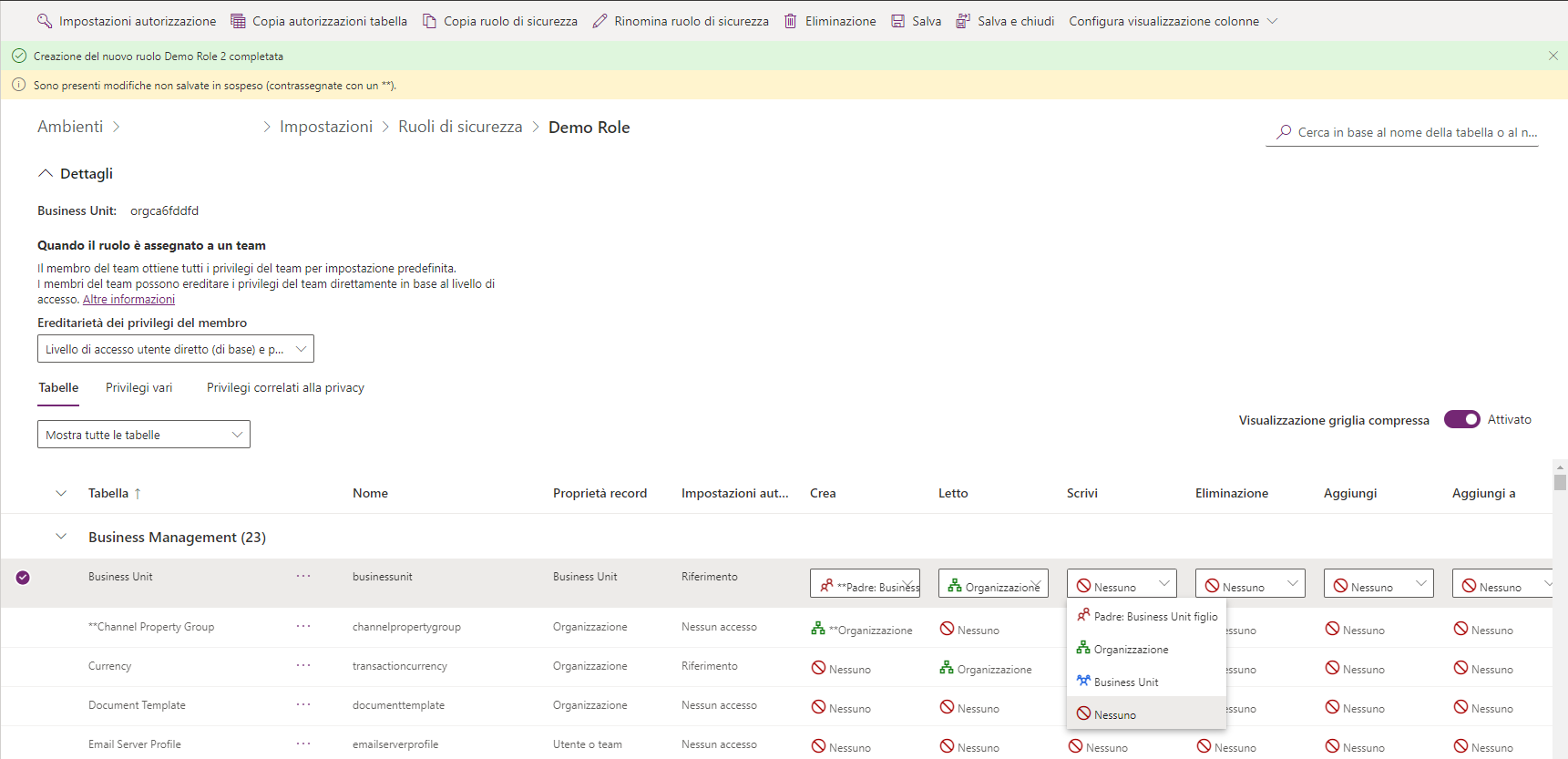Aggiunta di utenti e ruoli in un ambiente
Dopo aver creato un ambiente, gli utenti di Microsoft Entra ID associati al tenant che hanno un ruolo di sicurezza selezionato vengono aggiunti automaticamente all'ambiente.
Suggerimento
Se è presente un numero elevato di utenti, potrebbero essere necessarie diverse ore per aggiungerli tutti.
I ruoli di sicurezza utente controllano l'accesso ai dati di un utente tramite un set di livelli di accesso e autorizzazioni. La combinazione di autorizzazioni e livelli di accesso inclusi in un ruolo di sicurezza specifico definisce i limiti per la visualizzazione dei dati e per le interazioni con tali dati da parte dell'utente. Quando si è creato un ambiente in precedenza in questo modulo, si sarebbe potuto aggiungere un ruolo di sicurezza esistente.
È anche possibile associare i ruoli di sicurezza a un gruppo di Microsoft Entra ID. È consigliabile creare gruppi di Microsoft Entra ID e associare ruoli a tali gruppi di sicurezza per semplificare le autorizzazioni e l'accesso ai dati.
Suggerimento
I ruoli di sicurezza utente controllano l'accesso in fase di esecuzione ai dati e sono diversi dai ruoli ambiente che disciplinano gli amministratori di sistema e gli autori dell'ambiente. I due ruoli ambiente incorporati in ogni ambiente sono Amministratore di sistema e Autore dell'ambiente. Tutti gli altri ruoli sono ruoli di sicurezza utente.
Un utente amministratore aggiunto al ruolo Amministratore di sistema usa i seguenti passaggi per assegnare nuovi gruppi o utenti all'ambiente e ai ruoli di sicurezza all'interno di tale ambiente:
Accedere all'interfaccia di amministrazione di Power Platform.
Selezionare l'ambiente che si desidera gestire.
Nel riquadro Accesso in alto a destra nel dashboard dell'ambiente scelto verificare che l'utente esista già nell'ambiente selezionando Visualizza tutto in Utenti.
Se è necessario aggiungere un utente esistente all'ambiente, è possibile aggiungerlo qui nell'interfaccia di amministrazione di Microsoft Power Platform. Per aggiungere l'utente, selezionare Aggiungi utente e quindi immettere il nome e l'indirizzo e-mail dell'utente.
Quando si inizia a digitare, la casella di ricerca restringe e suggerisce automaticamente le opzioni finché non si trova quella che si sta cercando. Tenere presenti i Requisiti per l'accesso dell'utente quando si inizia la selezione. Se l'utente è abilitato in Microsoft Entra ID, dispone di una licenza attiva ed è già membro del gruppo di sicurezza dell'ambiente, quindi il suo nome appare come un'opzione da aggiungere all'ambiente. In caso contrario, l'utente è visibile ma non è possibile aggiungerlo.
Quando è presente un utente nel campo di immissione, selezionare il pulsante Aggiungi e attendere alcuni istanti affinché venga confermato, dopodiché selezionare un altro ruolo di sicurezza per il nuovo utente, quindi selezionare Salva.
Dopo aver salvato le modifiche, nella parte superiore della schermata Utenti compare una conferma che indica che l'utente è stato aggiunto e che sono stati aggiornati i ruoli di sicurezza relativi.
Aggiornare la schermata Utenti selezionando il pulsante Aggiorna nella barra dei comandi dell'interfaccia di amministrazione.
Selezionare il nome dell'utente dall'elenco di utenti dell'ambiente. Si apre una scheda sul lato destro dello schermo con i dettagli dell'account utente relativo. Sotto il Nome utente sono elencati i Ruoli.
Al fondo dei Ruoli è presente un collegamento Gestisci ruoli. Selezionarlo.
Lo stesso pannello Gestisci ruoli di sicurezza appare sul lato destro dello schermo. Assegnare l'utente a un ruolo di Amministratore di sistema. È possibile scorrere verso il basso l'elenco per trovare Amministratore di sistema, quindi selezionare il nome del ruolo.
Quindi selezionare Salva per aggiornare le assegnazioni all'utente all'interno dell'ambiente. Il riquadro dell'utente appare nuovamente e riporta il ruolo aggiornato di Amministratore di sistema in Ruoli.
Uno dei vantaggi dell'uso di Dataverse è la varietà di ruoli di sicurezza predefiniti disponibili. Per informazioni sulle molte opzioni diverse, vedere Ruoli di sicurezza predefiniti. Dataverse consente anche di creare un ruolo di sicurezza personalizzato, come illustrato di seguito.
Creazione di un ruolo di sicurezza personalizzato
Se è necessario un ruolo di sicurezza personalizzato, è possibile creare agevolmente un nuovo ruolo di sicurezza nell'ambiente effettuando i seguenti passaggi.
Accedere all'interfaccia di amministrazione di Power Platform.
Selezionare l'ambiente.
Nella sezione Accesso selezionare Visualizza tutto in Ruoli di sicurezza.
Selezionare Nuovo ruolo in alto a sinistra nella barra dei comandi.
Appare un riquadro Crea nuovo ruolo sul lato destro dello schermo. Aggiungere un Nome ruolo, selezionare una Business Unit, quindi selezionare Salva (è possibile modificare le opzioni di Ereditarietà dei privilegi del membro, ma questo passaggio non è necessario). In questo modo si crea un ruolo con un livello di autorizzazioni minime nell'ambiente. Il passaggio successivo consiste nel fornire a tale ruolo accesso ai dati.
Il riquadro del nuovo ruolo scompare e lo schermo mostra ora una schermata delle autorizzazioni con un elenco di tabelle da personalizzare per il nuovo ruolo. È possibile personalizzare il comportamento di questo ruolo fino alle singole tabelle. Selezionare una tabella e impostare le autorizzazioni nelle varie opzioni, tra cui Creazione, Lettura, Scrittura, Eliminazione, Aggiunta, Aggiunta a, Assegnazione e Condivisione. Il campo di ricerca in alto a destra dello schermo può aiutare a trovare rapidamente la tabella che si cerca.
Quando si è soddisfatti delle modifiche, selezionare Salva e chiudi in alto.
È possibile modificare i ruoli di sicurezza esistenti usando la stessa tecnica. Trovare e selezionare il ruolo in Ruoli di sicurezza per visualizzare la schermata delle autorizzazioni.
A questo punto, si sono aggiunte le autorizzazioni dell'utente e si è creato un ruolo di sicurezza personalizzato.