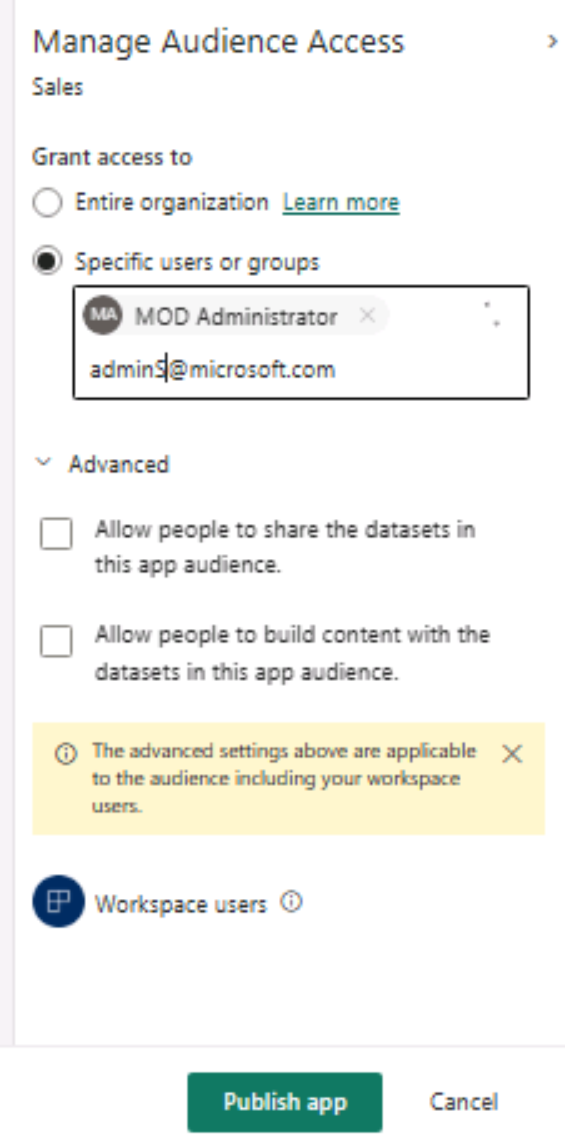Distribuire un report o un dashboard
Si consideri uno scenario in cui sono stati creati alcuni report per il team sales di Tailwind Traders. La necessità di determinare come rendere visualizzabili e condivisibili questi report costituisce un problema. Creando un'area di lavoro in Power BI è possibile ospitare i report in un'unica posizione, renderli condivisibili, collaborare con altri team e aggiornare i report.
Creare un'area di lavoro
La prima attività consiste nel creare un'area di lavoro seguendo questa procedura:
Passare al servizio Power BI.
Selezionare il menu Aree di lavoro nel pannello di spostamento a sinistra.
Selezionare il pulsante Crea un'area di lavoro nella parte inferiore del pannello risultante.
Nella finestra Crea un'area di lavoro immettere le informazioni necessarie nei campi Nome dell'area di lavoro e Descrizione e quindi caricare un' Immagine dell'area di lavoro.
Nel menu a discesa Avanzate è possibile creare un Elenco contatti con gli utenti che riceveranno le notifiche in caso di problemi con l'area di lavoro.
Per impostazione predefinita, questi utenti sono gli amministratori dell'area di lavoro, ma è anche possibile aggiungere utenti specifici. L'area di lavoro può anche essere aggiunta a un'istanza di OneDrive specifica ed è quindi possibile scegliere se questa area di lavoro farà parte di una capacità dedicata. Le capacità dedicate sono funzionalità di Power BI Premium che garantiscono che le aree di lavoro abbiano risorse di calcolo proprie invece di condividere le risorse con altri utenti.
Dopo avere compilato i campi pertinenti nella finestra Crea un'area di lavoro, selezionare Salva.
L'area di lavoro è stata creata.
Assegnare i ruoli dell'area di lavoro
Dopo avere creato correttamente un'area di lavoro, il team addetto alle vendite vuole collaborare con un altro team per creare altri dashboard e report. In qualità di proprietario dell'area di lavoro ci si vuole assicurare che venga assegnato l'accesso appropriato ai membri del team responsabile dei prodotti, perché questo team include stakeholder e sviluppatori. I ruoli dell'area di lavoro consentono di definire chi può eseguire quali operazioni all'interno di un'area di lavoro.
Esistono quattro ruoli per le aree di lavoro ed è consigliabile concedere l'accesso minimo necessario ai collaboratori. Per i consumer, ignorare l'assegnazione di ruolo dell'area di lavoro e fornire l'accesso tramite l'app nella sezione successiva.
I quattro ruoli sono elencati di seguito, in ordine di meno permissivo, insieme alle autorizzazioni selezionate. Per le autorizzazioni complete, vedere la documentazione Ruoli nelle aree di lavoro.
Admin
- Aggiornare ed eliminare l'area di lavoro
- Aggiungere o rimuovere persone, inclusi altri amministratori
Membro
- Aggiungere membri o altri utenti con autorizzazioni inferiori
- Pubblicare, annullare la pubblicazione e modificare le autorizzazioni per un'app
Collaboratore
- Create, modificare ed eliminare contenuto, ad esempio report, nell'area di lavoro
- Pubblicare report nell'area di lavoro
Visualizzatore
- Visualizzare e interagire con un elemento
- Leggere i dati archiviati nei flussi di dati dell'area di lavoro
Nota
Se l'area di lavoro è supportata da una capacità Premium, un utente non Pro può visualizzare il contenuto all'interno dell'area di lavoro con il ruolo Visualizzatore.
Per assegnare questi ruoli agli utenti, passare all'area di lavoro creata e selezionare Accesso nell'angolo superiore sinistro della barra multifunzione.
Nella finestra Accesso risultante è possibile aggiungere gli indirizzi di posta elettronica dei singoli utenti, i gruppi di sicurezza abilitati per la posta, le liste di distribuzione, i gruppi di Microsoft 365 e i gruppi di sicurezza normali e quindi assegnarli ai rispettivi ruoli specifici. È anche possibile modificare il ruolo assegnato dall'utente nella parte inferiore della pagina ed eliminare l'utente dall'area di lavoro facendo clic sui puntini di sospensione (...) accanto al nome.
Creare e configurare un'app
Dopo avere creato un'area di lavoro per le app e avere assegnato i ruoli specifici dei collaboratori, si vuole aggiungere contenuto all'area di lavoro per le app. Il contenuto può essere sotto forma di report, dashboard, modelli semantici, flussi di dati e così via.
Un'app è una finestra di sola lettura pubblicata nei dati per la distribuzione e la visualizzazione di massa. Quando si è pronti a condividere le app con gli utenti, è possibile pubblicare l'app. Questo processo richiede una licenza di Power BI Pro. L'utilizzo e la visualizzazione di un'app richiedono anche una licenza Pro oppure l'area di lavoro deve essere ospitata in una capacità Premium.
È ora possibile pubblicare da Power BI Desktop alla nuova area di lavoro e caricare file salvati o creare nuovi elementi dall'interno dell'area di lavoro.
Quando si è pronti per pubblicare l'app con la raccolta di report, dashboard e modelli semantici, tornare all'area di lavoro e selezionare Create'app nell'angolo superiore destro della barra multifunzione.
L'esperienza Di compilazione dell'app viene avviata nella pagina Di installazione, in cui aggiungi un nome e una descrizione per l'app. È anche possibile personalizzare il colore del tema e aggiungere un logo, se necessario.
Suggerimento
Usare i campi Informazioni di contatto e Sito di supporto per aiutare gli utenti a contattare le persone appropriate e come trovare assistenza per l'app.
Nella scheda Contenuto è possibile scegliere il contenuto da includere e modificare l'ordine di visualizzazione. È possibile aggiungere contenuto nell'area di lavoro, nuove sezioni per il raggruppamento e collegamenti esterni.
Nella scheda Destinatari è ora possibile scegliere uno o più gruppi di destinatari con diverse opzioni di visualizzazione.
Prima di tutto, si selezioneranno i report che si desidera visualizzare per il gruppo di destinatari predefinito creato. Selezionare il contenuto che ogni gruppo di destinatari vede attivando l'icona a forma di occhio a destra. Nello screenshot seguente il gruppo di destinatari è denominato "Sales" per impostazione predefinita, ma è possibile fare clic con il pulsante destro del mouse e rinominarlo.
Dopo aver selezionato il contenuto visualizzabile, è possibile gestire l'accesso ai destinatari. È possibile concedere l'accesso all'interaorganizzazione o a utenti o gruppi specifici. Per Utenti o gruppi specifici, è possibile immettere qualsiasi account abilitato alla posta elettronica accessibile all'interno del tenant di Power BI.
Nella sezione Avanzate è possibile scegliere di concedere autorizzazioni aggiuntive, singolarmente o nessuna delle due opzioni:
- Consentire agli utenti di condividere i modelli semantici nel gruppo di destinatari dell'app
- Consentire agli utenti di creare contenuto con i modelli semantici nel gruppo di destinatari dell'app
Si noti infine che gli utenti dell'area di lavoro sono già inclusi nel gruppo di destinatari per impostazione predefinita. Questo torna ai ruoli trattati in precedenza.
Nota
L'intera organizzazione potrebbe non essere accessibile a causa delle impostazioni configurate dall'amministratore di Power BI. Inoltre, non tutti gli indirizzi di posta elettronica potrebbero essere disponibili, ad esempio account esterni.
Quando si è pronti, selezionare Pubblica app. Congratulazioni, hai appena pubblicato un'app. Riceverai una notifica con il collegamento per la distribuzione ai consumer e un'opzione per passare all'app.
Nota
Durante la pubblicazione, è presente una notifica che potrebbe richiedere 5-10 minuti per riflettere le modifiche, a seconda del tenant e delle dimensioni del report. Non è possibile garantire che le modifiche vengano riflesse in 10 minuti o meno.
Aggiornare le aree di lavoro
Dopo aver pubblicato l'app ci si rende conto che occorre apportare aggiornamenti nell'area di lavoro.
Non preoccuparti, è facile come pubblicare l'app. Dall'area di lavoro, il pulsante dell'app Create indica ora Aggiorna app. Selezionare Aggiorna app, quindi passare alla sezione appropriata e apportare le modifiche. Quando si è pronti per salvare le modifiche, selezionare il pulsante Aggiorna app nella parte inferiore in cui l'app di pubblicazione era precedente.
Per altre informazioni, vedere Pubblicare un'app in Power BI.