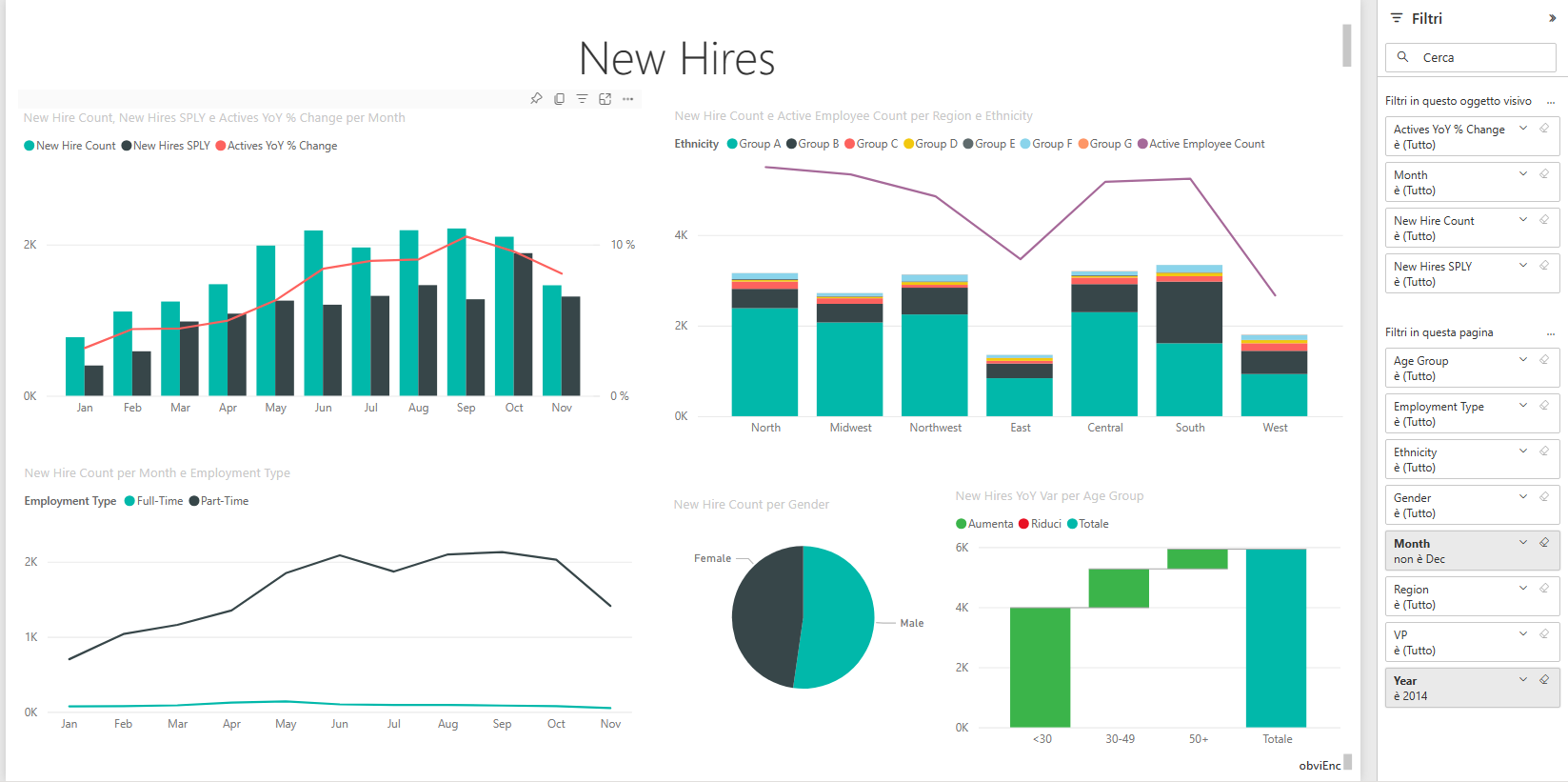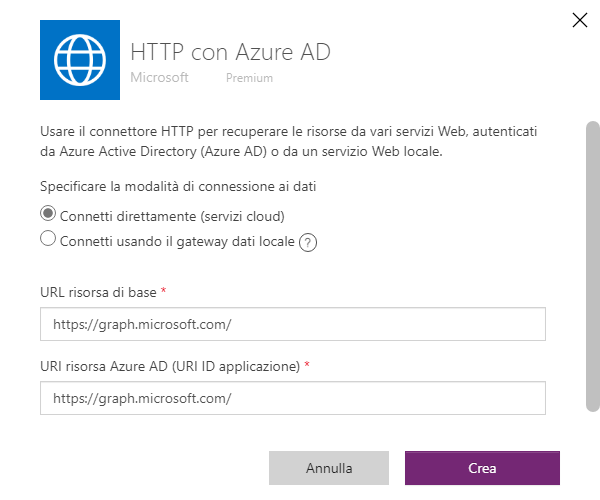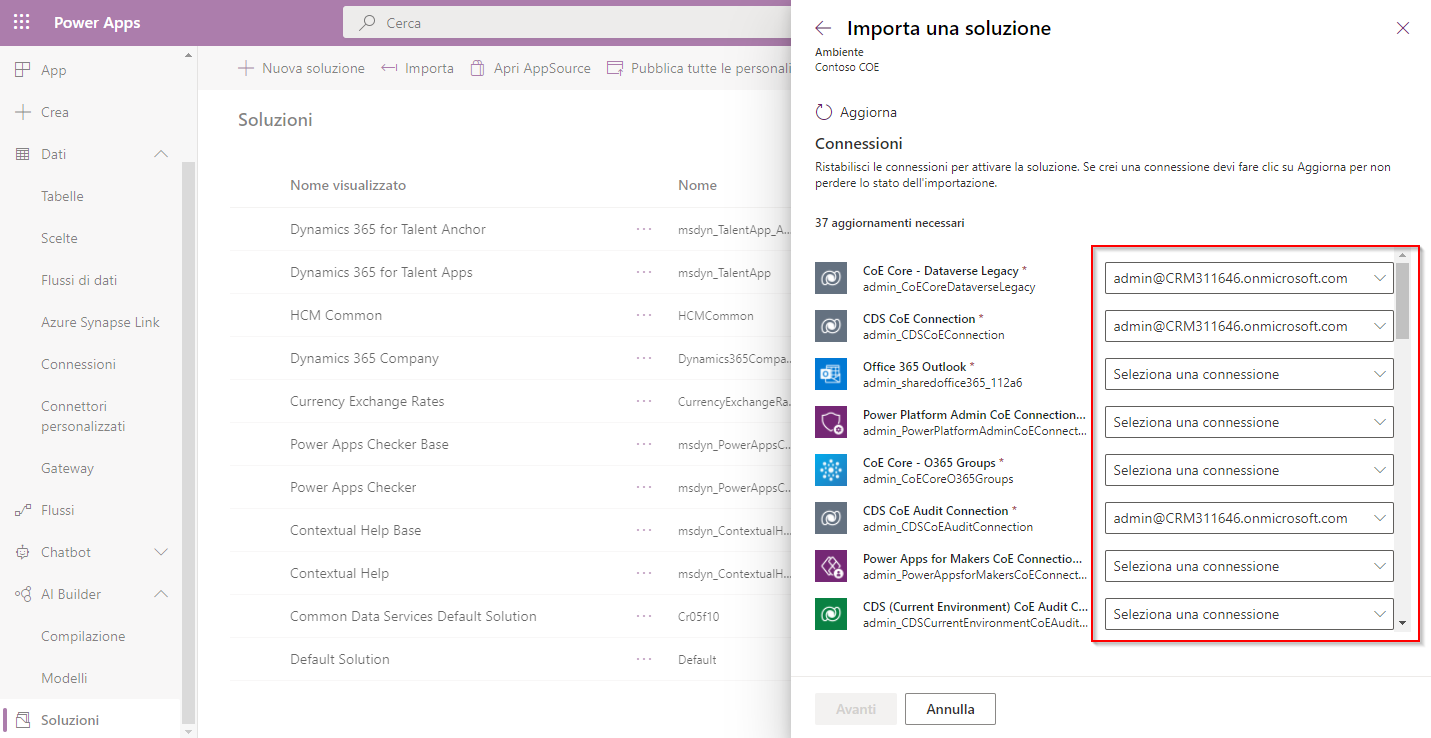Impostazione dei componenti principali
I componenti principali vengono impostati per sincronizzare tutte le risorse da Microsoft Power Platform alle tabelle per ottenere una maggiore visibilità su app, flussi e creatori presenti nell'ambiente. I componenti principali contengono risorse pertinenti ai citizen developer, i creatori, gli amministratori e la sicurezza.
Per ogni app sono disponibili le seguenti informazioni:
- Nome visualizzato
- ID app
- Ambiente
- Proprietario
- Data creazione
- Data di modifica
- Data di pubblicazione
- Data ultimo avvio (se la raccolta delle informazioni del log di controllo è configurata)
- Classificazione del piano dell'app (standard, premium, esteso)
- Utenti condivisi
- Gruppi condivisi
- Condiviso con tenant (sì/no)
- Tipo di app (canvas, basata su modello, app modulo SharePoint)
- App orfana
Il connettore PowerApps rappresenta un connettore standard o personalizzato. Per ogni connettore sono disponibili le seguenti informazioni:
- ID connettore
- Nome visualizzato
- Colore sfondo icona e URI
- Connettore personalizzato (sì/no)
- Autore (per connettori personalizzati)
- Editore
- Livello (standard/premium)
Il creatore rappresenta un utente che crea un'app, un flusso, un connettore personalizzato o un ambiente. Per ogni creatore sono disponibili le seguenti informazioni (recuperate dai profili utente di Microsoft 365):
- Nome visualizzato
- ID
- E-mail (nome dell'entità utente)
- Città
- Paese/area geografica
- Reparto
- Posizione
- Ufficio
- Numero di app (rollup)
- Numero di flussi (rollup)
Il log di controllo rappresenta i dettagli della sessione per Power Apps. Per ogni voce del log di controllo sono disponibili le seguenti informazioni:
- Operazione (app avviata, app eliminata, flusso eliminato)
- ID flusso cloud/app
- Città, paese/area geografica, reparto, posizione dell'utente (da Microsoft 365)
- Ora dell'evento del log di controllo
Con i report Power BI si può ottenere una visione olistica dei dati di Dataverse con visualizzazioni e informazioni dettagliate per le tabelle Ambienti, App, Flussi, Connettore, Riferimento a una connessione, Creatore e Log di controllo.
Creare un ambiente per il kit CoE
Per impostare il CoE, è necessario un ambiente con Dataverse.
Accedere all'interfaccia di amministrazione di Microsoft Power Platform.
Selezionare Ambienti>Nuovo, quindi immettere un nome, un tipo e uno scopo.
Selezionare Sì per creare il database, quindi selezionare Avanti.
Lasciare l'opzione per le app e i dati di esempio impostata su No.
Selezionare Salva.
Il resto degli esercizi verrà svolto in questo nuovo ambiente. Per cambiare ambiente, selezionare il nome dell'ambiente nell'angolo in alto a sinistra della schermata, quindi selezionare l'ambiente creato.
Importazione del Creator Kit
Lo starter kit CoE include funzionalità che richiedono l'installazione del Creator Kit nell'ambiente in cui si installerà lo starter kit CoE.
Istruzioni per l'installazione del Creator Kit
Esistono due modi per importare la soluzione Creator Kit:
Di seguito sono riportati i passaggi per installare manualmente la soluzione da AppSource. Per altre informazioni su come eseguire l'installazione da AppSource, consultare Installazione del Creator Kit.
Scaricare il Creator Kit.
Nell'angolo in alto a destra di PowerApps, selezionare l'ambiente creato nella sezione precedente.
Nel riquadro di spostamento a sinistra selezionare Soluzioni.
Selezionare Importa soluzione>Sfoglia, quindi scegliere il file scaricato nel passaggio 1.
Quando la soluzione viene importata, viene visualizzato un messaggio di operazione riuscita.
Per altre informazioni sull'importazione di soluzioni, consultare Importare soluzioni.
Creazione di connessioni
Microsoft consiglia di creare tutte le connessioni prima di importare lo starter kit CoE per velocizzare la configurazione.
Andare a Power Automate
Selezionare l'ambiente CoE, quindi andare ad Altro > Connessioni > Nuova connessione
Nell'angolo in alto a destra, cercare Dataverse, quindi selezionare l'icona + per aggiungere la connessione.
Creare le connessioni per i seguenti connettori:
- Approvals
- Microsoft Dataverse
- Microsoft Dataverse (legacy)
- Microsoft Teams
- Office 365 Groups
- Office 365 Outlook
- Office 365 Users
- Power Apps for Admins
- Power Apps for Makers
- Power Automate for Admins
- Power Automate Management
- Power Platform for Admins
- Flussi di dati di Power Query
- RSS
- SharePoint
- HTTP with Microsoft Entra ID
Creare una connessione per HTTP con Microsoft Entra ID, quindi impostare l'URL della risorsa base e l'URI della risorsa Entra ID (URI ID dell'applicazione) su
https://graph.microsoft.com/per i tenant commerciali.PerGCC, GCC High o DoD, verificare l'endpoint radice del servizio per Microsoft Graph.
Uso dell'Impostazione guidata per configurare i componenti di inventario
Importazione della soluzione dei componenti principali
Successivamente importiamo la soluzione dei componenti principali usando lo stesso metodo con cui abbiamo importato il Creator Kit.
Scaricare il file compresso dello starter kit CoE.
Estrarre il file compresso (.zip). Il file compresso dello starter kit CoE contiene tutti i componenti della soluzione, oltre a quelli non compatibili con la soluzione, che compongono lo starter kit CoE.
Per altre informazioni, consultare Configurare i componenti essenziali.
Importare il file della soluzione CenterOfExcellenceCoreComponents_x_x_x_xx_activated.zip dalla cartella estratta.
Una volta caricato il file compresso (.zip), selezionare Avanti.
Esaminare le informazioni, quindi selezionare Avanti.
Tutte le connessioni erano già state stabilite in un passaggio precedente. Se occorre creare una nuova connessione, è sufficiente selezionare Aggiorna quando si torna in questa schermata. Non si perderanno i progressi dell'importazione.
Selezionare Avanti.
Per i tenant cloud commerciali, lasciare vuote tutte le variabili di ambiente. Per GCC, GCC High o DoD, consultare Endpoint radice dei servizi Microsoft Graph Graph Explorer per immettere il valore per la Variabile di ambiente URL di Graph.
Selezionare Importa.
Il completamento dell'importazione può richiedere fino a 15 minuti.
Aprire l'installazione guidata per completare la configurazione
Dopo aver importato la soluzione, selezionare Soluzioni.
Selezionare la scheda Gestito.
Selezionare il nome visualizzato Center of Excellence - Componenti principali per aprire la soluzione.
Nel menu a sinistra selezionare App.
Selezionare CoE Setup and Upgrade Wizard per eseguire l'app.
Viene visualizzato un elenco di connessioni usate dall'app. Selezionare Consenti per continuare.
L'app presenta il processo dettagliato per configurare i componenti principali del CoE. Esaminare i prerequisiti, quindi selezionare Avanti per continuare.
Configurazione dei metodi di comunicazione
Assegnare un gruppo Microsoft 365 per ogni genere di utente tipo che usa Power Platform.
Utente tipo amministratore: aggiungere gli amministratori Power Platform a questo gruppo. Questo gruppo viene usato per condividere le app con tutti gli amministratori e ricevere via e-mail notifiche e avvisi relativi ai processi di governance.
Utente tipo autore: aggiungere gli autori Power Platform a questo gruppo. Questo gruppo viene usato per inviare notifiche agli autori. In questo gruppo si aggiungeranno i nuovi autori.
Utente tipo utente: aggiungere gli utenti Power Platform a questo gruppo. Questo gruppo viene usato per inviare notifiche agli utenti.
Nota
Se crei un gruppo, ma il nome del gruppo non è ancora un'opzione da selezionare nell'app, sarà necessario trovare il numero oggetto ID Entra del gruppo nel portale di Azure.
Dopo aver assegnato i gruppi di Microsoft 365, selezionare Avanti per continuare.
Configurare le impostazioni obbligatorie
Rivedere le informazioni visualizzate e selezionare Avanti per continuare.
Configurazione dell'origine dati di inventario
Verificare che sia selezionata l'opzione Flussi cloud, quindi selezionare Avanti. In questo modo si configura il kit CoE affinché utilizzi i flussi cloud per raccogliere i dati di inventario. Per la maggior parte delle organizzazioni questa è l'opzione consigliata. L'opzione Esportazione dati (anteprima) è un metodo di raccolta dati alternativo che salva i dati di inventario direttamente in Azure Data Lake Storage e viene in genere usata per i tenant di grandi dimensioni. Questo metodo è in anteprima e non rientra nell'ambito di questo esercizio. Consultare Quale origine dati dovrei utilizzare per il mio inventario Power Platform? per altre informazioni sull'opzione di esportazione dati.
Esecuzione dei flussi di impostazione
Vi sono alcuni flussi obbligatori che devono essere completati prima di poter continuare. Il loro completamento può richiedere fino a 15 minuti ed è possibile verificare periodicamente lo stato dell'operazione facendo clic su Aggiorna. Dopo che i flussi sono stati completati, selezionare Avanti per continuare.
Eseguire i flussi di inventario
Questi sono flussi che devono essere attivati se si vuole iniziare a raccogliere i dati di inventario. Esaminare e attivare tutti i flussi disattivati. Man mano che li si attiva, i flussi scompaiono dagli elenchi. Dopo aver attivato tutti i flussi, selezionare Avanti per continuare.
Nota
A partire dal 22/12/2023, i flussi di inventario potrebbero essere visualizzati come "Disattivati" nell'app, quando di fatto sono attivati.
Condivisione delle app
Questo passaggio condivide le app del kit CoE con il gruppo di utenti tipo amministratore. Selezionare Condividi tutte per concedere l'accesso. Dopo che le app sono state condivise, selezionare Avanti per continuare.
Pubblicazione del dashboard di Power BI
Vengono fornite le istruzioni per pubblicare il dashboard di Power BI. Esaminare le istruzioni, quindi selezionare Avanti per continuare.
Fine
Vengono forniti collegamenti per fornire altre informazioni sulle funzionalità del kit CoE.
Contenuto dei componenti principali
Amministratore CoE - Command Center
Esplorazione di altre funzionalità
Panoramica degli ambienti gestiti