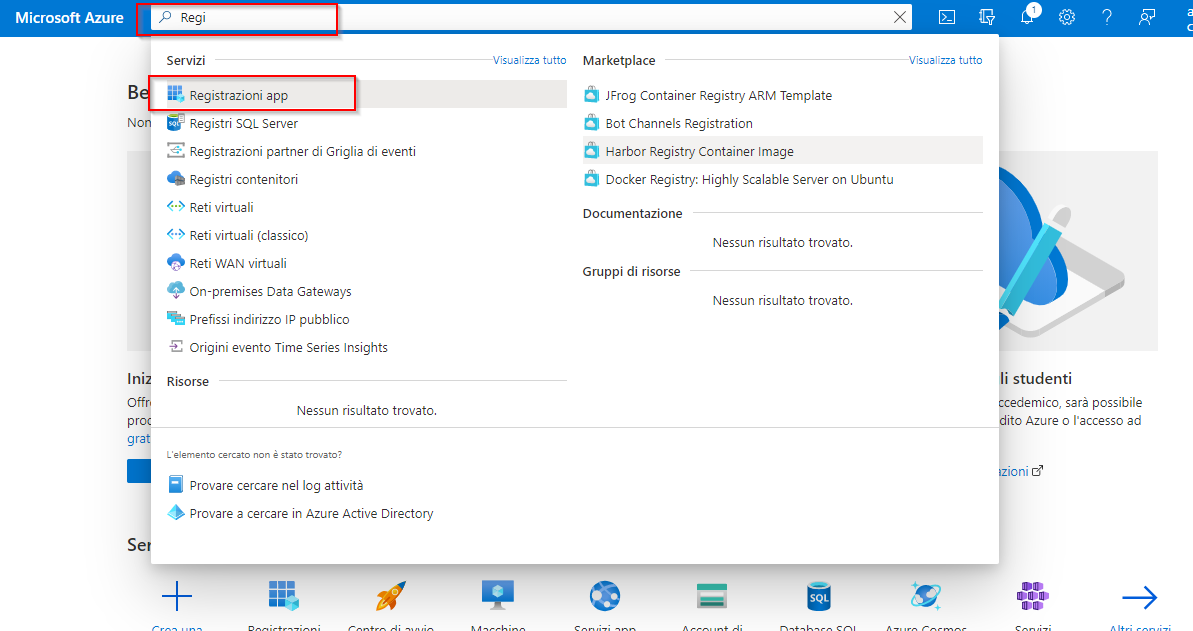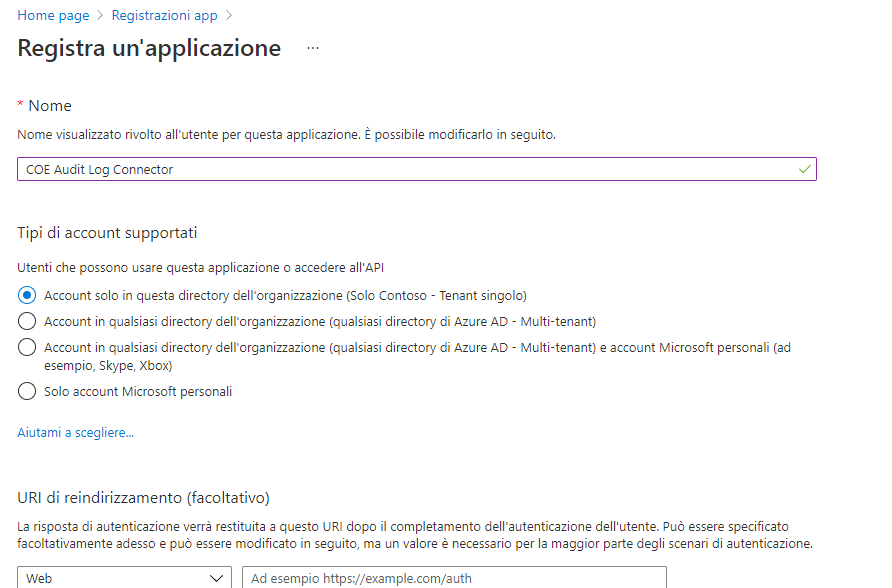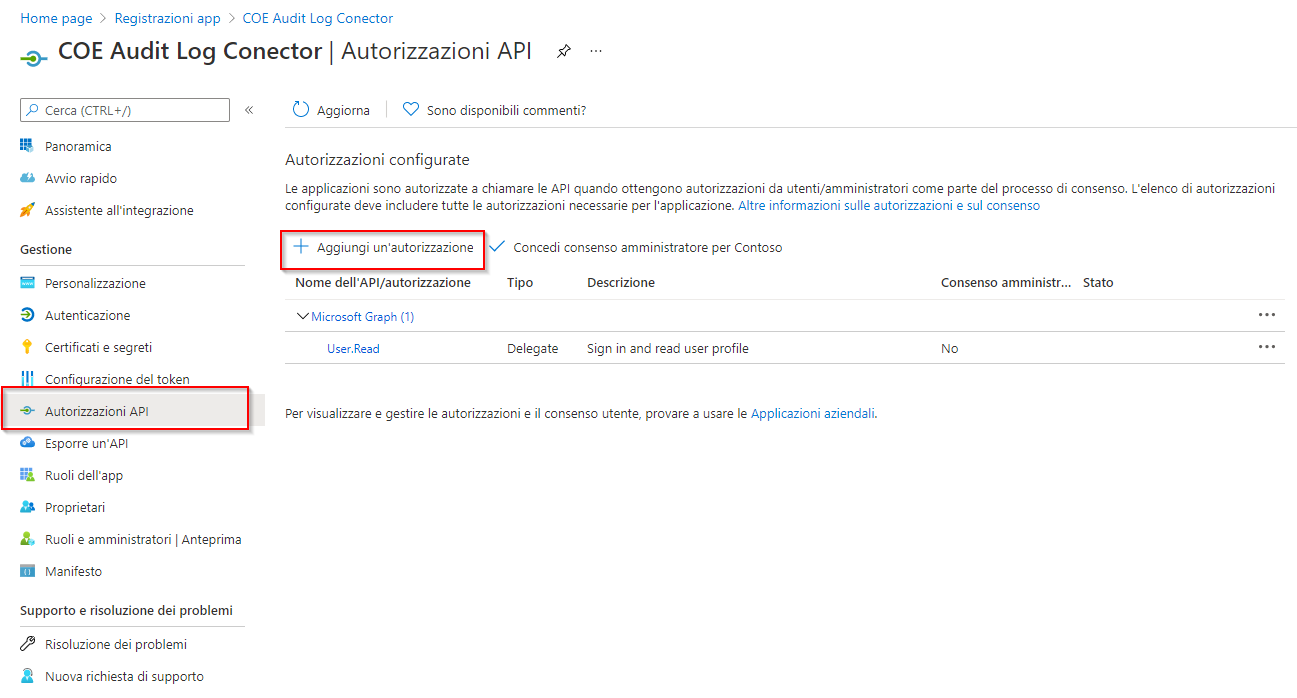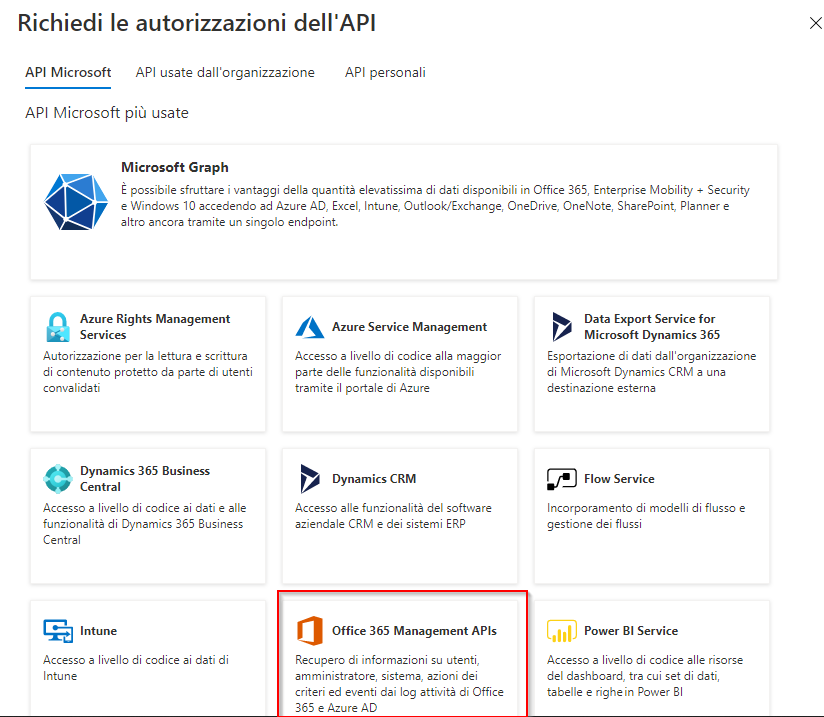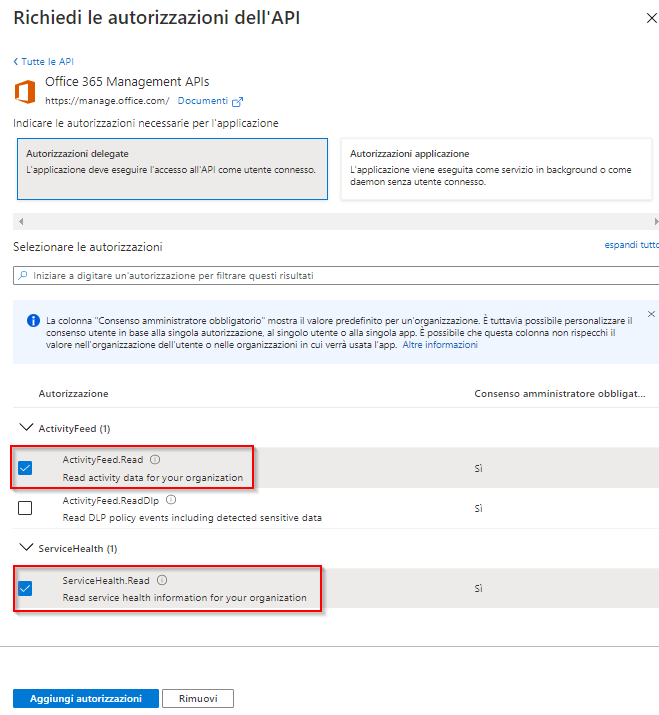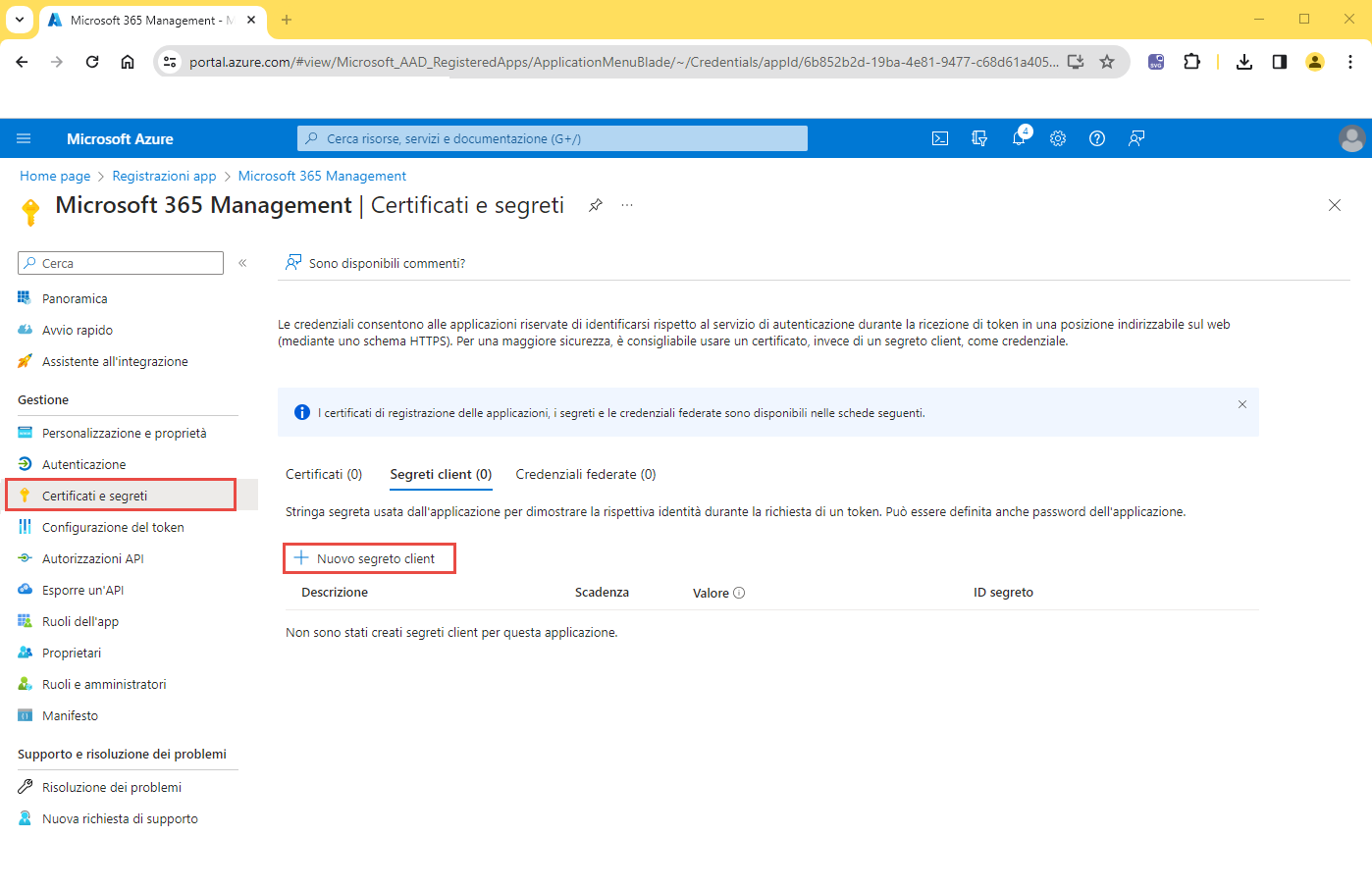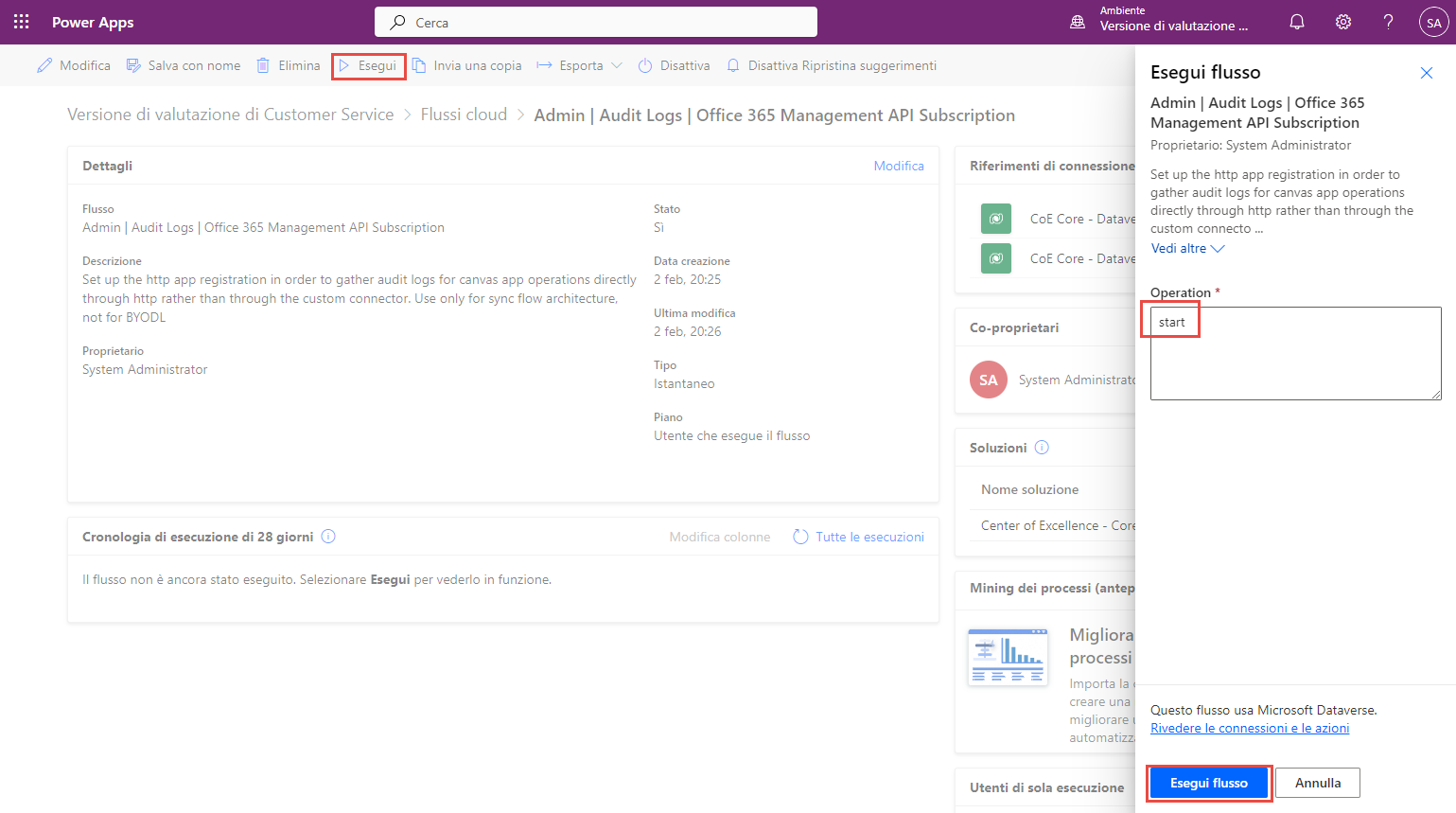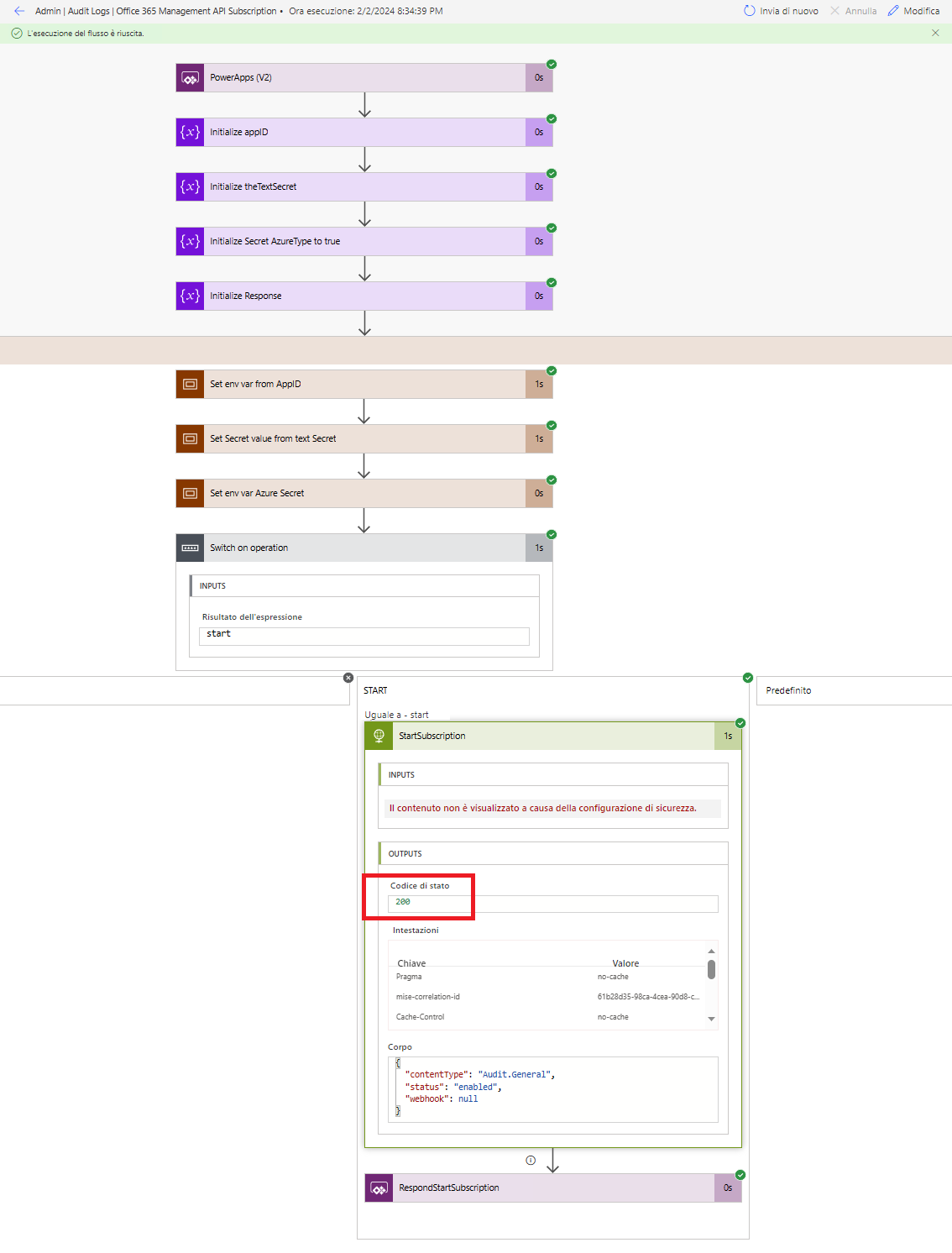Esercizio - Impostazione del connettore del log di controllo
Il flusso di sincronizzazione del log di controllo si connette al log di controllo di Microsoft 365 per raccogliere dati, ad esempio utenti univoci e avvii relativi alle app. Il flusso usa un connettore personalizzato per connettersi al log di controllo. Nelle istruzioni seguenti si imposterà il connettore personalizzato e si configurerà il flusso.
Nota
Lo starter kit Center of Excellence (CoE) può essere usato anche senza questo flusso, ma la sezione di informazioni sull'utilizzo (avvii di app, utenti univoci) nel dashboard Power BI sarà vuota.
Prima di usare il connettore del log di controllo
Prima di usare il connettore del log di controllo, è necessario soddisfare i seguenti prerequisiti:
Il connettore del log di controllo funziona solo con la ricerca nei log di controllo di Microsoft 365 attivata. Per altre informazioni, consultare Attivazione o disattivazione della ricerca nei log di controllo
Il tenant deve disporre di una sottoscrizione che supporti la registrazione di controllo unificata. Per altre informazioni, consultare Linee guida per la sicurezza e la conformità di Microsoft 365.
È necessario un amministratore globale per configurare la registrazione app Microsoft Entra.
Importante
Microsoft consiglia di usare ruoli con autorizzazioni minime. Ciò contribuisce a migliorare la sicurezza dell'organizzazione. L'amministratore globale è un ruolo con privilegi elevati da impiegare esclusivamente in scenari di emergenza in cui non è possibile usare un ruolo esistente.
Le API Office 365 Management usano Microsoft Entra ID per fornire servizi di autenticazione che è possibile usare per concedere all'applicazione i diritti per accedervi.
Creazione di una registrazione dell'app Microsoft Entra per l'API Office 365 Management
Usando questi passaggi, è possibile impostare una registrazione dell'app Microsoft Entra per una chiamata HTTP in un flusso di Power Automate per connettersi al log di controllo. Per altre informazioni, consultare Introduzione alle API Office 365 Management.
Accedere a portal.azure.com.
Passare ad Microsoft Entra ID, quindi cercare e selezionare Registrazioni app.
Selezionare + Nuova registrazione.
Immettere un nome, ad esempio Gestione Microsoft 365, ma non modificare altre impostazioni. Selezionare Registra.
Selezionare Autorizzazioni API > Aggiungi un'autorizzazione.
Selezionare API Office 365 Management e configurare le autorizzazioni nel modo seguente:
a. Selezionare Autorizzazioni delegate e quindi ActivityFeed.Read.
b. Selezionare Autorizzazioni applicazione e quindi ActivityFeed.Read e ServiceHealth.Read.
c. Selezionare Aggiungi autorizzazioni.
Selezionare Concedi consenso amministratore per (organizzazione).
Ora le autorizzazioni API riflettono l'autorizzazione ActivityFeed.Read delegata e le autorizzazioni ActivityFeed.Read e ServiceHealth.Read dell'applicazione, con lo stato Concesso per (organizzazione).
Selezionare Certificati e segreti.
Selezionare Nuovo segreto client.
Aggiungere una descrizione e una scadenza, in linea con i criteri dell'organizzazione, quindi selezionare Aggiungi.
Per il momento, copiare e incollare il segreto in un documento di testo nel Blocco note di Windows.
Selezionare Panoramica, quindi copiare e incollare il valore dell'ID dell'applicazione (client) in un documento di testo.
Aggiornamento delle variabili di ambiente
Le variabili di ambiente permettono di archiviare l'ID client e il segreto per la registrazione dell'app. Memorizzano inoltre gli endpoint del servizio per i destinatari e per l'autorità in base al tipo di cloud (commerciale, GCC, GCC High, DoD) per l'azione HTTP. Aggiornare le variabili di ambiente prima di attivare i flussi.
Nota
È possibile archiviare il segreto client come testo normale, nella variabile di ambiente Audit Logs - Client Secret, oppure archiviarlo in Azure Key Vault e farvi riferimento nella variabile di ambiente Audit Logs - Client Azure Secret. Questi passaggi descrivono l'uso di un segreto client, sebbene Azure Key Vault sia il metodo Microsoft consigliato.
Andare a Power Apps.
Andare a Soluzioni.
Selezionare la scheda Tutti, quindi selezionare il nome visualizzato Center of Excellence - Componenti principali per aprire la soluzione.
Selezionare App dal menu a sinistra, quindi eseguire l'app Amministratore CoE - Command Center.
Nel menu a sinistra dell'app selezionare Variabili di ambiente.
Individuare la variabile Audit Logs - Audience e assicurarsi che il valore corrisponda all'endpoint del servizio per i destinatari per il tipo di cloud.
I valori dei destinatari per il tipo di cloud sono riportati nella tabella seguente. Se il valore non corrisponde al tipo di cloud, selezionare la riga nell'app Command Center, quindi scegliere Modifica dalla barra dei comandi.
Immettere il valore segreto copiato dalla sezione precedente.
Individuare la variabile Audit Logs - Authority e assicurarsi che il valore corrisponda all'endpoint del servizio per l'autorità per il tipo di cloud.
I valori dell'autorità per il tipo di cloud sono riportati nella tabella seguente. Se il valore non corrisponde al tipo di cloud, selezionare la riga nell'app Command Center, quindi scegliere Modifica dalla barra dei comandi.
Individuare la variabile di ambiente Audit Logs - Client ID e immettere l'ID client copiato dalla sezione precedente.
Individuare la variabile Audit Logs - Client Secret e immettere il segreto client copiato dalla sezione precedente.
Nota
Il flusso che usa questa variabile di ambiente è configurato con una condizione che prevede la variabile di ambiente Audit Logs - Client Secret oppure Audit Logs - Client Azure Secret. Non è necessario modificare il flusso per usare Azure Key Vault.
| Nome | Descrizione | Valore |
|---|---|---|
| Audit Logs - Audience | Il parametro dei destinatari per le chiamate HTTP. | Commercial (predefinito): https://manage.office.comGCC: https://manage-gcc.office.comGCC High: https://manage.office365.usDoD: https://manage.protection.apps.mil |
| Audit Logs - Authority | Il campo dell'autorità nelle chiamate HTTP. | Commercial (predefinito): https://login.windows.netGCC: https://login.windows.netGCC High: https://login.microsoftonline.usDoD: https://login.microsoftonline.us |
| Audit Logs - ClientID | ID client per la registrazione dell'app. | L'ID client dell'applicazione dalla registrazione Crea un'app Microsoft Entra per il passaggio API Office 365 Management. |
| Audit Logs - Client Secret | Segreto client di registrazione dell'app in testo normale. | Il segreto client dell'applicazione dalla registrazione Crea un'app Microsoft Entra per il passaggio API Office 365 Management. Lasciare vuoto se si usa Azure Key Vault per archiviare l'ID client e il segreto. |
| Audit Logs - Client Azure Secret | Riferimento Azure Key Vault del segreto client di registrazione dell'app. | Il riferimento Azure Key Vault dell'applicazione dalla registrazione Crea un'app Microsoft Entra per il passaggio API Office 365 Management. Lasciare vuoto se si sta archiviando l'ID client in testo normale nella variabile di ambiente Audit Logs - Client Secret. Questa variabile prevede il riferimento di Azure Key Vault, non il segreto. Altre informazioni: Utilizzare i segreti di Azure Key Vault nelle variabili di ambiente |
Avvio di una sottoscrizione al contenuto del log di controllo
Andare a PowerApps
Nel menu a sinistra selezionare Soluzioni.
Selezionare la scheda Tutti per visualizzare tutte le soluzioni.
Aprire la soluzione Center of Excellence – Componenti principali.
Attivare il flusso Admin | Audit Logs | Office 365 Management API Subscription ed eseguirlo, immettere start come operazione da eseguire.
Aprire il flusso e verificare che l'azione per avviare la sottoscrizione venga eseguita.
Importante
Se in precedenza la sottoscrizione era stata abilitata, verrà visualizzato un messaggio (400) La sottoscrizione è già abilitata. Ciò significa che la sottoscrizione è stata abilitata con successo in passato. Puoi ignorare questo errore e continuare con la configurazione. Se non vedi il messaggio precedente o una (200) risposta, la richiesta potrebbe aver avuto esito negativo. Potrebbe esserci un errore nella tua configurazione che impedisce il funzionamento del flusso. I problemi comuni da verificare sono:
- I log di controllo sono abilitati e si dispone delle autorizzazioni per visualizzarli? Controllare se è possibile eseguire la ricerca in Microsoft Compliance Manager.
- Il log di controllo era stato abilitato di recente? Se è così, riprovare tra qualche minuto per consentire l'attivazione del log di controllo.
- Verificare di aver seguito correttamente i passaggi in Registrazione dell'app Microsoft Entra.
Verificare di aver aggiornato correttamente le variabili di ambiente per questi flussi.
Attivazione dei flussi
Passare a make.powerapps.com.
Selezionare la scheda Tutti per visualizzare tutte le soluzioni.
Aprire la soluzione Center of Excellence – Componenti principali.
Attivare il flusso Admin | Audit Logs | Sync Audit Logs (V2). Questo flusso viene eseguito secondo una pianificazione oraria e raccoglie gli eventi del registro di controllo nella tabella Registro di controllo.