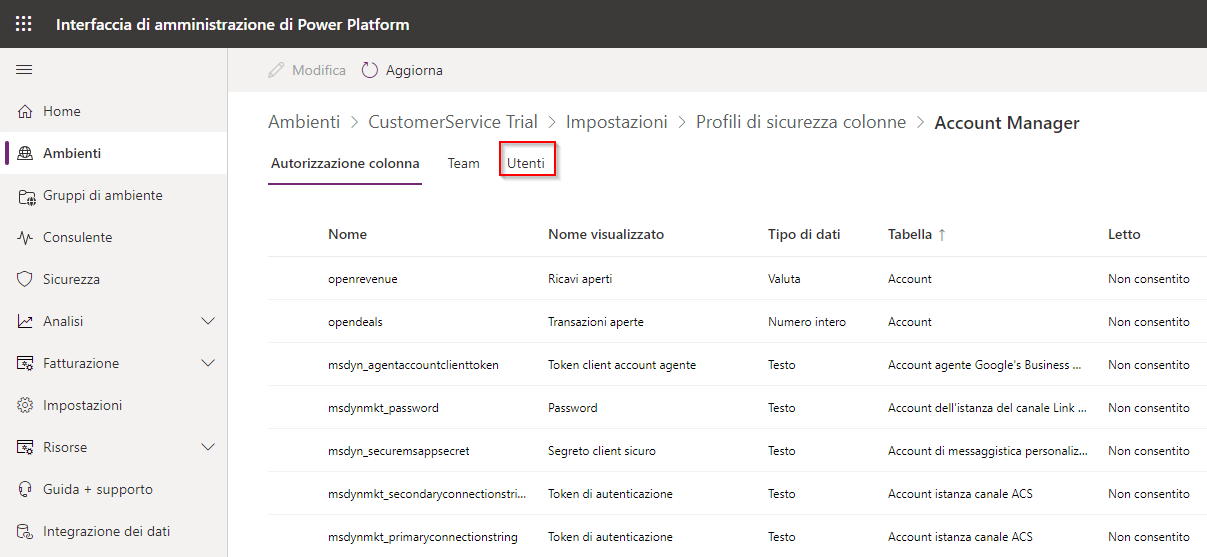Sicurezza a livello di colonna per controllare l'accesso
Quando il controllo a livello di record non è adeguato per lo scenario aziendale, Dataverse fornisce una funzionalità di sicurezza a livello di colonna per consentire un controllo più granulare della sicurezza a livello di colonna. È possibile attivare la sicurezza a livello di colonna per tutte le colonne personalizzate e la maggior parte delle colonne di sistema. I metadati di ogni colonna definiscono se è un'opzione disponibile per la colonna di sistema.
È possibile attivare la sicurezza a livello di colonna per le singole colonne. È quindi possibile gestire l'accesso creando un profilo di sicurezza colonne. Il profilo contiene tutte le colonne per le quali è attivata la sicurezza a livello di colonna e con accesso concesso da quel profilo specifico. È possibile controllare ogni colonna nel profilo per l'accesso Creazione, Aggiornamento e Lettura. Si associano quindi i profili di sicurezza colonne a un utente o ai team per concedere i relativi privilegi agli utenti ai record a cui hanno già accesso. La sicurezza a livello di colonna non ha nulla a che fare con la sicurezza a livello di record. Un utente deve disporre già dell'accesso al record per il profilo di sicurezza colonne per concedergli l'accesso alle colonne. Assicurarsi di usare la sicurezza a livello di colonna secondo necessità e non in modo eccessivo per non creare un sovraccarico dannoso.
Per fornire ulteriori informazioni, questa unità include un esempio di implementazione della sicurezza delle colonne.
Esempio di configurazione della sicurezza delle colonne
Prima di iniziare a esaminare l'esempio successivo, occorre sapere come implementare la sicurezza a livello di colonna. Un amministratore di sistema deve eseguire le seguenti attività:
Attivazione della sicurezza per una o più colonne per una determinata tabella.
Associazione di un ulteriore profilo di sicurezza esistente o creazione di uno o più nuovi profili di sicurezza per concedere l'accesso appropriato a utenti o team specifici.
Un profilo di sicurezza determina:
Autorizzazioni per le colonne sicure
Utenti e team
È possibile configurare un profilo di sicurezza per concedere a un utente o ai membri del team le seguenti autorizzazioni a livello di colonna:
Lettura: accesso in sola lettura ai dati della colonna.
Creazione: gli utenti o i team in questo profilo possono aggiungere dati a questa colonna durante la creazione di un record.
Aggiornamento: gli utenti o i team in questo profilo possono aggiornare i dati della colonna dopo che sono stati creati.
Per determinare i privilegi utente per una colonna dati specifica, è possibile configurare una combinazione di queste tre autorizzazioni.
Importante
A meno che uno o più profili di sicurezza siano assegnati a un campo abilitato per la sicurezza, solo gli utenti con il ruolo di sicurezza di amministratore di sistema avranno accesso al campo.
Contesto dell'esempio: in base ai criteri aziendali, soltanto gli account manager e gli amministratori di sistema devono essere in grado di visualizzare il limite di credito di un cliente. Per limitare l'accesso, è possibile implementare la sicurezza a livello di colonna completando i passaggi di seguito:
Attivazione della sicurezza delle colonne
Per attivare la sicurezza delle colonne, effettuare i passaggi seguenti:
Accedere a Power Apps come amministratore.
Selezionare un ambiente.
Nel riquadro di sinistra, selezionare Dataverse.
Selezionare Tabelle, quindi la vista Tutti.
Selezionare la tabella Account.
Nel riquadro Schema selezionare Colonne. Trovare e selezionare la colonna Limite credito (è possibile usare il campo di immissione della ricerca in alto a destra della vista Colonne oppure scorrere verso il basso l'elenco).
Nel riquadro di destra selezionare Opzioni avanzate.
Selezionare Abilita sicurezza colonne.
Selezionare Salva. Una volta completato il processo di salvataggio, la sicurezza delle colonne è disponibile.
Configurazione del profilo di sicurezza
Per configurare il profilo di sicurezza, effettuare i seguenti passaggi:
Accedere a Power Apps come amministratore.
In alto a destra, selezionare l'icona ingranaggio (Impostazioni), quindi Interfaccia di amministrazione per aprire un'istanza del browser separata dell'interfaccia di amministrazione di Power Platform.
Selezionare Ambienti dal menu di spostamento di sinistra, quindi scegliere l'ambiente in cui si vuole impostare il profilo di sicurezza.
Nella barra multifunzione dell'intestazione selezionare Impostazioni.
Selezionare il menu a discesa accanto a Utenti + autorizzazioni, quindi Profili di sicurezza colonne. In alternativa, è possibile ricercare questa impostazione nel campo di ricerca sotto l'intestazione della schermata Impostazioni.
Nella barra multifunzione superiore, selezionare + Nuovo profilo. Viene visualizzato un riquadro a destra dello schermo denominato Crea nuovo profilo di sicurezza colonne. Immettere un nome, ad esempio Account Manager. Facoltativamente, è anche possibile aggiungere una descrizione.
Selezionare Salva. Il riquadro si chiude per rivelare il nuovo profilo elencato in Profili di sicurezza colonne.
Selezionare il profilo Account Manager. Successivamente si procederà ad aggiungere alcuni utenti a questo profilo. Sotto l'intestazione della schermata sono presenti tre schede: Autorizzazione colonna (dove ci si trova per impostazione predefinita), Team e Utenti. Selezionare la scheda Utenti.
Selezionare + Fai clic qui per aggiungere utenti. A destra della schermata si apre un riquadro Aggiungi utenti. Immettere i nomi utente o gli indirizzi e-mail per gli utenti che si desidera aggiungere. Seleziona quindi il nome dal menu a discesa visualizzato per aggiungere gli utenti all'elenco. Se si aggiunge un nome per errore, è possibile selezionare l'icona X a destra dell'utente per rimuoverlo dall'elenco.
Una volta ottenuto l'elenco di utenti desiderato, selezionare Aggiungi nella parte inferiore del riquadro Aggiungi utenti. Se occorre aggiungere altri utenti, usare il pulsante + Aggiungi utenti nella parte superiore della schermata.
Selezionare la scheda Autorizzazione colonna.
Selezionare la colonna Limite credito. Nella parte superiore della schermata selezionare Modifica.
Dal riquadro Modifica sicurezza colonne, in Lettura selezionare Autorizzato.
Selezionare Salva. Il riquadro si chiude e la scheda Autorizzazione colonna visualizza le nuove impostazioni per gli account manager per la colonna Limite credito.
In pratica, gli utenti non presenti nel profilo Account Manager per questa colonna non avranno accesso alla colonna Limite credito nella tabella Account o nelle viste. Il valore del campo visualizza un'icona di blocco con asterischi (********), ad indicare che il campo è protetto.