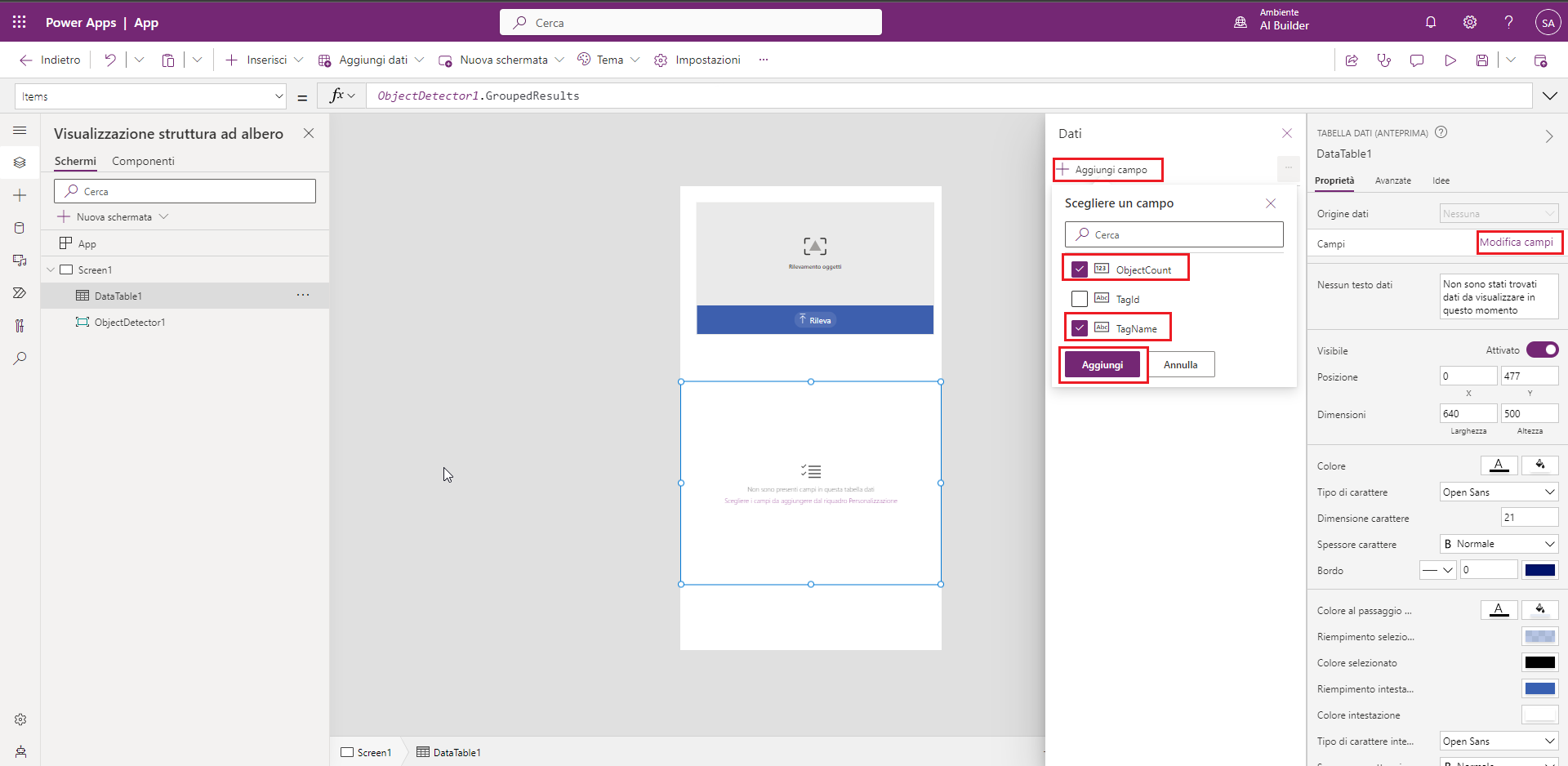Uso del modello
Informazioni su come usare il modello Rilevamento oggetti in Power Apps.
Test rapido
Dopo avere completato il training del modello, è possibile visualizzare informazioni importanti su tale modello in una pagina dei dettagli.
Per vedere il modello in azione, selezionare Test rapido.
Trascinare o caricare un'immagine dal dispositivo per eseguire il test. Dai dati di esempio forniti, usare i file dalla cartella Test AIBuilder_Lab\Lab Images\ObjectDetection_GreenTea\Test che non è stato usato per il training.
A questo punto puoi visualizzare i campi rilevati scelti e i punteggi di attendibilità associati per il recupero dei singoli campi rispetto al modello sottoposto a training.
Pubblicazione del modello
Non è possibile usare il modello finché non lo si pubblica. Quando si ritiene pronto il modello, selezionare Pubblica per renderlo disponibile.
Uso del modello in Power Automate
Dopo aver pubblicato il modello, è possibile usare il modello di rilevamento oggetti in un flusso. È possibile aggiungere un componente speciale che analizza qualsiasi immagine e rileva gli oggetti in base al modello di rilevamento oggetti sottoposto a training.
Selezionare Modelli.
Cerca Fai clic su un pulsante per riconoscere e conteggiare gli oggetti nelle immagini tramite AI Builder.
Selezionare il modello corretto, quindi selezionare Continua per confermare la creazione del flusso.
Il flusso è già configurato per l'esecuzione manuale. Di seguito l'esempio in azione.
Selezionare Salva in alto a destra per testare il flusso.
Selezionare Test.
Selezionare Manualmente, quindi selezionare Test.
Selezionare Importa, quindi selezionare un'immagine dal dispositivo locale.
Selezionare Esegui flusso.
Dopo alcuni secondi, il flusso sarà in esecuzione. Il flusso estrae i dati. L'esercizio è terminato. È stato creato un flusso di automazione intelligente. È possibile quindi personalizzare il flusso in base alle esigenze per eseguire qualsiasi altra azione desiderata.
Uso del modello in Power Apps
Dopo aver pubblicato il modello, è possibile usare il modello di rilevamento oggetti in un'app canvas. È possibile aggiungere un componente speciale che analizza qualsiasi immagine e rileva gli oggetti in base al modello di rilevamento oggetti sottoposto a training.
Selezionare Usa modello.
Selezionare Crea app intelligenti per avviare la creazione dell'app canvas.
Nell'app canvas si aggiunge automaticamente e si collega un componente di rilevamento oggetti al modello di rilevamento oggetti pubblicato (Tè verde rilevamento oggetti in questo esempio). In seguito, è possibile selezionare Inserisci > AI Builder per visualizzare l'elenco dei componenti di AI Builder, quindi selezionare Rilevatore oggetti per aggiungere un componente rilevatore di oggetti. Assicurarsi di selezionare il modello corretto perché solo i modelli pubblicati sono visualizzati nell'elenco a discesa.
Selezionare Inserisci e aggiungere un componente Tabella dati (anteprima).
Per associare il componente Rilevatore oggetti a una delle tabelle dati, selezionare il componente DataTable1 della tabella dati e sostituire il valore della barra della formula con ObjectDetector1.GroupedResults.
Selezionare Modifica campi, Aggiungi campo, ObjectCount e TagName, quindiAggiungi
Selezionare Riproduci in alto a destra in Power Apps Studio per visualizzare l'app in anteprima.
Selezionare Rileva, quindi selezionare l'immagine dal dispositivo locale.
Ora dovrebbe essere possibile esaminare il conteggio degli oggetti per nome tag.
L'esercizio è terminato. È stata creata un'app intelligente.