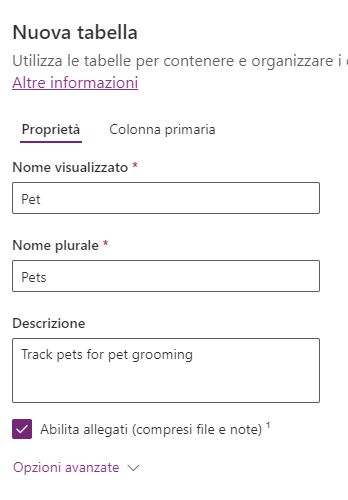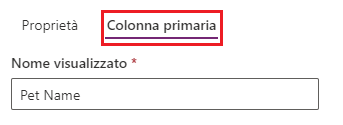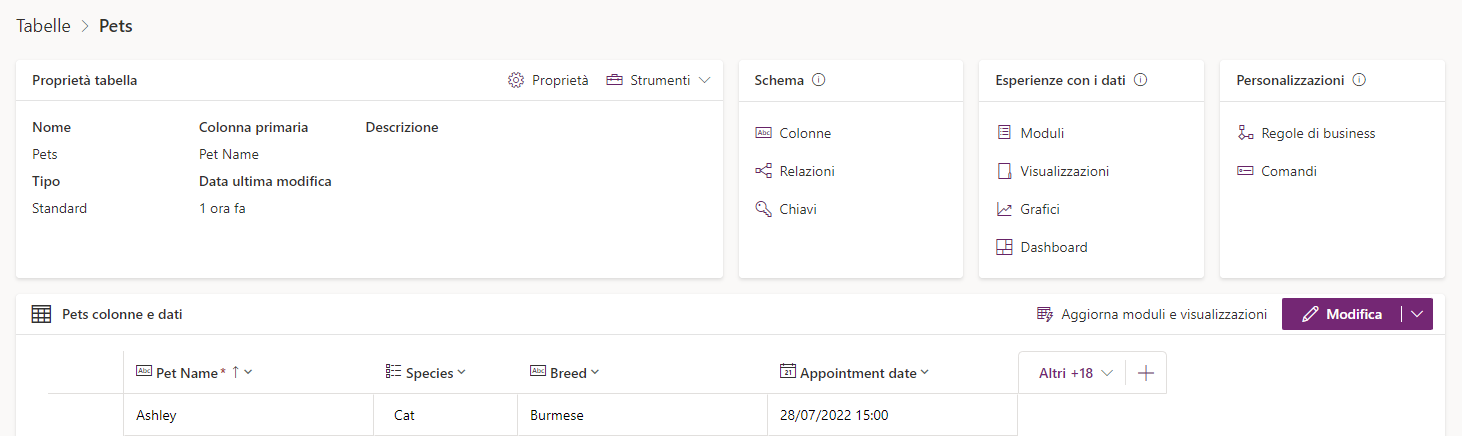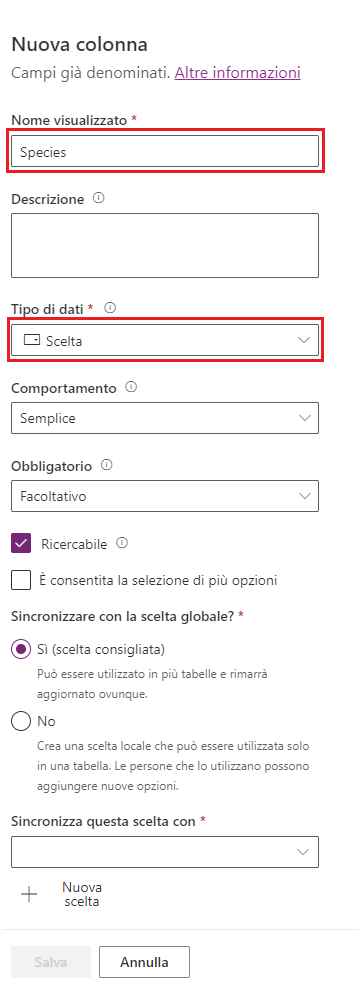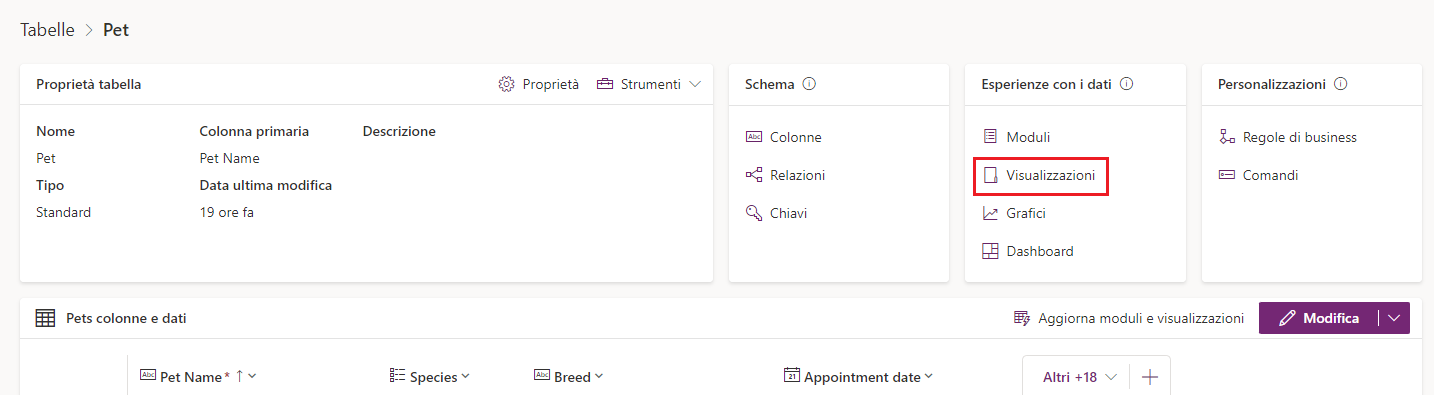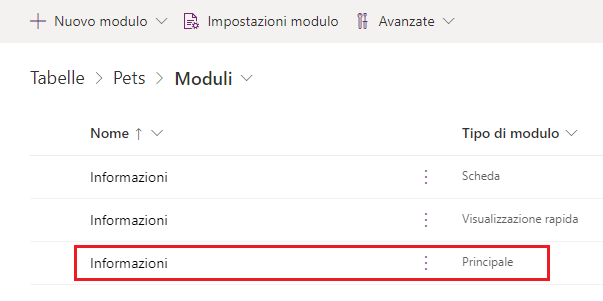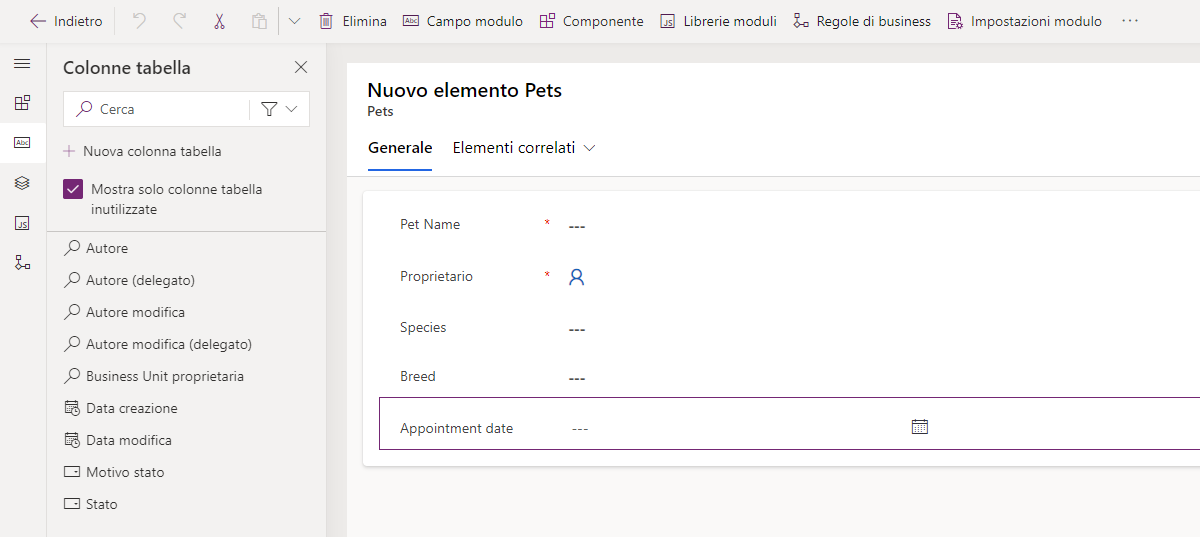Esercizio - Creazione di una tabella Microsoft Dataverse
In questa unità si crea una tabella e se ne personalizzano i componenti chiave. Vengono eseguite le seguenti attività:
Creazione di una tabella personalizzata.
Aggiunta di colonne personalizzate alla tabella.
Personalizzazione di una vista.
Personalizzazione di un modulo.
L'esercitazione prende in esame la società Contoso, che si occupa di toelettatura di cani e gatti. In Contoso serve un'app che tenga traccia dei clienti e degli animali e che i dipendenti possano usare su vari dispositivi.
Creazione di una tabella personalizzata
Per creare una nuova tabella personalizzata, effettuare i seguenti passaggi.
Accedere a Power Apps Maker Portal.
Nel riquadro di spostamento di sinistra, selezionare Tabelle, selezionare l'elenco a discesa Nuova tabella, quindi Imposta proprietà avanzate.
Nella tabella Proprietà del riquadro Nuova tabella immettere i valori seguenti:
Nome visualizzato: Animale domestico
Descrizione: Tiene traccia gli animali domestici per la toelettatura
Selezionare la scheda Colonna primaria e immettere i valori seguenti:
- Nome visualizzato: Nome animale domestico
Nella parte inferiore del riquadro selezionare Salva.
Aggiunta e personalizzazione di colonne
Una volta terminata la creazione della tabella, lo schermo mostra le proprietà della tabella e la tabella vuota nella sezione denominata Pet colonne e dati. Si noti che Pet Name è l'unica colonna visualizzata, che accanto a essa sono presenti l'opzione Altri +18 e il segno + per aggiungere una nuova colonna. Nell'angolo in alto a destra in questa sezione c'è anche un pulsante Modifica che consente di effettuare modifiche, ma in questo caso le modifiche si apporteranno all'interno di questa finestra.
Aggiungere una nuova colonna selezionando il pulsante Nuovo > Colonna dalla barra dei comandi.
Nel riquadro Nuova colonna immettere i valori seguenti:
- Nome visualizzato: Specie
- Tipo di dati: Scelta
Creare i valori di scelta:
Selezionare Nuova scelta per visualizzare il riquadro Nuova scelta.
Nel campo Nome visualizzato immettere Species.
In Scelte sono presenti due campi di immissione chiamati Etichetta e Valore. Inserire Dog sotto l'etichetta. Dataverse assegnerà automaticamente i valori.
Selezionare Nuova scelta sotto la voce Dog e immettere la nuova voce Cat per l'etichetta.
Selezionare Salva. Si è creato un nuovo set di opzioni di scelta che sarà disponibile in questo ambiente per altre tabelle.
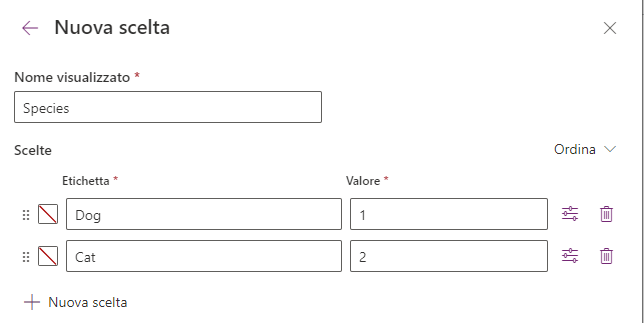
Per impostare le scelte Species appena create come quelle designate per questa colonna, è possibile immettere Species nel campo di ricerca sotto Sincronizza questa scelta con per filtrare i risultati. Selezionare Species quando viene visualizzato, quindi Salva. Un'altra opzione prevede di selezionare il menu a discesa e scorrere fino a trovare Species, ma è più semplice usare la funzione di ricerca.
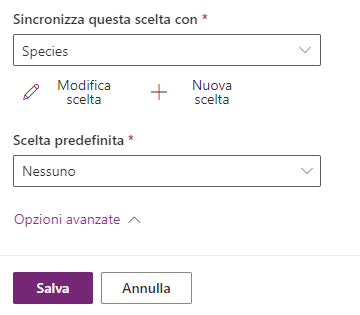
Ora si procederà all'aggiunta di un'ulteriore colonna. Selezionare Nuovo > Colonna dalla barra dei comandi.
Nel riquadro Nuova colonna immettere i valori seguenti, quindi selezionare Salva:
Nome visualizzato: Razza
Tipo di dati: Riga di testo singola (questo valore è l'impostazione predefinita)
Aggiungere un'altra colonna selezionando Nuovo > Colonna dalla barra dei comandi.
Nel riquadro Nuova colonna immettere i valori seguenti, quindi selezionare Salva:
Nome visualizzato: Data appuntamento
Tipo di dati: Data e ora
Personalizzazione di una vista
Passare a Viste selezionando Viste all'interno del riquadro Esperienze con i dati.
Appare l'elenco delle viste per la tabella Pet.
Selezionare Active Pets per aprire la finestra di progettazione vista.
Nella finestra di progettazione della vista saranno visibili due colonne, Pet Name e Created On. È possibile selezionare le altre colonne che si desidera visualizzare nella vista facendo clic sul nome della colonna sotto il pannello Colonne di tabella sul lato sinistro della schermata. È sufficiente selezionare la colonna per aggiungerla a destra della colonna Data di creazione. È anche possibile trascinare e rilasciare le colonne nell'intestazione della vista, ma il modo più rapido consiste nel selezionare il nome della colonna per aggiungerla. In alternativa, è possibile selezionare Visualizza colonna a destra della colonna Data di creazione e selezionare le colonne che si desidera visualizzare. Aggiungere le colonne seguenti alla tabella:
Appointment date
Breed
Species (per trovare questa colonna occorre scorrere verso il basso o cercarla)
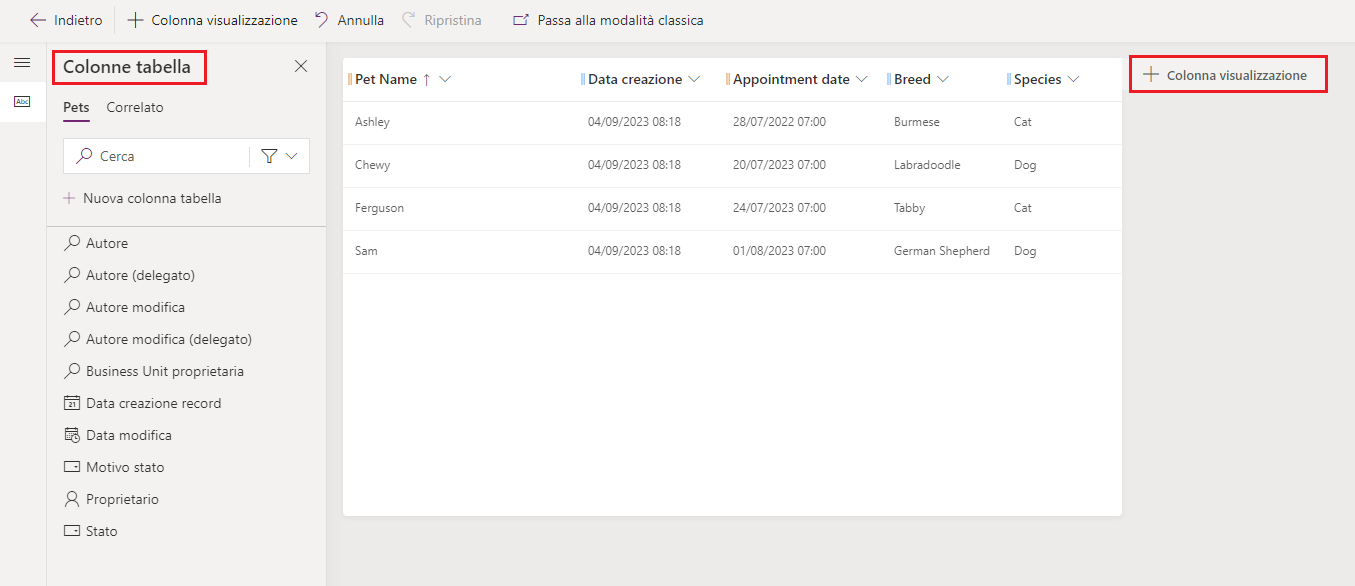
È possibile rimuovere le colonne dalla vista selezionandone il nome nell'intestazione della vista, quindi scegliendo Rimuovi dal menu a discesa. Rimuovere la colonna Data di creazione.
Per organizzare le colonne, trascinarle vicino all'intestazione nell'ordine desiderato. Spostare Species a sinistra di Breed.
Selezionare Salva e pubblica sul lato destro della barra dei comandi e attendere la pubblicazione della vista.
Tornare alla tabella Pet.
Personalizzazione del modulo principale
Passare all'elenco Moduli per la tabella selezionando Moduli dal riquadro Esperienze con i dati.
Appare l'elenco dei moduli per la tabella Pet.
Selezionare il modulo Principale (in Tipo di modulo), quindi scegliere Modifica per aprire l'editor di moduli.
Nell'editor di moduli, aggiungere le colonne Species, Breed e Appointment date alla sezione Generale del canvas del modulo. È possibile selezionare questi campi oppure trascinarli e rilasciarli nel modulo. È anche possibile trascinare e rilasciare un campo nel canvas del modulo per modificarne la posizione. In caso di errore, è possibile usare il pulsante Elimina nella barra dei comandi. L'eliminazione del campo ne determina la semplice rimozione dal modulo e riporta la colonna nell'elenco Colonne tabella. Una volta completato, il modulo dovrebbe essere simile a questo screenshot.
Selezionare Salva e pubblica.
Tornare alla tabella Pet una volta che Dataverse ha completato la pubblicazione.
A questo punto è possibile aggiungere i dati direttamente alla tabella. In Colonne e dati Pet è possibile iniziare a inserire il numero di righe desiderato. È buona norma includere alcuni dati di test per vedere come appaiono nelle viste/moduli.
È anche possibile importare dati nella tabella. Questa operazione verrà illustrata nel prossimo esercizio.