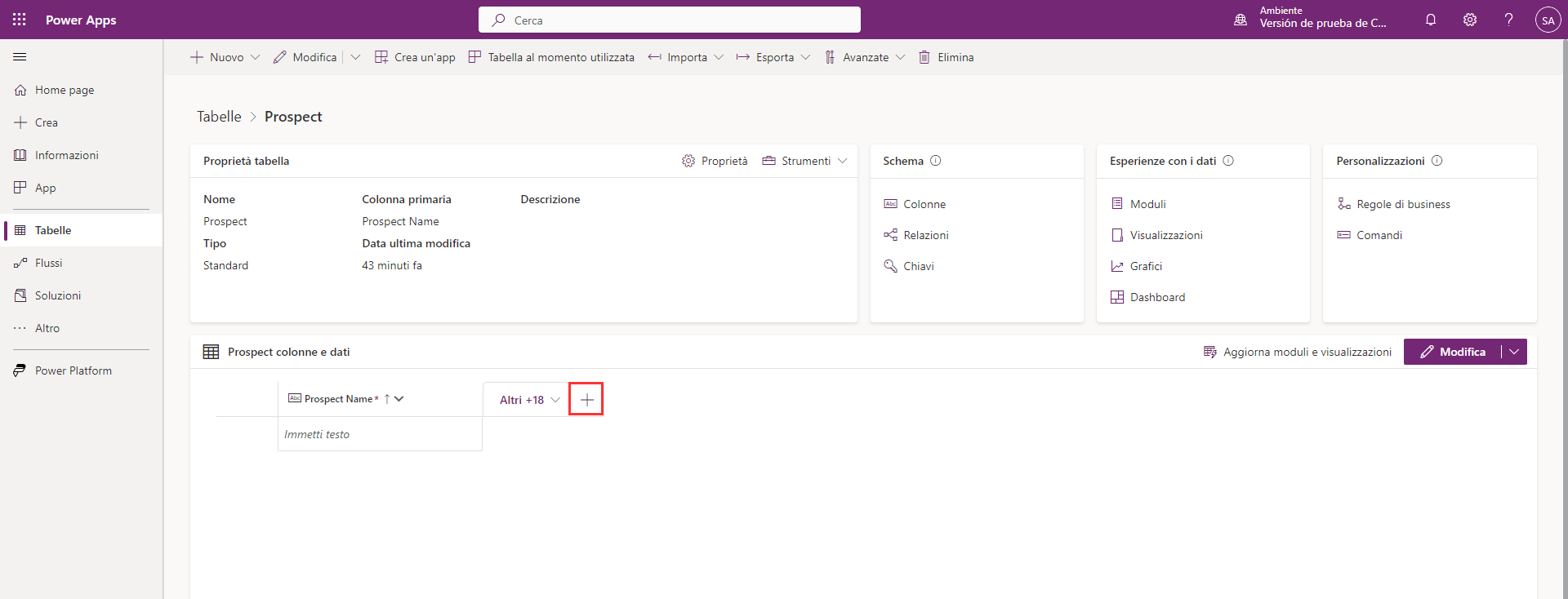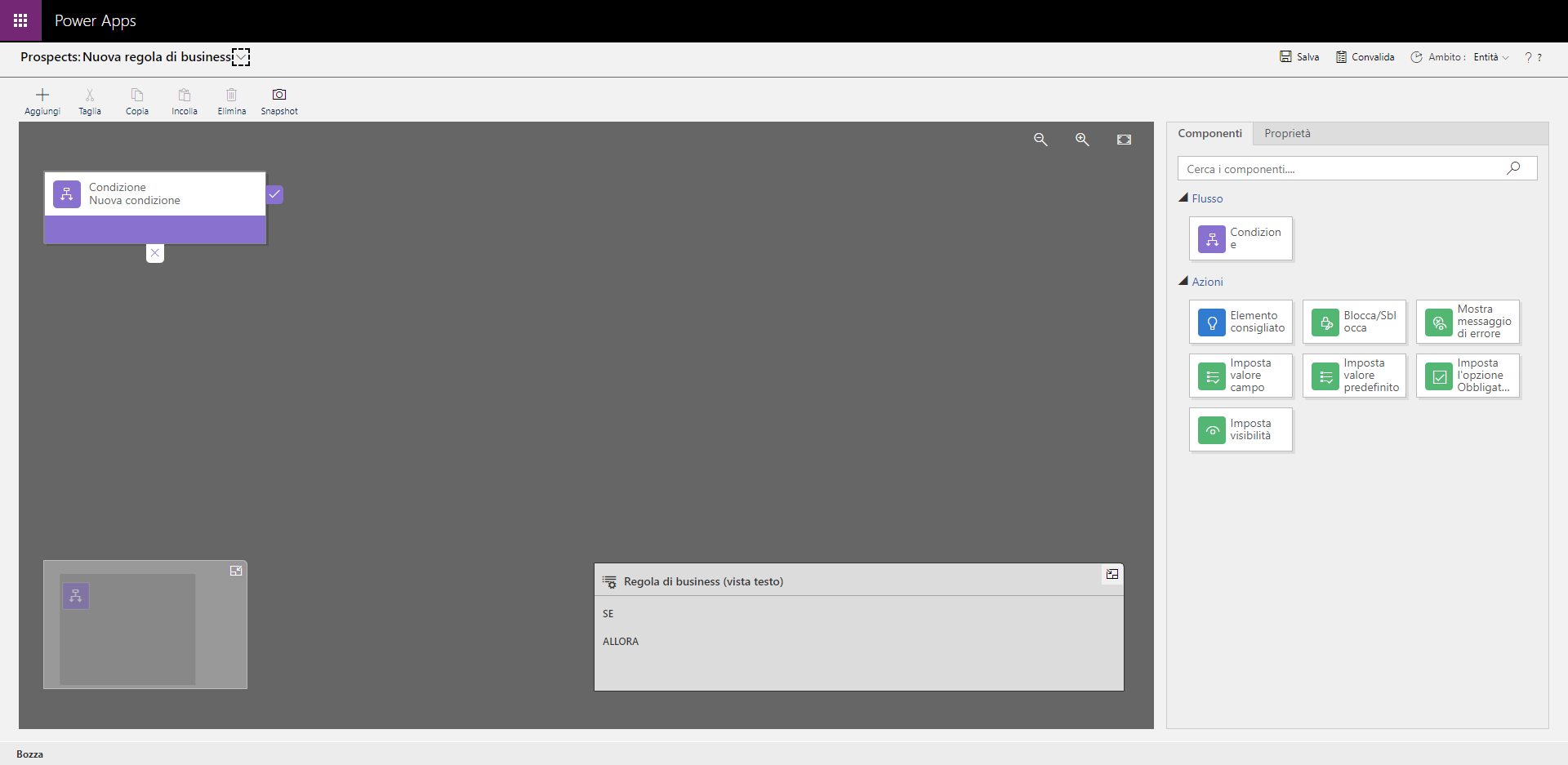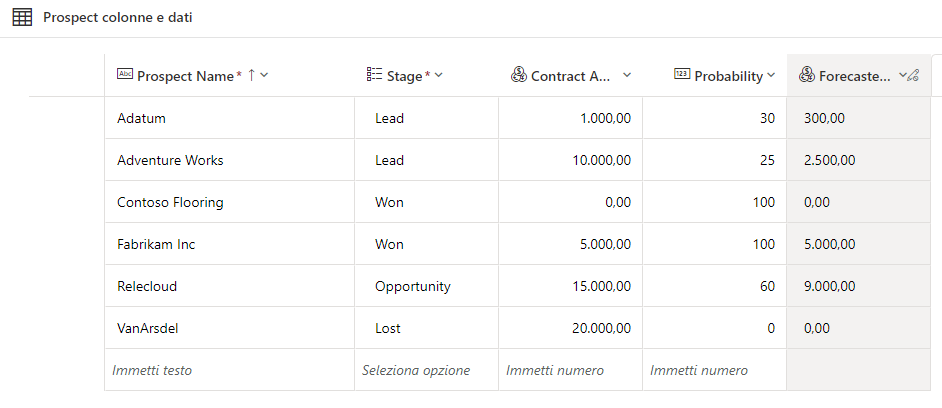Esercizio - Creazione di una tabella personalizzata e importazione dei dati
Scenario
L'attuale processo di vendita dell'azienda è gestito in modo manuale e gli aggiornamenti sono disponibili solo il venerdì. Si desidera semplificare il processo, ridurre al minimo le possibilità di errore e migliorare la visibilità. Si decide quindi di creare una nuova app per tenere traccia dei clienti potenziali e calcolare automaticamente i ricavi previsti. Si desidera usare Dataverse per archiviare l'elenco dei clienti potenziali.
Uso di Microsoft Dataverse per archiviare i dati
In questo esercizio si userà una tabella Dataverse per archiviare l'elenco dei clienti potenziali per l'app.
Vengono eseguite le seguenti attività:
Creazione di una tabella personalizzata.
Aggiunta di colonne personalizzate alla tabella.
Creazione di una colonna di tipo Formula (calcolata)
Configurazione di una regola di business.
Importazione di dati da una cartella di lavoro di Microsoft Excel.
Creazione di una tabella personalizzata
Andare a Power Apps Maker Portal ed effettuare l'accesso, se necessario.
Nel menu selezionare Tabelle.
Selezionare Nuova tabella e selezionare Imposta proprietà avanzate.
In Proprietà, per Nome visualizzato immettere Prospect.
Selezionare la scheda Colonna primaria e cambiare il Nome visualizzato in Prospect Name.
Selezionare Salva.
Dopo pochi istanti si apre la schermata Tabelle > Prospect.
Selezionare Nuovo > Colonna per aggiungere una nuova colonna.
Nel pannello Nuova colonna a destra immettere le informazioni seguenti:
Nome visualizzato: Fase
Tipo di dati: selezionare Scelta (quindi Scelta nel menu a comparsa)
Obbligatorio: selezionare Obbligatorio per l'azienda
In Sincronizza questa scelta con selezionare Nuova scelta. Si aprirà il riquadro Nuova scelta. Immettere le informazioni seguenti, quindi selezionare Salva.
Nome visualizzato: Fase prospect.
Aggiungere le seguenti scelte sotto Etichetta, selezionando Nuova scelta tra le voci fino a quando la tabella non è simile allo screenshot seguente. Al termine selezionare Salva:
Lead (per Valore immettere 1)
Opportunity (per Valore immettere 2)
Won (per Valore immettere 3)
Lost (per Valore immettere 4)
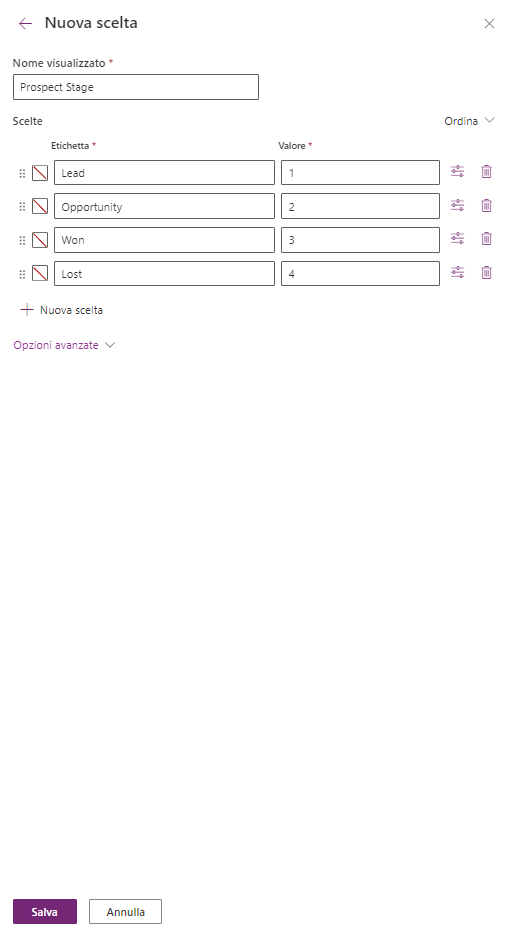
Dopo aver salvato i valori in Nuova scelta, selezionare l'elenco a discesa in Sincronizza questa scelta con e trovare/selezionare Prospect Stage.
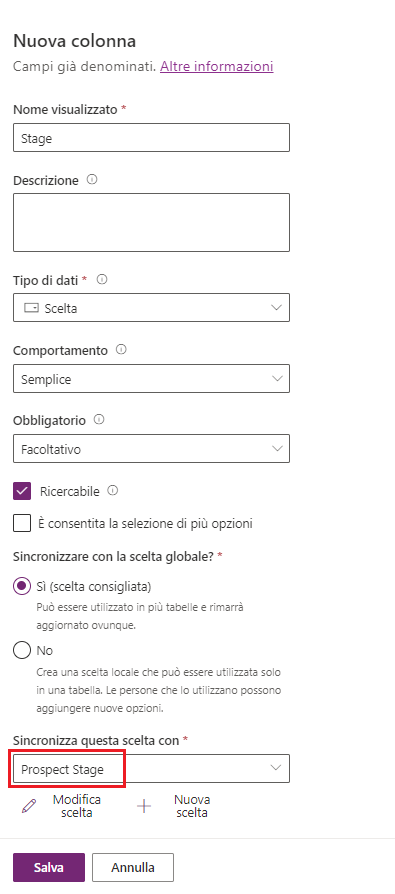
In Scelta predefinita selezionare Lead.
Selezionare Salva.
Selezionare Nuovo > Colonna per aggiungere una nuova colonna.
Immettere le informazioni seguenti nel pannello Nuova colonna e selezionare Salva.
Nome visualizzato: Importo contratto
Tipo di dati: Valuta
Selezionare ancora una volta Nuovo > Colonna per aggiungere una nuova colonna con le informazioni seguenti, quindi selezionare Salva.
Nome visualizzato: Probabilità
Tipo di dati: Numero intero (selezionare Numero e quindi Numero intero nella finestra popup)
Successivamente, si aggiungerà una colonna con un comportamento. Questa operazione è un po' più complessa. Aggiungere una colonna con le seguenti informazioni.
Nome visualizzato: Ricavi previsti
Tipo di dati: Formula
Notare che il campo di input Formula viene visualizzato sotto il campo Tipo di dati dopo aver selezionato Formula come tipo di dati.
Immettere la formula seguente nel campo.
Decimal('Contract Amount') * (Probability / 100)Se si immette la formula manualmente, man mano che la si scrive Power Apps suggerisce automaticamente possibili campi/funzioni. In questo caso occorre usare la funzione Decimal per convertire il campo Contract Amount da valuta a un numero decimale che potrà essere usato dalla formula.
Selezionare Salva.
Aggiunta di una regola di business
Nella finestra di progettazione tabelle trovare il riquadro Personalizzazioni più a destra e selezionare Regole di business.
Selezionare Nuova regola di business nella parte superiore della schermata per aprire una nuova scheda del browser.
Selezionare il passaggio Condizione Nuova condizione all'interno del canvas di progettazione. Il pannello Proprietà della condizione è visibile sulla destra della schermata.
Nel riquadro Proprietà, in Regole, verificare il Campo e assicurarsi che sia selezionato Contract Amount.
Per Operatore, modificare il valore da Uguale a in Contiene dati.
Selezionare Applica.
Ora selezionare la scheda Componenti nella parte superiore dello stesso pannello.
Trovare il componente Imposta l'opzione Obbligatorio per l'azienda e trascinarlo sul simbolo più che si trova a destra della casella di controllo viola nel riquadro di progettazione (fare riferimento all'immagine di seguito; il simbolo più appare quando si inizia a spostare il componente sul canvas).
Con l'opzione Imposta l'opzione Obbligatorio per l'azienda - Nuova azione selezionata/evidenziata, esaminare il pannello Proprietà a destra, quindi in Obbligatorio per l'azienda selezionare Probabilità nel menu a discesa in alto e Obbligatorio per l'azienda in quello in basso.
Selezionare Applica.
Nella barra dei comandi in alto a sinistra della schermata, selezionare la freccia di espansione a destra di Prospect Nuova regola di business per espandere gli input per il nome/descrizione della regola di business.
In Nome regola di business digitare Make Probability Required.
Selezionare Salva dalla barra dei comandi a destra.
Selezionare Attiva per attivare la regola.
Dopo pochi momenti viene visualizzata una finestra popup per Conferma attivazione processo. Selezionare Attiva nella finestra popup per confermare l'attivazione.
Chiudere la scheda del browser.
Selezionare Fatto nella finestra a comparsa È attualmente in corso la creazione di una nuova regola di business.
La nuova regola di business è stata aggiunta alla schermata Regole di business. Tornare alla schermata di modifica della tabella.
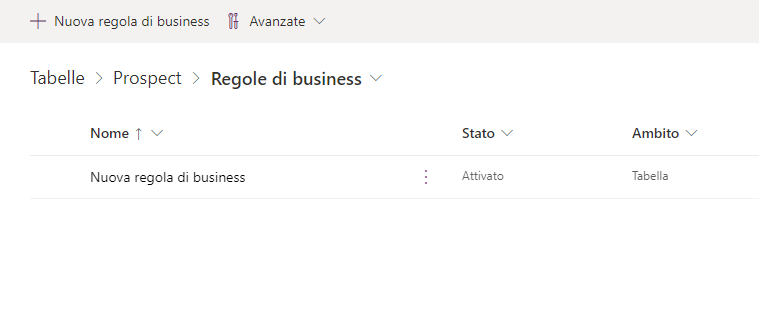
Importazione di dati da un file di Excel
Per questo esercizio si userà il foglio di calcolo "Prospects.csv". Aprire questo collegamento e scaricare il file.
Estrarre Prospects.csv dal file ZIP.
Aprire il file Prospects.csv in Excel. Si noti che la colonna Stage è vuota. Questi valori dovranno essere immessi manualmente. Immettere i seguenti valori nella colonna Stage:
Contoso Flooring: Won
Fabrikam Inc: Vinto
Adventure Works: Cliente potenziale
VanArsdel: Perso
Adatum: Lead
Relecloud: Opportunità
Salvare il file localmente come cartella di lavoro di Excel (Prospects.xlsx). Chiudere il foglio di calcolo.
Tornare alla tabella Prospect in Power Apps Maker Portal.
Selezionare il pulsante Importa nella parte superiore della schermata, quindi selezionare Importa>Importa dati.
Nota
Non selezionare Importa dati da Excel, che è una funzione legacy. Usare l'opzione Importa dati che attiva Power Query.
Nella finestra popup Power Query sono disponibili molti modi per accedere al foglio Excel. Si può trascinare il file, cercarlo o collegarsi direttamente da OneDrive. Trovare il file Excel salvato in locale e aggiungerlo.
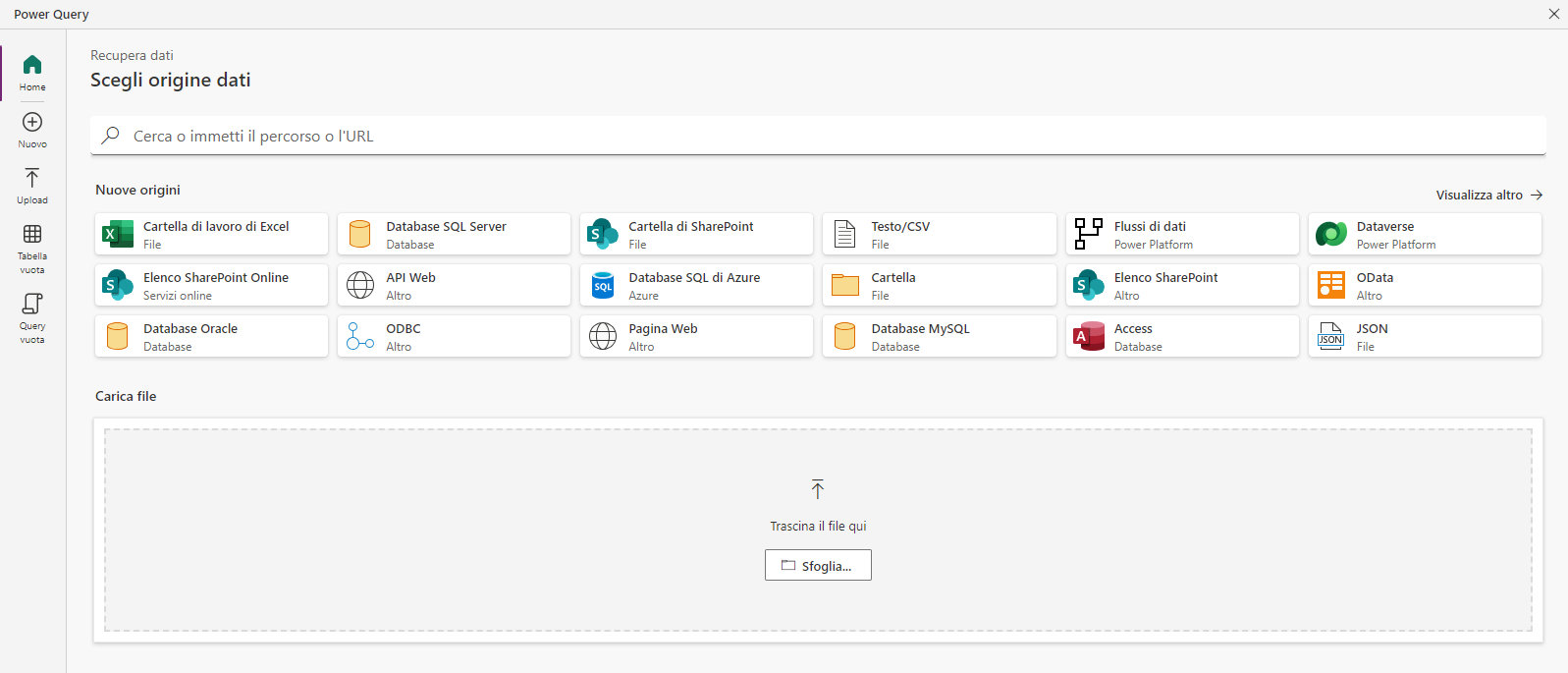
Dopo aver individuato il file (potrebbe essere necessario immettere le credenziali di connessione), verificare che la connessione sia valida, quindi selezionare Avanti per continuare.
Viene visualizzata la schermata Anteprima dati file con i propri dati. Dovrebbero essere visualizzate quattro colonne, più precisamente ContractAmount, Probability, Name e Stage. Selezionare Avanti per continuare.
L'editor di Power Query si apre per permettere di trasformare i dati prima dell'importazione. Si noti come Power Query ipotizzi automaticamente il tipo di dati in ogni colonna. ContractAmount e Probability sono definiti come numero intero, mentre Name e Stage sono definiti come testo. In questo caso, non apportare alcuna modifica. Selezionare Avanti per continuare.
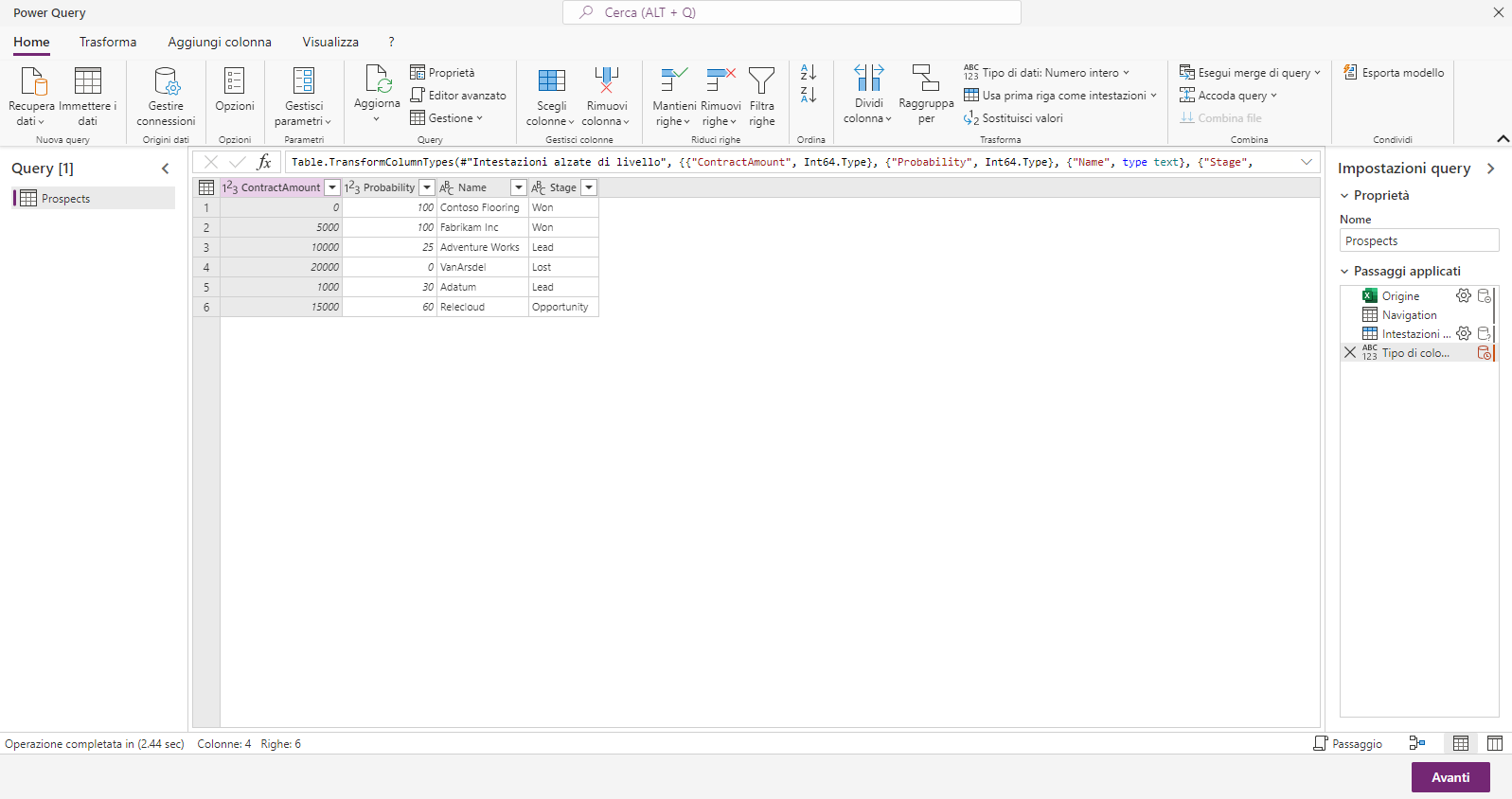
Power Query passa alla schermata Mapping tabelle, in cui è possibile selezionare dove caricare i dati (una nuova tabella o una tabella esistente) e a quali colonne dell'origine dati esistente inviare i dati della tabella Excel. In questo caso selezionare Carica in tabella esistente in Impostazioni di caricamento, quindi selezionare la tabella Prospect nel menu a discesa in Tabella di destinazione. Al termine dell'operazione, viene visualizzata la sezione Mapping colonna che mostra il nome Colonna di destinazione dalla tabella selezionata e la Colonna di origine con alcuni menu a discesa.
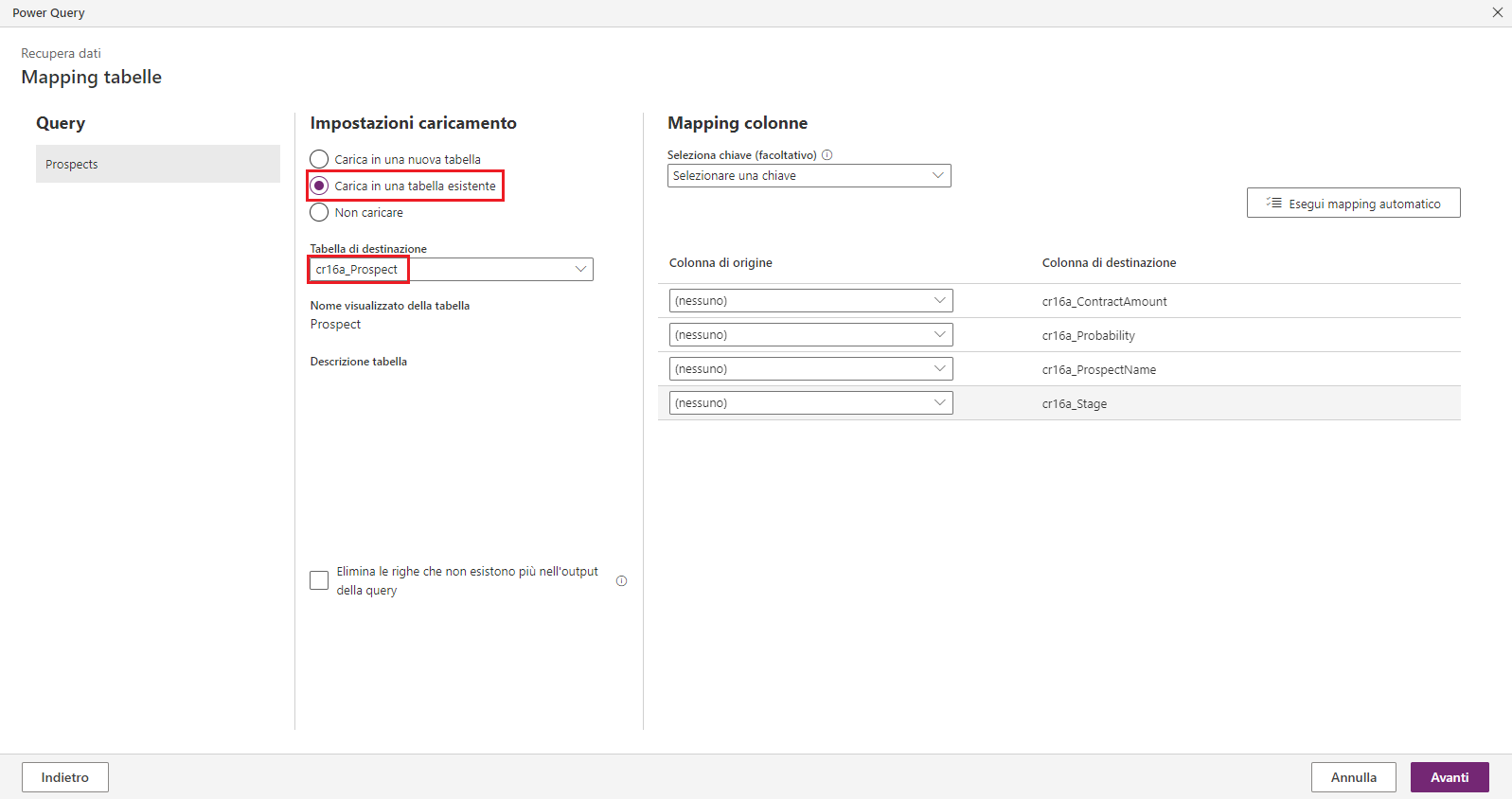
In Mapping colonna selezionare il pulsante Mapping automatico in alto a destra per consentire a Power Query di provare a determinare il modo in cui le colonne corrispondono. Si noti come Power Query associ automaticamente tre su quattro colonne. Scegliere manualmente l'ultima colonna Name corrispondente alla colonna ProspectName di Dataverse. Il mapping dovrebbe essere simile all'immagine seguente:
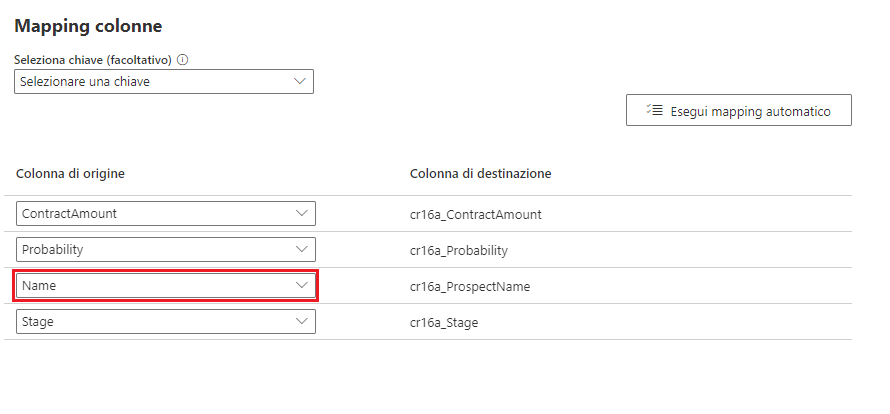
Selezionare Avanti per continuare.
Lasciare Impostazioni di aggiornamento impostato su Aggiorna manualmente e selezionare il pulsante Pubblica nella parte inferiore della schermata.
I dati importati non vengono visualizzati immediatamente, quindi procedere e aggiornare la schermata del browser per mostrarli.
Assicurarsi che i dati siano stati importati correttamente. Le colonne e i dati dovrebbero avere un aspetto simile allo screenshot seguente:
L'esercizio è terminato. È stata creata una tabella personalizzata con una regola di business ed è stata eseguita un'importazione di dati esterni in Dataverse.