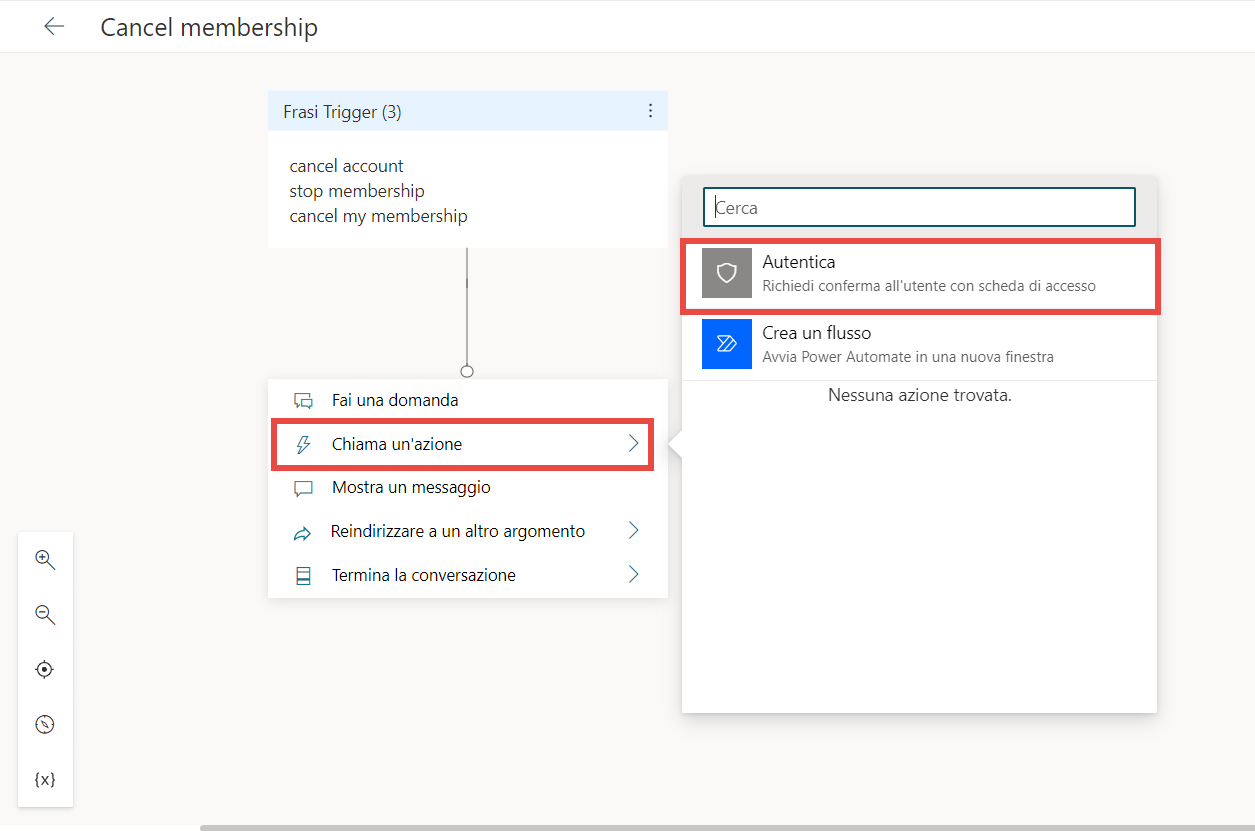Autenticazione
L'impostazione di autenticazione in Microsoft Copilot Studio incide sulla modalità di gestione degli accessi al copilota. Consente di verificare l'identità di un utente durante una conversazione, il che permette:
Ulteriore personalizzazione della conversazione
La capacità del copilota di eseguire azioni per conto dell'utente
La possibilità di saltare le finestre di dialogo nella conversazione precompilando i dati dell'utente e andando dritti al punto
Variabili quali l'ID utente e il nome visualizzato disponibili per l'uso all'interno degli argomenti
Si tratta di un'esperienza flessibile. È possibile contrassegnare alcune parti della conversazione che richiedono l'accesso dell'utente, mentre altre parti non richiedono l'accesso dell'utente.
Le impostazioni di autenticazione sono disponibili in Microsoft Copilot Studio selezionando Impostazioni nel riquadro di spostamento laterale, quindi passando a Impostazioni > Sicurezza > Autenticazione.
Le opzioni per l'autenticazione sono:
Nessuna autenticazione
Esegui l'autenticazione con Microsoft
Esegui l'autenticazione manuale
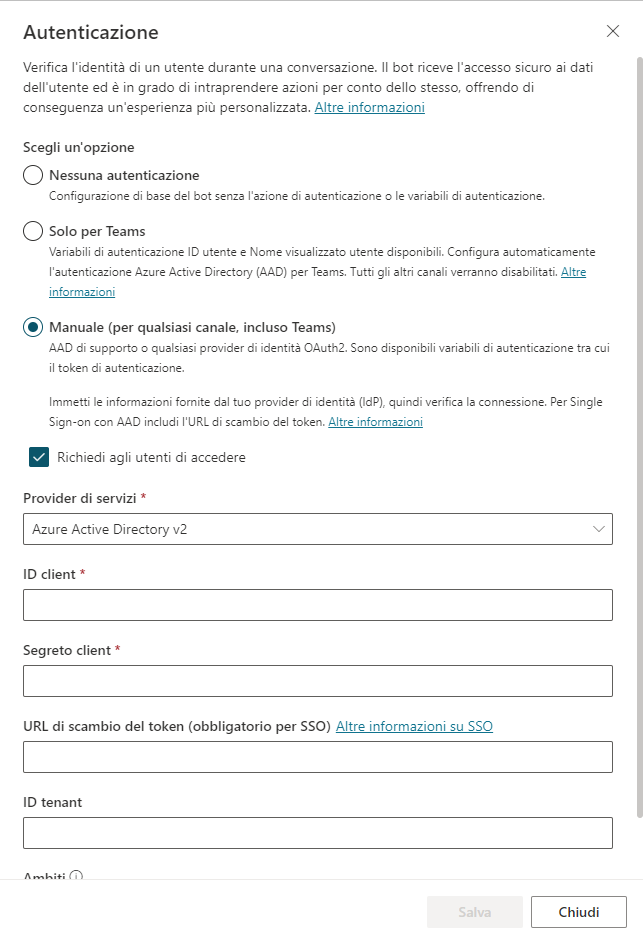
È necessario pubblicare il copilota per rendere effettive le modifiche nell'impostazione di autenticazione.
Nessuna autenticazione
Nessuna autenticazione significa che il copilota in uso non richiede che gli utenti effettuino l'accesso per interagire con lui. Se la configurazione non ha autenticazione, il copilota può accedere solo a informazioni e risorse pubbliche. I chatbot classici sono configurati per impostazione predefinita per non richiedere l'autenticazione.
Esegui l'autenticazione con Microsoft
Questa configurazione imposta automaticamente l'autenticazione di Microsoft Entra ID per Teams senza la necessità di configurazioni manuali. Poiché l'autenticazione di Teams identifica l'utente, agli utenti non viene chiesto di effettuare l'accesso mentre sono in Teams, a meno che il copilota non necessiti di un ambito esteso.
Se si seleziona questa opzione, sarà disponibile solo il canale Teams. Se occorre pubblicare il copilota su altri canali ma si vuole comunque l'autenticazione per il copilota, selezionare Esegui l'autenticazione manuale.
Esegui l'autenticazione manuale
Microsoft Copilot Studio supporta i provider di identità conformi allo standard OAuth2. Ciò significa che è possibile consentire agli utenti di effettuare l'accesso con qualsiasi provider di identità OAuth2. I provider di identità OAuth2 includono:
Microsoft Entra ID
Account Microsoft
Google
Facebook
Servizio di autenticazione personalizzato creato per la propria società.
È possibile chiamare l'azione di Autenticazione durante una conversazione, pertanto l'utente ha bisogno di una scheda di accesso. In alternativa, è possibile selezionare l'opzione Richiedi agli utenti di accedere, che crea un argomento di sistema per "Richiedi all'utente di accedere". Questo argomento richiederà all'utente di accedere all'avvio della conversazione con il copilota. Questo screenshot mostra l'argomento di sistema Richiedi all'utente di accedere e le variabili archiviate. Le variabili ottenute sono User.Id, User.FirstName, User.Email, User.DisplayName, User.PrincipalName, User.IsLoggedIn e User.Lastname.
Configurazione dell'autenticazione manuale
Per configurare un'autenticazione manuale in Microsoft Copilot Studio, registrare una nuova app presso il proprio provider di identità e ottenere un ID client e un Segreto client. I dettagli di seguito mostrano come è possibile effettuare questa operazione dal portale di Azure per Microsoft Entra ID.
Per registrare un'applicazione, è possibile passare a Registrazioni app dal portale di Azure e creare una nuova registrazione. È necessario fornire un nome per la registrazione, ad esempio il nome del copilota, quindi specificare quali account possono accedere al copilota. Ad esempio, l'opzione selezionata qui consente agli utenti di qualsiasi directory Microsoft Entra ID o account Microsoft personale di accedere e parlare con il copilota. Il valore di URI di reindirizzamento deve essere https://token.botframework.com/.auth/web/redirect con Web come piattaforma.
Quindi, è necessario aggiungere un nuovo segreto client. È possibile passare all'area Certificati e segreti della registrazione dell'app e selezionare +Nuovo segreto client. Qui è possibile fornire una descrizione e selezionare un periodo di scadenza.
Il valore del segreto client dovrà essere annotato, poiché verrà usato per la configurazione.
Sarà anche necessario l'ID (client) dell'applicazione, disponibile nell'area Panoramica della registrazione dell'app.
Dopo aver configurato Azure, è possibile popolare le impostazioni di autenticazione di Microsoft Copilot Studio. È possibile aprire il copilota in Microsoft Copilot Studio e passare a Impostazioni > Sicurezza > Autenticazione.
Opzione di autenticazione deve essere impostata su Manuale. Se si seleziona Richiedi agli utenti di accedere, verrà creato un argomento di sistema che richiede agli utenti di effettuare l'accesso all'inizio della conversazione. In caso contrario, se questa opzione è deselezionata, è possibile chiamare l'azione di autenticazione in qualsiasi momento della conversazione.
Provider di servizi deve essere Azure Active Directory v2. Nei campi ID client e Segreto client è possibile immettere l'ID applicazione e il valore del segreto client ottenuto in precedenza. URL scambio token è un campo facoltativo usato per la configurazione dell'accesso Single Sign-On. L'ambito si riferisce all'accesso che si desidera concedere agli utenti autenticati una volta effettuato l'accesso. Per altre informazioni, consultare Ambiti.
Dopo aver salvato le impostazioni di autenticazione e aver pubblicato il copilota, è possibile usare Chiama un'azione > Autenticazione negli argomenti. Se più argomenti richiedono l'autenticazione, all'utente verrà richiesto di accedere solo una volta durante la sessione.
Questo imposta automaticamente la diramazione condizionale, con messaggi e variabili correlati all'autenticazione. Esiste una variabile che archivia il token di autenticazione quando l'utente effettua l'accesso. Si tratta una variabile booleana che memorizza se l'utente ha effettuato l'accesso, nonché le variabili per l'ID utente e il nome visualizzato.