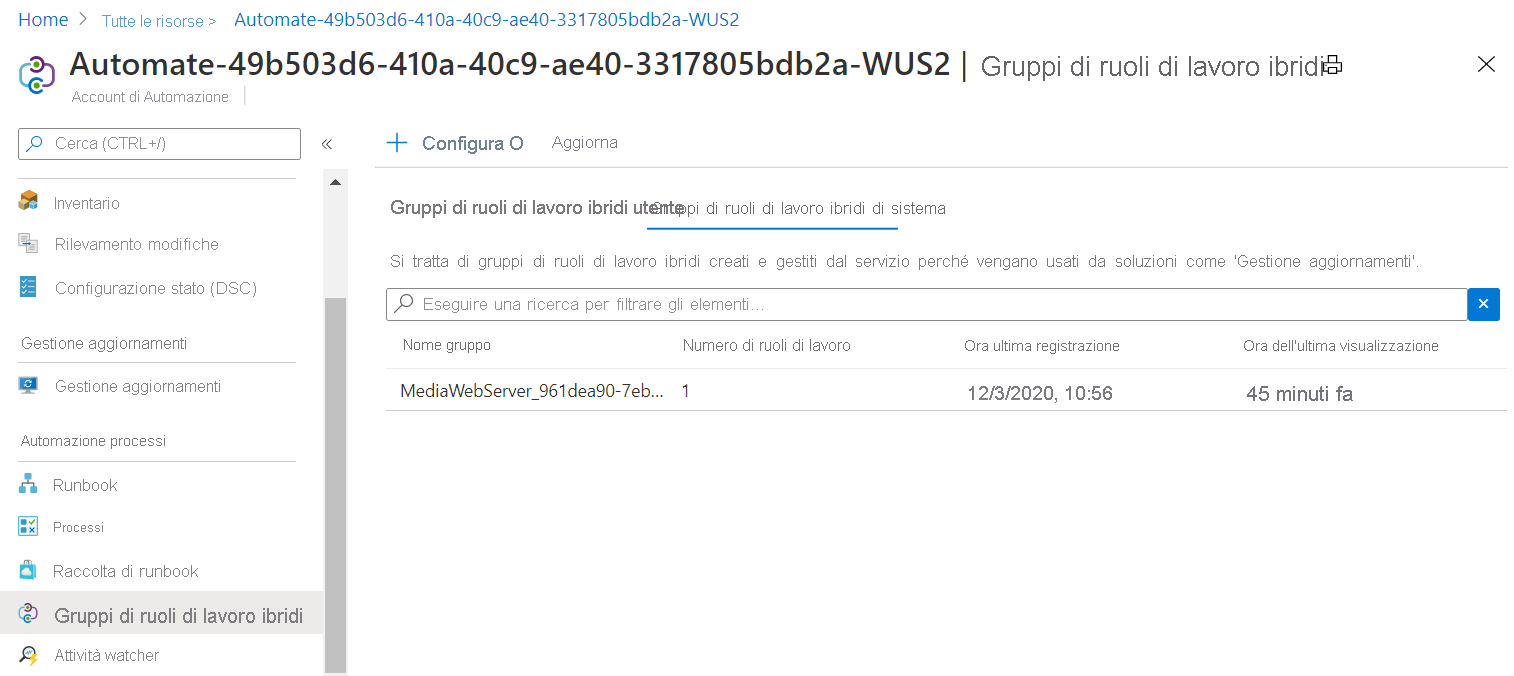Esercizio: Usare Gestione aggiornamenti in una macchina virtuale
Il responsabile delle relazioni con il pubblico vuole configurare una macchina virtuale da usare come risorsa Web per gli organi di stampa locali. È fondamentale che la macchina virtuale sia protetta il più possibile per impedire accessi non autorizzati. Nell'ambito del profilo di sicurezza si vuole implementare Gestione aggiornamenti in questa macchina virtuale in modo da assicurarsi che la macchina sia sempre aggiornata con le ultime patch di sicurezza.
Per completare gli esercizi, è necessario un abbonamento ad Azure. Se non si ha una sottoscrizione di Azure, creare un account gratuito e aggiungerne una prima di iniziare. Gli studenti possono usufruire dell'offerta Azure for Students.
Creare una macchina virtuale
Di seguito verrà creata una nuova macchina virtuale da usare come server Web per gli organi di stampa locali.
Accedere al portale di Azure.
Nel menu del portale di Azure o nella home page selezionare Crea una risorsa.
Nella casella per la ricerca nei servizi e nel marketplace cercare e selezionare Macchina virtuale e quindi selezionare Crea.
Viene visualizzato il riquadro Crea macchina virtuale.
Nella scheda Informazioni di base immettere i valori indicati di seguito per ogni impostazione.
Impostazione Valore Dettagli di progetto Abbonamento Selezionare la sottoscrizione di Azure Gruppo di risorse Selezionare Crea nuovo, quindi creare un nuovo gruppo di risorse denominato mslearn-vmupdate Dettagli istanza Virtual machine name MediaWebServer Area Selezionare l'area più vicina Opzioni di disponibilità Selezionare La ridondanza dell'infrastruttura non è richiesta Tipo di sicurezza Selezionare Macchine virtuali con avvio attendibile. Immagine Selezionare Windows Server 2019 Datacenter x64 Gen2. Architettura della macchina virtuale Lasciare l'impostazione predefinita (x64) Eseguire con sconto di Spot Azure Lasciare la casella deselezionata Dimensione Selezionare B2 dall'elenco. Se l'opzione non è disponibile, selezionare il collegamento Visualizza tutte le dimensioni. Account amministratore Username Creare il nome utente desiderato e prenderne nota per usarlo in seguito Password Creare la password desiderata e prenderne nota per usarla in seguito Regole porta in ingresso Porte in ingresso pubbliche Selezionare Consenti porte selezionate Selezionare le porte in ingresso Nell'elenco a discesa selezionare HTTP, HTTPS e RDP 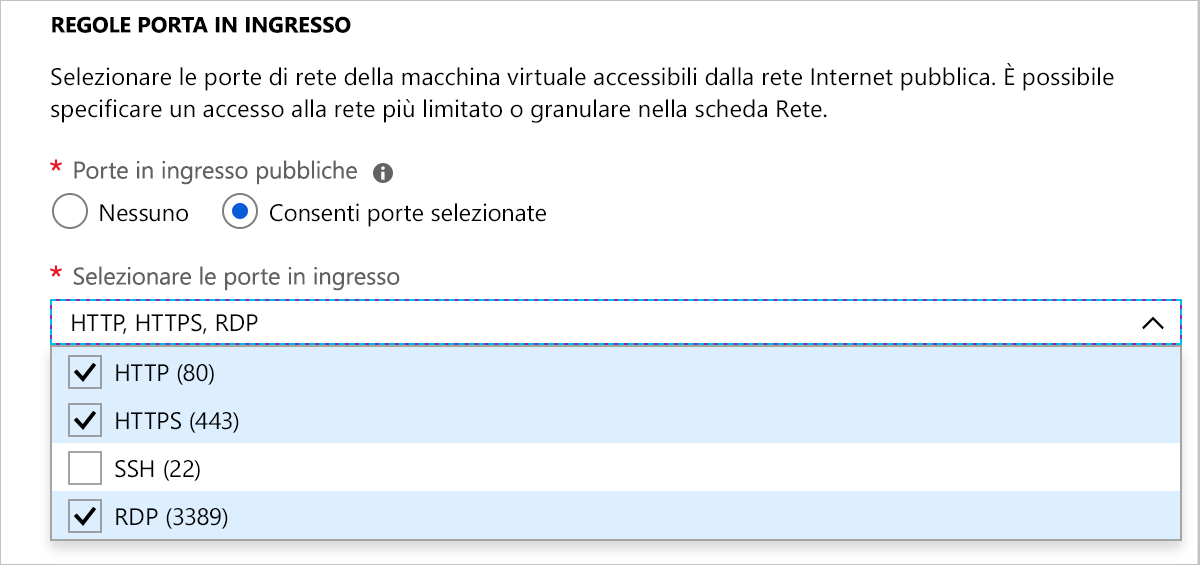
Selezionare Rivedi e crea e quindi Crea.
Attendere che la macchina virtuale venga creata. È possibile selezionare l'icona Notifiche nell'angolo in alto a destra del portale per monitorare l'avanzamento.
Eseguire l'onboarding di Gestione aggiornamenti nella macchina virtuale
A questo punto si abiliterà Gestione aggiornamenti nella macchina virtuale creata.
Nel riquadro a sinistra selezionare Macchine virtuali.
Selezionare MediaWebServer.
Scorrere l'elenco verso il basso fino a Operazioni e quindi selezionare Aggiornamenti.
Nella sezione Aggiornamenti tramite Automazione selezionare Vai agli aggiornamenti tramite Automazione.
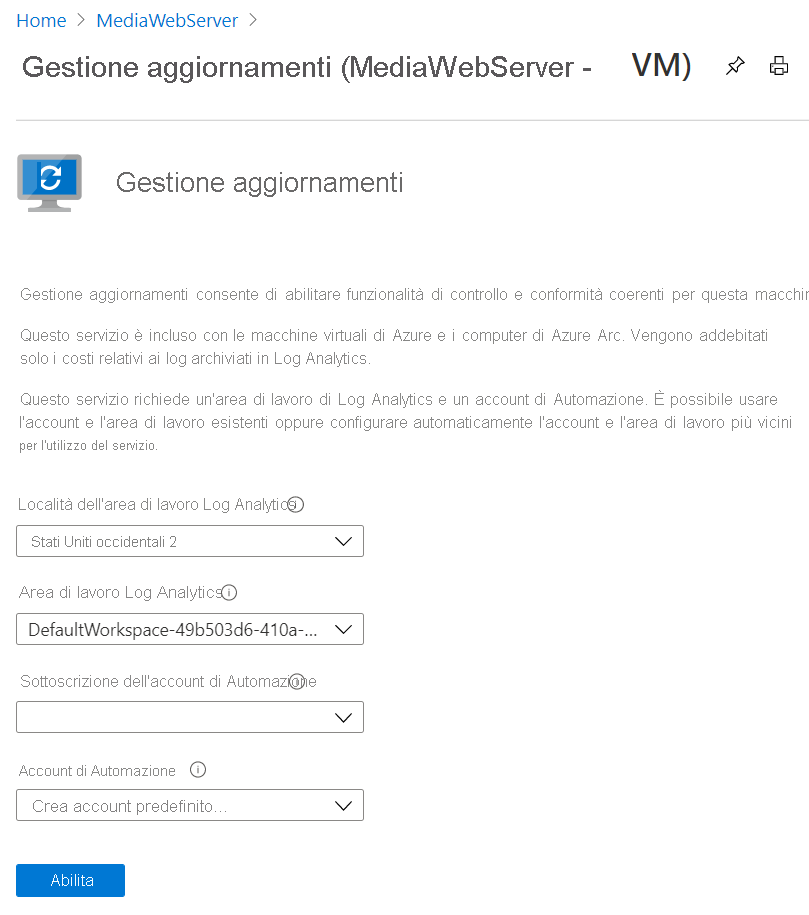
Accettare le impostazioni predefinite e selezionare Abilita.
Attendere il completamento della distribuzione.
Al termine della distribuzione della gestione aggiornamenti, nella pagina Gestione aggiornamenti viene visualizzato lo stato degli aggiornamenti della macchina virtuale. Potrebbe essere necessario aggiornare la pagina e selezionare Vai a Gestione aggiornamenti per visualizzare queste informazioni.
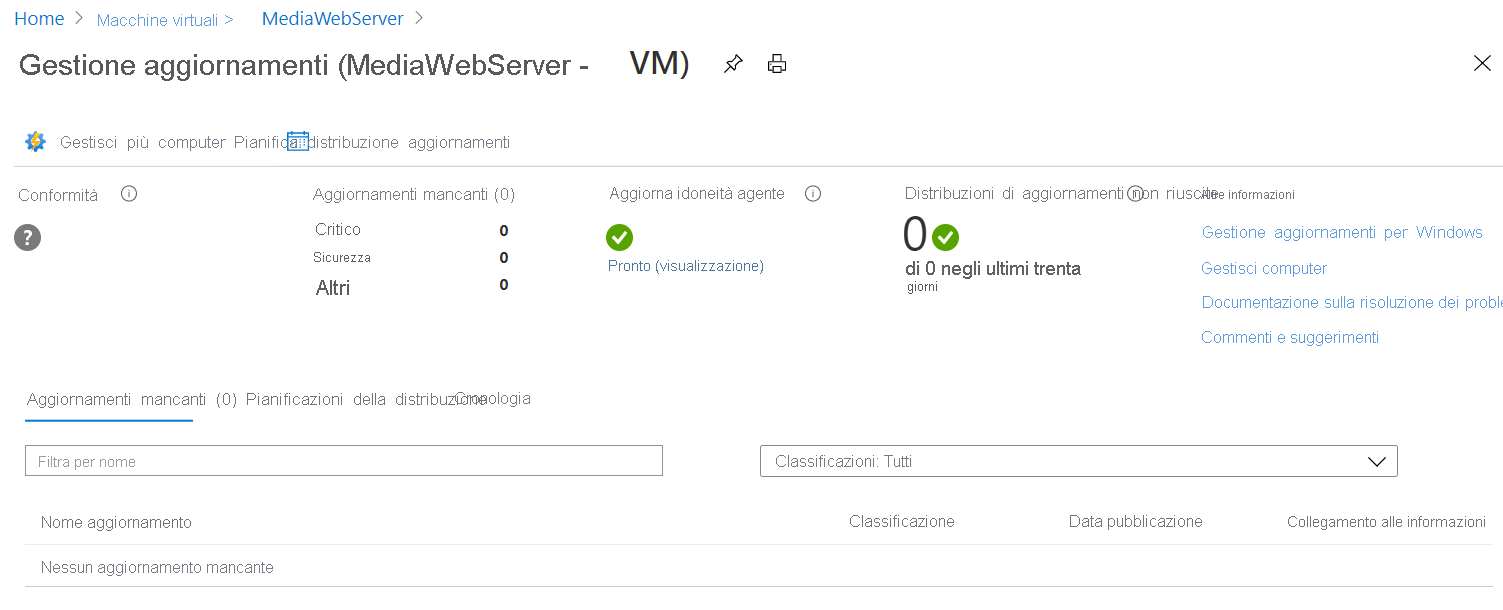
Attendere almeno 15 minuti mentre Gestione aggiornamenti configura la macchina virtuale.
Al termine della configurazione di Gestione aggiornamenti, si noterà che Conformità risulta completata e che il contatore Distribuzioni di aggiornamenti non riuscite è configurato.
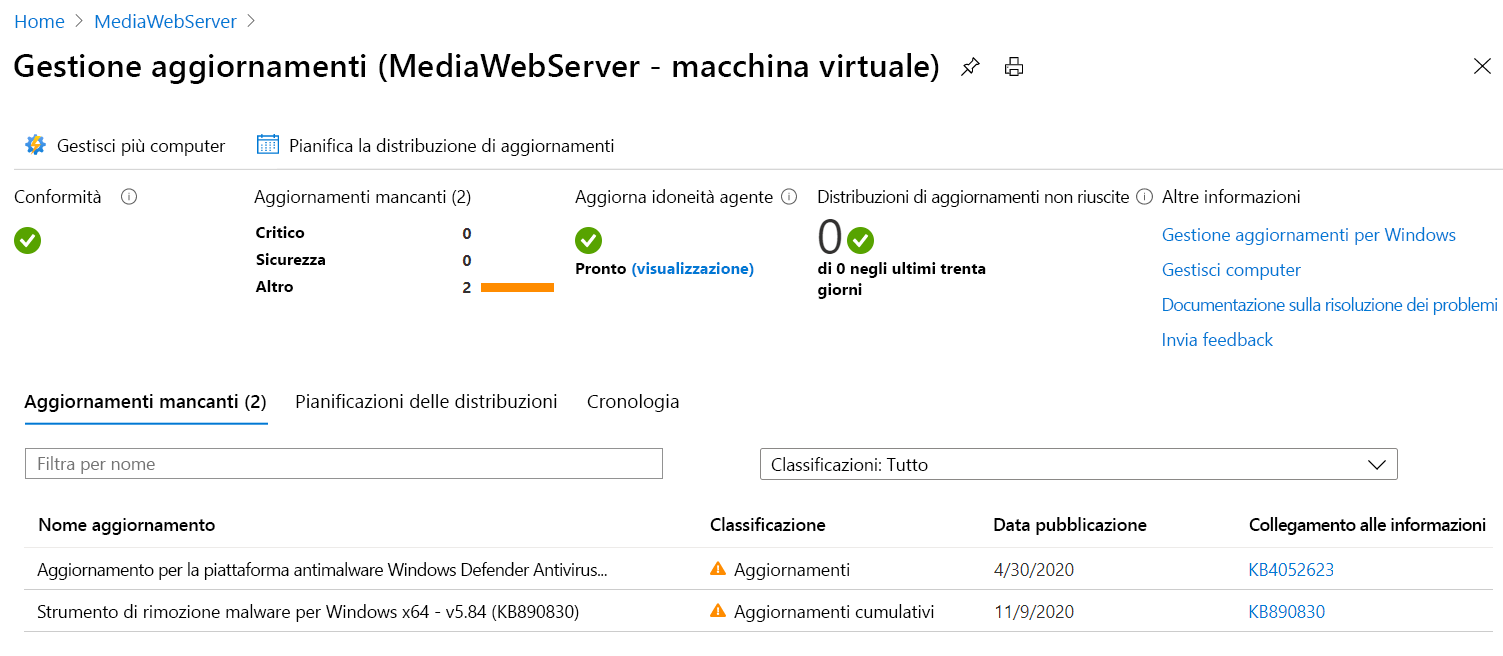
In questo esempio, inoltre, Gestione aggiornamenti ha rilevato che sono disponibili aggiornamenti per Windows Server. Nella colonna Collegamento alle informazioni è disponibile un collegamento all'articolo della Knowledge Base relativo all'aggiornamento.
Esaminare gruppi di ruoli di lavoro ibridi
Nel menu del portale di Azure o nella home page selezionare Tutte le risorse.
Esaminare la colonna Tipo per trovare la risorsa di tipo Account di Automazione e selezionare l'account di Automazione.
Nel riquadro Account di Automazione selezionare Gruppi di lavoro ibridi nella sezione Automazione processi.
Selezionare la scheda Gruppi di ruoli di lavoro ibridi di sistema.
Notare che la macchina virtuale creata è elencata come gruppo di lavoro ibrido di sistema.