Esercizio - Importare e configurare le risorse
Installare lo strumento per la funzionalità di Realtà mista
Per importare il Toolkit Realtà mista nel progetto, si userà lo strumento per la funzionalità Realtà mista. Lo strumento per la funzionalità Realtà mista consente agli sviluppatori di individuare, aggiornare e importare pacchetti di funzionalità. È possibile cercare i pacchetti in base al nome o alla categoria, visualizzarne le dipendenze e vedere le modifiche proposte al file manifesto del progetto prima dell'importazione.
Scaricare la versione più recente dello Strumento per la funzionalità di realtà mista dall'Area download Microsoft.
Al termine del download, aprire il file MixedRealityFeatureTool.exe e usarlo per avviare lo strumento per la funzionalità Realtà mista.
Nota
Prima di poter eseguire lo Strumento per la funzionalità Realtà mista, potrebbe essere necessario installare il runtime di .NET 6.0.
Importare il pacchetto MRTK Unity Foundation
Nello Strumento per la funzionalità di realtà mista selezionare Avvia.
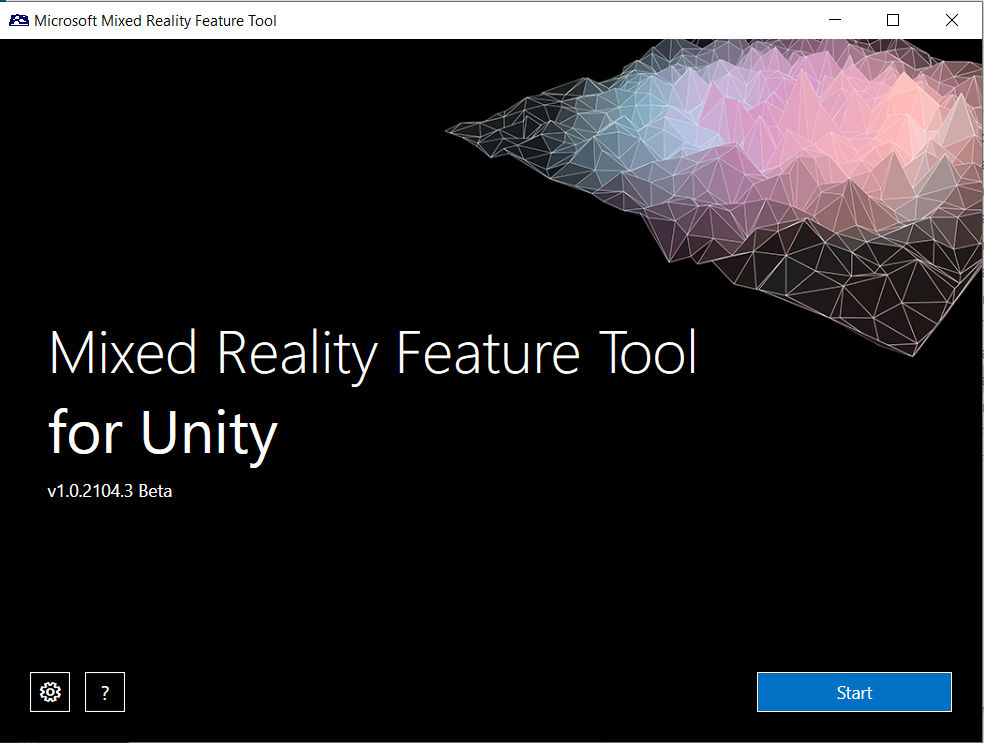
Selezionare il pulsante Sfoglia, ovvero il pulsante con "tre punti" nell'immagine seguente, quindi passare al progetto e aprirlo.
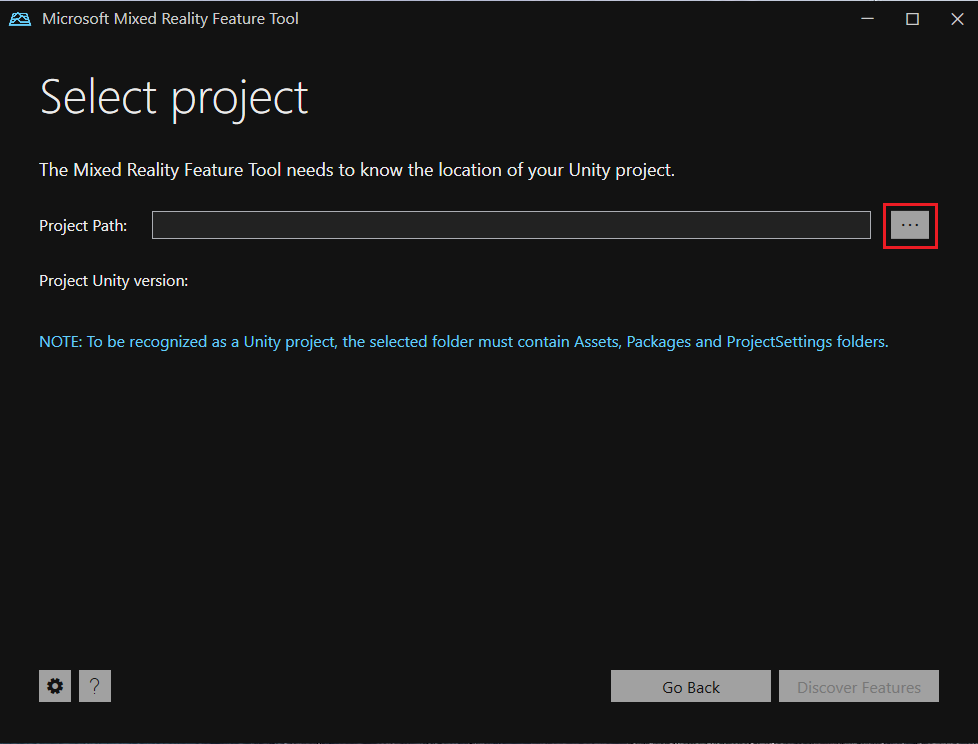
Dopo aver selezionato una cartella, lo strumento esegue dei controlli per assicurarsi che si tratti di una cartella di progetto Unity valida.
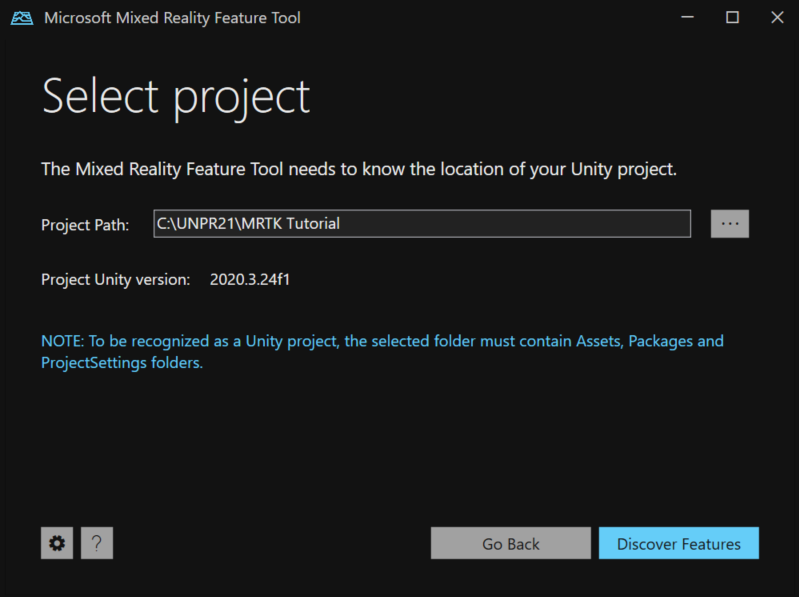
Selezionare Discover Features.
Nota
Potrebbe essere necessario attendere alcuni secondi mentre lo strumento aggiorna i pacchetti dai feed.
Nella pagina Discover Features si noti la presenza di un elenco di gruppi di pacchetti disponibili.
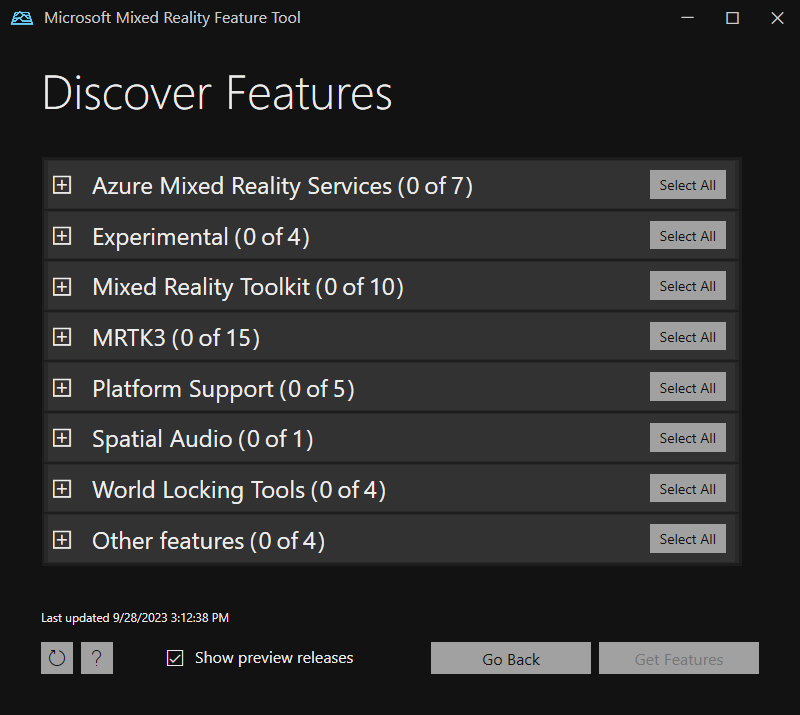
Selezionare il pulsante + a sinistra di Platform Support (0 of 5), quindi selezionare la versione più recente di Mixed Reality OpenXR Plugin.
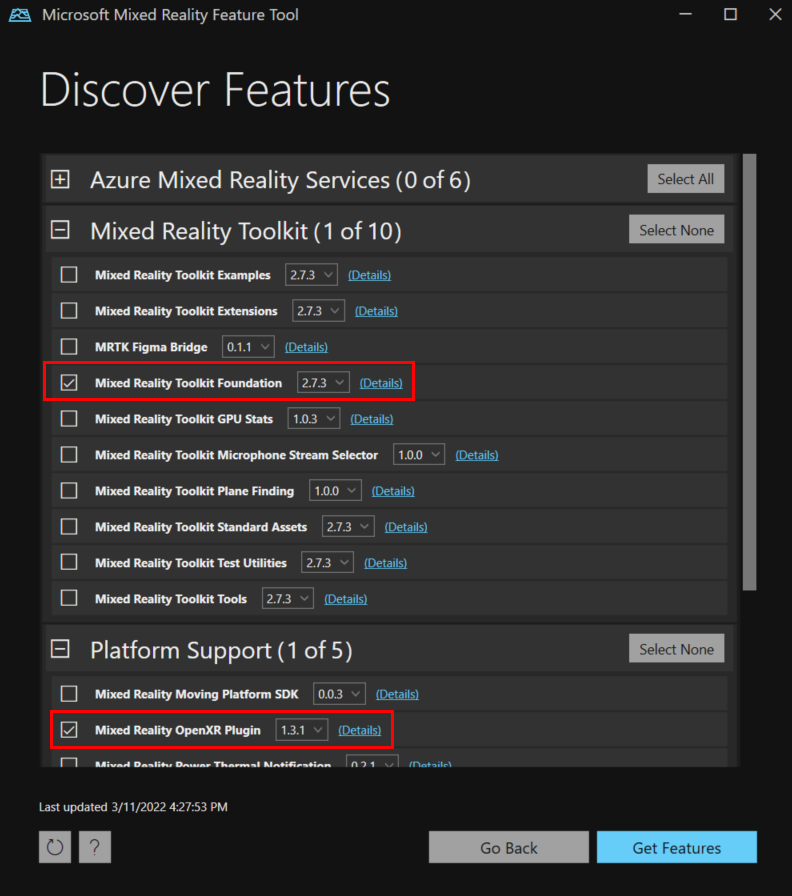
Selezionare il pulsante Seleziona tutto a destra di MRTK3 in modo che tutte le funzionalità siano selezionate.

Nota
Se vengono visualizzati pacchetti contrassegnati come deprecati, è necessario rimuoverli e assicurarsi che l'opzione Impostazioni > Funzionalità > Mostra pacchetti deprecati sia deselezionata.
Dopo aver effettuato le selezioni, fare clic su Ottieni funzionalità.
Selezionare Convalidare per convalidare i pacchetti selezionati. Verrà visualizzata una finestra di dialogo che indica che non sono stati rilevati problemi di convalida. Una volta fatto, selezionare OK.
Nella pagina Importa funzionalità la colonna a sinistra Funzionalità mostra i pacchetti appena selezionati. Nella colonna a destra Dipendenze obbligatorie mostra tutte le dipendenze. È possibile selezionare il collegamento Dettagli di uno di questi elementi per altre informazioni su di esse.
Quando si è pronti per continuare, selezionare Importa. Nella pagina Verifica e approva è possibile esaminare le informazioni sui pacchetti.
Selezionare Approva.
Selezionare Esci.
Tornare all'editor di Unity e selezionare un'area vuota nell'interfaccia utente. Verrà visualizzato un indicatore di stato che mostra che i pacchetti vengono importati.
Configurare il progetto Unity
Dopo che Unity ha importato i pacchetti, viene visualizzato un avviso che chiede se si desidera abilitare i back-end riavviando l'editor. Selezionare Sì.
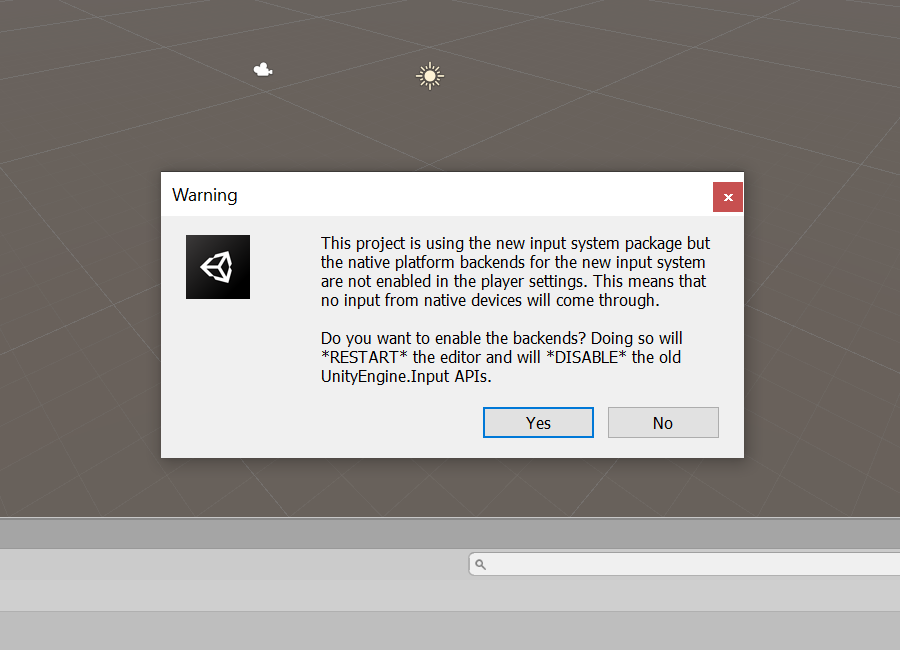
Unity chiederà di aggiornare i metodi in XR InteractionLayerMask, selezionare Ho effettuato un backup, procediamo! e attendere il riavvio di Unity.
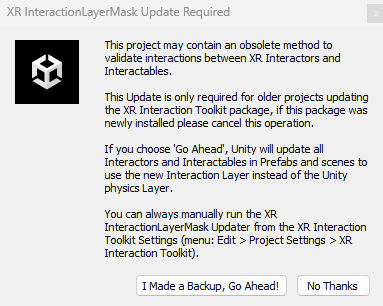
Nella barra dei menu selezionare Realtà mista>Progetto>Applica impostazioni di progetto consigliate per HoloLens 2.
Nella barra dei menu selezionare Modifica>Impostazioni progetto.... Selezionare Gestione plug-in XR. Assicurarsi che l'opzione Inizializza XR all'avvio sia selezionata e quindi in Provider plug-in, selezionare Open XR.
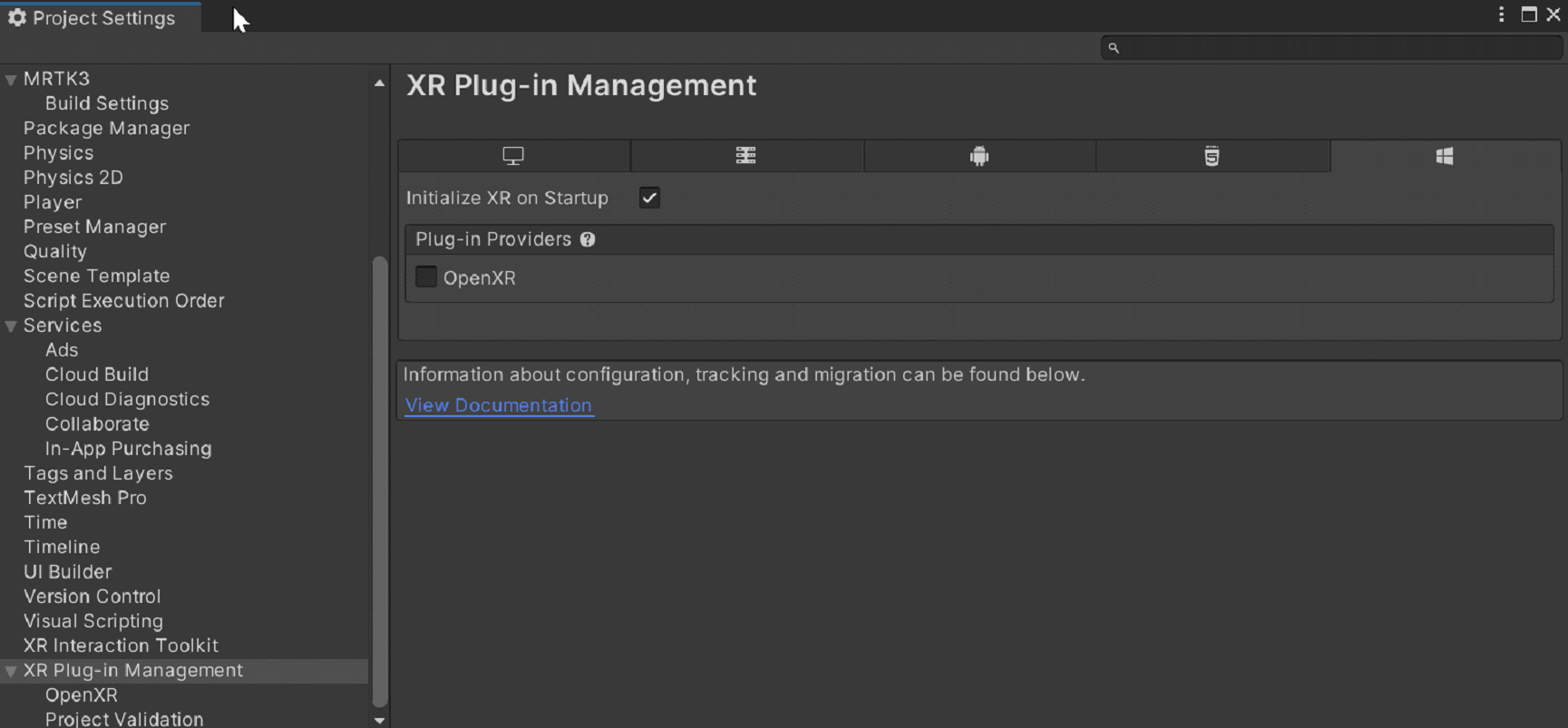
Il plug-in OpenXR viene caricato, quindi due elementi vengono visualizzati sotto OpenXR. Selezionare il primo, ovvero Microsoft HoloLens feature group. Selezionare il punto esclamativo giallo.
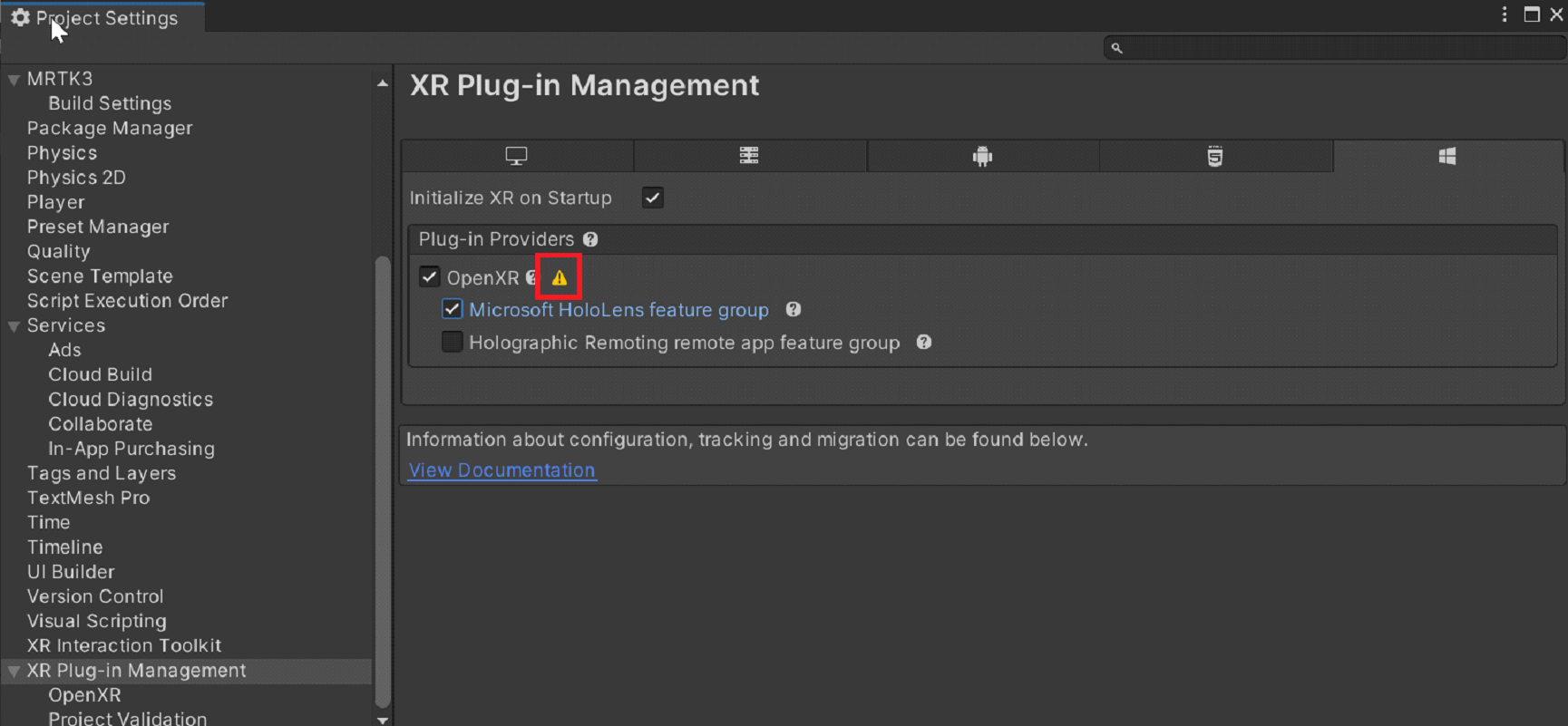
Selezionare Correggi tutto.
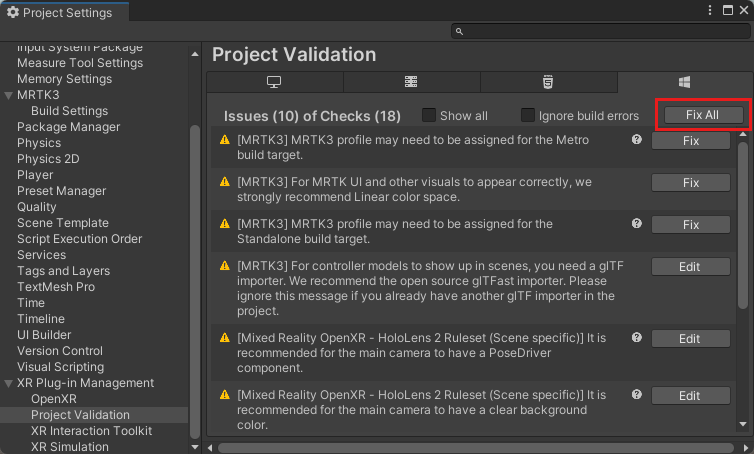
Alcuni avvisi potrebbero rimanere. Ignorarli per il momento.
Selezionare OpenXR in Gestione plug-in XR.
In Profili di interazione, aggiungere Interazione manuale Microsoft e Profilo di interazione guardo fisso, se non già aggiunti.
Assicurarsi che Microsoft Hololens a sinistra sia selezionato e Tracciamento della mano, Funzionalità di realtà mista e Modello di controller di movimento a destra siano selezionati.
Selezionare il segno di avviso accanto a Profilo di interazione sguardo fisso per ripristinare la finestra Convalida progetto. Assicurarsi di essere nella scheda Piattaforma UWP (la scheda mostra il logo di Windows) e quindi selezionare Correggi tutto per risolvere i problemi di convalida. Si noti che potrebbero verificarsi problemi che rimangono dopo aver selezionato Correggi tutto. In tal caso, selezionare di nuovo Correggi tutto, ignorare eventuali problemi contrassegnati come Specifici della scena e quindi leggere i consigli per i problemi rimanenti (se presenti) e apportare eventuali modifiche desiderate.
In Impostazioni progetto selezionare MRTK3, quindi verificare se esiste un profilo valido. In caso contrario, cercare MRTKProfile in Pacchetti (Packages/org.mixedrealitytoolkit.core/Configuration/Default Profiles/MRTKProfile.asset) del progetto e assegnarlo al profilo.
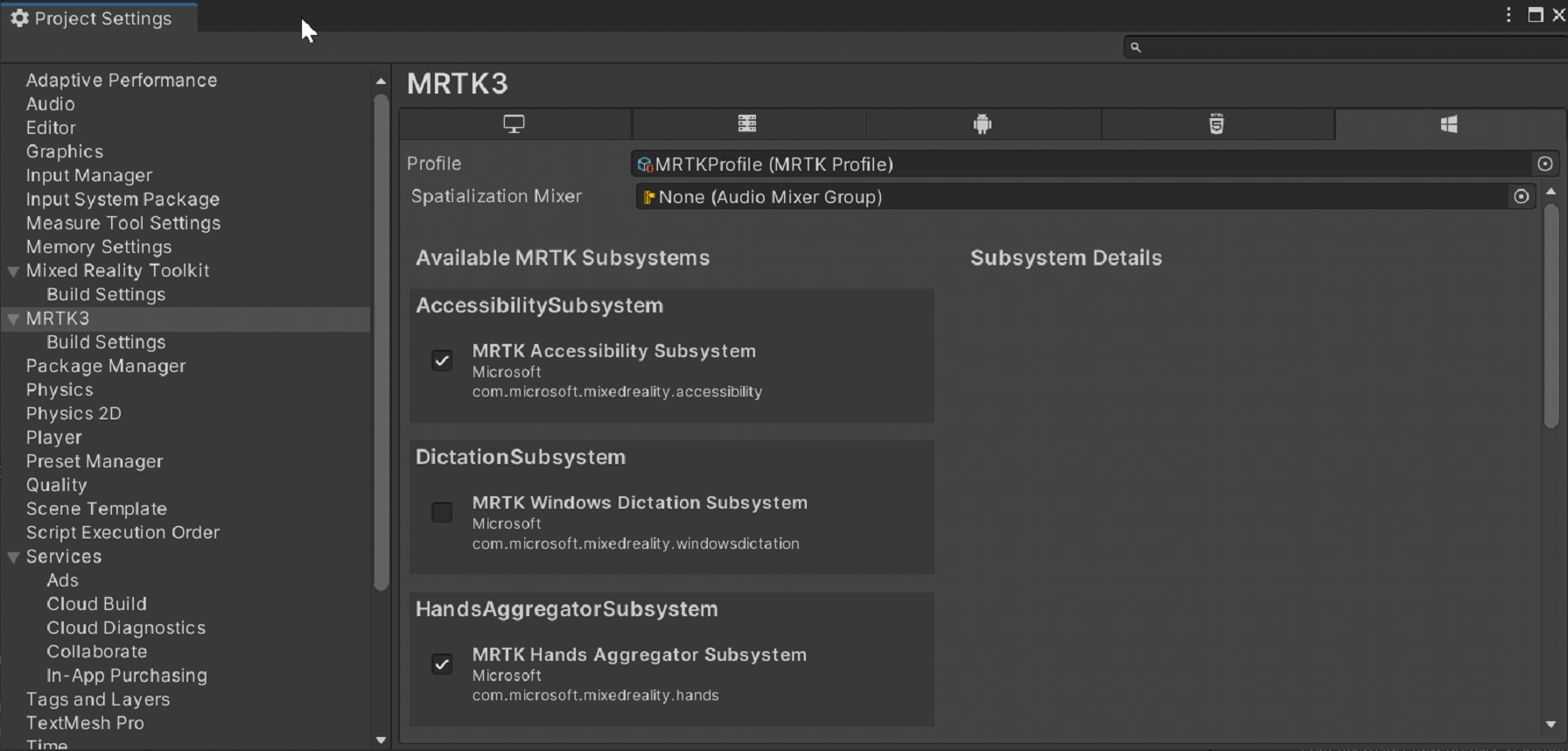
Configurare le impostazioni del progetto
Nella barra del menu selezionare Modifica>Impostazioni progetto.
Nella colonna a sinistra della finestra Impostazioni del progetto selezionare Lettore.
Si noti che nella finestra Lettore il nome del prodotto è "MRTK Tutorial". Questo nome proviene dal nome del progetto e sarà il nome visualizzato nel menu di avvio di HoloLens.
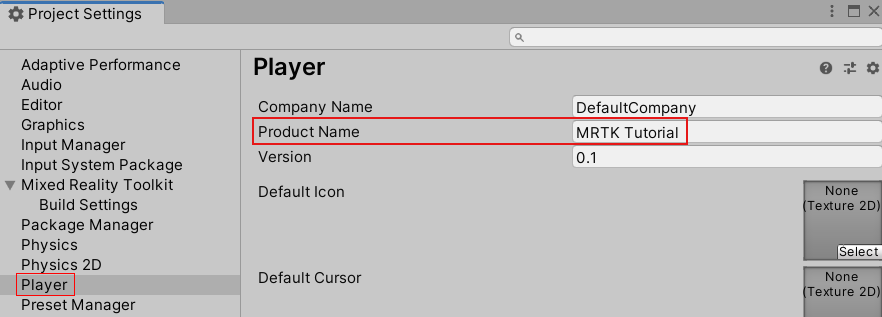
Suggerimento
Per semplificare l'individuazione dell'app durante lo sviluppo, anteporre un carattere di sottolineatura al nome in modo che compaia all'inizio dell'elenco.
Selezionare l'elenco a discesa Impostazioni di pubblicazione e quindi nel campo Nome pacchetto immettere un nome appropriato, ad esempio MRTK-Tutorials-Getting-Started:
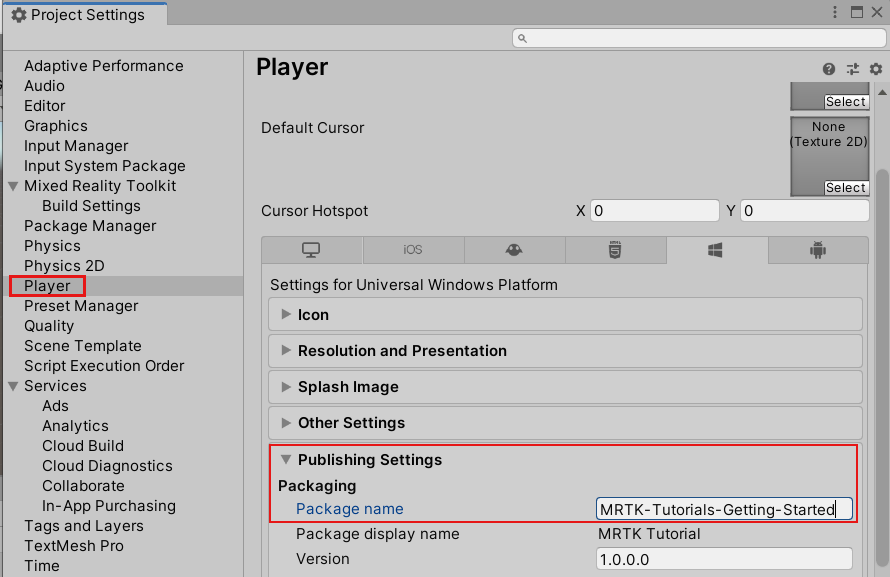
Nota
Il nome del pacchetto è l'identificatore univoco dell'app. Se si vuole evitare di sovrascrivere le versioni installate in precedenza dell'app con lo stesso nome, è necessario modificare questo identificatore prima di distribuire l'app.
Chiudere la finestra Project Settings (Impostazioni progetto).
Creare la scena e configurare il Tooolkit di realtà mista
Nella barra dei menu scegliere File>Nuova scena. Selezionare l'opzione Basic (predefinita) e quindi Crea.
Nella finestra Progetto, passare alla cartella Pacchetti>Input MRTK>Asset>Prefab. Trascinare il prefab MRTK XR Rig nella gerarchia della scena.
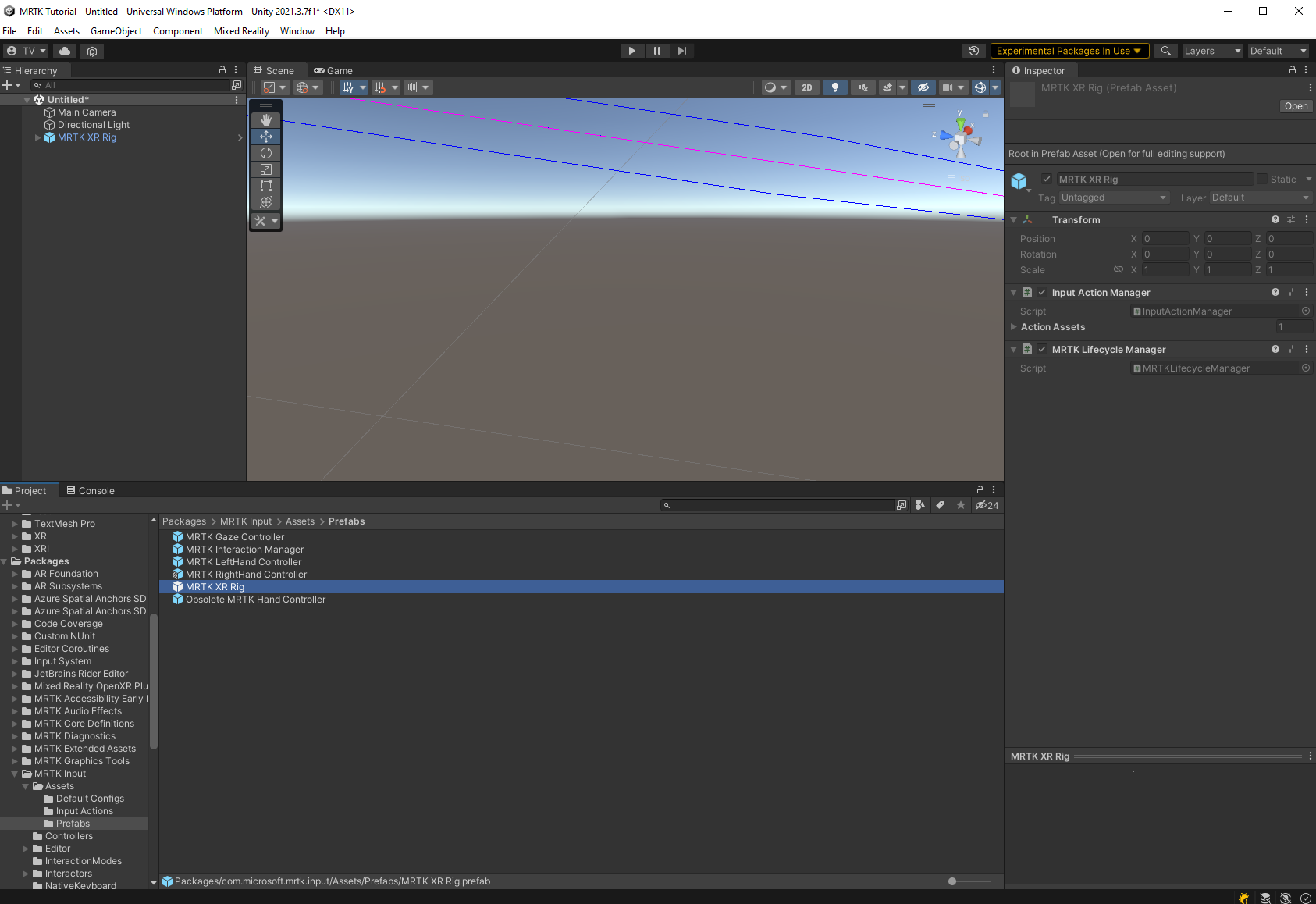
Rimuovere l'oggetto gioco Main Camera perché l'oggetto gioco MRTK XR Rig contiene già una fotocamera.
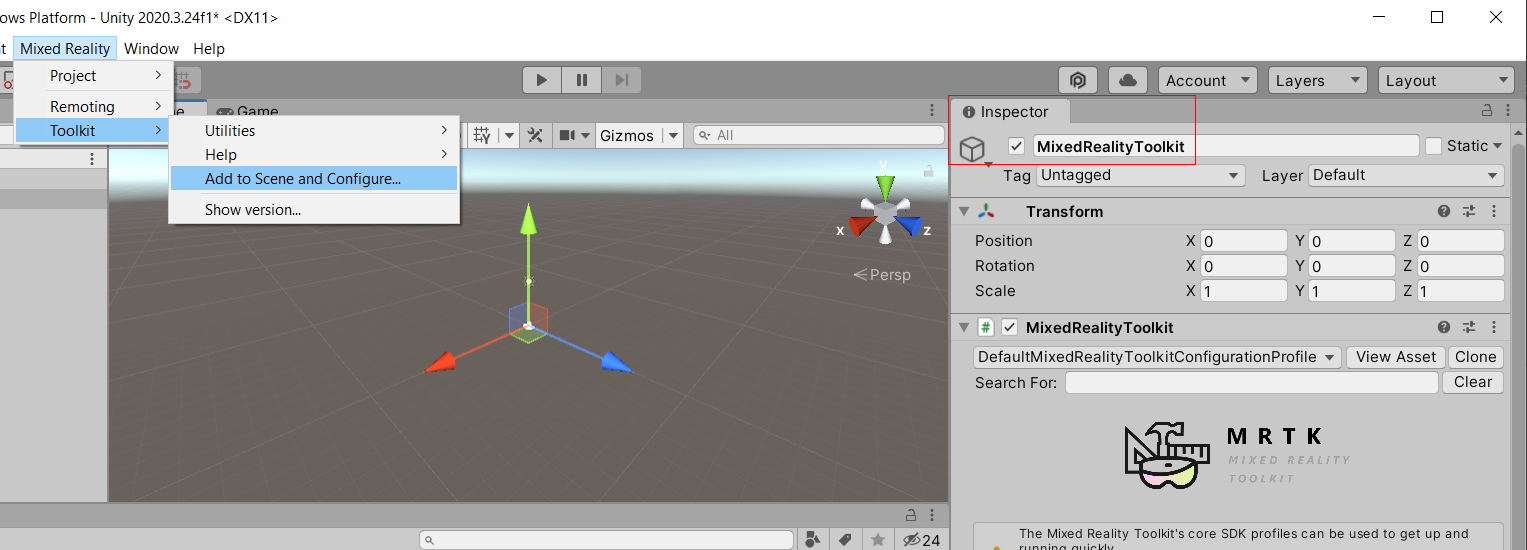
Aggiungere il prefab MRTK Input Simulator (Pacchetti>Input MRTK>Simulazione>Prefab) alla scena.
Nota
Questo passaggio è facoltativo, ma richiesto per le simulazioni all'interno dell'editor.
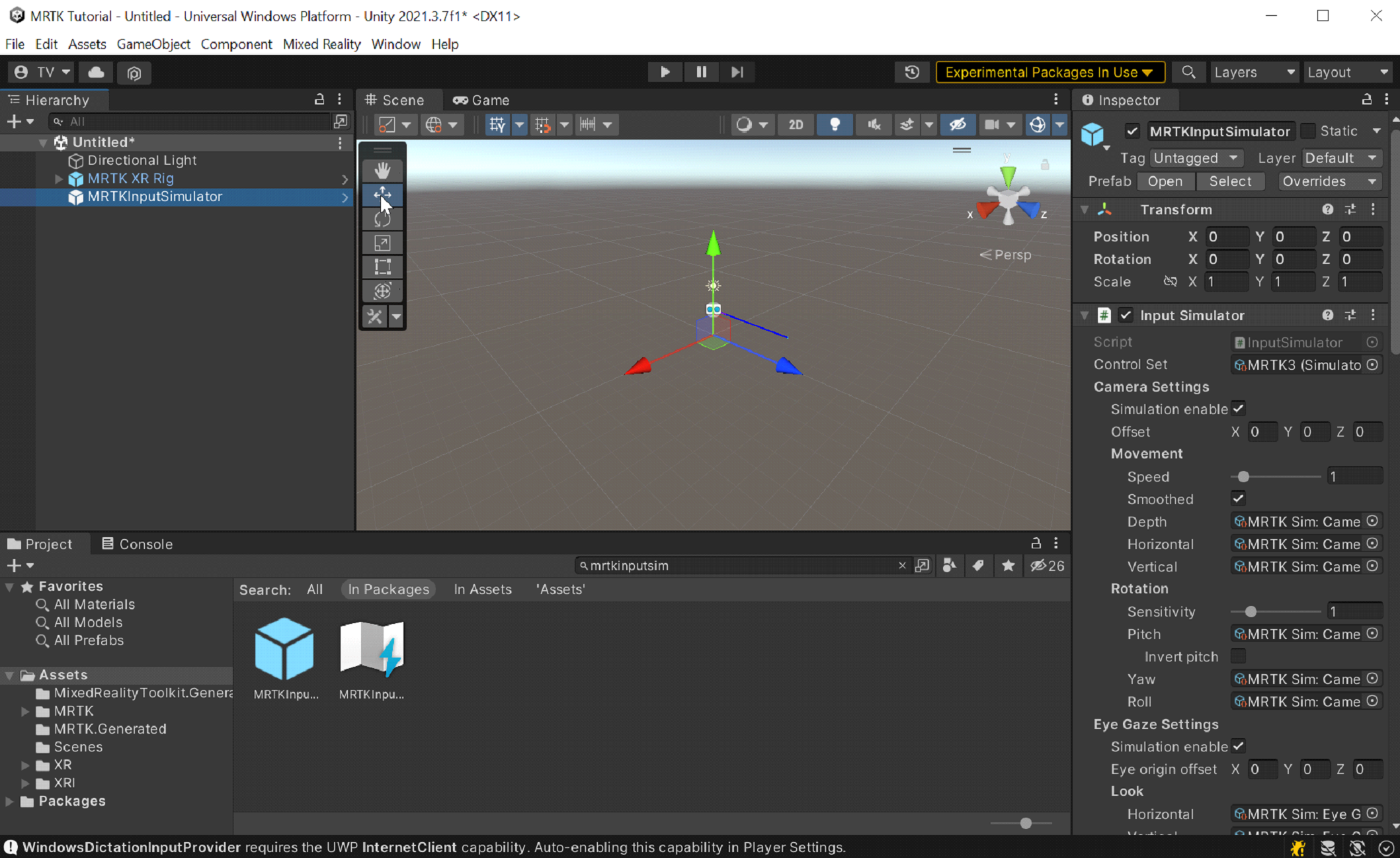
Nella barra dei menu scegliere File>Salva con nome....
Passare alla cartella Assets>Scene, assegnare un nome al progetto e quindi salvarlo.
