Distribuire e installare VMware HCX
Tieni presente che VMware HCX Advanced viene distribuito per impostazione predefinita quando viene distribuita la soluzione Azure VMware in Azure. Prima di configurare le associazioni di siti per la migrazione, segui il passaggio successivo per la distribuzione e la configurazione di VMware HCX Connector nell'ambiente locale.
Per completare gli esercizi, è necessario accedere a una sottoscrizione di Azure con diritti di collaboratore assegnati per configurare un ambiente con soluzione Azure VMware.
Scaricare VMware HCX Connector
Prima di distribuire VMware HCX Connector nel server vCenter locale, scaricare il file OVA di VMware HCX Connector dal portale di Azure.
Cercare e selezionare il cloud privato della soluzione Azure VMware nel portale di Azure.
In Gestisci selezionare Componenti aggiuntivi.
Selezionare la scheda Migration using HCX (Migrazione con HCX), inserire un segno di spunta accanto ad Accetto le condizioni e selezionare Enable and deploy (Abilita e distribuisci).
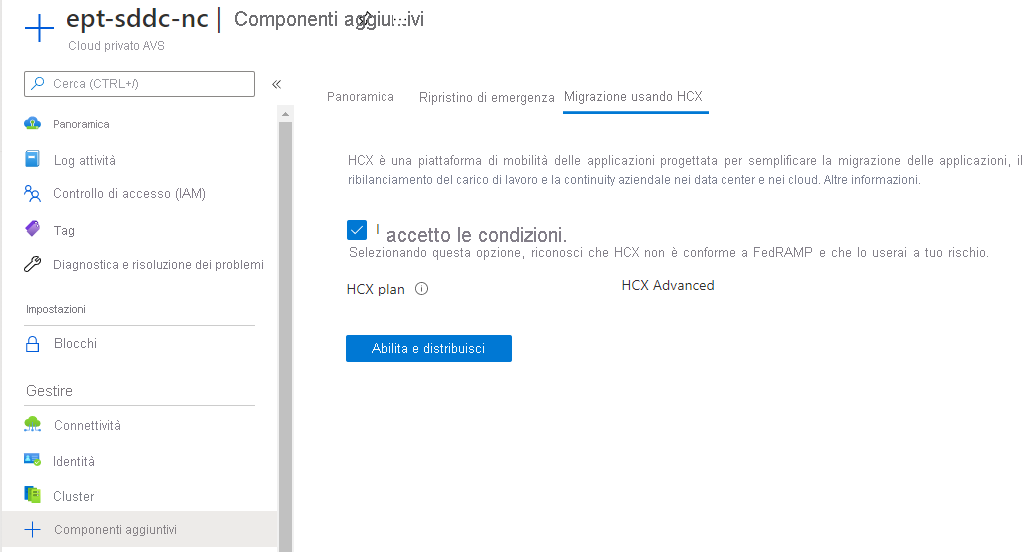
Questa azione attiva una compilazione di VMware HCX Advanced all'interno del cloud privato della soluzione Azure VMware.
Al termine della compilazione, verrà visualizzata una schermata simile alla seguente immagine:
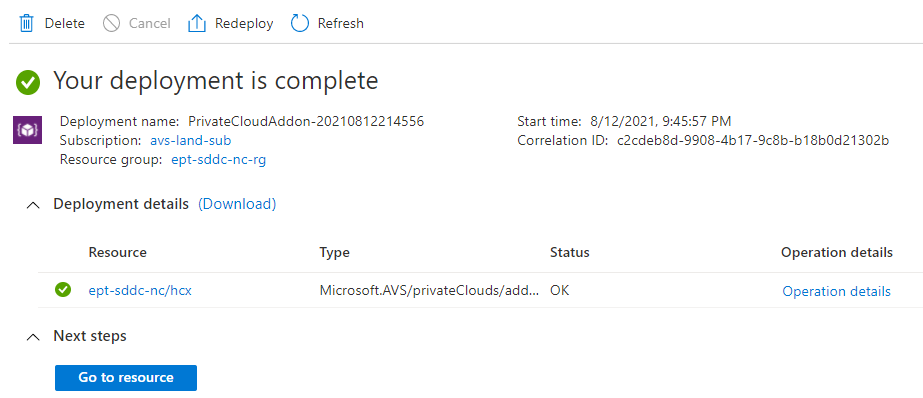
Nella risorsa soluzione Azure VMware, in Gestisci selezionare di nuovo Componenti aggiuntivi.
Nella scheda Migrazione con HCX dovrebbero ora essere visualizzati Piano HCX, Configurare l'appliance HCX e Connettersi all'ambiente locale con le chiavi HCX. Tutte queste nuove opzioni per la configurazione sono state create durante la distribuzione di HCX Advanced nel cloud privato.

Seleziona + Aggiungi in Connettersi all'ambiente locale con le chiavi HCX per generare una chiave che verrà usata per l'installazione di HCX Connector locale.
Specifica un nome di chiave VMware HCX. La chiave di attivazione verrà visualizzata in questo riquadro. Questa chiave è usata per attivare l'appliance VMware HCX Connector locale.
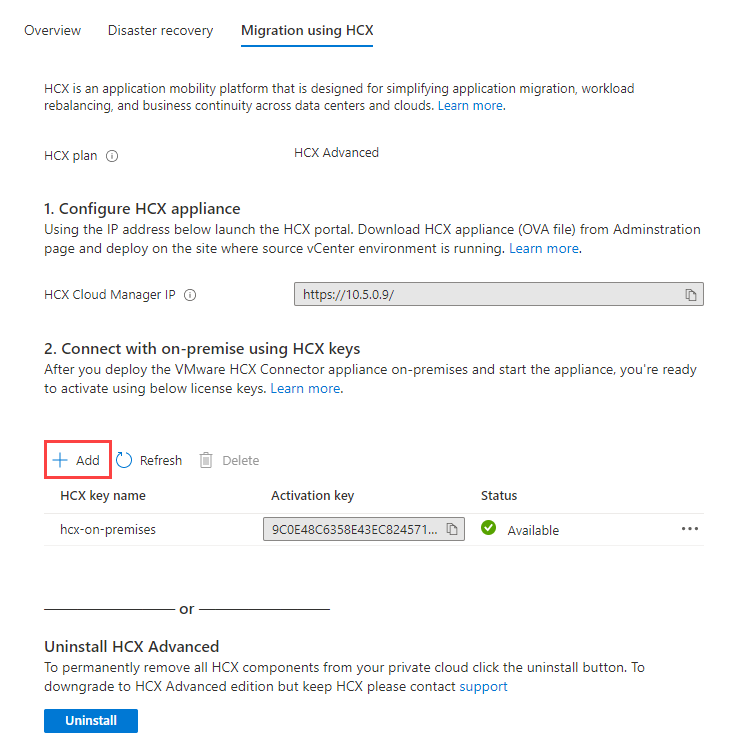
In Gestisci nel cloud privato della soluzione Azure VMware selezionare Identità.
Vengono visualizzati gli URL e le credenziali utente per il server vCenter della soluzione Azure VMware e NSX-T Manager. Usare la funzionalità di copia per incollare i dati delle credenziali nel Web browser nella macchina virtuale jump host.

Aprire una finestra del browser all'interno del jump host dietro Azure Bastion. Accedi a VMware HCX Manager nella soluzione Azure VMware da
https://x.x.x.9sulla porta 443. Sostituire le x con il blocco di indirizzi CIDR usato per la configurazione con la soluzione Azure VMware.Usare le credenziali utente cloudadmin@vsphere.local per accedere.
In VMware HCX Cloud Manager seleziona Administration (Amministrazione)>System Updates (Aggiornamenti del sistema)>Check for Updates (Verifica disponibilità aggiornamenti).
Dopo che VMware HCX verifica la disponibilità di un aggiornamento software, seleziona Request Download Link (Richiedi collegamento per il download).
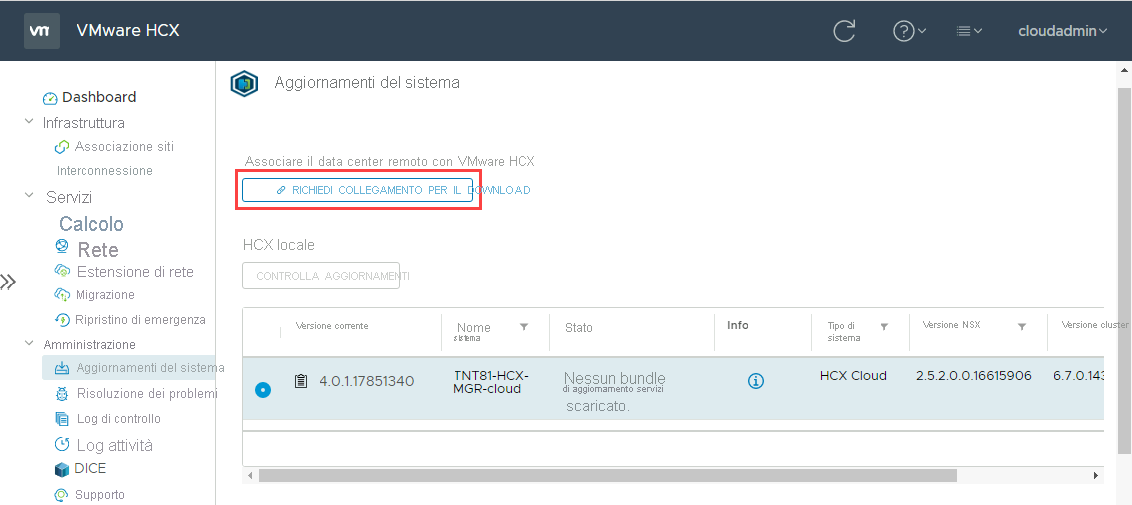
Seleziona VMware HCX per scaricare il file OVA di VMware HCX Connector.
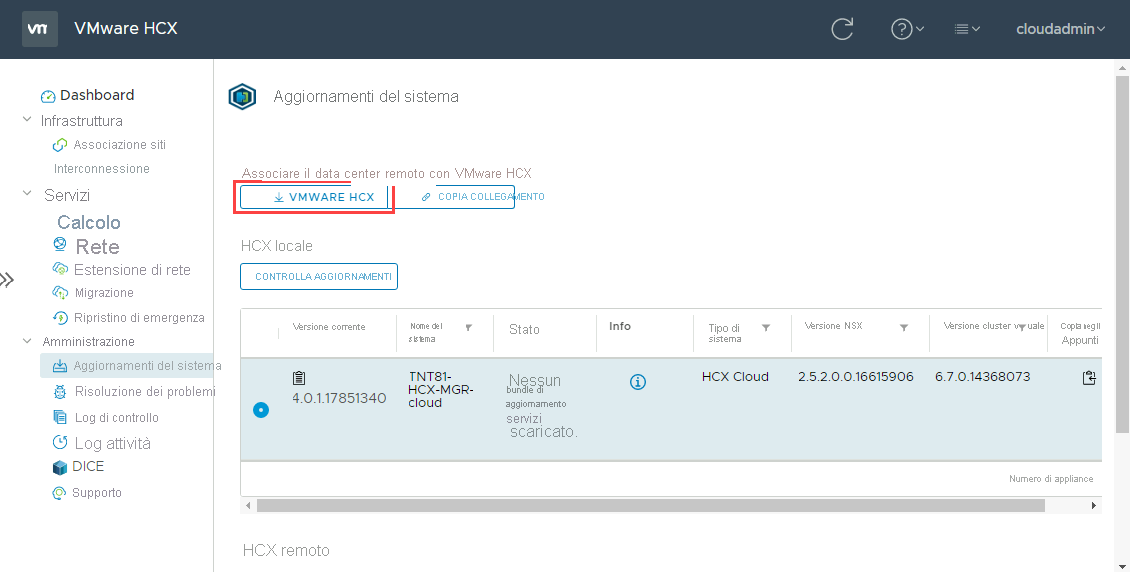
Nel Web browser che scegli di usare verrà visualizzata una barra di stato. La barra evidenzia il tempo necessario per scaricare il file OVA.
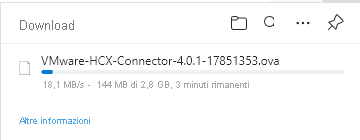
Distribuire il file OVA di VMware HCX Connector in locale
Successivamente, il file OVA di VMware HCX Connector deve essere installato nell'ambiente VMware locale. Accedere all'interfaccia utente grafica Web di vCenter e iniziare la distribuzione del file OVA nell'ambiente locale.
Fare clic con il pulsante destro del mouse sul data center vCenter e scegliere Distribuire il modello OVF.

Seleziona il file OVA di VMware HCX Connector locale già scaricato dal portale di Azure.

Per Selezionare un nome e una cartella, specifica un nome per l'appliance VMware HCX Connector, seleziona la risorsa data center e seleziona Avanti.
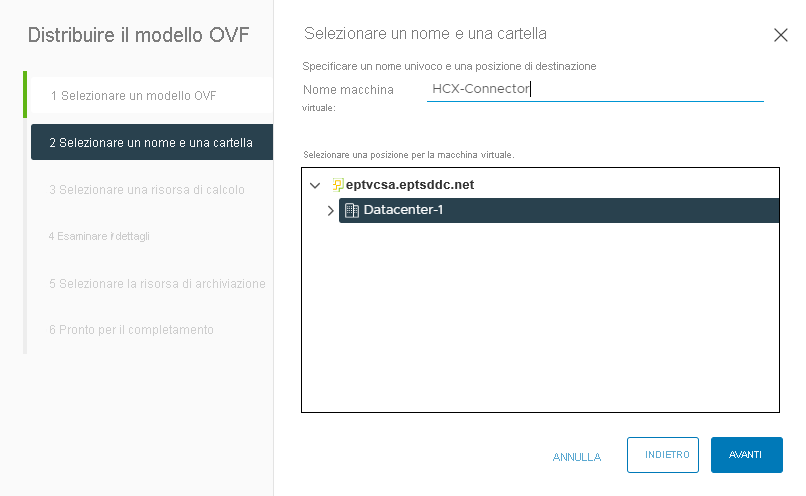
Per Selezionare una risorsa dell'ambiente di calcolo selezionare il cluster vSphere, quindi selezionare Avanti.
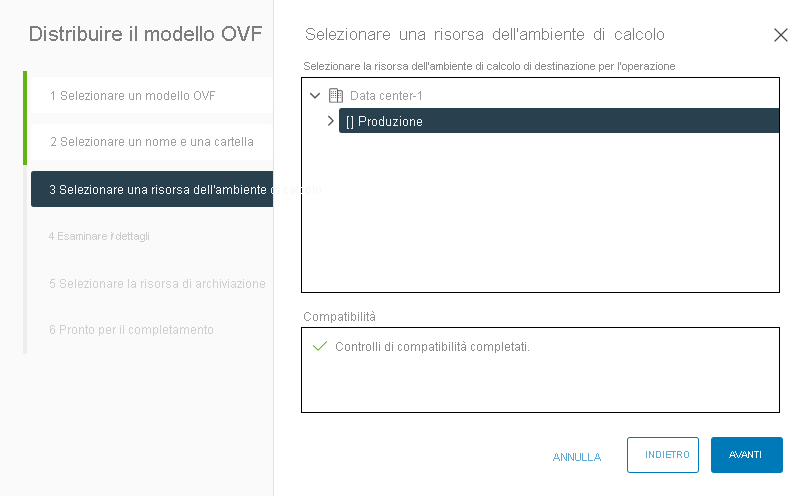
Esaminare le opzioni di configurazione avanzate e selezionare Avanti.
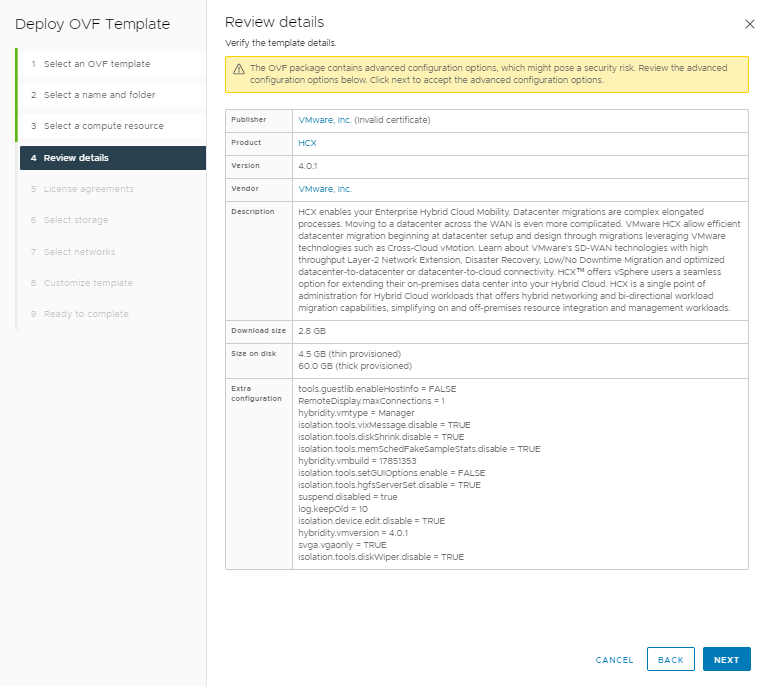
Per Contratti di licenza, se si accettano le condizioni, selezionare Accetto tutti i contratti di licenza e selezionare Avanti.
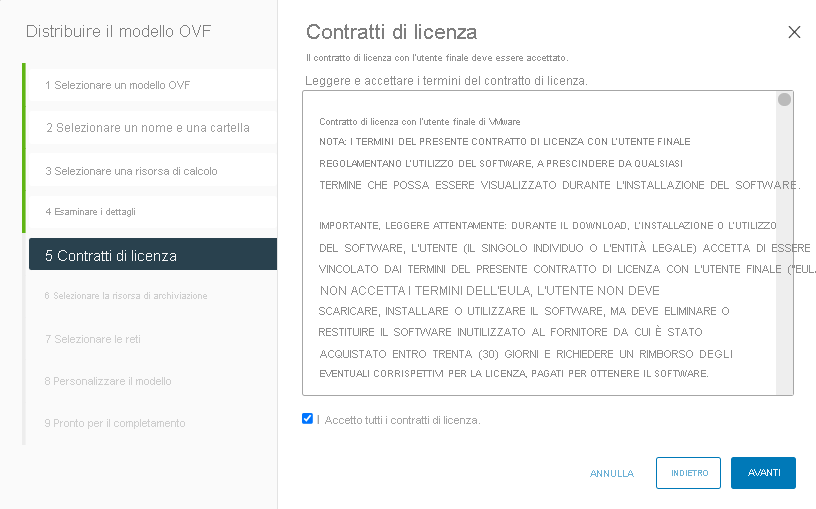
Seleziona l'archiviazione corretta in cui distribuire VMware HCX Connector, quindi seleziona Avanti.
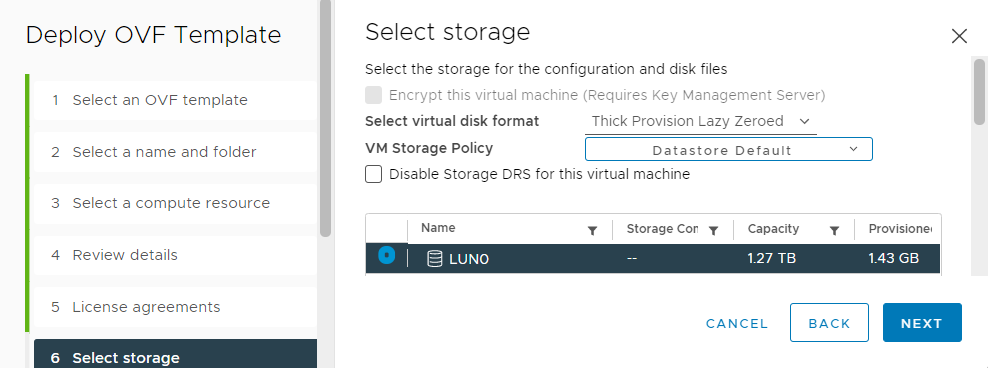
Selezionare il segmento di rete di gestione di VMware HCX, quindi selezionare Avanti.

In Personalizza modello prendi nota dell'account utente usato per configurare VMware HCX Connector come amministratore. Immetti tutte le informazioni necessarie, quindi seleziona Avanti.
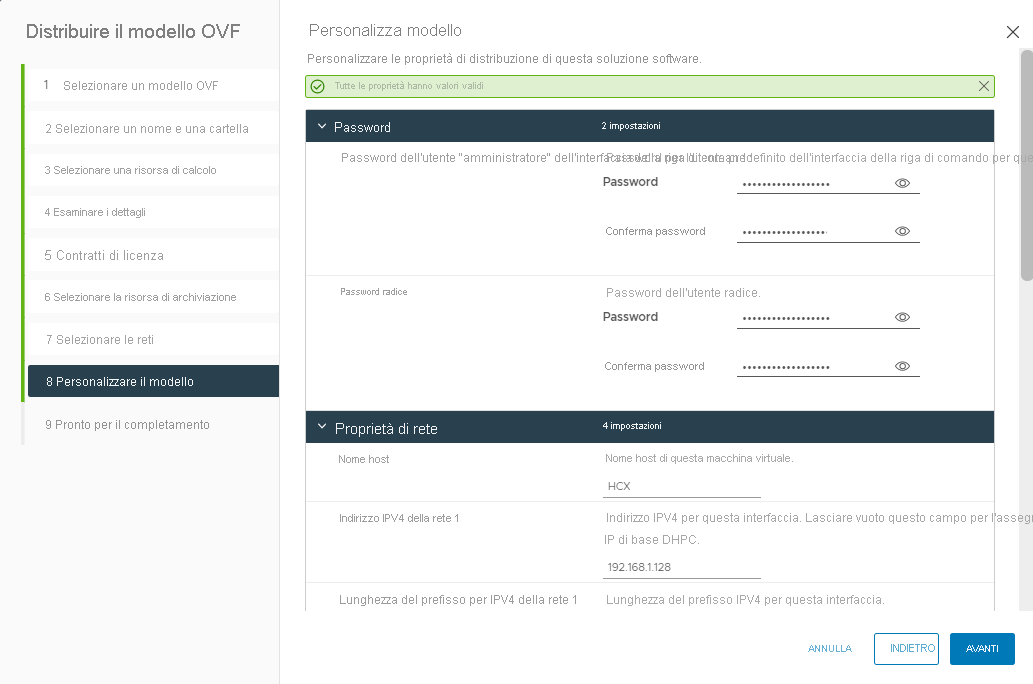
Verificare se tutte le configurazioni sono pronte per il completamento e selezionare Finish (Fine).

Dopo la distribuzione dell'appliance, è necessario accendere manualmente l'appliance virtuale in vCenter. Attendere quindi 10-15 minuti prima di completare la configurazione.
Attivare VMware HCX
Dopo la distribuzione e l'accensione dell'appliance VMware HCX Connector nell'ambiente locale, attiva VMware HCX Connector. Occorre ottenere un codice di licenza dall'ambiente della soluzione Azure VMware in Azure.
In Gestisci>Connettività selezionare la scheda HCX e quindi selezionare + Aggiungi.
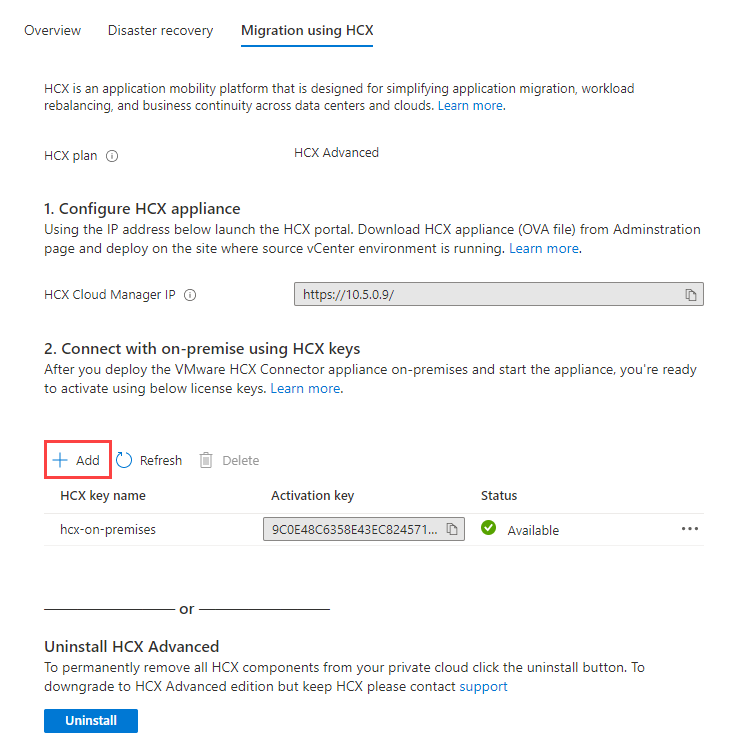
Specifica un nome per la chiave e attendi che Azure generi una chiave avanzata di VMware HCX da usare nell'ambiente locale.
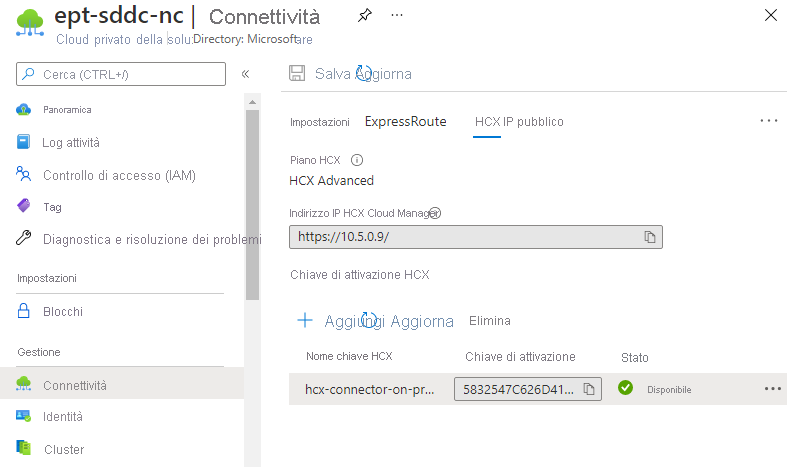
Usare le credenziali di amministratore configurate in precedenza per accedere a VMware HCX Manager in locale all'indirizzo
https://x.x.x.x:9443. Sostituire le x con l'indirizzo IP configurato per l'appliance locale.Quando richiesto, immettere il codice di licenza HCX, quindi selezionare Aggiungi. Se si ricevono errori durante l'attivazione, l'ambiente locale potrebbe non avere l'accesso aperto a Internet o un proxy configurato per l'attivazione. Controlla la connettività Internet se VMware HCX Connector locale non viene attivato.

In Posizione del data center specificare la posizione più vicina per l'installazione di VMware HCX Connector nell'ambiente locale, quindi selezionare Continua.

Per il nome di sistema modifica il nome dell'appliance VMware HCX Connector o accetta il nome predefinito e seleziona Continua.

Nella schermata successiva seleziona Sì, continua per continuare a configurare VMware HCX Connector nell'ambiente locale.
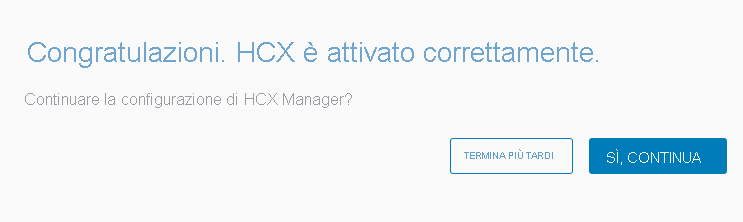
Come connessione del server vCenterspecificare il nome di dominio completo o l'indirizzo IP del server vCenter locale.
Usare un nome utente e una password di un account che può accedere a vCenter in locale, quindi selezionare Continua.
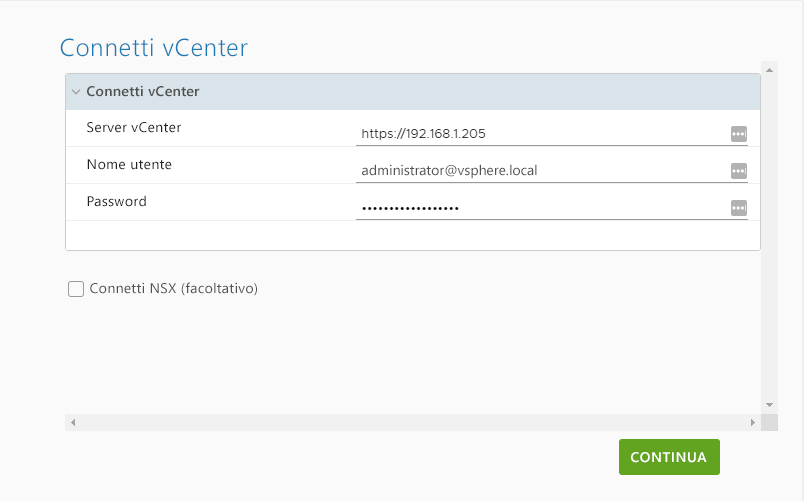
In Configura SSO/PSC specificare il nome di dominio completo o l'indirizzo IP di Platform Services Controller e quindi selezionare Continua.
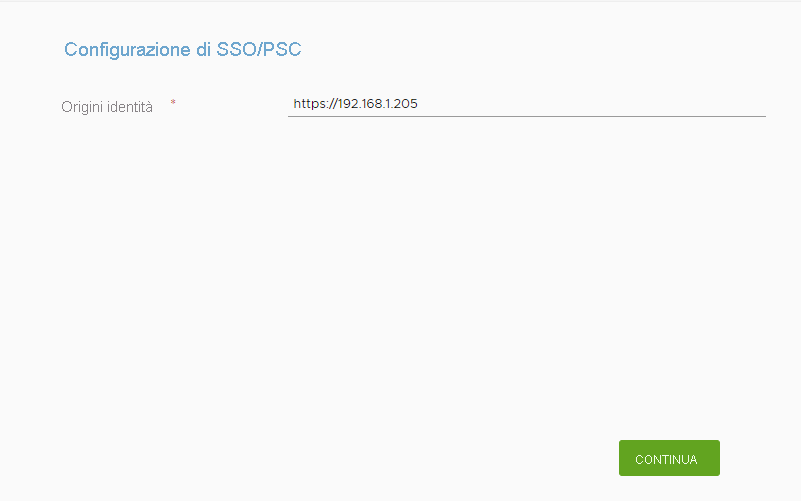
Nella schermata successiva verificare che le informazioni siano corrette e selezionare Riavvia. Il riavvio può richiedere tempo.
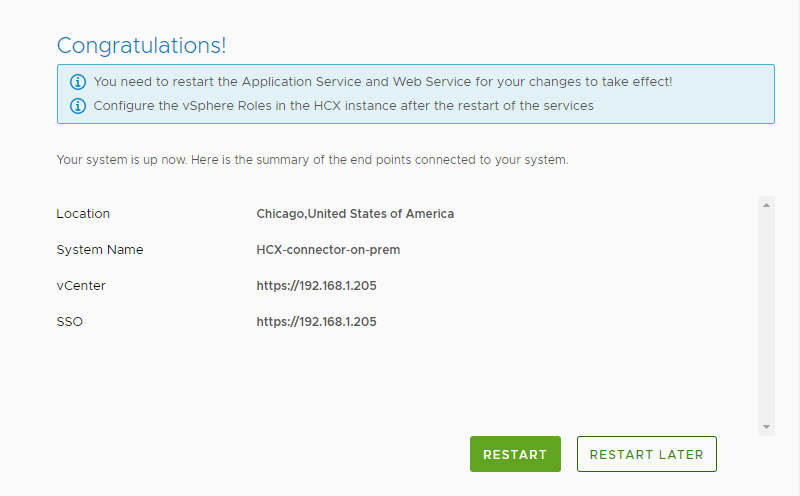
Dopo il riavvio dell'appliance, accedi di nuovo a VMware HCX Manager in locale.
Se è configurato correttamente, il server vCenter viene visualizzato con un cerchio verde dopo l'accesso.
Inoltre, l'accesso Single Sign-On indica che VMware HCX Connector è configurato per l'uso di Platform Services Controller in locale.

Nell'unità successiva verrà illustrato come configurare un'associazione di siti, aggiungere profili di rete e aggiungere un profilo di calcolo.