Creare una mesh di servizi per VMware HCX
Al termine della configurazione dell'associazione dei siti, dei profili di rete e dei profili di calcolo, il passaggio successivo prevede la configurazione di una rete mesh di servizi per VMware HCX Manager. La mesh di servizi consente anche a VMware HCX Manager di eseguire la migrazione delle macchine virtuali (VM) da un sito di origine abilitato per VMware HCX (locale) a un sito di destinazione abilitato per VMware HCX (soluzione Azure VMware).
Che cos'è una mesh di servizi?
Una mesh di servizi rende disponibile un livello di astrazione dell'infrastruttura dedicato che semplifica il trasporto di rete tra un sito di origine e un sito di destinazione. La mesh di servizi consente a carichi di lavoro e servizi per le applicazioni di separare i componenti di rete necessari per la comunicazione tra i siti. La mesh di servizi abilita un'infrastruttura sicura e ottimizzata per il trasporto di rete tra due siti gestiti da VMware HCX Manager. Dopo aver abilitato la mesh di servizi, è possibile eseguire la migrazione delle macchine virtuali VMware vSphere alla soluzione Azure VMware.
Creare una rete mesh di servizi
Per stabilire correttamente una mesh di servizi con la soluzione Azure VMware, è necessario soddisfare i requisiti di rete seguenti:
| Requisito | Motivo |
|---|---|
| Porte UDP 500/4500 | Queste porte devono essere aperte tra gli indirizzi dei profili di rete di collegamento di VMware HCX Connector e quelli dei profili di rete di collegamento di HCX Cloud nella soluzione Azure VMware. |
| Porte richieste di VMware HCX Manager | Vedere l'URL di VMware HCX alla fine di questo modulo. L'URL offre un elenco completo delle porte aperte necessarie tra i siti di origine e di destinazione. |
Dopo aver confermato le porte di rete e avere verificato che sono aperte, seguire questa procedura per abilitare una rete mesh di servizi:
Dall'interno del dashboard locale di VMware HCX Connector, in Infrastructure (Infrastruttura), selezionare Interconnect (Interconnessione)>Service Mesh (Mesh di servizi)>Create Service Mesh (Crea mesh di servizi).

Esaminare i siti precompilati creati durante l'associazione dei siti e selezionare Continue (Continua). Se questo sito è la prima configurazione della mesh di servizi, la prima schermata non richiede alcuna modifica.
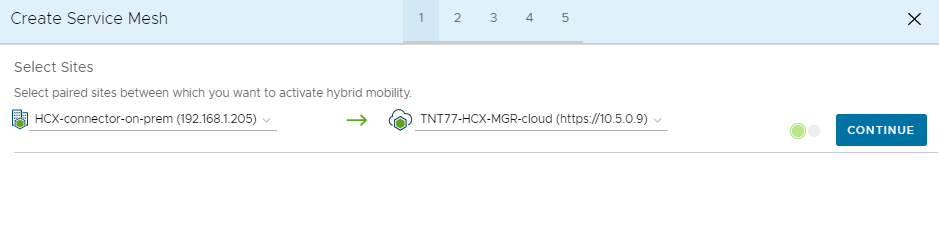
Selezionare i profili di calcolo di origine e remoti dagli elenchi a discesa e selezionare Continue (Continua). Queste selezioni definiscono la posizione in cui le macchine virtuali possono usare i servizi VMware HCX per la migrazione.


Esaminare i servizi che verranno abilitati durante la configurazione della mesh di servizi e selezionare Continue (Continua).

In Advanced Configuration - Override Uplink Network profiles (Configurazione avanzata - Override dei profili di rete uplink) selezionare Continue (Continua). Si tratta di una configurazione facoltativa.

In Advanced Configuration - Network Extension Appliance Scale Out (Configurazione avanzata - Network Extension Appliance Scale Out) individuare la casella di controllo accanto alla configurazione dell'interruttore distribuito definita per il profilo di rete vMotion. La casella di controllo dovrebbe già essere selezionata. Lasciare selezionata la casella di controllo e quindi selezionare Continue (Continua).
Quando si arriva ad Advanced Configuration - Traffic Engineering (Configurazione avanzata - Ingegneria del traffico) selezionare Continue (Continua).

Esaminare l'anteprima della topologia e selezionare Continue (Continua).
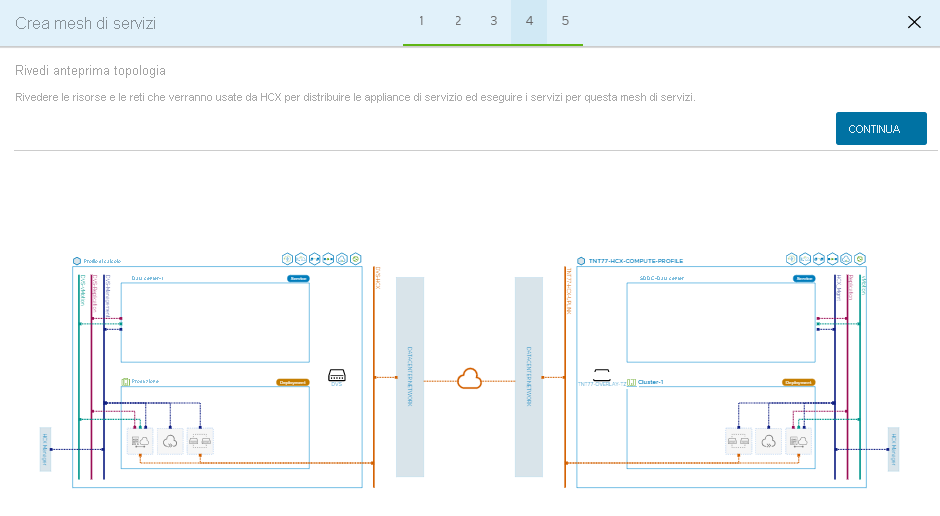
Immettere un nome descrittivo per la mesh di servizi e selezionare Finish (Fine) per completare la configurazione.
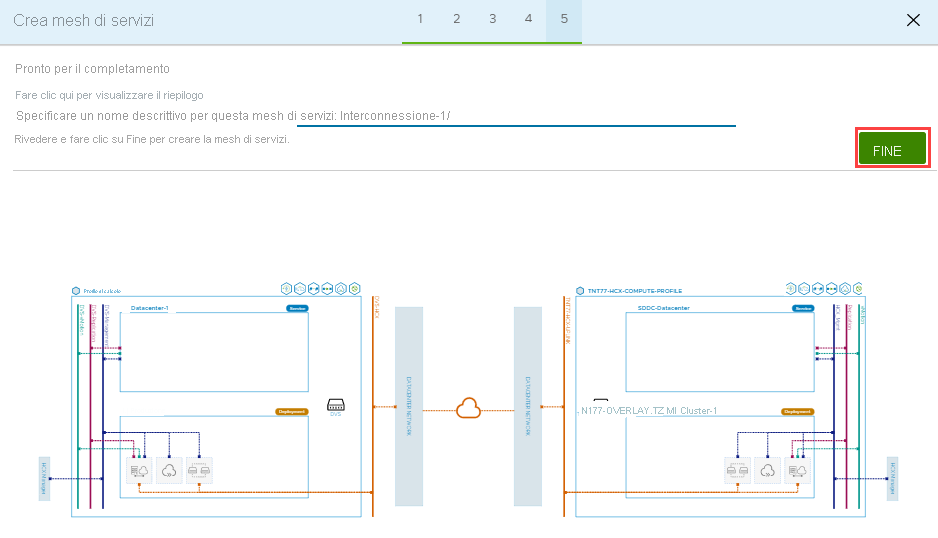
Selezionare View Tasks (Visualizza attività) per monitorare la distribuzione della mesh di servizi.
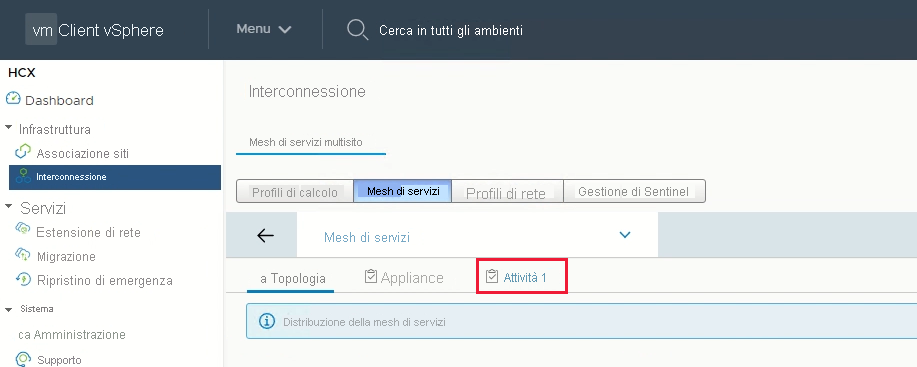
Al termine della distribuzione della mesh di servizi, i servizi verranno visualizzati in verde.
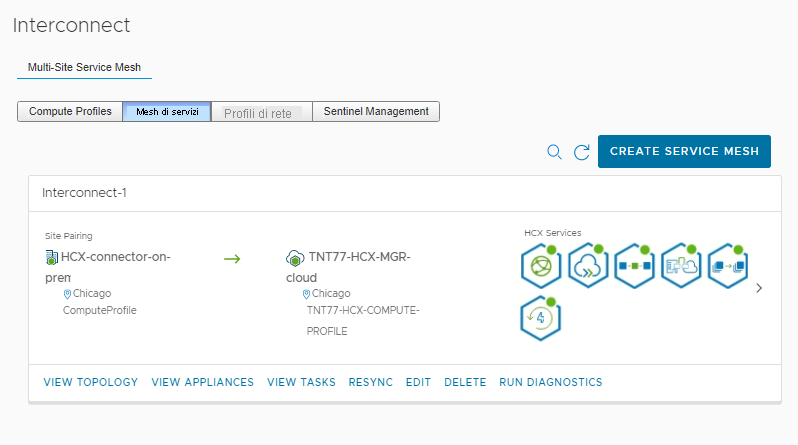
Verificare l'integrità della mesh di servizi locale selezionando Interconnect (Interconnessione) >Appliances. I tunnel devono essere verdi e indicare Up.
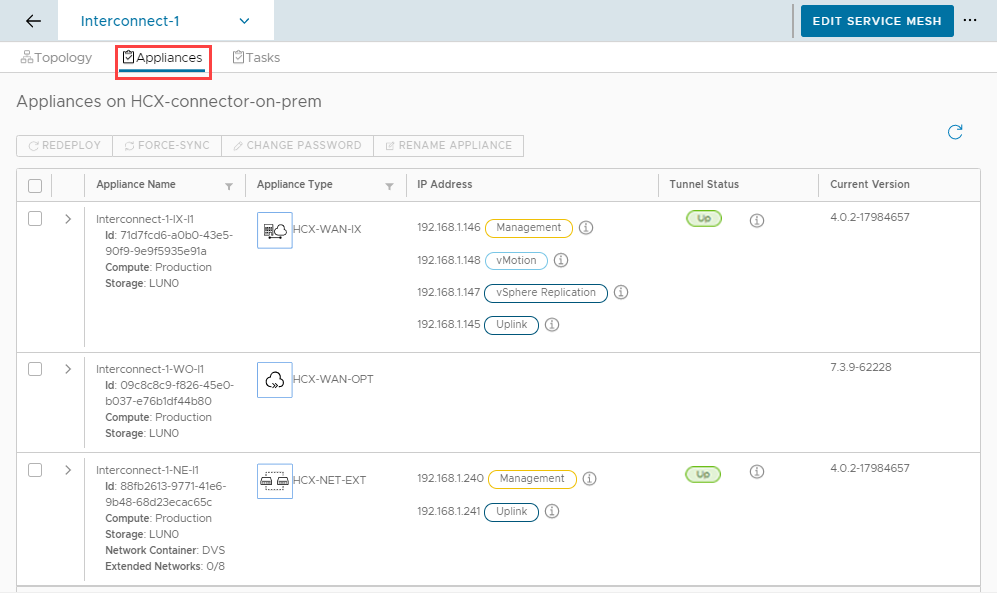
Verificare quindi l'integrità della mesh di servizi nella soluzione Azure VMware. A tale scopo, nel riquadro delle appliance esaminare le appliance distribuite sotto le appliance locali.
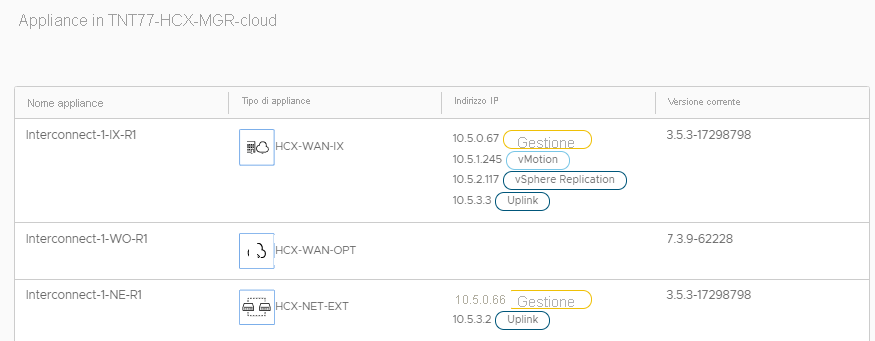
Nell'unità successiva verrà illustrato come eseguire la migrazione delle macchine virtuali dall'ambiente locale vSphere alla soluzione Azure VMware usando VMware HCX.